USB3.0のデータ転送速度は、従来規格に比べて非常に高速であるため、現在は多くの機器で広く使用されています。ただし、データ転送速度はコントローラや使用環境によって異なることはあります。今回はMiniToolよりUSB3.0の実際のデータ転送速度とそれを向上するための方法を紹介していきます。
USB 3.0について
2010年11月に発売されたUSB3.0(Universal Serial Bus)は、USBシリーズの第三世代規格です。その論理転送速度は最大5Gbit/s(625MB/s)まで到達することはできます。
しかし、実際のデータ転送速度は、様々な要因に影響されるため、この値に到達するのは難しいかもしれません。
調査によると、USBの転送速度は主に3つの要素(USBポートの転送速度、ソースデバイスの読み込み速度、ターゲットデバイスの書き込み速度)に影響されるとのこと。 USB 3.0の転送速度が遅い理由は、状況に応じて様々なものがあります。
ユーザーからの報告によると、USB 3.0の転送速度が遅いという問題を引き起こす最も一般的な要因は以下の通りです。
- ポリシーがクイック削除に設定されている場合、USB 3.0のパフォーマンスが低下し、伝送が機能していないときにコンピュータがバックグラウンドプロセスを実行しないようになります。
- ドライバのバージョンが古い/壊れている
- ハードウェアの不具合により、USB 3.0の転送速度が遅い問題が発生することがあります。
- 最近、Windows 7/8をWindows 10にアップグレードした。
- USB 3.0のフラッシュドライブがフォーマットされている
- Windowsが正しく設定されていない。
USB 3.0のデータ転送速度をテストする
多くの消費者は、新しいUSB 3.0メモリーを購入した後に、実際のデータ転送速度をテストします。 そうすることで、商品の品質に問題があるかどうかをある程度判断することができます。
また、USB3.0のデータ転送速度が一定期間使用した後に遅くなったと感じた場合、速度変化の詳細を把握するためには、スピードテストを行う必要もあります。
では、自分でUSB 3.0のデータ転送速度をテストするにはどうすればいいのでしょうか。ここでは、MiniTool Partition Wizardを使用することをお勧めします。このソフトウェアの「ディスクベンチマーク」機能により、USB 3.0の実際のデータ転送速度を簡単にテストできます。
さらに、このソフトウェアは強力なパーティション/ディスク管理ツールでもあります。 4TBの大容量ハードディスクの管理、失われたデータの復元、SSD性能のチェック、ディスクのコピーなどをサポートします。この安全で安心なソフトウェアを今すぐダウンロードしましょう。
MiniTool Partition Wizard Freeクリックしてダウンロード100%クリーン&セーフ
MiniTool Partition Wizardをダウンロードしてインストールした後、以下の手順でUSB 3.0のデータ転送速度をテストします。
ステップ1: USB 3.0ドライブをコンピュータに接続し、MiniTool Partition Wizardを起動してメインインターフェイスに入ります。
ステップ2:メインページの上部にある「ディスクベンチマーク」をクリックします。
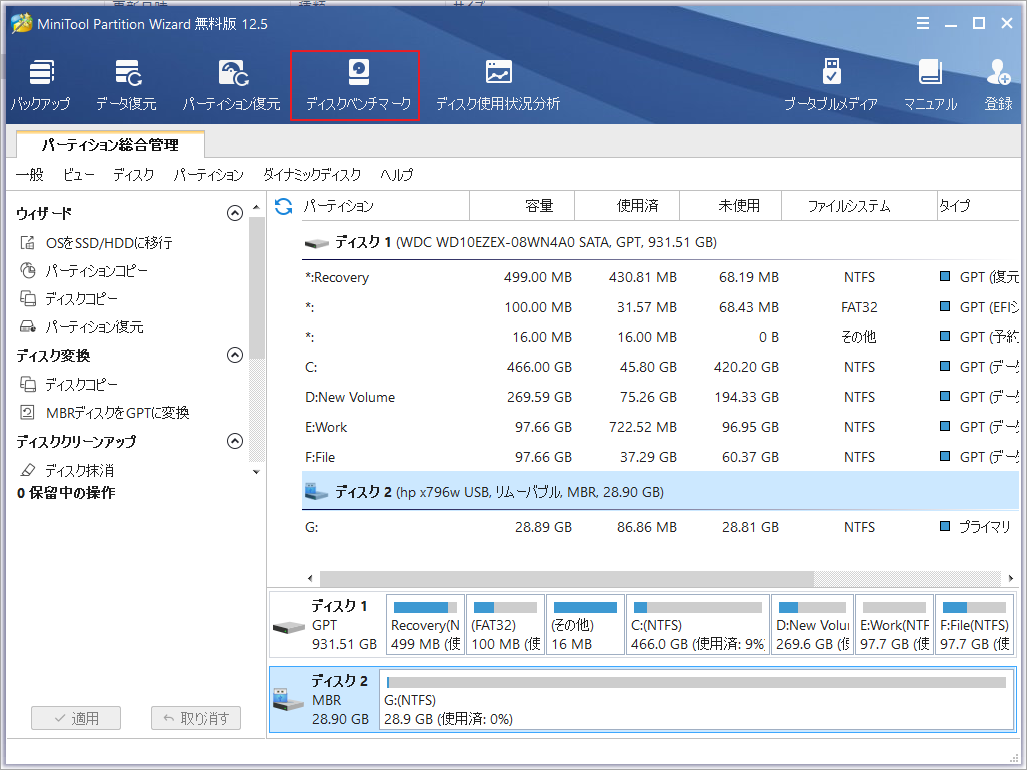
ステップ3: 続いて、テストするドライブ(USB 3.0ドライブ)を選択し、その他のパラメータを設定します。その後、「開始」ボタンをクリックして操作を開始します。
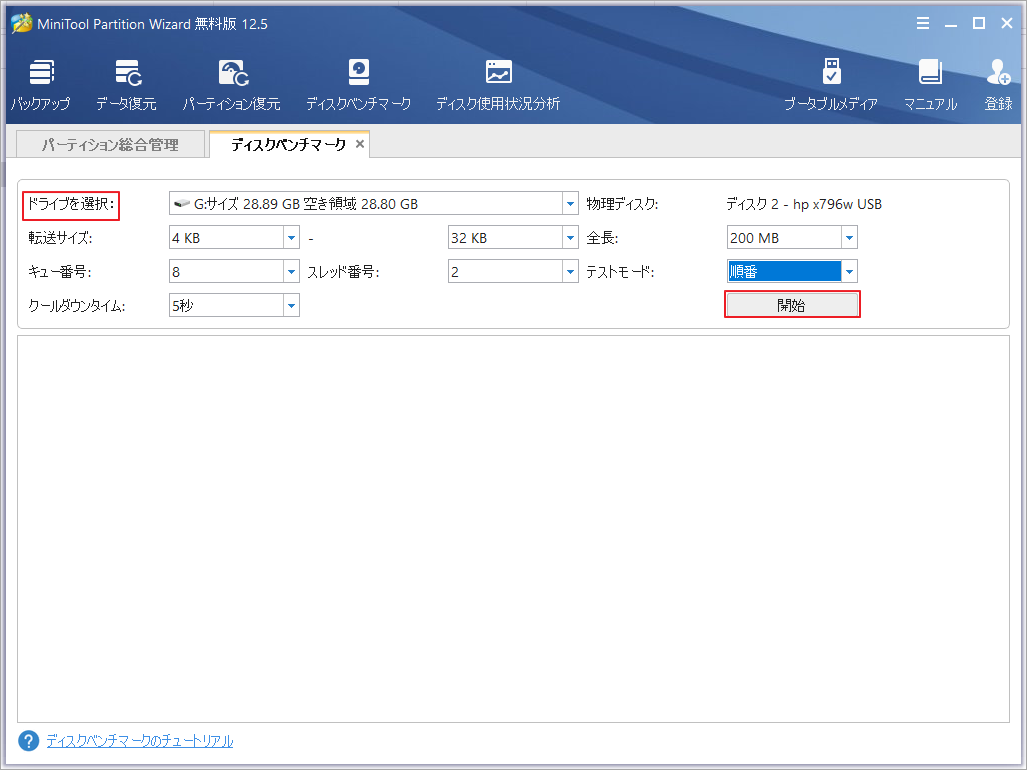
ステップ4:テストが終了すると、結果が下図のような横棒グラフに表示されます。シーケンシャル読み取り/書き込みおよびランダム読み取り/書き込み速度の4つの速度で表現されます。
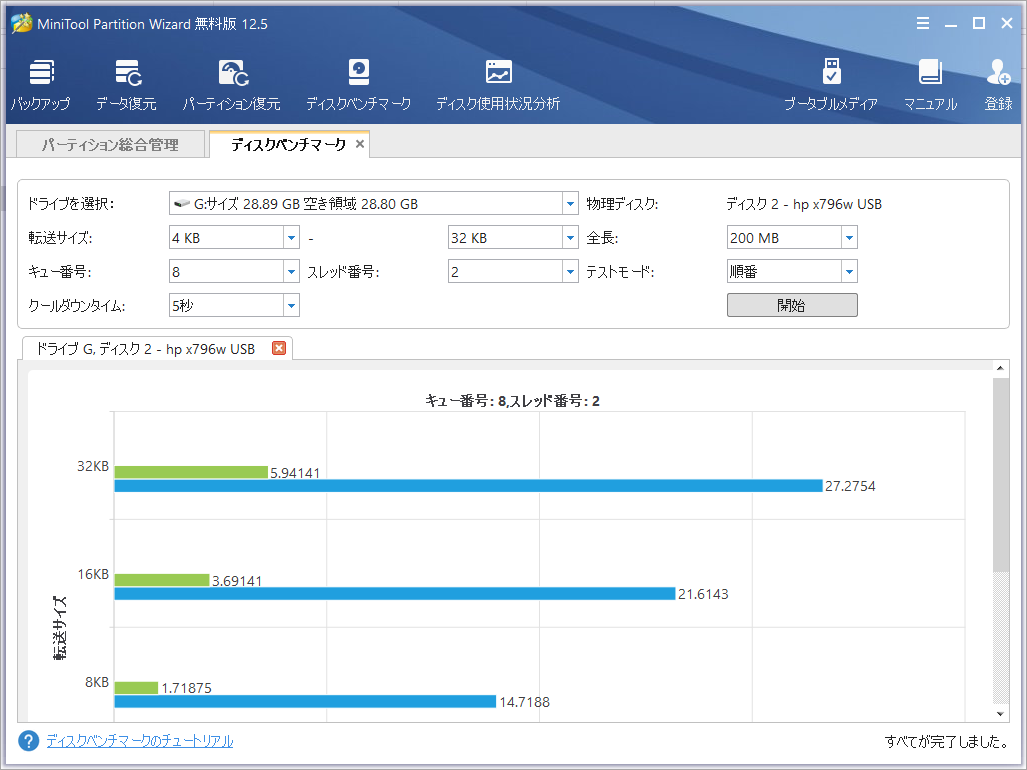
このようにして、USB3.0の実際のデータ転送速度を知ることができるのです。期待値よりもかなり遅い場合は、以下の方法で速度を上げてみてください。
方法1:USBまたはチップセットのドライバを更新する
ノートパソコンを使用している場合、そのUSBポートは通常チップセットに接続されています。したがって、USB 3.0の速度低下問題を解決したい場合は、USBドライバーまたはチップセットドライバーの更新を検討することができます。
このセクションは2つの部分に分かれています。USBドライバーのアップデート方法と、チップセットドライバーのアップデート方法です。
次に、USBドライバーとチップセットドライバーをそれぞれアップデートする方法をご紹介します。
USBドライバのアップデート
ステップ1: USB 3.0デバイスをコンピュータに接続し、デスクトップの左下にあるWindowsアイコンを右クリックして、ポップアップメニューから「デバイスマネージャー」オプションをクリックします。
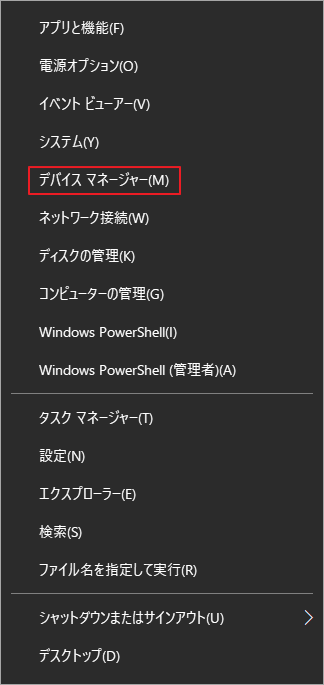
ステップ2: リストされたデバイスから「ディスクドライブ」オプションをダブルクリックし、USBフラッシュドライブを右クリックして「ドライバの更新」を選択します。
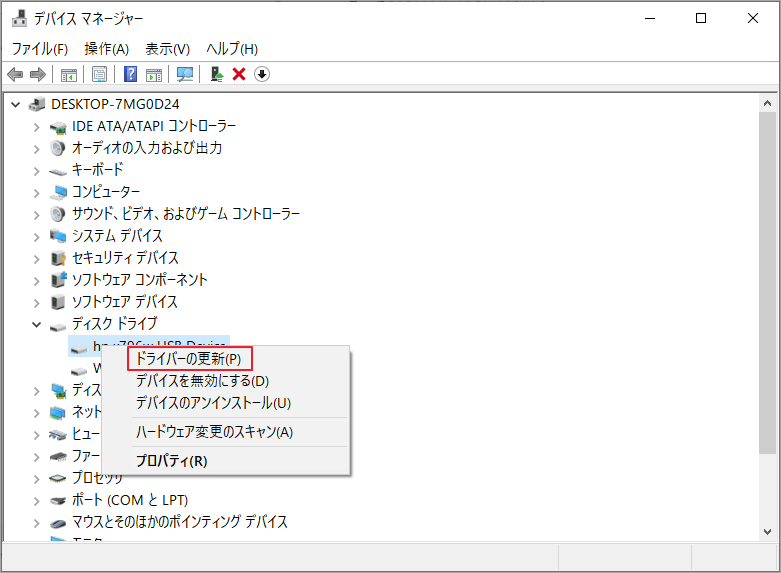
ステップ3: 続いて、「ドライバー を自動的に検索」オプションをクリックします。その後、画面上の指示に従ってアップデート作業を完了させます。
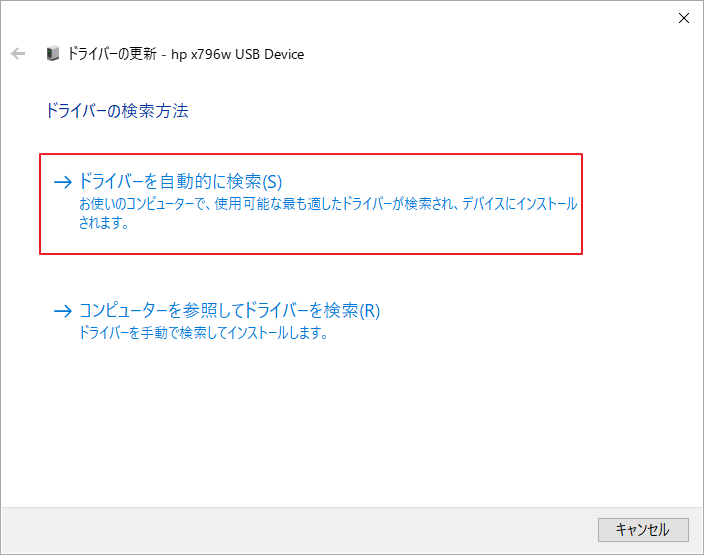
チップセットドライバのアップデート
ステップ1:上記のステップ1を繰り返し、デバイスマネージャーを開きます。
ステップ2:「デバイスマネージャー」ページで「システムデバイス」を見つけて展開します。
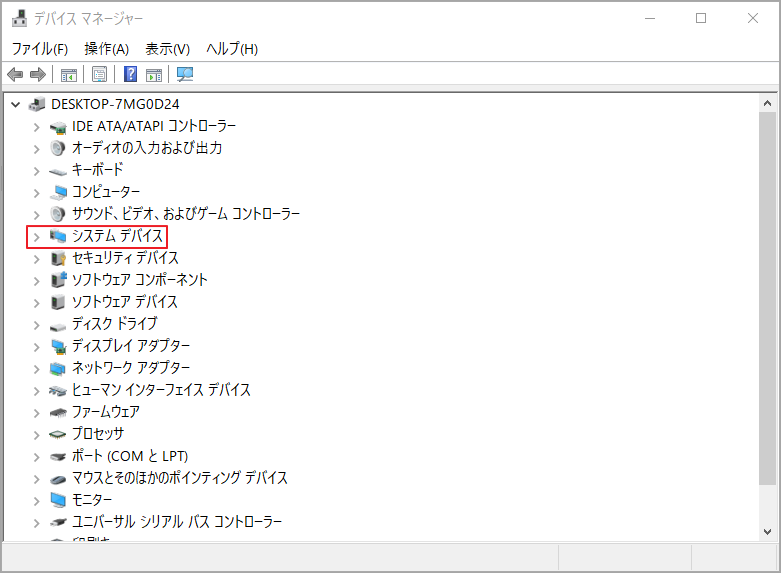
ステップ3:リストの中のIntel® Chipset Deviceをダブルクリックします。「ドライバ」タブに移動し、「ドライバの更新」ボタンをクリックします。その後、表示される指示に従って、アップデートプロセスを終了します。
方法2:USB3.0のファイルシステムをNTFSに変換する
また、USB3.0機器で使用されているファイルシステムがデータ転送速度に影響を与える場合があります。 具体的には、NTFSファイルシステムは、FAT32やexFATに比べて格段に高速に動作します。こちらの記事:FAT32とexFATとNTFSのUSB3性能比較を参考にして、詳しい情報を確認してください。
ファイルシステムの変換には、通常、フォーマットが考えられます。ただし、フォーマットを行うとデバイス上のすべてのファイルが削除されるため、多くの状況には適していません。データを失うことなくUSB 3.0デバイスのファイルシステムをNTFSに変換するには、MiniTool Partition Wizardを使用することができます。下のボタンをクリックしてソフトウェアをダウンロードし、ファイルシステムの変換を行いましょう。
MiniTool Partition Wizard Freeクリックしてダウンロード100%クリーン&セーフ
ステップ1: USB 3.0デバイスをコンピュータに接続し、MiniTool Partition Wizardを起動します。ディスクマップでUSB 3.0デバイスを強調表示し、左のアクションパネルにある「FATをNTFSに変換」オプションをクリックします。
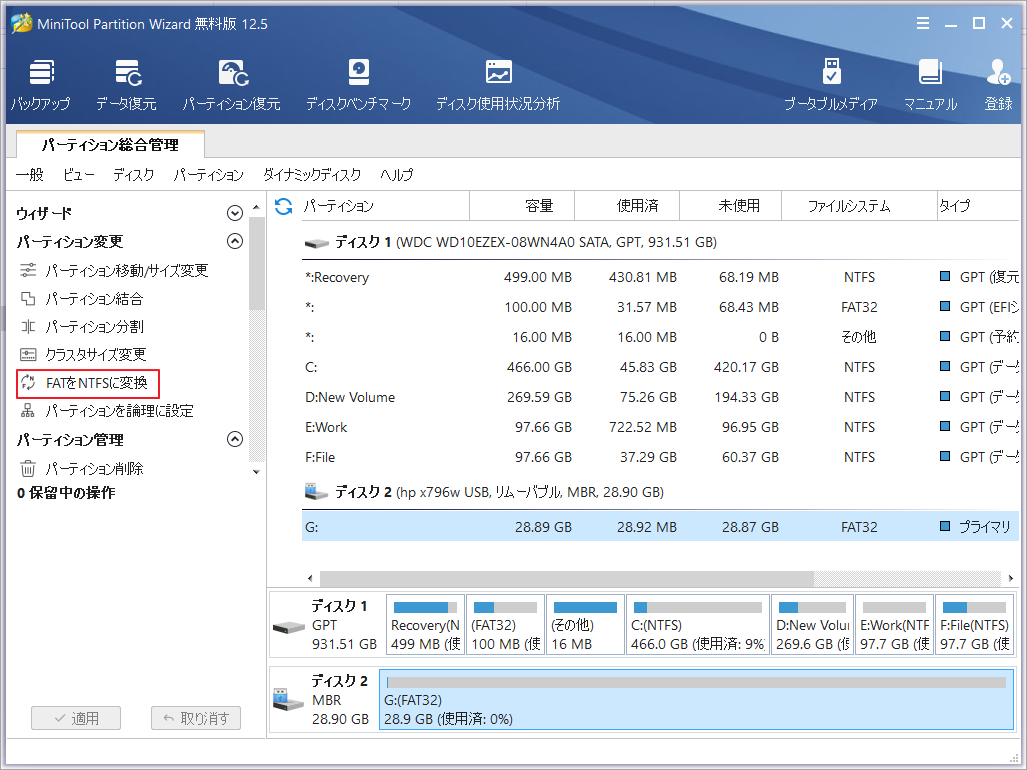
ステップ2: 次のウィンドウで、「開始」ボタンをクリックして、変換作業を開始します。プロセスが終了したら、「閉じる」をクリックして操作を終了します。
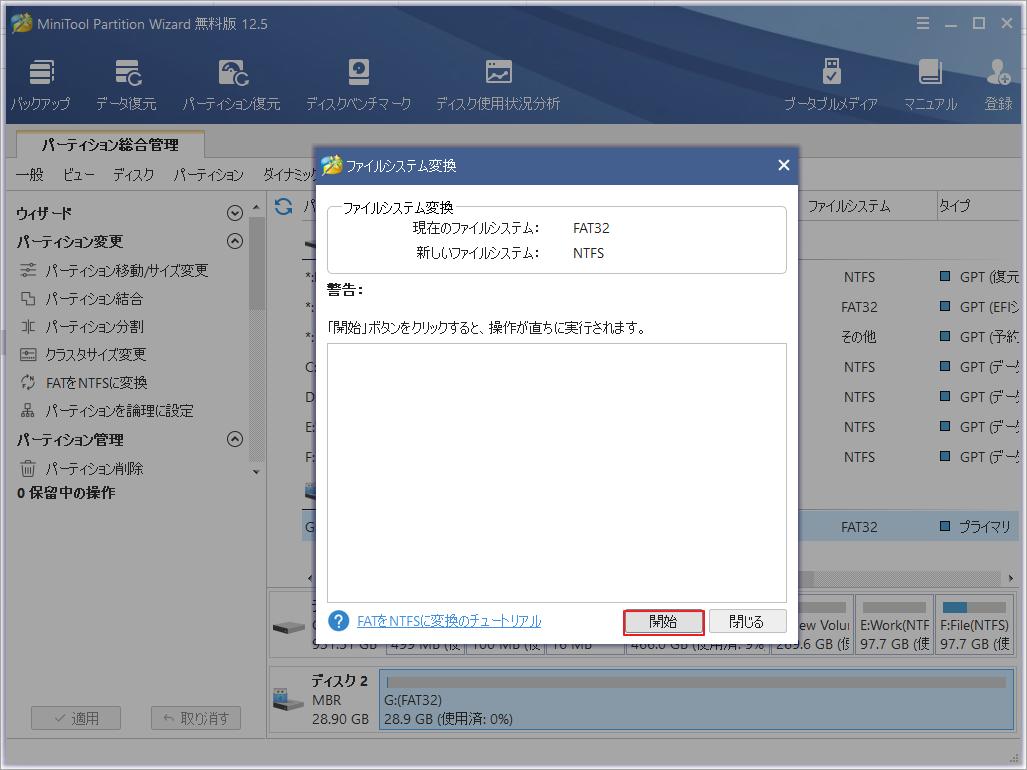
補足:このソフトを使ってフォーマットし、NTFSファイルシステムに変換することもできます。フォーマットする前に、重要なファイルのバックアップを取っておけば大丈夫です。
方法3:USB 3.0ポートを有効にする
通常の場合は、USB 3.0ポートはデフォルトで有効になっています。しかし、USB 3.0の転送速度が遅いという問題に遭遇したたら、この機能がオンになっているかどうかを確認したほうがいいでしょう。
ステップ1:コンピューターを再起動し、Delキー、F2キー、F10キー(コンピューターの生産元により異なる)を同時に押してBIOSに入ります。
ステップ2: BIOSページで、矢印キー(左または右)を押して、「Advanced」タブに移動します。
ステップ3: 矢印キー(上または下)を押して「USB Configuration」を選択し、Enterキーを押します。
ステップ4: 「USB 3.0 Support」オプションが無効になっている場合は、矢印キーを押して選択し、Enterをクリックします。
ステップ5: オプションウィンドウで、「Enabled」を選択し、Enterキーを押します。
ステップ6: その後、F10キーを押して変更を保存し、BIOSを終了します。その後、コンピュータは通常通りWindowsで起動します。
方法4:USB 3.0のパフォーマンスを最適化する
デバイスマネージャーのUSB 3.0のポリシーオプションは、デフォルトではクイック削除に設定されています。これにより、安全削除オプションを使用しなくても、USB 3.0デバイスを削除することができます。しかし、前述のように、これはUSB 3.0のパフォーマンスを低下させます。
そこで、ポリシーオプションを変更して、USB 3.0のパフォーマンスとデータ転送速度を向上させることができます。
ステップ1: WinキーとRキーを押して「ファイル名を指定して実行」ダイアログウィンドウを開き、「devmgmt.msc」と入力して「OK」をクリックします。
ステップ2:「ディスクドライブ」をダブルクリックして展開します。USB 3.0ドライブを右クリックし、「プロパティ」をクリックして進みます。
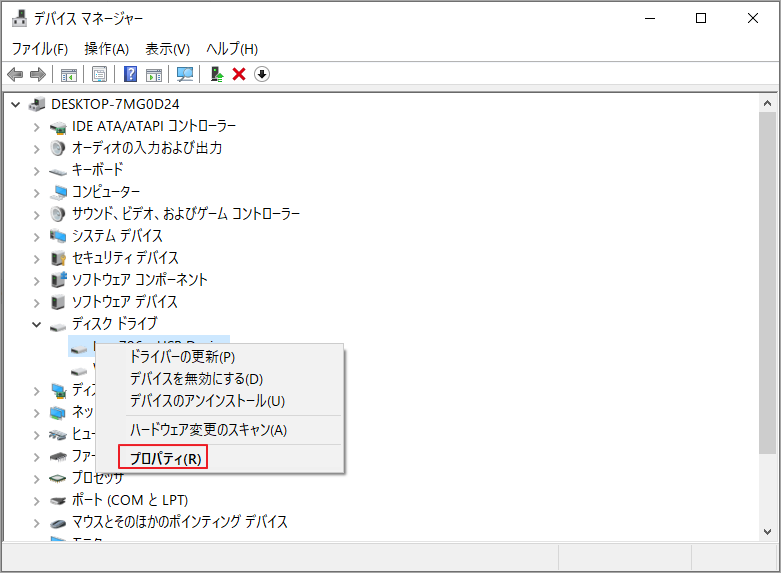
ステップ3:「ポリシー」タブに移動した後、「高パフォーマンス」を選択し、「デバイスの書き込みキャッシュを有効にする」チェックボックスをオンにします。最後に、「OK」をクリックして変更を保存し、操作を終了します。
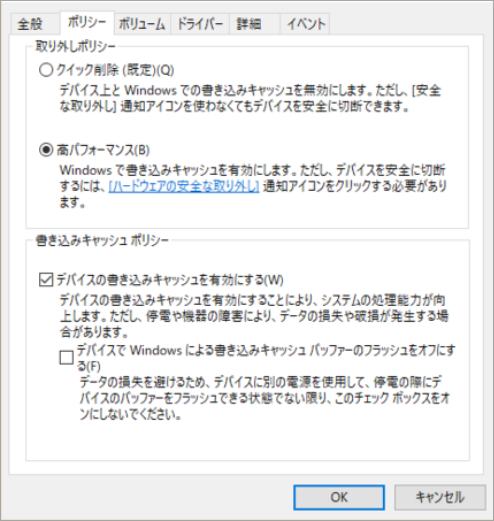
方法5:クリーンブートを実行してソフトウェアのコンフリクトを解消する
USB 3.0の速度が遅い問題が発生した場合、クリーンブートを実行して、バックグラウンドのプログラムがUSB 3.0とコンフリクトがないかを確認してみてください。
ここでは、クリーンスタートの方法について説明します。
ステップ1:「ファイル名を指定して実行」ウィンドウを開き、「msconfig」と入力して「OK」をクリックします。
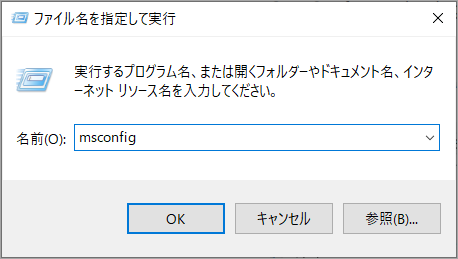
ステップ2:「サービス」タブに移動した後、「Microsoftのサービスをすべて隠す」にチェックを入れ、「すべて無効」オプションをクリックします。
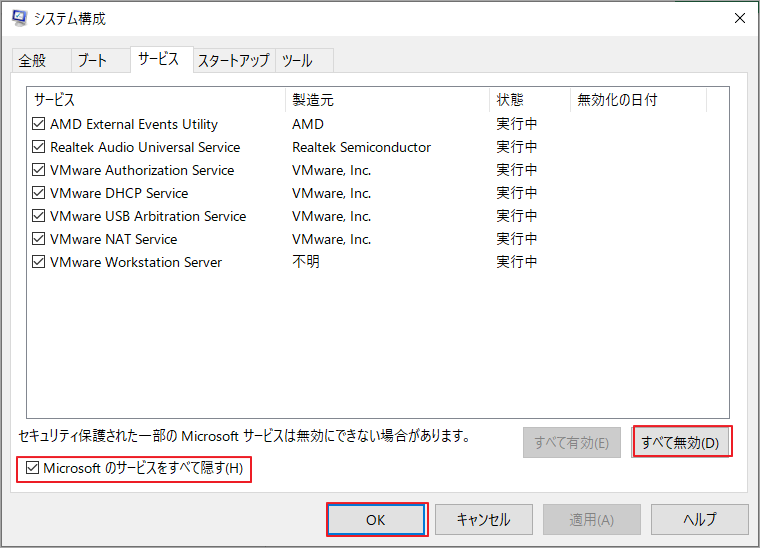
ステップ3:「スタートアップ」タブを開き、「タスクマネージャを開く」をクリックして進みます。
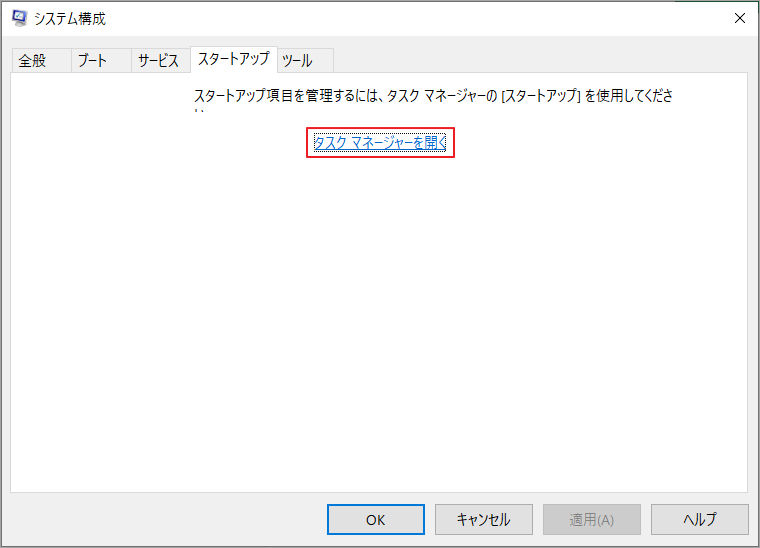
ステップ4:「スタートアップ」タブ内のプログラムを一つずつ右クリックし、「無効化」オプションを選択します。
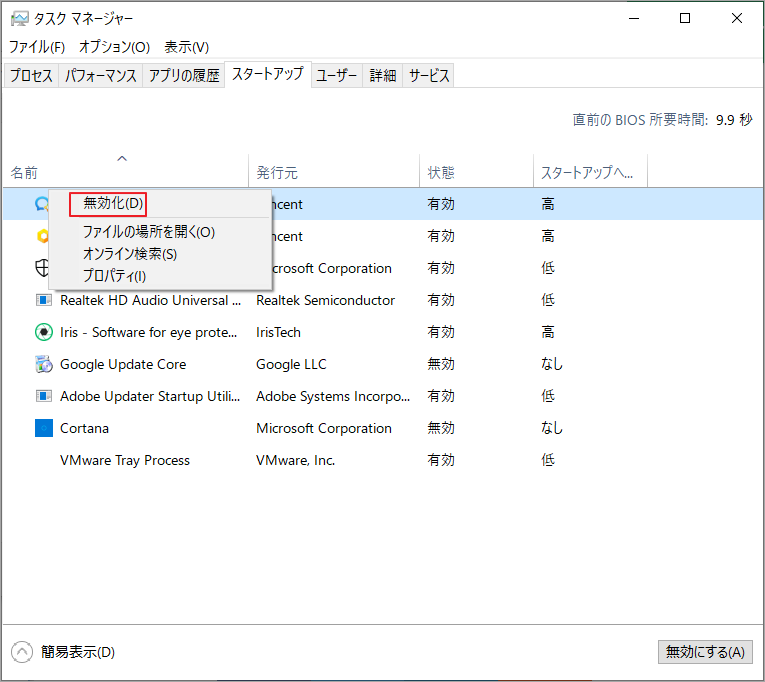
ステップ5: すべてのプログラムを無効にしたら、Enterキーを押して変更を保存します。
ステップ6:コンピュータを再起動し、クリーンな環境でUSB 3.0のデータ転送速度が向上するかどうかを確認します。改善された場合は、USB 3.0の転送速度が遅いという問題が再び発生するまで、無効にしたプログラムを1つずつ有効にしていきます。これで問題を引き起こしたプログラムを見つけることができます。それを削除またはアンインストールしてください。
関連記事:Windows 10のリセットVSクリーンインストールVS新たに開始、詳細なガイド!
クリーンブートを実行した後、より安定な状態にするために、PCを通常の状態に戻す必要があります。クリーンブートを行うと、コンピュータの使用に悪影響を及ぼす可能性のあるサービスや多くのスタートアッププログラムがオフになるため、以下の手順でコンピュータをリセットする必要があります。
ステップ1: Win+Iキーを押して「設定」を開きます。その後、「更新とセキュリティ」セクションに移動します。「回復」をクリックし、ページの右側にある「開始する」を選択します。
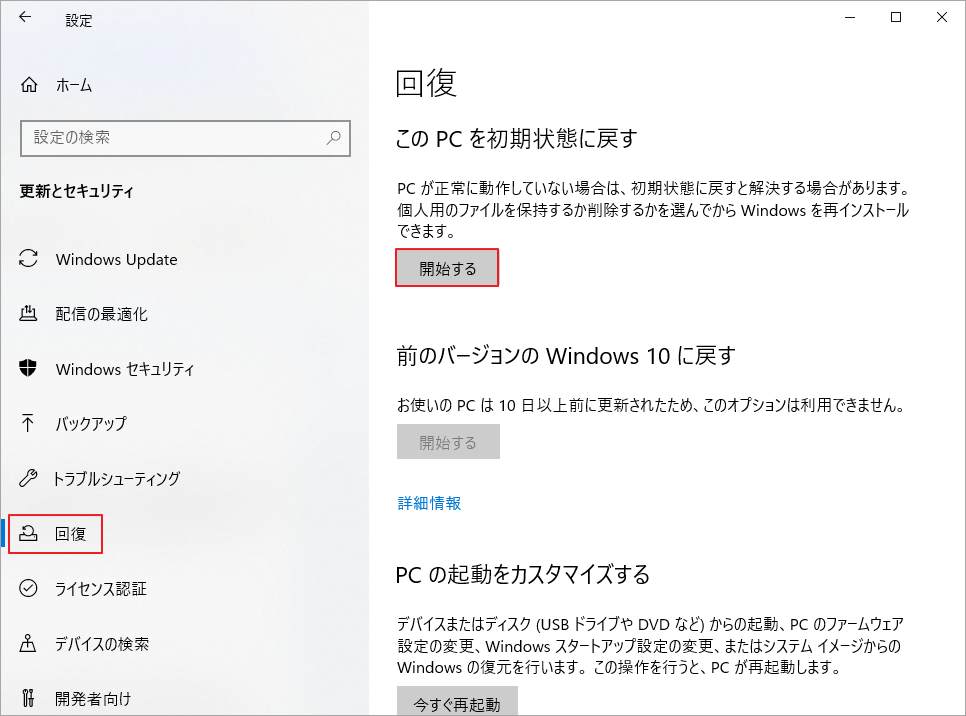
ステップ2: 「オプションを選択してください」画面で、「個人用ファイルを保持する」オプションをクリックします。
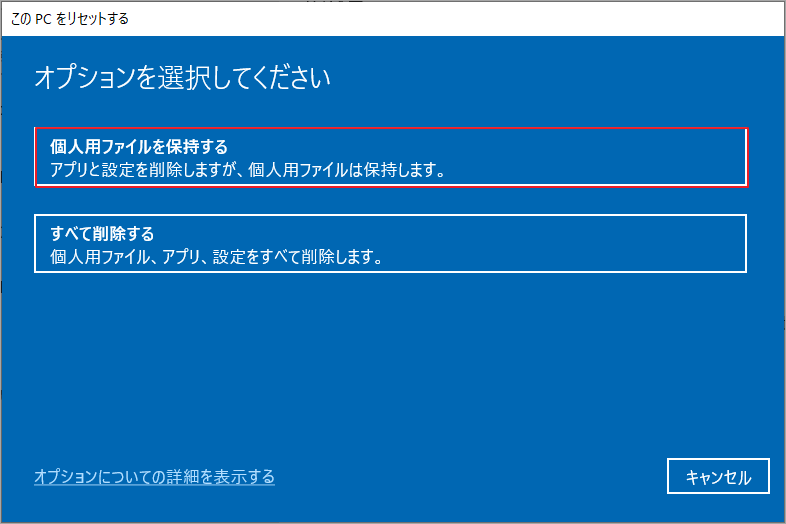
ステップ3: 「次へ」をクリックして、リセット操作を実行します。
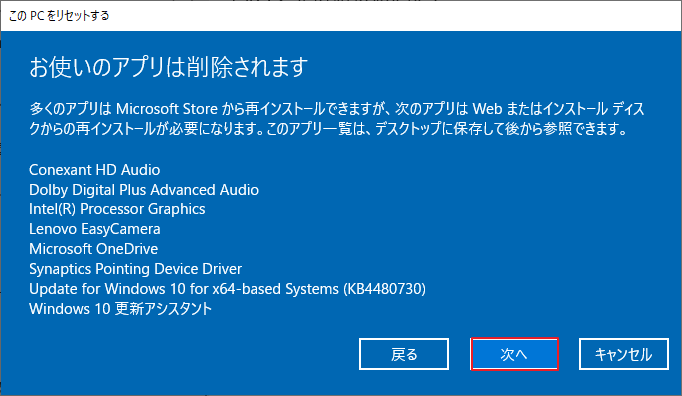
結語
この記事はUSB 3.0のデータ転送速度をテストおよび向上させる方法を紹介しました。ご参考になされましたら幸いです。また、もしMiniToolについて何かご質問/ご意見がありましたら、お気軽に[email protected]までご連絡ください。
USB 3.0のデータ転送速度のよくある質問
USB 3.0をデータ転送速度を向上させるための方法は、以下のようにまとめました。
- USB/チップセットドライバーのアップデート
- USB 3.0ドライブのファイルシステムをNTFSに変換する
- USB 3.0ポートの有効化
- USB 3.0のパフォーマンスを最適化
- クリーンブートの実行

