PS4は、ソニー・インタラクティブエンタテインメントより開発した家庭用ゲーム機で、全世界でもとっても人気があります。このゲーム機では、ゲームディスクやデジタルコピーで色んな素晴らしいゲームをプレイすることができます。しかし、こんな優秀な製品であっても、エラーコードSU-41350-3、CE-32895-7、死の青い光、そしてこの記事で紹介する「購入したゲームをダウンロードできない」などの問題が発生することがあります。
ユーザーのフィードバックによると、特定のゲームを購入すると、PS Storeで「購入済」と表示されていますが、PS4のライブラリーには表示されないことがあります。そして、多くのユーザーがこの問題に遭遇し、PS4関連のフォーラムやコミュニティに助けを求めています。ここではyahoo知恵袋のあるユーザーからのメッセージをご紹介します。
PS4内のpsnで購入したものが購入済みとなったままダウンロードできません
一度PC側からpsnに入ってダウンロードすると追加されるのですが、何か設定が変わったのでしょうか?
https://detail.chiebukuro.yahoo.co.jp/qa/question_detail/q10160102725
購入したゲームをダウンロードできない原因
より迅速かつ的確に問題を解決するために、まずは問題の原因を把握しましょう。多くのユーザーレポートや投稿を分析した結果、この問題について考えられる原因は次の通りです。
- PS4ストレージ容量の不足:PS4ゲーム機本体のストレージ容量には制限(内蔵ハードディスク500GB)があります。そして、ゲームや更新プログラムをダウンロードするには、多くのストレージスペースを消費します。そこで、PS4のストレージがいっぱいになると、「購入したゲームをダウンロードできない」という問題が発生するおそれがあります。
- アカウント エラー:ゲームをスムーズにダウンロードするには、ゲームの購入に使用したアカウントを使用していることを確認します。
- システムソフトウェアのバグやエラー:PS4システムソフトウェアにエラーやバグが発生する場合、PS4がゲームをダウンロードできない問題に遭遇する可能性があります。そのため、システムソフトウェアに更新可能なバージョンがあるかを確認し、最新のシステムソフトウェアをインストールすることをお勧めします。
- PSNサーバーの不良:PSNサーバーがダウンまたはオフラインの場合、PS4ゲームはダウンロードされません。この状況は主にゲームのデジタルコピーをダウンロードする時に発生します。
- ゲームディスクの不具合:ゲームディスクが破損している場合、購入したゲームはスムーズにダウンロードできません。これを確認するには、ディスクに汚れや傷があるかどうかを確認することができます。また、そのゲームディスクが他のゲーム機で使えるかどうかも確認することができます。
それでは、これらの原因を踏まえて、この問題を解決するための対処法を次の内容で説明していきます。
PS4で購入したゲームをダウンロードできない問題の対処法
上記の分析に基づき、PS4で購入済のゲームをダウンロードできない問題に対する対応策は次の通りにまとめました。
修正1. PSNサーバーを確認する
オンラインサービスをご利用の場合、PSNサーバーは、ゲームのデジタルコピーをPS4本体に配信するための重要な役割を担っています。そのため、PSNのステータスページにアクセスし、すべてのサービスが正常に動作しているかどうかを確認することをお勧めします。サーバーがダウンしている場合は、技術チームが問題を解決するのを待ちます。
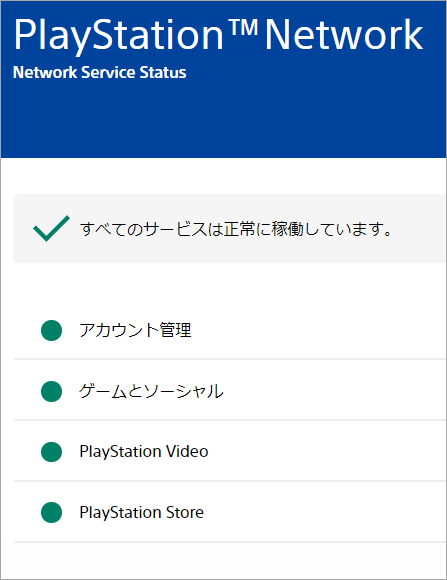
PSNサーバーに異常がない場合は、以下の修正を行ってください。
修正2.より多くの空き容量を確保する
上記のように、ストレージ容量の不足は、PS4で購入したゲームをダウンロードできない問題の一般的な理由です。そのため、PS4のハードディスクを不定期にクリーンアップして空き容量を解放することをお勧めします。ここでは、3つの空き容量を確保する方法を提供します。
PS4のストレージ容量を確認する
ステップ1.PS4のホーム画面を開き、Dパッドの上ボタンを押し、機能メニューに入ります。
ステップ2. 「設定」アイコンをクリックし、ゲーム機の「X」ボタンを押します。
ステップ3. 「設定」ウィンドウの「本体ストレージ管理」を選択します。これで、アプリケーション、キャプチャギャラリー、セーブデータ、スクリーンショットなど、PS4の本体ストレージを占有しているものを正確に確認することができます。
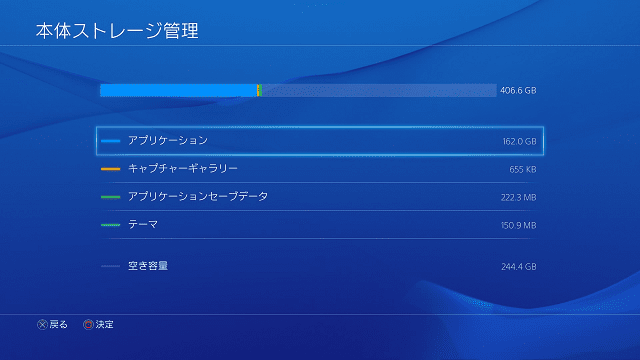
続いて、PS4本体ストレージの空き容量を確保するための対応策を紹介していきます。
方法1.不要なゲームやアプリを削除する
ステップ1.上記の手順を参照して、再び「本体ストレージ管理」画面に移動します。
ステップ2. すると、「アプリケーション」を選択し、リストから削除したいゲームやアプリケーションにチェックを入れ、「削除」をクリックします。
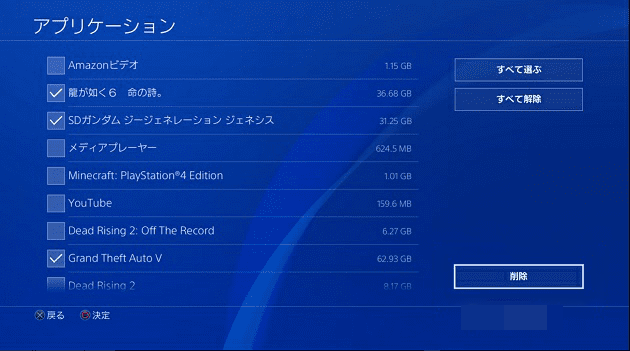
方法2.セーブデータを削除する
セーブデータは、PS4に接続したUSB機器にコピーすることでバックアップが可能です。しかし、これらのデータが過度にストレージの容量を食いつぶしてしまうことがあります。そこで、以下の手順で、二度と遊ばないセーブデータを削除してください。
ステップ1.再びPS4設定ウィンドウに移動し、「アプリケーション セーブデータ管理」オプションを選択します。
ステップ2. ポップアップウィンドウで「本体ストレージのセーブデータ」を選択し、リストから削除したいゲームデータにチェックを入れて「削除」をクリックします。

方法3.不要なスクリーンショットと動画を削除する
「キャプチャ ギャラリー」セクションが多くの容量が消費している場合は、PS4に保存されているスクリーンショット録画したビデオを整理して、不要なコンテンツを削除してください。
ステップ1.「本体ストレージ管理」ウィンドウで「キャプチャ ギャラリー」を選択します。
ステップ2. 特定のゲームのすべてのスクリーンショットと録画したビデオを削除したい場合は、該当ゲームを選択します。そして、オプションボタンを押し、「削除」を選択します。
削除処理が完了したら、「PS4で購入したゲームがライブラリーに表示されない」問題が解決したかどうかを確認できます。
修正3.より大容量のSSD/HDDにアップグレードする
PS4の内蔵ハードディスクは500GBしか搭載されていないことが分かります。この仕組みにより、いくらPS4の不要なデータを消去して空き容量を確保しても、容量不足の問題に遭遇する可能性があります。そこで、最も根本的な解決策は、古いハードディスクをより大容量のものにアップグレードすることです。
外付けハードディスクドライブをお持ちの場合、PS4拡張ストレージとして使うことを検討できます。
しかし、PS4の内蔵ハードドライブには多くのゲームデータや個人用データが保存されています。新しいハードドライブと交換すると、これらのデータはどうすればいいですか?心配しないで、ここは、データを損失することなくPS4の古いハードディスクをアップグレードする方法があります。MiniTool Partition Wizardを使えば、簡単にこの目的を達成することができます。このソフトウェアは、ディスクコピー、パーティション拡張、失われたデータの回復、MBRからGPTへの変換などを行うことができるプロのディスクマネージャです。それでは、MiniTool Partition Wizardを使ってPS4の内蔵ハードドライブをアップグレードしましょう。
MiniTool Partition Wizard Freeクリックしてダウンロード100%クリーン&セーフ
ステップ1. PS4 のハードディスクと新しいドライブの両方を Windows コンピュータに接続します。
ステップ 2. MiniTool Partition Wizardを起動してメインインターフェイスに入ります。すると、画面下部のディスクマップからPS4の古いハードディスクを選択し、左パネルから「ディスクコピー」をクリックします。
ステップ 3. コピーされた古いハードドライブの中身を格納するターゲットディスク(交換用のハードドライブ)を選択し、「次へ」をクリックします。
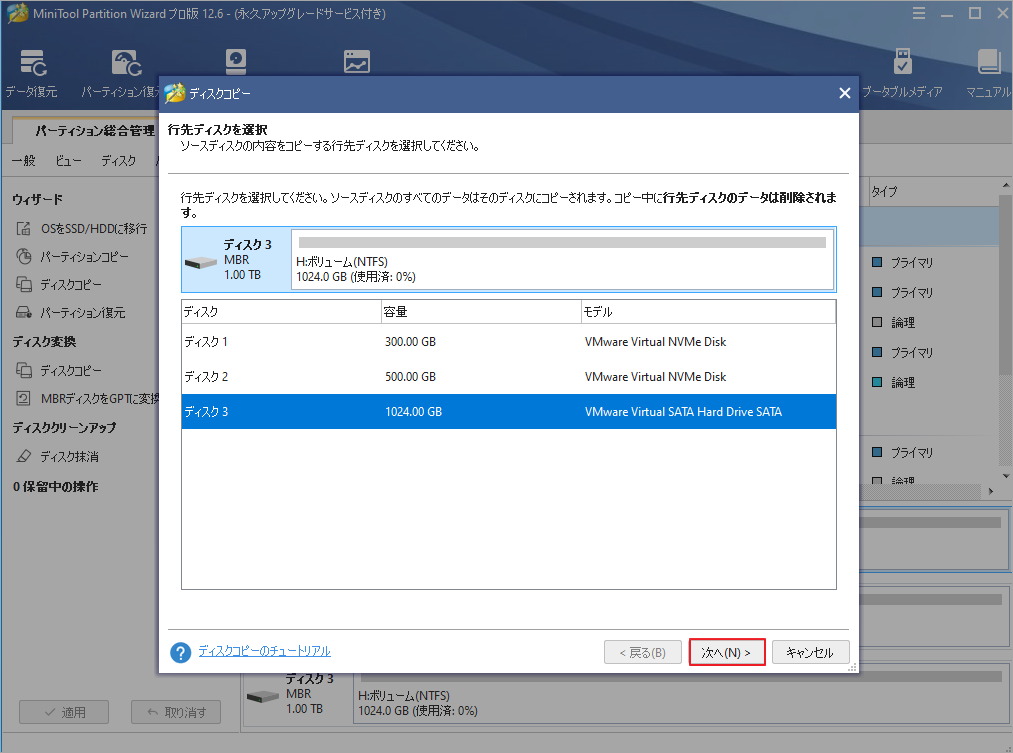
ステップ4.適宜コピーオプションを選択してから、新しいハードドライブのレイアウトを調整します。すると、「次へ」をクリックして続行します。
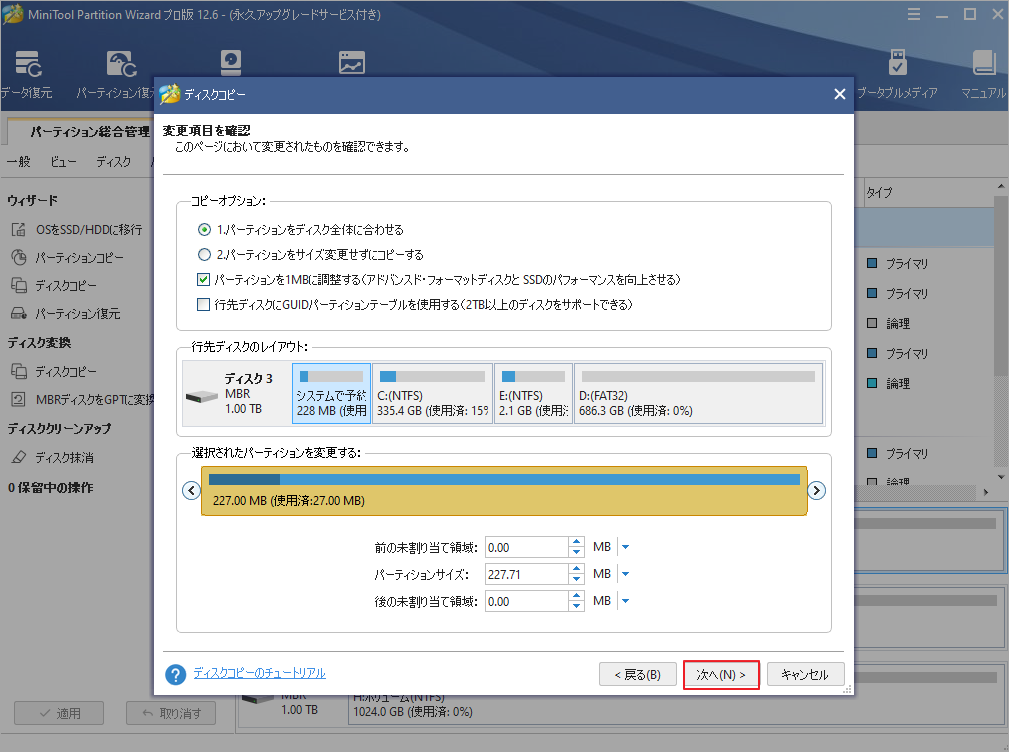
ステップ5. ポップアップウィンドウの「完了」をクリックしてメインインターフェースに戻ります。続いて、「適用」をクリックして操作を実行します。これで、PS4の古いハードディスク上のすべてのデータが新しいドライブに転送されます。
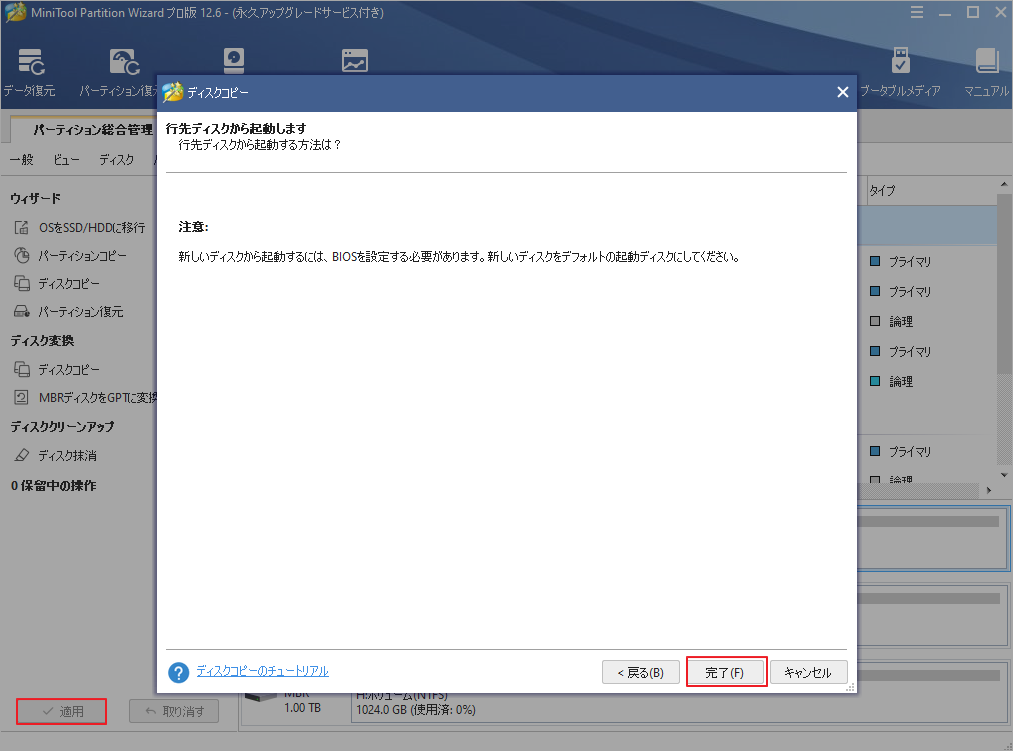
修正4. ロックされたゲームのライセンスを修復する
PS4では、アカウントで購入したゲームのライセンスに問題がある場合、ゲームをダウンロードできないことがあります。この場合、ゲームをダウンロードする前に、ライセンスの復元をお試しください。
ステップ1.PS4の「設定」ウィンドウを再度開き、「アカウント管理」を選択します。
ステップ2. 「ライセンスを修復する」を選択し、ポップアップウィンドウの復元をクリックします。
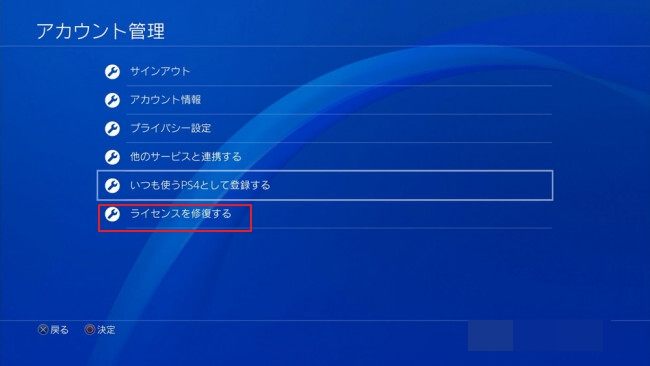
ステップ3.修復が完了するのを待ち、ゲームを再ダウンロードして問題が修正されたかどうかを確認します。
修正5. トランザクションのステータスを確認する
PS4で購入したゲームがライブラリにない問題が発生した場合、取引が実際に行われているかどうかを確認することができます。具体的には、以下の手順に従って行ってください。
ステップ1.WebブラウザでPSNアカウントにログインします。
ステップ2. 「アカウント管理」セクションに移動し、ホーム画面から「利用履歴」を選択します。
ステップ3. アカウントを選択し、ゲームを購入した日付の範囲内のデータを選択します。すると、最近の購入が完了しているかどうかが確認できます。完了していない場合は、ゲームを再購入するか、PSNのカスタマーサポートにお問い合わせください。
修正6. インターネットルータを再起動する
ネットワーク接続が悪いと、PS4ゲームのダウンロードがスムーズに行われません。この問題を解決するには、ルーターの再起動を試してみてください。ルーターの電源ケーブルをコンセントから抜き、約30秒待ってから電源ケーブルを挿し直してください。
修正7. PS4のシステムソフトウェアをアップデートする
また、システムソフトウェアにエラーがある場合、PS4はゲームを正常にダウンロードすることができません。そのため、PS4のシステムソフトウェアの更新が滞っていないか確認し、インストールすることをお勧めします。
ステップ1.コンソールで再び「設定」ウィンドウにアクセスし、「システムソフトウェアアップデート」を選択します。
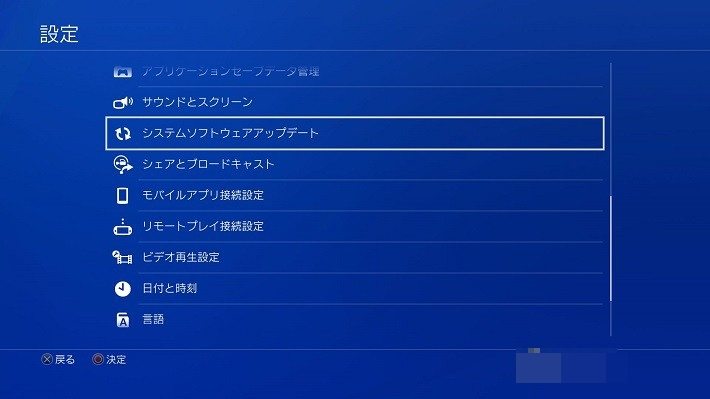
ステップ2.システムソフトウェアライセンス契約書の「同意する」を選択してXボタンで確定します。
ステップ3. 「今すぐアップデート」を選択すると、PS4はPS4システムソフトウェア更新のインストールを準備します。この作業には少し時間がかかりますので、気長にお待ちください。
アップデート処理が完了したら、PS4でゲームがダウンロードできない問題が解決されたかどうかを確認することができます。
修正8. 別のDNSに変更する
DNSの設定を変更することで、IPアドレスによる多くの制限を解除し、PlayStationのサービスにアクセスできるため、「PS4のゲームがダウンロードできない」問題を解決することができます。ここでは、より高速で安定しているGoogle DNSに切り替えてみてください。
ステップ1.PS4のダッシュボードから「設定」メニューを開き、「ネットワーク」>「接続の状態をみる」の順に移動します。
ステップ2. IPアドレス、サブネットマスク、デフォルトゲートウェイの値をメモしてください。
ステップ3. 「ネットワーク設定」ウィンドウに戻り、「インターネット接続を設定する」を選択します。次に、接続を選択すると、インターネット接続を設定するためのプロンプトが表示されます。
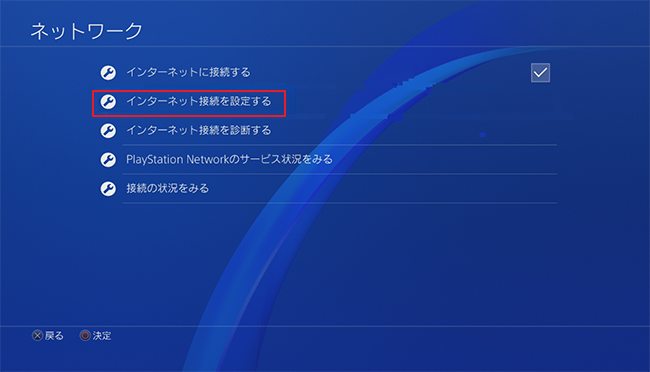
ステップ4. 新しいウィンドウで、「カスタム」 > 「IPアドレス設定」 > 「手動」を選択します。
ステップ5. ここで、ステップ2でメモしたIPアドレス、サブネットマスク、デフォルトゲートウェイの情報を入力することができます。そして、プライマリDNS:8.8.8.8とセカンダリDNS:8.8.4.4を設定し、「次へ」をクリックして続けます。
ステップ6.MTUの設定は「自動」を、プロキシサーバーは「使わない」を選択します。その後、「インターネット接続を診断する」をクリックして、このサーバーが正常に動作するかどうかを確認します。
修正9. データベースを再構築する
上記の方法をすべて試しても購入したゲームをPS4でダウンロードできない場合、データベースの再構築を検討することができます。チュートリアルはこちらです。
ステップ1.電源ボタンを長押しして、PS4の電源を完全にオフにします。
ステップ2. 電源ボタンを数秒間長押しすると、PS4がセーフモードになります。
ステップ3. DS4をUSBケーブルで接続し、コントローラのPSボタンを押します。
ステップ4.「データベースを再構築する」オプションを選択します。処理が完了するのを待って、問題が修正されたかどうかを確認します。
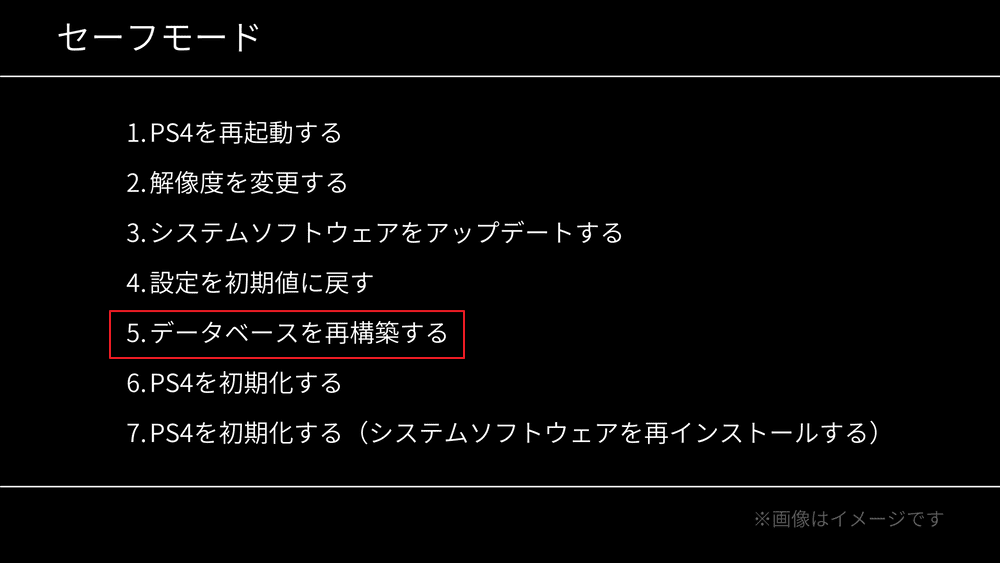
結語
この記事はPS4で購入済のゲームやアプリをダウンロードできない場合の対処法を紹介しました。同じ問題に遭遇した場合は、これらの解決策はご参考になされましたら幸いです。なお、MiniTool Partition Wizardの使用中に何かご不明な点やご意見がございましたら、お気軽に[email protected]までご連絡ください。



