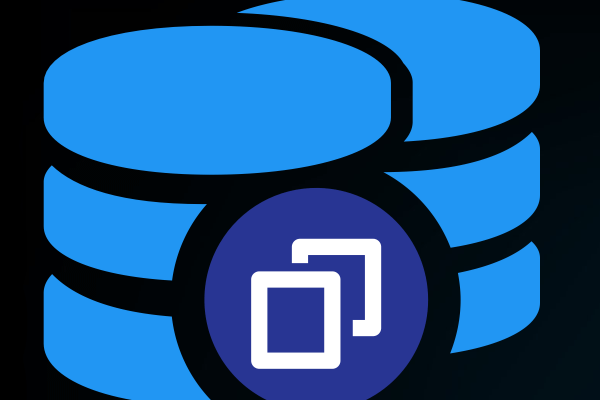今、デジタルデータはもう私たちの日常生活の重要な部分になりました。データセキュリティの重要性が高まるにつれて、データ保護対策に注目する人も増えてきています。そこで、今回は、データを効果的に保護する5つの対策をご紹介いたします。
データセキュリティの重要性
情報化時代では、データセキュリティがホットトピックです。学生であれ、ビジネスマンであれ、研究者であれ、コンピューターには常に重要なデータが保存されています。
なぜデータセキュリティがこんなに大事なのかというと、それは、
- 仕事を円滑に進めるためです(データ駆動型社会で生きる私たちにとって、ほとんどの種類の仕事はデータなしではうまくいかないでしょう)。
- データ侵害やプライバシーの漏洩を回避するためです。
- 不正アクセスを防ぐためです。
では、効果的なデータ保護対策は?また、素人でもわかりやすいデータ保護対策は?
具体的な対策を説明する前に、まず、自分が持っているデータのことをよく知りましょう。
ファイルはどこに保存するのか?|初心者向け
データ保護対策を行う前に、パソコンに保存されているデータとその保存先を正確に把握するほうがいいでしょう。ここでは、無料で利用可能のディスク&パーティション管理ソフト–MiniTool Partition Wizardの「ディスクの使用状況分析」機能を使用することをオススメしております。
このソフトを使用すると、ディスクの使用状況をより正確に把握できます。ちなみに、ハードドライブがいっぱいになったとき、ディスクのクリーンアップにも役立ちます。
MiniTool Partition Wizard Freeクリックしてダウンロード100%クリーン&セーフ
操作は素人にやさしくて、超初心者でも簡単できます。
手順1:MiniTool Partition Wizardをダウンロードして実行し、メインインターフェイスを呼び出します。
手順2:「ディスクの使用状況分析」機能を選択します。
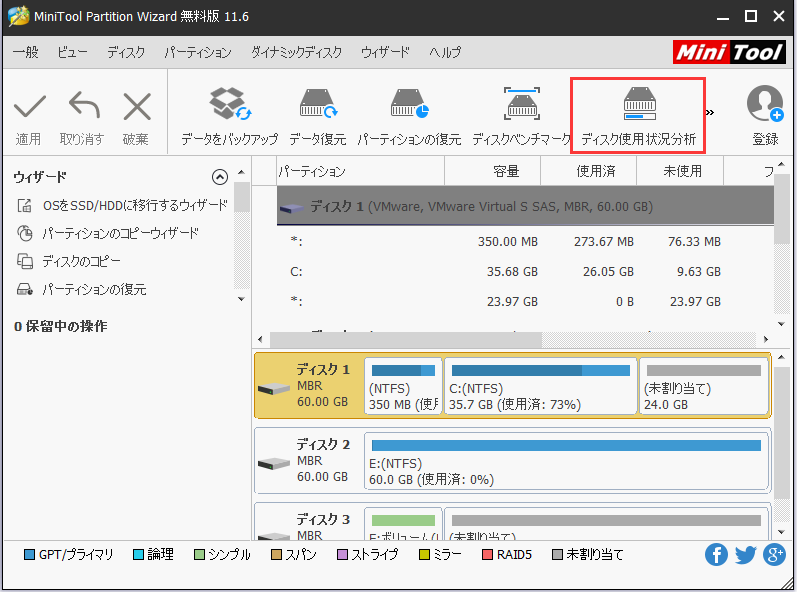
手順3:分析するパーティション/ドライブを選択してから、「スキャン」ボタンをクリックします。すると、分析が始まります。
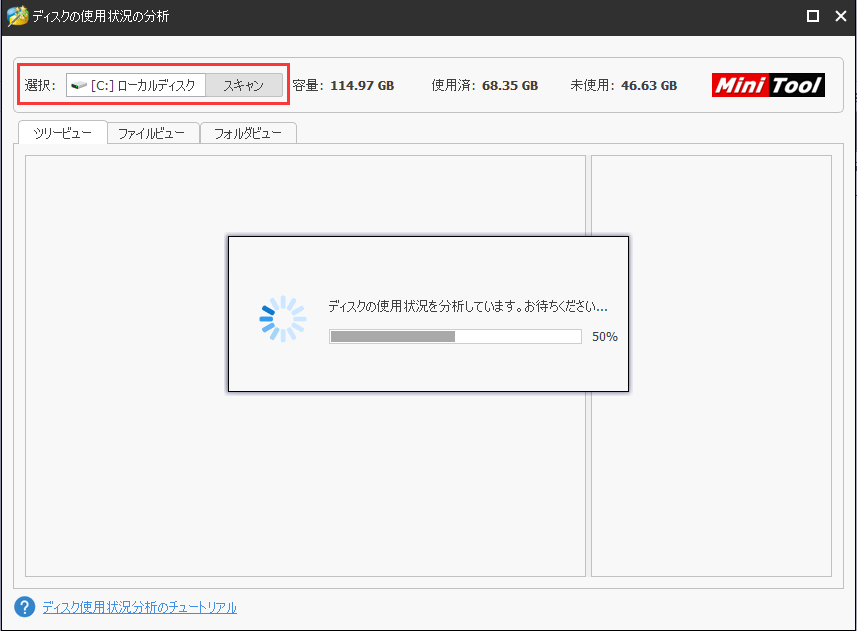
手順4:スキャンプロセスが完了するまで、少々お待ちください。完了すると、次のようなスキャンレポートが見えます。
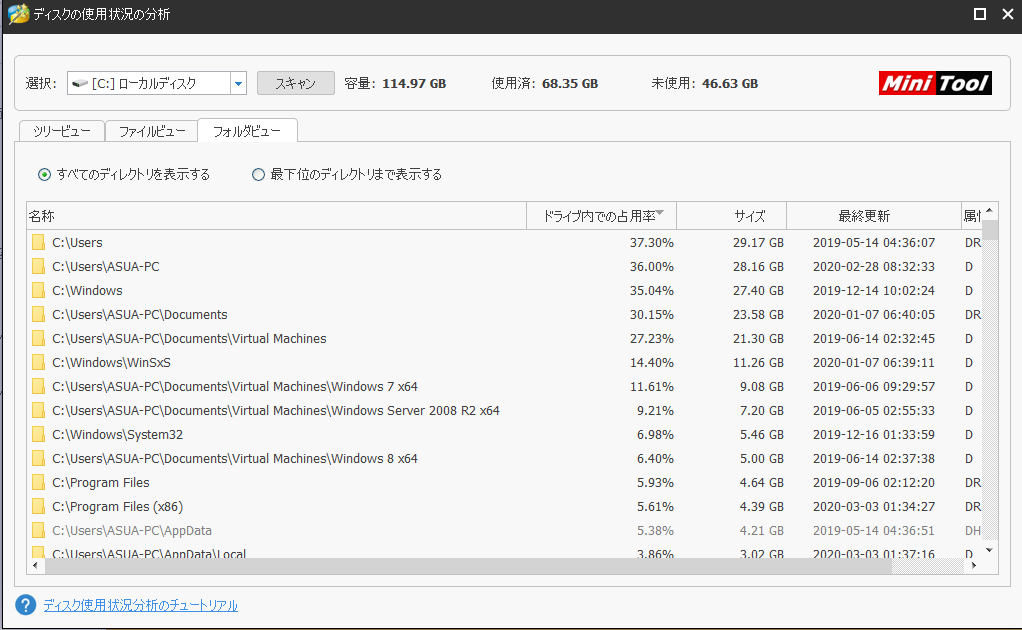
続いて、パーティションの非表示とディスク消去からして、プライバシー漏洩を回避するデータ保護対策をご説明します。
一、プライバシー漏洩を回避するため、パーティションを非表示に
この部分では、プライバシー漏洩を回避するため、パーティションを非表示にするやり方をご説明します。
ハードドライブに新しいパーティション/ドライブを作成して、すべての個人ファイルをここに移動してから、このドライブを隠すことをオススメしております。
関連記事:Windows 10でMBRディスクに4つ以上のパーティションを作成する
新しいパーティションを取得したら、MiniTool Partition Wizardで非表示にしてデータ安全を保護します。チュートリアルは次のとおりです。
手順1:MiniTool Partition Wizardを開き、メインインターフェイスに入ります。
手順2:非表示にするパーティション/ドライブを選択して、左側のパネルから「パーティションを非表示」機能をクリックします。
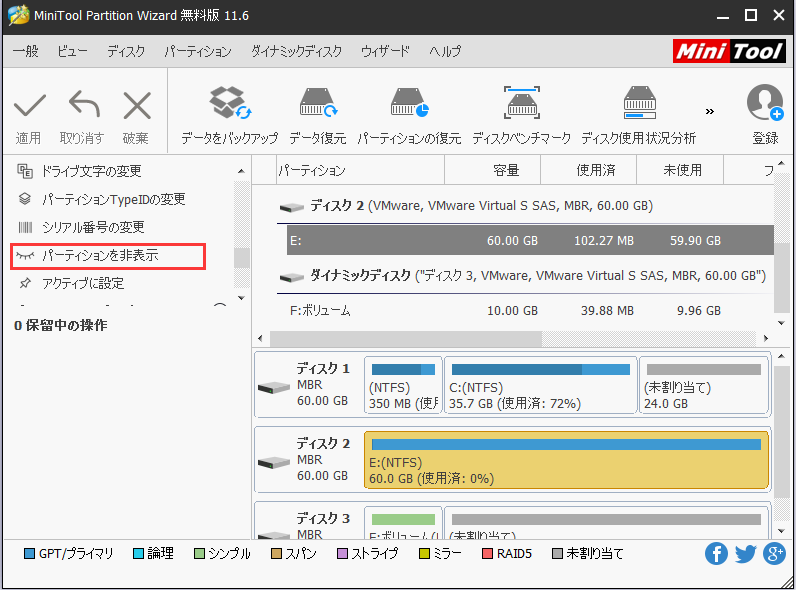
手順3:すると、選択したパーティションのドライブ文字が消え、エクスプローラーで表示されなくなります。最後に、「適用」ボタンをクリックして、変更を実行します。
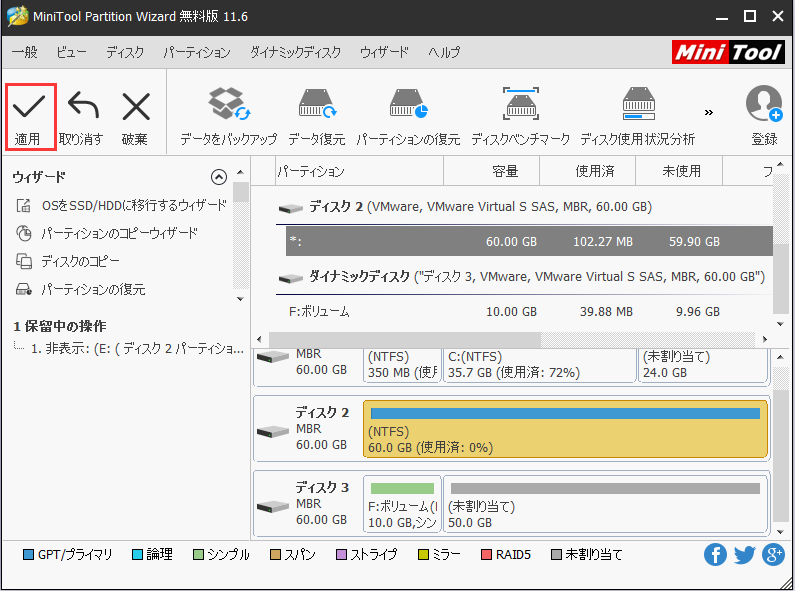
このパーティションを再表示するには、MiniTool Partition Wizardの 「パーティションの再表示」機能をご利用ください。
二、パソコンの破棄でデータに不安なら、完全抹消を
ハードディスクに保存されたデータがフォマードしても完全に削除できません。MiniTool Partition Wizardなどのデータ復元ソフトを使えば、フォーマットされたディスクからデータを回復できることに注意してください。
したがって、パソコンの破棄でデータに不安なら、MiniTool Partition Wizardなどのソフトでディスクを完全に消去することをオススメしております。
チュートリアルは次のとおりです。
手順1:MiniTool Partition Wizardを開き、メインインターフェイスを呼び出します。
手順2:完全に消去するディスクを選択してから、左側のメニューから「ディスクの抹消」機能を選択します。
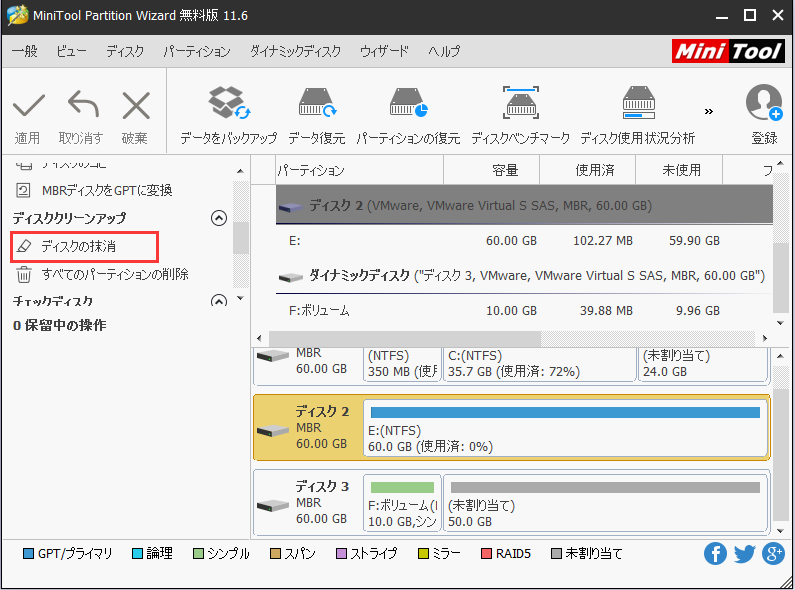
手順3:次に、5つのオプションが表示され、いずれかを選択して、[OK]ボタンをクリックします。
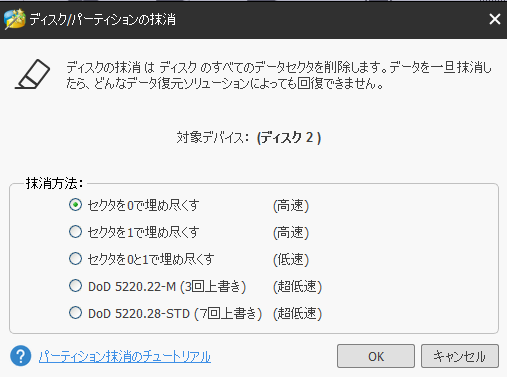
手順4:メインインターフェイスに戻った後、選択したディスクが未割り当てになります。これで、[適用]ボタンをクリックして、すべての変更を実行してください。
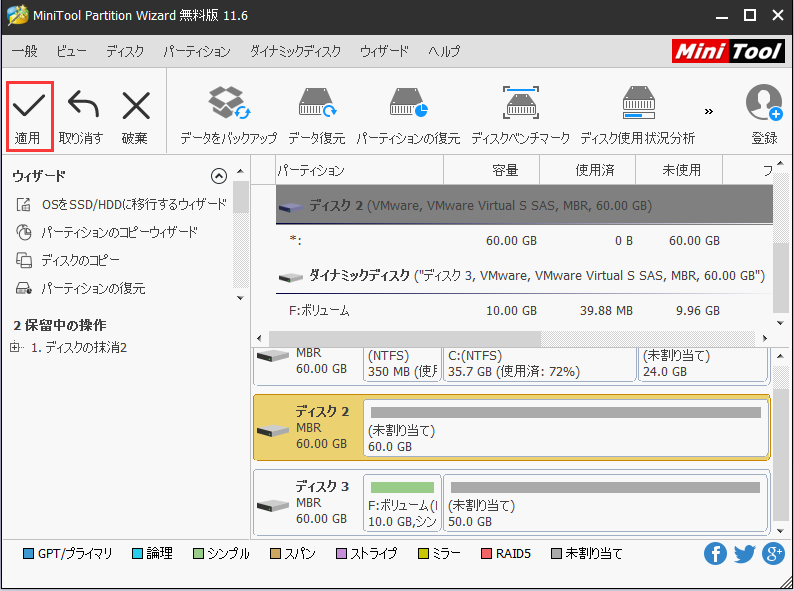
つづいて、ハードドライブに保存されるデータの安全性に確保する方法について、ご説明していきます。
三、信頼できるマルウェア対策ソフトをインストール
ウイルス攻撃は、データ損失の一般的な原因の1つです。 ハッカーや悪意のあるマルウェアによるデータ漏洩の脅威を最小限に抑えるには、信頼できるマルウェア対策ソフトウェアをインストールする必要があります。
マルウェア対策ソフトがいろいろありますが、優れたウイルス対策ソフトウェアは、データ安全保護において、助けになります。
四、定期的にデータをバックアップ
信頼できるウイルス対策ソフトウェアをインストールすると、データ損失のリスクを減らすことができますが、念のため、ハードドライブに保存されたデータをバックアップする必要もあります。
定期的なバックアップが重要で、やりがいがあることだと思っています。ここでは、無料で利用可能の二つのバックアップソフトウェアをおすすめです。それが、MiniTool Partition Wizard(ディスクのコピー・クローン向け)とMiniTool ShadowMaker(バックアップ専用)です。
ここでは、MiniTool Partition Wizardを例としてご説明します。
手順1:ハードドライブまたはUSBメモリを用意して、パソコンと接続します。 ソースディスク上のすべてのデータを成功にバックアップするために、用意したストレージデバイスが十分な空き領域があることを確認してください。
手順2:MiniTool Partition Wizardを実行して、メインインターフェイスに入ります。
手順3:「ディスクのコピー」機能を選択します。
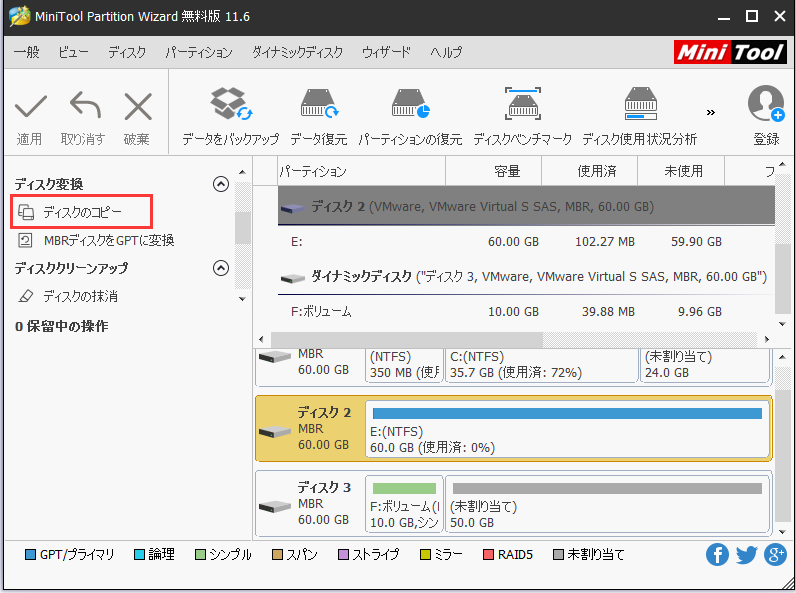
手順4:行き先ディスクを選択します。
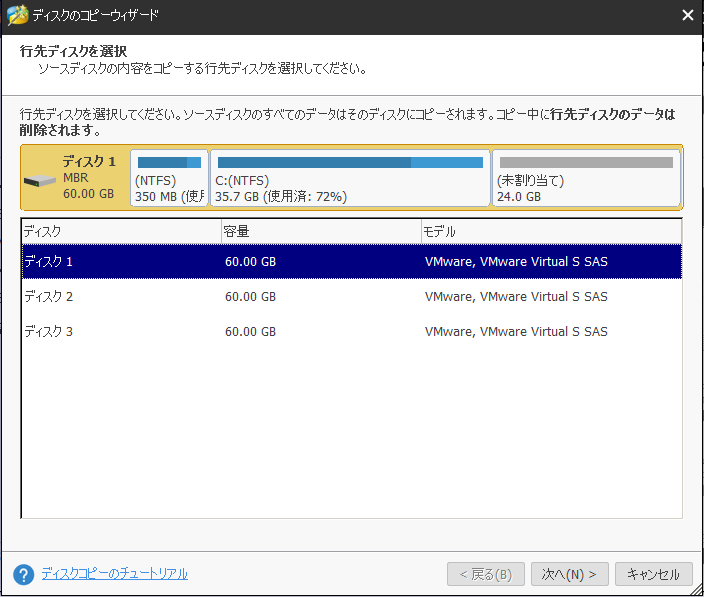
手順5:変更項目を確認します。
注:無料版がOSディスクをMBRからGPTにコピーすることをサポートしません。プロ版をご利用ください。
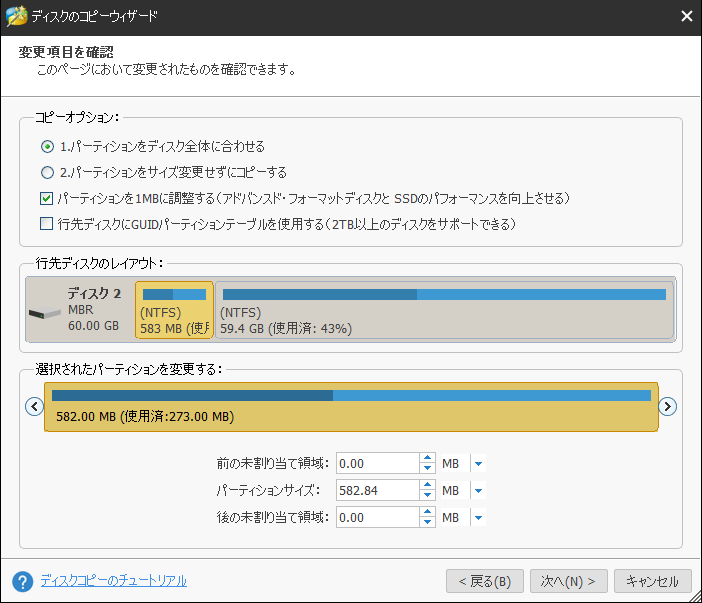
手順6:注意事項をちゃんと読んだら、メインインターフェイスに戻ります
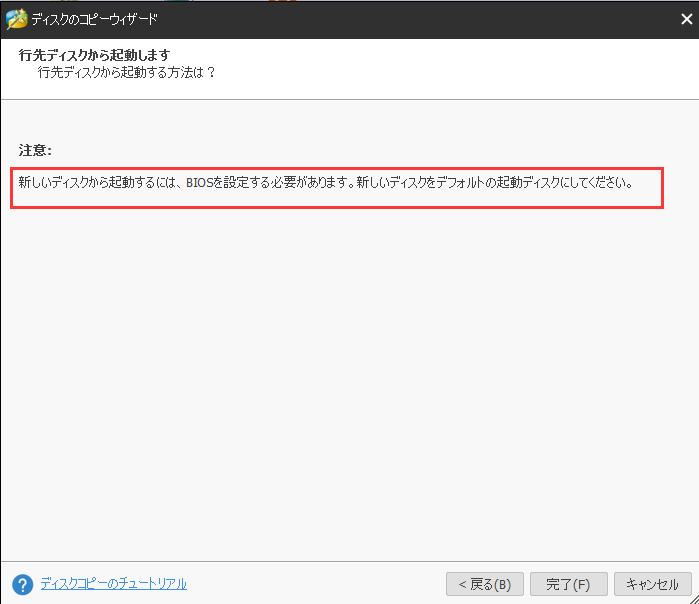
手順7:メインインターフェイスに戻った後、結果がプレビューできます。メインインターフェイスの[適用]ボタンをクリックして、すべての変更を実行してください。
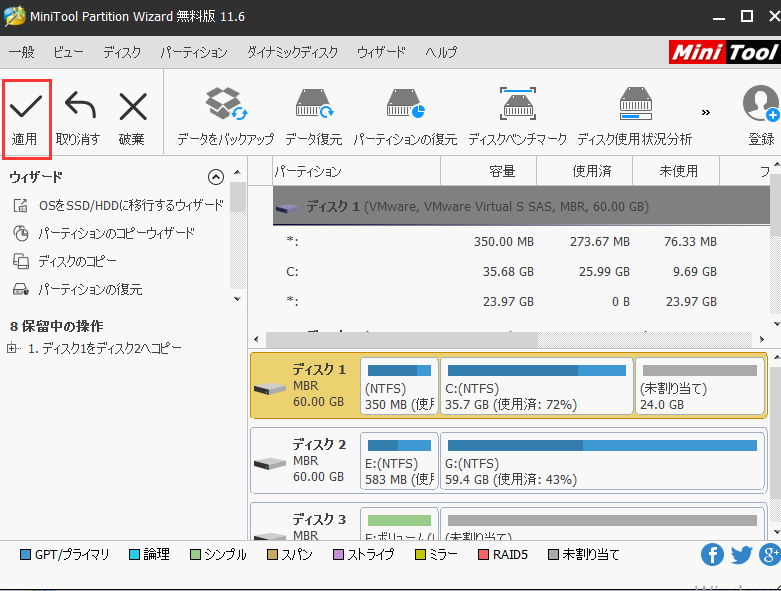
五、MiniTool Partition Wizardでデータを復元
MiniTool Partition Wizardは、失われたデータの復元にも役立ちます。
無料版が1GBのデータの復元サービスを提供しますが。より多くの失われたデータを回復する場合は、プロ・アルティメト版(有料)がおすすめです。
MiniTool Partition Wizard Freeクリックしてダウンロード100%クリーン&セーフ
手順1:MiniTool Partition Wizardをダウンロードしてインストールします。そして、ソフトを開き、メインインターフェイスを呼び出します。
注:プロ・アルティメト版をご利用する場合は、ライセンス認証が必要です。
手順2:メインインターフェイスの上部にあるデータ復元機能を選択します。
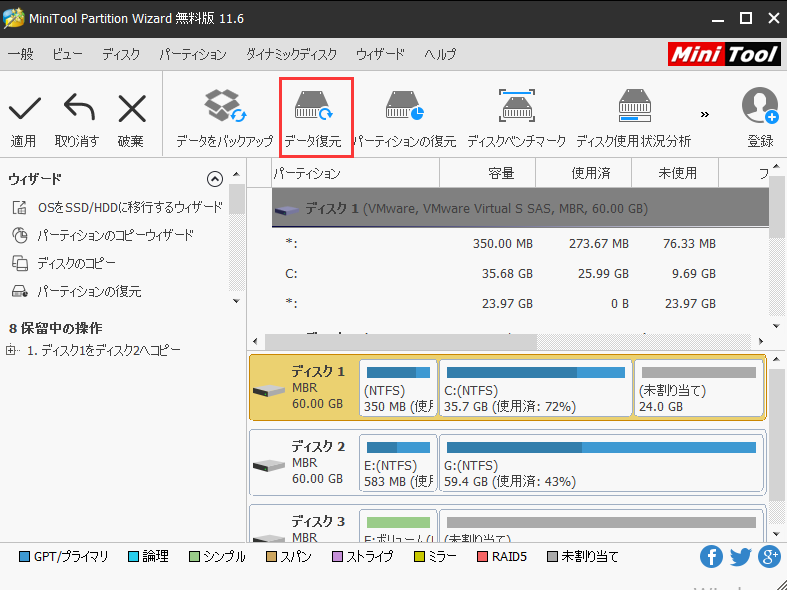
手順3:すると、データ復元画面でディスクとパーティション(既存と紛失)がリストされます。失われたデータのあるパーティションを選択してから、「スキャン」ボタンをクリックします。
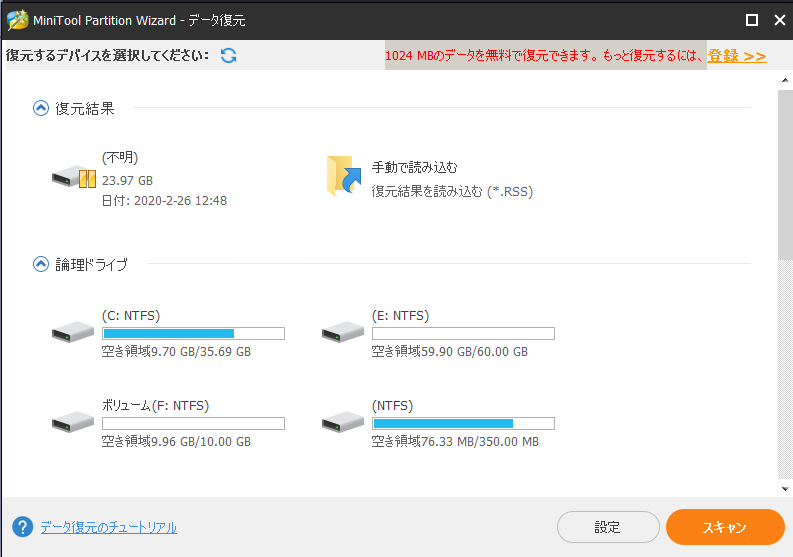
手順4:スキャンプロセスが完了するまで、少々お待ちください。
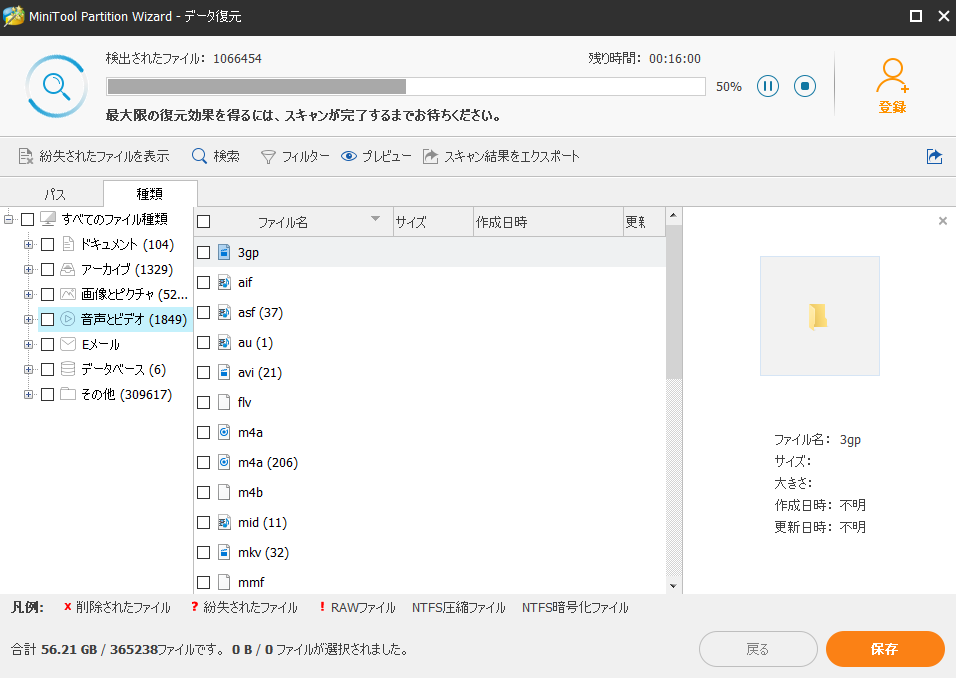
手順5:スキャンプロセスが完了したら、復元するデータを選択して、「保存」ボタンをクリックします。
結語
これで、この記事が終わりです。MiniTool Partition Wizardを試しませんか?
また、MiniTool Partition Wizardについてご質問がありましたら、お気軽に[email protected]までお問い合わせください。少しでもお役に立てれば幸いです。