PCでDestiny 2をプレイしたことはありますか?このゲームがリリースされた以来、多くのユーザーがドロップフレームやラグなどの問題に遭遇しており、非常に困っています。そのため、今回はMiniToolよりDestiny 2をプレイする時にこれらの問題が発生する場合の対処法を紹介していきます。
Destiny 2は、Bungie社が開発した無料のオンライン・マルチプレイヤー・シューティングゲームです。 PlayStation 4、Xbox One、Microsoft Windows、Google Stadiaなど、複数のプラットフォームで発売されております。そして、PlayStation 5とXbox Series X/Sが発売されれば、Destiny 2も同時に配信が開始されます。
しかし、Windows PCを使用してゲームをプレイする一部のユーザーからは、ドロップフレームとラグの問題が頻繁に発生し、ゲーム体験が非常に悪くなるという苦情が寄せられています。
調査によると、このような問題の原因は、ゲームのグラフィック設定と使用しているコンピューターの性能に関係することが多いようです。Destiny 2のFPS(フレーム・パー・セカンド)を向上させ、ゲーム体験を改善するには、以下の方法をお試しください。
方法1:Destiny 2のビデオ設定を調整する
FPSを向上させ、スムーズなゲーム体験を楽しむために、以下の推奨データを参考にして、Destiny 2の設定を調整してください。一方、ビデオの設定を変更したくない場合は、この方法をスキップして次の方法に進みます。
- ウィンドウモード:フルスクリーン。無限またはウィンドウ画面は他の利点を提供する可能性がありますが、フルスクリーンはフレームあたりのフレームを最大化するのに役立ちます。
- 解像度:1920×1080。4Kモニターを使用している場合は、解像度を少し上げることができますが、正しく機能するためには強力なハードウェアが必要になります。
- Vsync:オフ
- 視野:60-90。ユーザー個人的な好みに応じて視野を調整することができます。値を拡張することにより、画面中央の明瞭さを犠牲にすることなく、いくつかの追加の周辺ビューを取得できます。ただし、フレームレートを比較的安定させるには、低い値に設定することをお勧めします。
- グラフィック品質:カスタム
- アンチエイリアシング:SMAA。 FXAAを使用すると、ゲームがぼやけて見える場合があります。より良いゲーム体験のために、アンチエイリアシング設定にSMAAを選択できます。
- スクリーンスペースアンビエントオクルージョン:オフ
- テクスチャ品質:中
- 影の品質:最低。シャドウ品質はシャドウをよりリアルに見せますが、影響を与える可能性があります
- フィールドの深さ:オフ
- 環境詳細距離:中
- キャラクター詳細距離:中
- 葉の詳細距離:低。パフォーマンスに影響を与える可能性のあるゲーム内の葉の不必要な詳細を避けるために、これを低に設定します。
- 紅葉の影の距離:中
- ライトシャフト:低。設定を高くすると、フレームがドロップする可能性があります。フレームに余裕がある場合は、Mediumを試すこともできます。
- モーションブラー:オフ。実行中の明瞭さを維持するために、これをオフにしておくことができます。
- 風の衝動:オフ
- レンダリング解像度:100%。これを100%に保ちます。画面のティアリングや深刻なフレームドロップが発生した場合にのみ、90%に変更してみてください。
- 色収差:オフ
- フィルムグレイン:オフ
方法2:不要なプログラムを閉じる
Destiny 2の実行中に、PCのバックグラウンドで他のプログラムが複数実行していると、ゲームのラグの原因になる可能性があります。 これらのプログラムがシステムリソースを過剰に消費することで、Destiny 2が利用できるリソースが少なくなり、ドロップフレームやラグの問題が発生することがあります。そのため、PCでゲームをプレイする際には、バックグラウンドで動作する不要なプログラムを終了させておくとよいでしょう。
ステップ1: Ctrl + Shift + Escを押して、タスクマネジャーをすばやく起動します。
ステップ2: 「プロセス」タブで、終了させたいプログラムを右クリックし、「タスクの終了」を選択します。
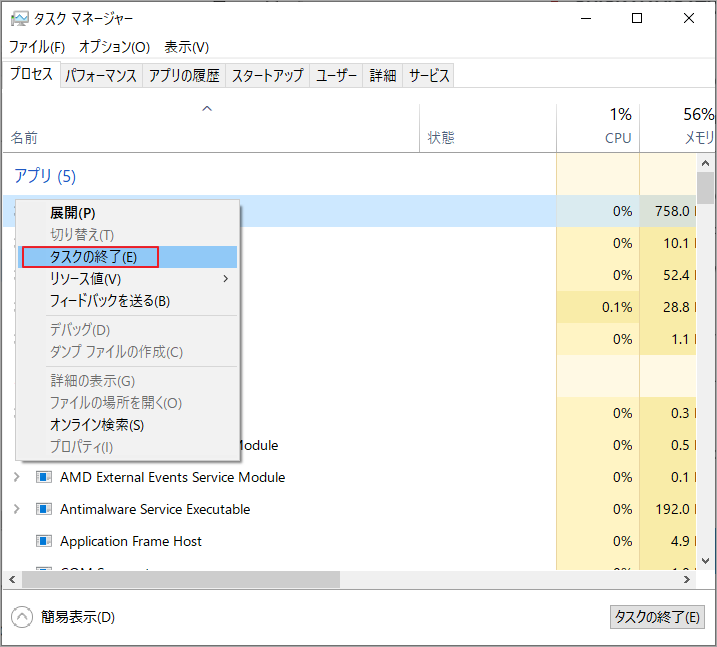
ステップ3:ステップ2を繰り返して、すべての不要なプログラムを閉じます。
その後、タスクマネージャを終了し、Destiny 2を再起動して問題が解決したかどうかを確認します。
方法3:全画面表示の最適化を無効にする
また、ゲームの全画面表示の最適化機能を無効にすると、パフォーマンスが向上することがあります。
ステップ1: Win + E キーを押してファイルエクスプローラーを開き、ゲームのインストールフォルダに移動します。デフォルトでは、C:Program Files/Steam/Steamapps/common/Destiny 2にあります。
ステップ2:Destiny 2の実行ファイルを右クリックし、「プロパティ」を選択する。
ステップ3:「互換性」タブを選択し、「全画面表示の最適化を無効にする」にチェックを入れます。
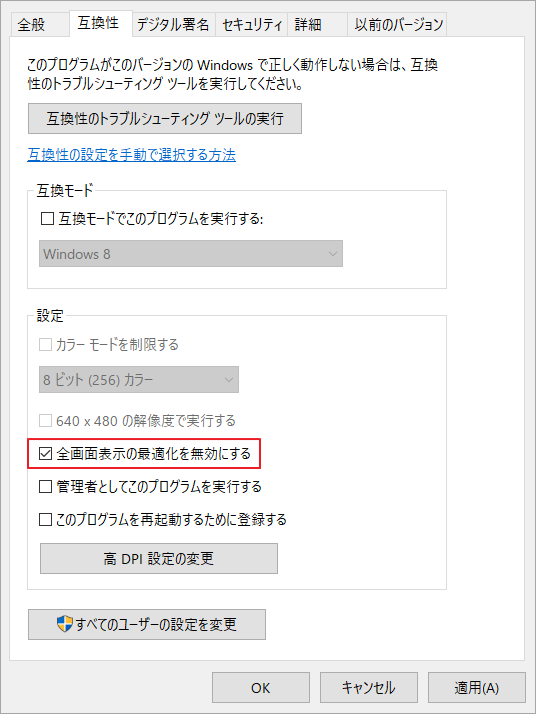
ステップ4: 「適用」および「OK」をクリックして変更を保存します。
方法4:グラフィックスカードのドライバを更新する
グラフィックカードのドライバーのバージョンが古い場合や破損している場合、FPSが低下することがあります。この問題を解決するには、ドライバーを更新してください。詳細な手順をご紹介します。
ステップ1: Win + Xを押してスタートメニューを開きます。次に、「デバイスマネージャー」を選択します。
ステップ2:「ディスプレイアダプター」をダブルクリックして、カテゴリを展開します。
ステップ3: グラフィックスカードを右クリックし、「ドライバーの更新」を選択します。
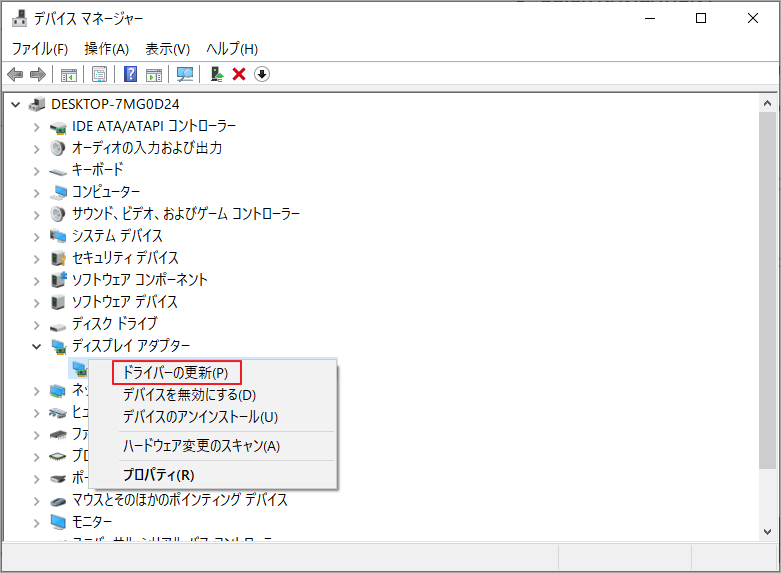
ステップ4: ポップアップウィンドウで、「ドライバーを自動的に検索」を選択します。すると、システムがコンピューターとインターネットを検索して、お使いのグラフィックカードによって最新版のドライバーソフトウェアを探します。次に、画面に表示される指示に従って変更を完了します。
最新版のグラフィックカードドライバーをインストールした後、コンピュータとゲームを再起動して、FPSが改善するかどうかを確認してください。 この方法がうまくいかない場合は、引き続き次の方法をお試しください。
方法5:電源オプションの変更
Destiny 2のFPS低下を解決するもう一つの方法は、電源オプションを高パフォーマンスプランに変更することです。FPSの低下やDestiny 2のスタッタリング問題に悩まされている方は試してみてください。
ステップ1: Win + Sを押して、Windows検索ユーティリティを開きます。次に、「コントロールパネル」と入力し、最も一致する結果の「コントロールパネル」を選択します。
ステップ2:「システムとセキュリティ」カテゴリをクリックします。次のウィンドウで、「電源オプション」を選択します。
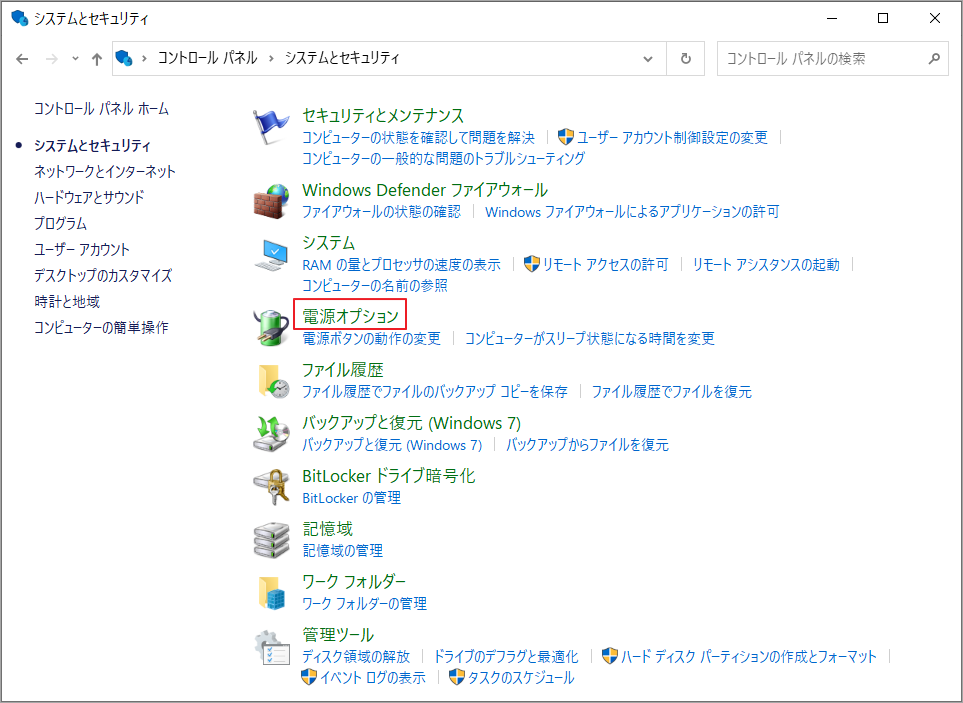
ステップ3: 「お気に入りのプラン」セクションで「高パフォーマンス」にチェックいれ、隣にある「プラン設定の変更」をクリックします。
ステップ4:「プラン設定の編集」ウィンドウで、「高度な電源設定の変更」をクリックします。
ステップ5: ポップアップウィンドウで、「詳細な電源設定の変更」をクリックして次の画面に入ります。すると、「プロセッサの電源管理」をダブルクリックして「最小プロセッサの状態」と[最大プロセッサの状態]を100%に設定します。
![「最小プロセッサの状態]と[最大プロセッサの状態]を100%に設定](https://images.minitool.com/partitionwizard.jp/images/uploads/articles/2021/10/destiny-2-frame-drops/destiny-2-frame-drops-5.png)
ステップ6: 「適用」と「OK」をクリックして変更を保存します。
方法6:Windowsのパフォーマンスオプションを変更する
電源オプションに加えて、Windowsのパフォーマンスオプションも変更することができます。
ステップ1:コントロールパネルを開き、「システムとセキュリティ」>「システム」>「システムの詳細設定」と進みます。
ステップ2: 「システムのプロパティ」ウィンドウで、「パフォーマンス」セクションの「設定」をクリックします。ポップアップウィンドウで、「コンピューターに応じて最適なものを自動的に選択する」を選択します。
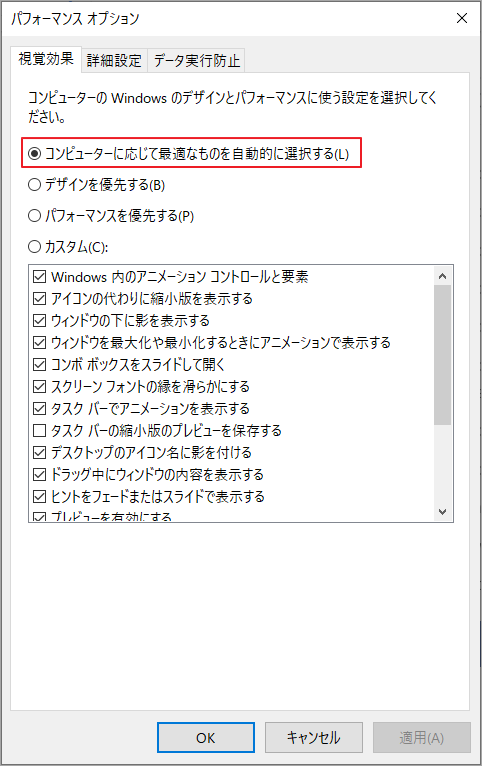
ステップ3:「適用」と「OK」をクリックします。
方法7:一時ファイルの削除
Destiny 2 PCのドロップフレームを解決するには、ディスクに保存されている一時ファイルをクリーンアップすることもお勧めします。
ステップ1: Win + Rを押して「ファイル名を指定して実行」ウィンドウを起動します。次に、「%temp%」と入力し、「OK」をクリックします。
ステップ2:「Temp」フォルダ内のすべてのファイルとフォルダを削除します。
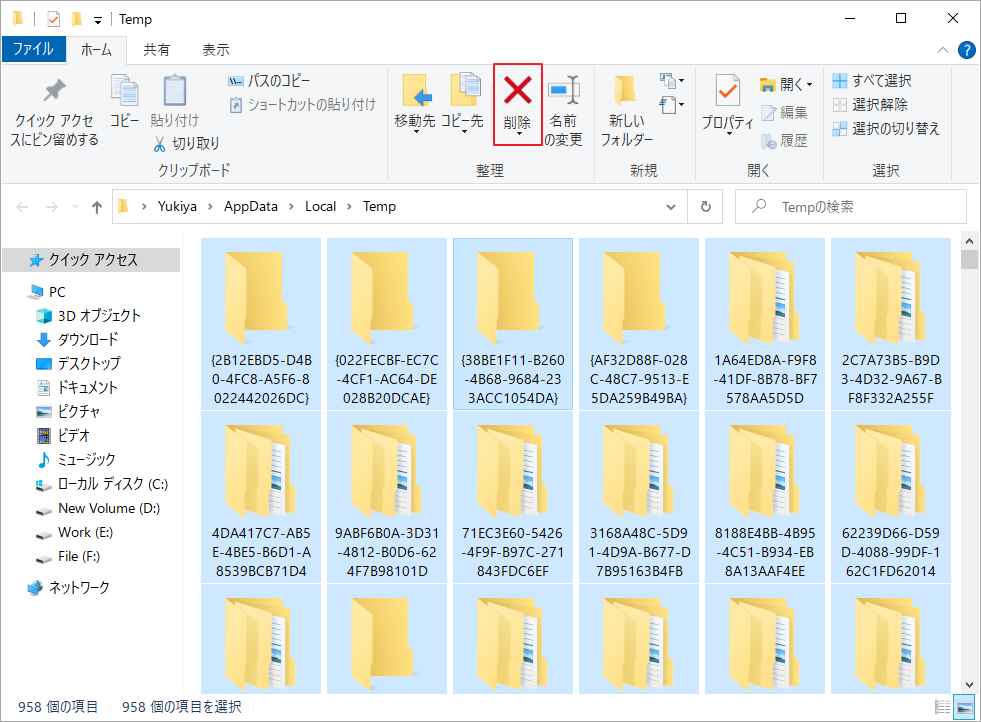
ステップ3:「ファイル名を指定して実行」ウィンドウを開き、ボックスに「temp」と入力してEnterキーを押します。そして、ポップアップフォルダ内のすべてを削除します。
ステップ4:再度、「ファイル名を指定して実行」ウィンドウを起動します。そして、prefetchと入力し、「OK」をクリックします。Prefetchフォルダ内のすべてのファイルとフォルダを削除します。
ステップ5:デスクトップのごみ箱アイコンを右クリックし、「ごみ箱を空にする」を選択します。
方法8:ゲームファイルをSSDに移す
現在、一般的に使われているハードディスクは、HDDとSSDの2種類があります。 その中、SSDはHDDよりも性能が高く、ゲームを動かすのに適しています。 お使いのパソコンのディスクがHDDの場合、Destiny 2では性能不足によるドロップフレームが発生することがあります。この問題を改善するには、ゲームをSSDにインストールしたり、移動させたり、あるいはPCの元々のHDDをSSDにアップグレードして性能を向上させます。
オプション1:Steam経由でDestiny 2をSSDに移す
外付けのSSDがあったり、パソコンの2台目のドライブがSSDだったりする場合は、ゲームファイルをそこに移動させることで、より快適なゲーム体験ができます。Steamでは、別のドライブに新しいSteam Libraryフォルダを作成して、新しいゲームをインストールしたり、インストール済みのゲームを移動したりすることができます。それでは、SSDをPCに接続し、以下の手順に従ってゲームの移動を行いましょう。
ステップ1:Steamを開き、「設定」をクリックします。
手順2:左側のペインで、「ダウンロード」を選択します。右側のペインで、「コンテンツライブラリ」下の「STEAMライブラリフォルダ」をクリックします。
ステップ3: ポップアップウィンドウで、「ライブラリフォルダを追加」を選択します。次に、SSD上の場所を選択し、「新しいフォルダ…」と「OK」をクリックします。デフォルトでは、新しいフォルダの名前は「SteamLibrary」になります。
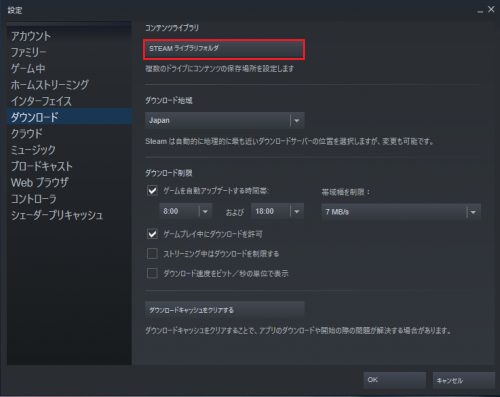
ステップ4:新しいSteamLibraryフォルダを強調表示し、「選択」をクリックして続行します。
ステップ5:Steamのゲーム一覧でDestiny 2を右クリックし、「プロパティ」を選択します。
ステップ6:ポップアップウィンドウで、「ローカルファイル」タブに切り替え、「インストールフォルダの移動」をクリックします。次に、SSD上のSteamLibraryフォルダを選択し、「フォルダを移動」を選択して移動プロセスを開始します。
その後、SSDからゲームを起動して、よりスムーズにプレイできるかどうかを確認してください。
オプション2:MiniTool Partition Wizardを使ってDestiny 2をSSDに移動する
Destiny 2がインストールされているドライブにさまざまな種類のファイルが保存されている場合、Steamを使ってゲームを移動すると、ターゲットドライブ上の他のファイルを移動することなく、特定のゲームだけを移動することができるので、良い選択肢だと思います。
しかし、ゲームファイルを分類するための特定のドライブがある場合は、サードパーティ製の専門プログラムを使って該当ドライブをSSDにコピーすることで、ゲームファイルを簡単に移動できます。ここでは、パーティションの管理やクローン作成に優れたアプリケーションであるMiniTool Partition Wizardをお勧めします。
ステップ1: MiniTool Partition Wizardをダウンロードしてインストールします。
MiniTool Partition Wizard Freeクリックしてダウンロード100%クリーン&セーフ
ステップ2: MiniTool Partition Wizardを起動して、そのメインインターフェイスに入ります。そして、ターゲットドライブを右クリックし、「コピー」を選択します。
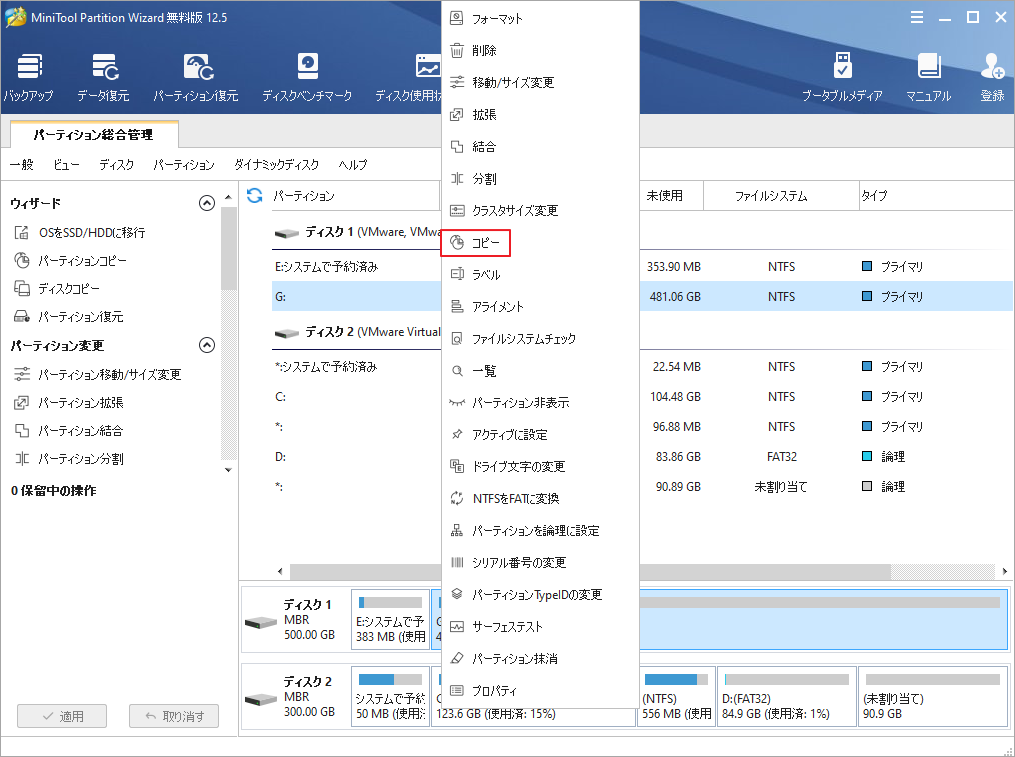
ステップ3: ポップアップウィンドウで、SSD上の未割り当て領域を選択し、「次へ」をクリックします。
ステップ4: ニーズに応じて新しいパーティションのサイズと場所を設定し、「完了」をクリックします。
ステップ5: メインインターフェイスに戻ったら、「適用」をクリックして保留中の操作を実行します。
オプション3:HDDをSSDにアップグレードする
お使いのパソコンに搭載されているHDDが現在の用途に合わなくなってきたら、SSDにアップグレードしてパソコンのパフォーマンスを向上させることをご検討ください。 これにより、Destiny 2のFPS低下やラグの問題を改善することができます。
補足:SSDをお持ちでない方は、おすすめのゲーミングSSDをご紹介しますので、参考にしてみてください。お勧め!ゲームに最適なSSD-2020最新版
ハードディスクをアップグレードするには、SSDをPCに接続し、以下の手順ですべてのデータをSSDにクローンしてから、PCにインストールする必要があります。
ステップ1:MiniTool Partition Wizardを起動します。
MiniTool Partition Wizard Freeクリックしてダウンロード100%クリーン&セーフ
ステップ2: 「OSをSSD/HDに移行」をクリックします。
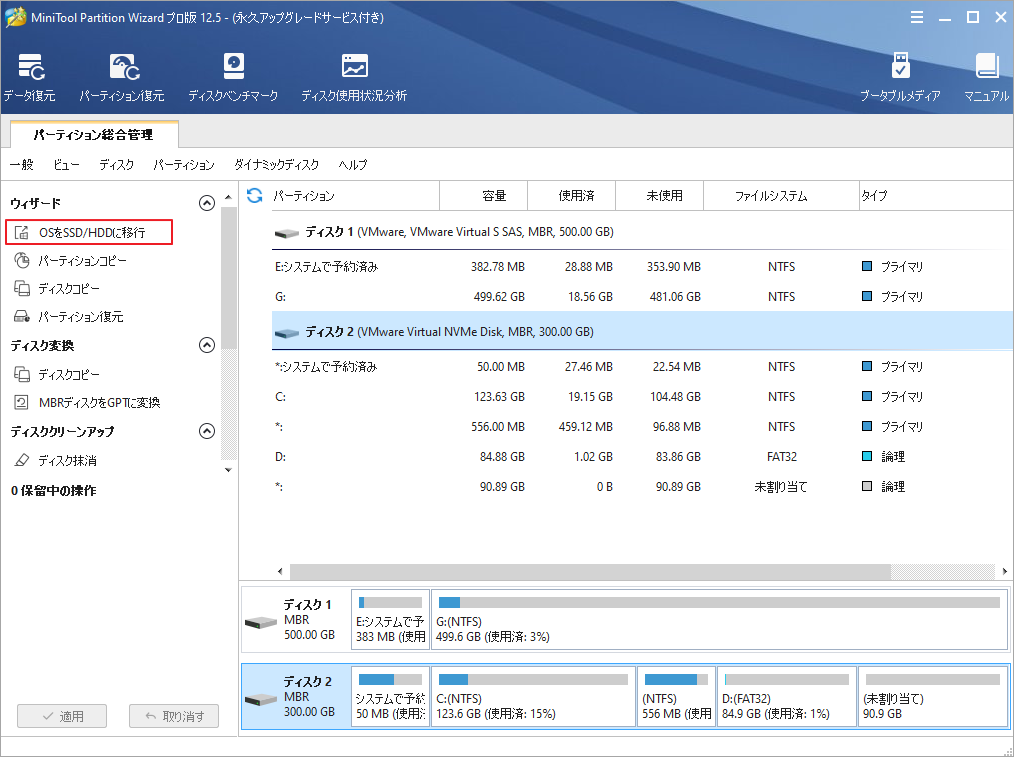
ステップ3: ポップアップウィンドウで、ハードドライブに保存されているすべてのデータをクローンするオプションAを選択し、「次へ」をクリックします。
ステップ4: コピー先のディスクとしてSSDを選択し、「次へ」をクリックして続行します。
ステップ5: 必要に応じて、コピーオプションとターゲットディスクのレイアウトを変更します。
- パーティションをディスク全体に合わせる:コピー内容はソースディスクのパーティション割合を基づいて調整してターゲットディスク全体を埋めます。ターゲットディスクの容量がソースディスクより小さい場合に推奨されます。
- パーティションをサイズ変更せずにコピーする:ソースディスク上のすべてのパーティションが、サイズや場所を変更せずにターゲットディスクにコピーされます。
- パーティションを1 MBに調整する:これは4Kアラインメントであり、コンピューターのパフォーマンスを向上させるために推奨されます。
- 先行ディスクにGUIDパーティションテーブルを使用する:MBRは最大で2TBのディスク領域しか認識および使用できません。このオプションはMBRをGPTに変換できるため、ユーザーは2 TBを超えるディスク領域を使用できます。ちなみに、無料ではオプションがありません。
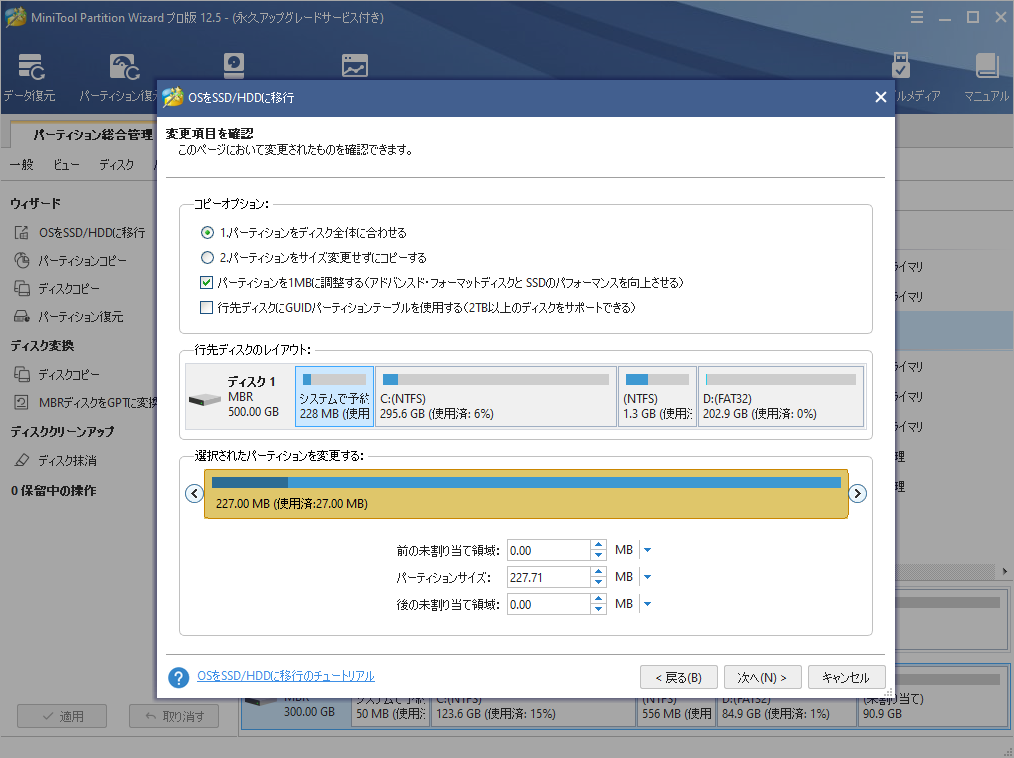
ステップ6:「完了」をクリックし、「適用」をクリックします。
ハードディスク上のすべてのデータをSSDにクローンした後、古いHDDをSSDに交換し、SSDからPCを起動します。そうすれば、Destiny 2をスムーズにプレイすることができるはずです。
結語
この記事はPCでDestiny 2をプレイする時にドロップフレーム、ラグが発生した場合の対処法を紹介しました。ご参考になされましたら幸いです。また、もしMiniToolについて何かご質問/ご意見がありましたら、お気軽に[email protected]までご連絡ください。
