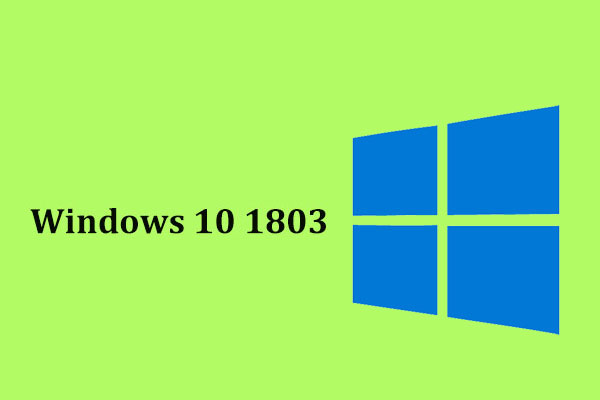Windows10は常に自動更新します。この更新はかなり時間がかかるので、Windows Updateが自動的に実行すると、迷惑だと感じるでしょう。だから、Windows 10 自動更新を無効にして、手動アップデートを設定する方がいいだと思います。この投稿にはいくつかの解決策があります。
Windows Updateは、Microsoftによって提供された無料なWindows10更新ソフトウェアです。それを利用してOSまた他のソフトウェアを更新できます。ハードウェアデバイスのドライバーも更新できます。
しかし、Windows 10自動更新により、Cドライブの容量が少なくなってしまうとか、一部のアプリは不調になるとか、アップデート後にWindows 10が起動できないとか、いろいろな困りごとが出るかもしれないので、きっと自動更新を実行したくない人はいるでしょう。
それで、ここにWindows10でWindows Updateの自動更新を無効にする最も効果的な方法を提供しています。
解決策1. Windows Updateサービスを無効にする
手順1. Win + Rを押して、「実行」ボックスを呼び出します。
手順2. 「services.msc」を入力し、OKを押します。
手順3. Windows Updateを見つけ、ダブルクリックします。
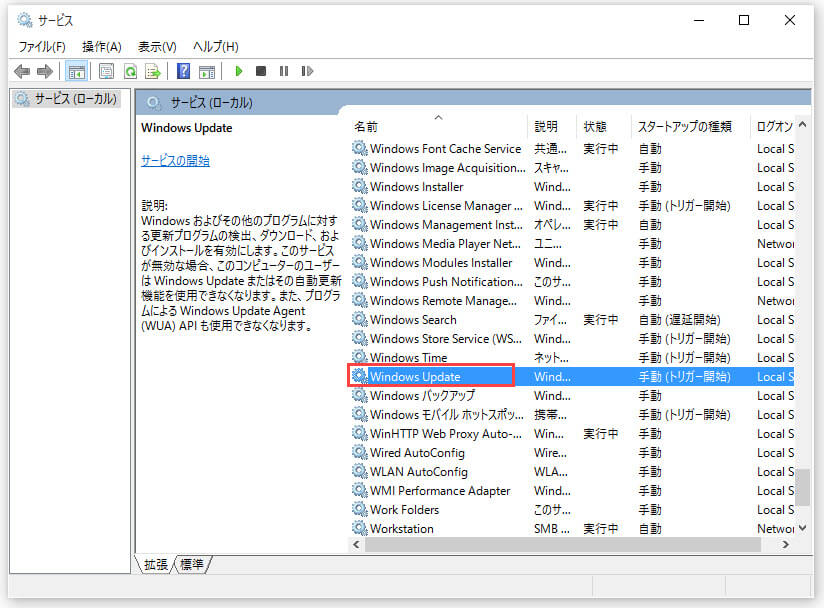
手順4.「スタートアップ」を展開し、「無効」を選択します。次に、「サービスの状態」下の「停止」をクリックします。その後、「適用」と「OK」をクリックします。
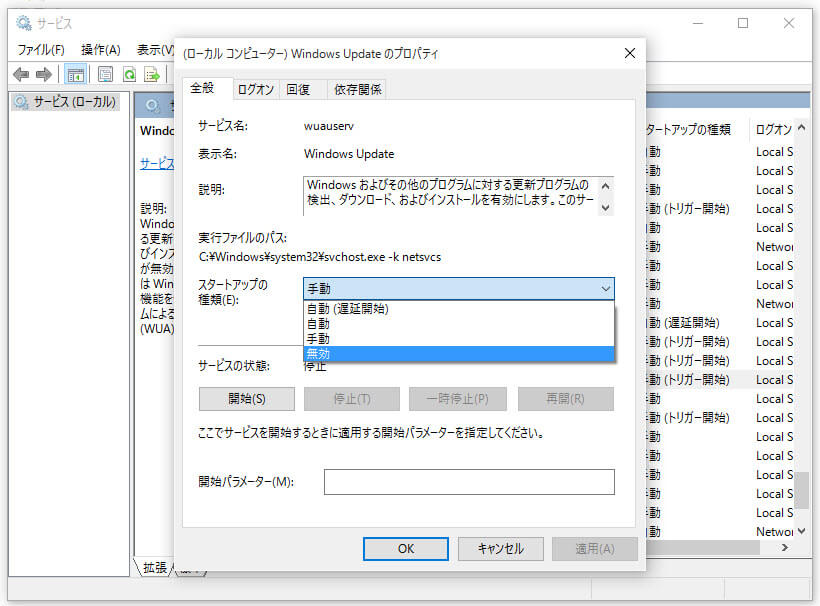
解決策2.ダウンロード/インストールする前に通知する
選択肢A.レジストリを使用して自動更新を停止する
では、どのようにバックアップできますか?
MiniTool Partition Wizard無料版の「ディスクのコピー」機能を使ってバックアップを素早く作成できます。強くお勧めします。次のボタンをクリックして無料版をダウンロードできます。試してください。
MiniTool Partition Wizard Freeクリックしてダウンロード100%クリーン&セーフ
まず、この機能を使用するには、新しいディスクを用意してください。
次に、MiniTool Partition Wizardがどのように役立つかをご覧ください。
手順1. MiniTool Partition Wizard無料版を開きます。バックアップしたいディスクを選択し、「ディスクのコピー」機能をクリックします。
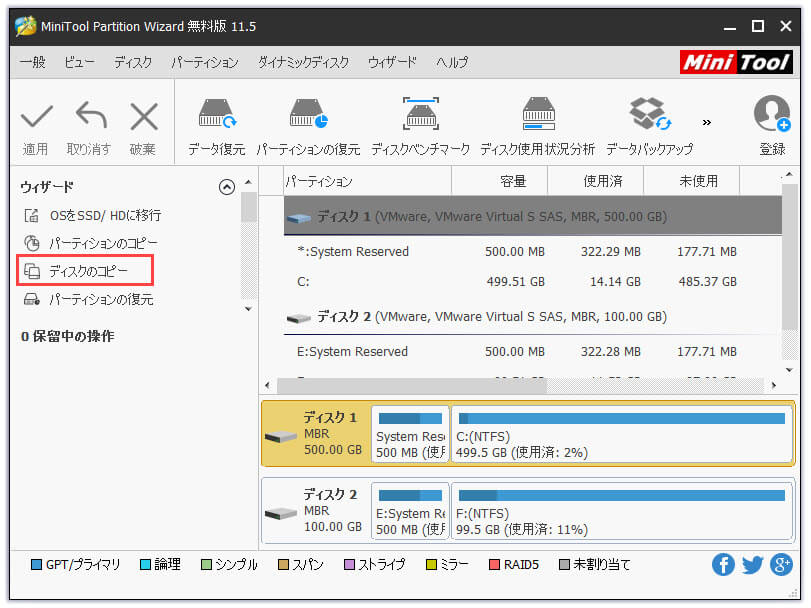
手順2.事前に用意したディスクを選択して続きます。
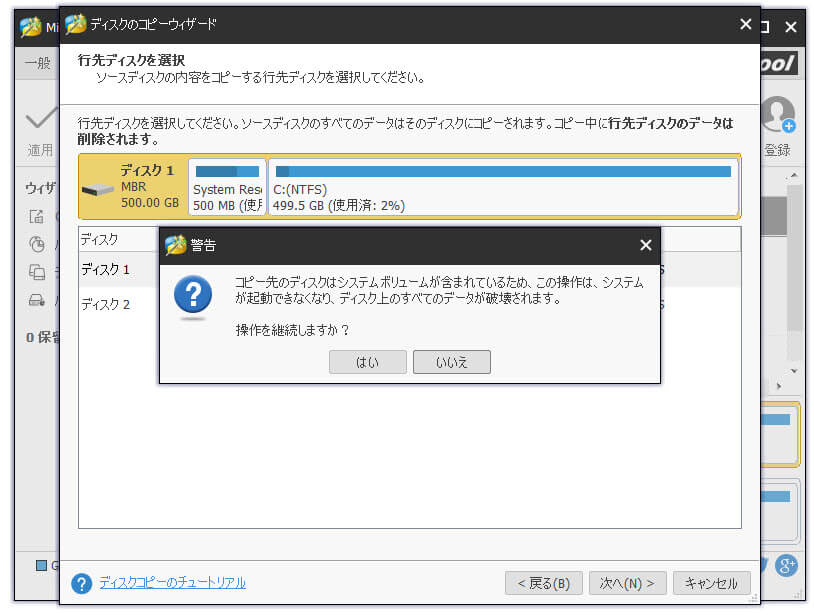
手順3. 「パーティションをディスク全体に合わせる」または「サイズを変更せずにパーティションをコピーする」どちらかを選択しても、下のボタンをドラッグしてパーティションのサイズを変更できます。また、保存先のディスクはSSDである
なら、「パーティションを1 MBに合わせる」を選択する方がいいだと思います。
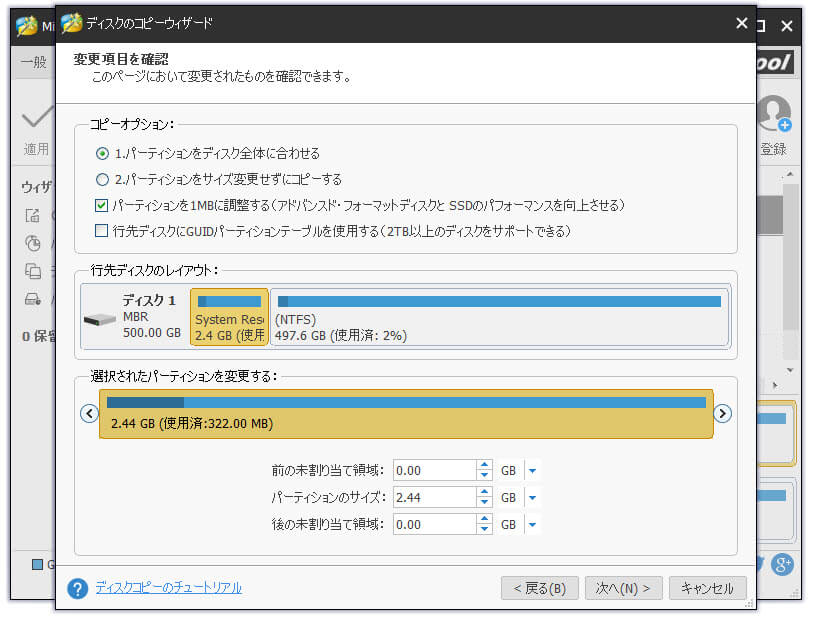
手順4.「完了」をクリックする前に、次のヒントに注意してください。
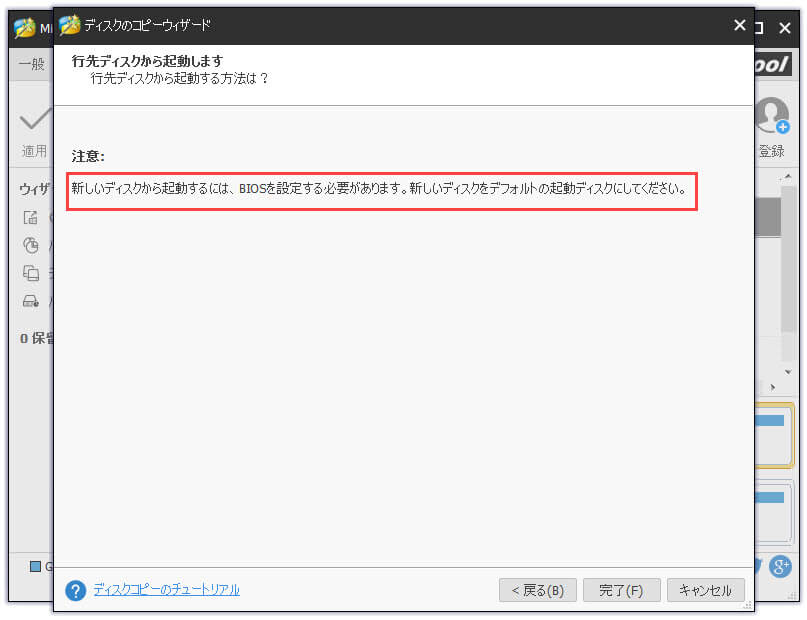
手順5.最後に、「適用」をクリックします。
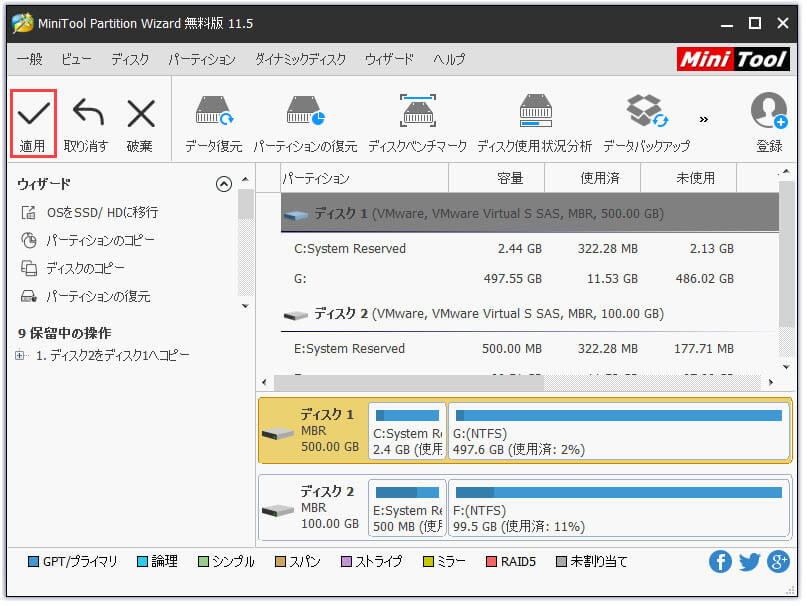
バックアップを作成したら、Windows 10の自動更新を無効にするために、レジストリを編集しましょう。
手順1. WinキーとRキーを同時に押して、「実行」コマンドを開きます。次に「regedit」と入力し、「OK」をクリックしてレジストリを開きます。
手順2. HKEY_LOCAL_MACHINE SOFTWARE Policies Microsoft Windowsの順番に展開します。
手順3. Windowsフォルダを右クリックし、「新規」を選択して、「キー」をクリックします。新しいキーにAUという名前を付けて、Enterキーを押します。
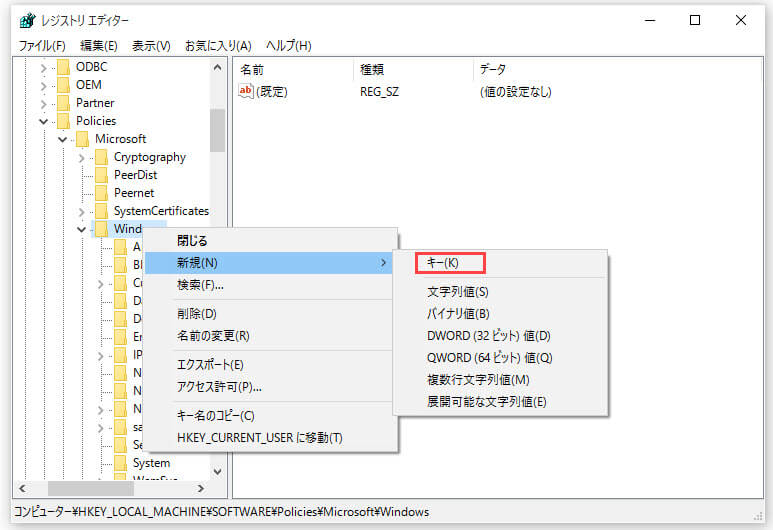
手順4. AUフォルダー内で、空白スペースを右クリックし、「新規」、「DWORD(32ビット)値」の順番にクリックします。AUOptionsという名前を付けて、Enterキーを押します。
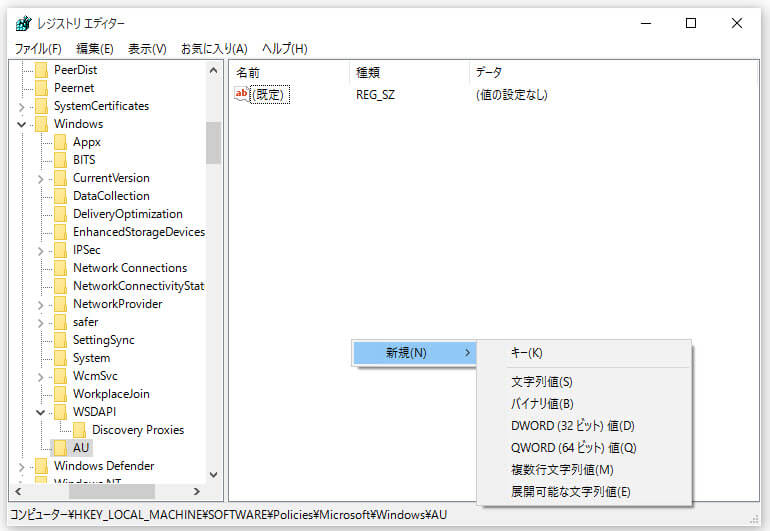
手順5.新しく作成したキーをダブルクリックし、「2(自動ダウンロードとインストールを通知)」と入力します。
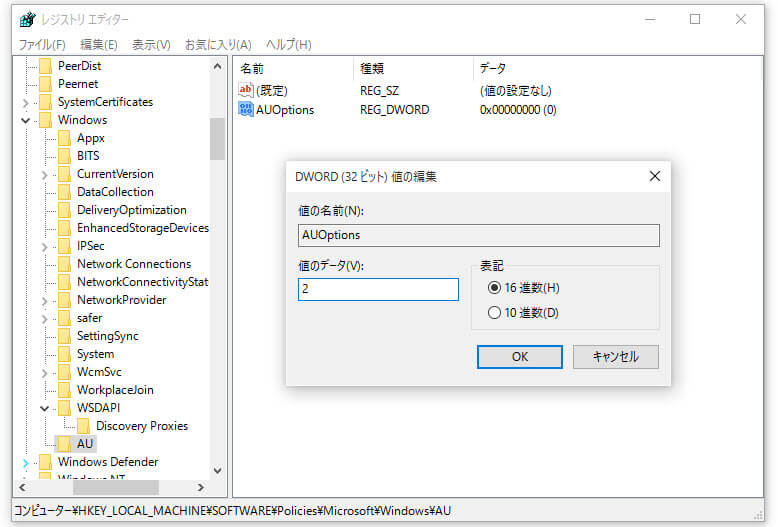
手順6.「OK」をクリックしてレジストリを閉じます。これで、Windows 10の自動更新を無効にしました。
選択肢B:グループポリシーエディターの設定を変更する
グループポリシーエディターの設定を変更してWindows 10の自動更新を無効にするのもいいです。以下の手順に従ってください:
手順1. Win + Rを押して、「実行」ボックスを呼び出します。
手順2. gpedit.mscを入力してEnterを押し、ローカルグループポリシーエディターを起動します。
手順3.左側のペインで、コンピューターの構成管理用テンプレート Windowsコンポーネント Windows Updateの順番に開きます。
手順4. 「自動更新を構成する」を見つけてダブルクリックします。
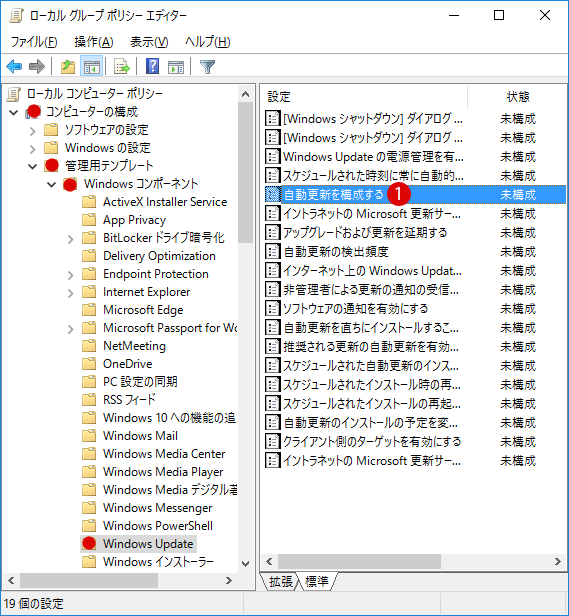
手順5.「有効」を選択し、「2.自動ダウンロードとインストールを通知」を選択し、OKをクリックします。
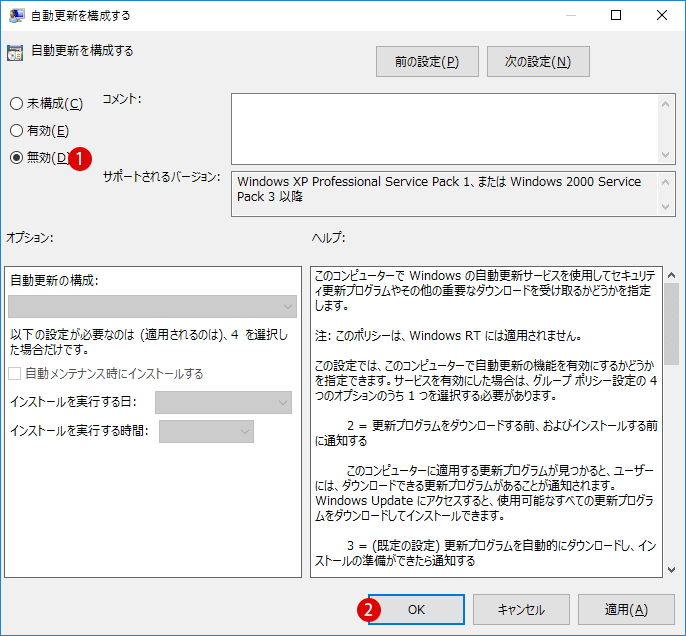
解決策3. Windows 10の自動更新を永久に停止する
手順1.「Never_Notify_or_Check_for_Updates.reg」ファイルをダウンロードします。
手順2.ダウンロードした.regファイルをダブルクリックして、レジストリに追加します。
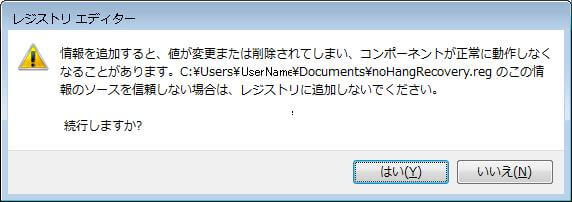
手順3. 「設定」> 「更新とセキュリティ」に移動し、Windows Updateで「更新プログラムのチェック」オプションをクリックします。
手順4.コンピューターを再起動して適用します。これで、ダウンロードした.regファイルを削除してください。
解決策4.ネットワーク接続を測定する
多くの場合、ネットワークの使用は制限があり、制限を超えると追加料金を支払う必要があるかもしれません。
Windows10でネットワーク接続を従量制に設定すると、送受信するデータの量を減らします。これにより、Windows 10の自動更新も無効になります。
手順1. Windows10の「開始」メニューをクリックし、「設定」を選択します。
手順2. 「ネットワークとインターネット」> 「状態」> 「接続プロパティの変更」をクリックします。
手順3. 次に、従量制接続で、従量制接続として設定をオンにします。
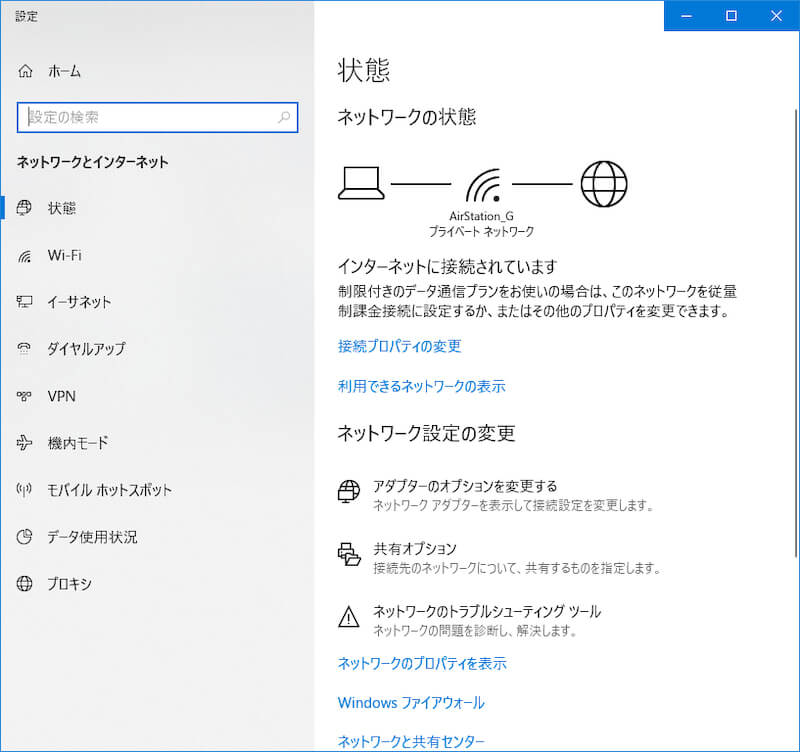
解決策5.デバイスドライバーの自動インストールをオフにする
手順1.コントロールパネルを開き、システムを開き、「システムの詳細設定」を開きます。
手順2. 「ハードウェア」に移動し、「デバイスのインストール設定」をクリックします。
手順3. 「いいえ」をオンにして(デバイスが期待どおりに動作しない可能性があります)、「変更の保存」をクリックします。
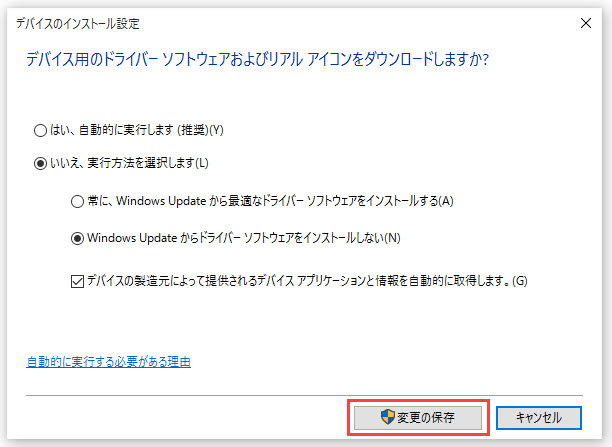
解決策6. Windowsの更新を35日間停止する
Windows更新設定を変更することにより、Windows 10の自動更新を35日間停止にすることができます。この手順はかなり簡単です。
手順1. Windowsの「開始」メニューで、「設定」> 「更新とセキュリティ」を開きます。
手順2.「詳細」オプションが表示されるまで右パネルを下にスクロールします。
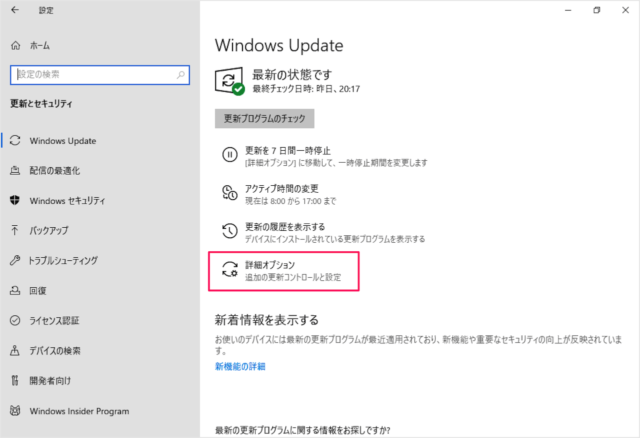
手順3.このオプションを使用すると、Windows 10の自動更新を最大35日間に無効できます。
解決策7.再起動オプションを変更する
手順1. Windowsの「開始」メニューで、「設定」> 「更新とセキュリティ」を選択します。
手順2.「再起動のオプション」が表示されるまで右パネルを下にスクロールします。
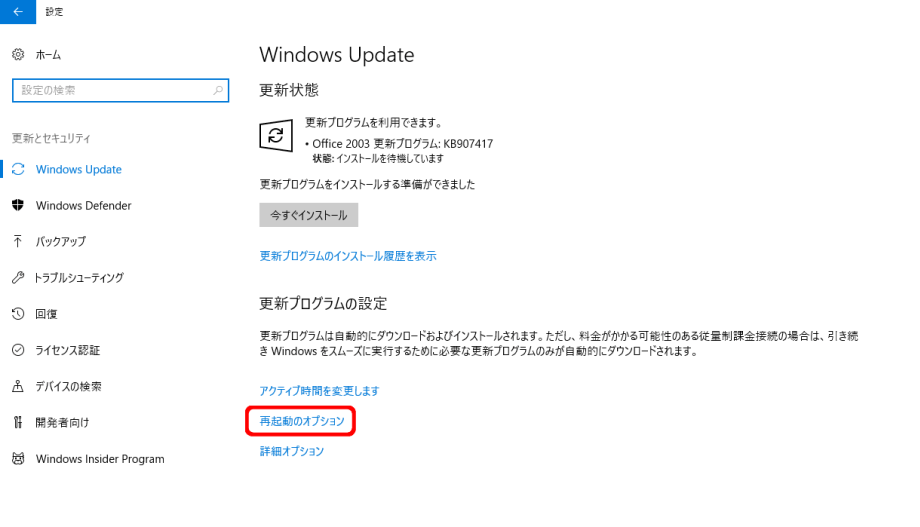
手順3. 「時間のスケジュール」のボタンを「オン」に切り替え、時間と曜日を選択して、Windows 10に最新の更新プログラムをインストールさせます。
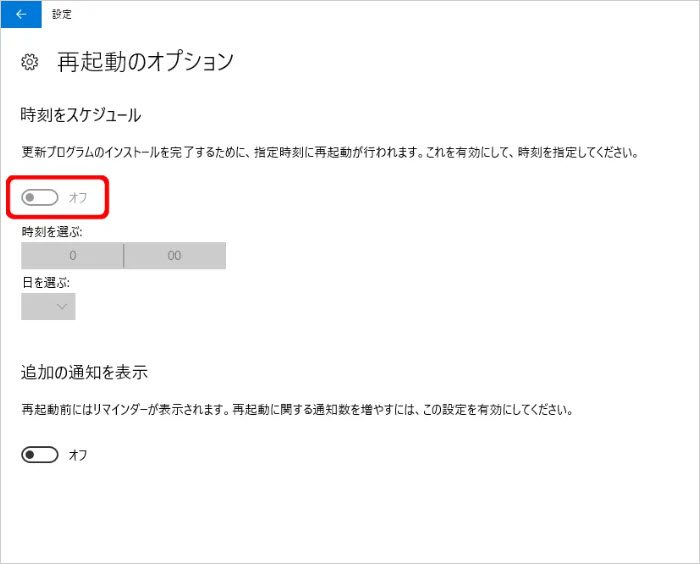
解決策8.以前のバージョンに戻る
上記の解決策はいずれもWindows 10の自動更新を無効にできなかったの場合、アップデートする前にシステムのバックアップを作成することを強くお勧めします。これにより、Windows 10を以前のバージョンに戻すことができます。ここで、MiniTool ShadowMakerを強く推奨します。
今すぐ30日間無料試用版をダウンロードしてください。
MiniTool ShadowMaker Trialクリックしてダウンロード100%クリーン&セーフ
まず、自動システムバックアップを作成します。
手順1. MiniTool ShadowMakerを実行し、「体験版で続く」をクリックします。次のインターフェイスが表示されたら、このコンピューター下の「接続」をクリックします。
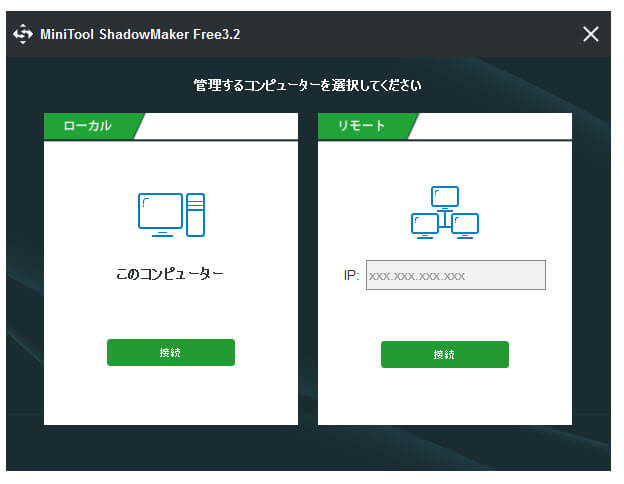
手順2.「バックアップ」タブに移動します。自動的に実行中のオペレーティングシステムがバックアップソースとして選択されます。だから、保存先を選択してください。
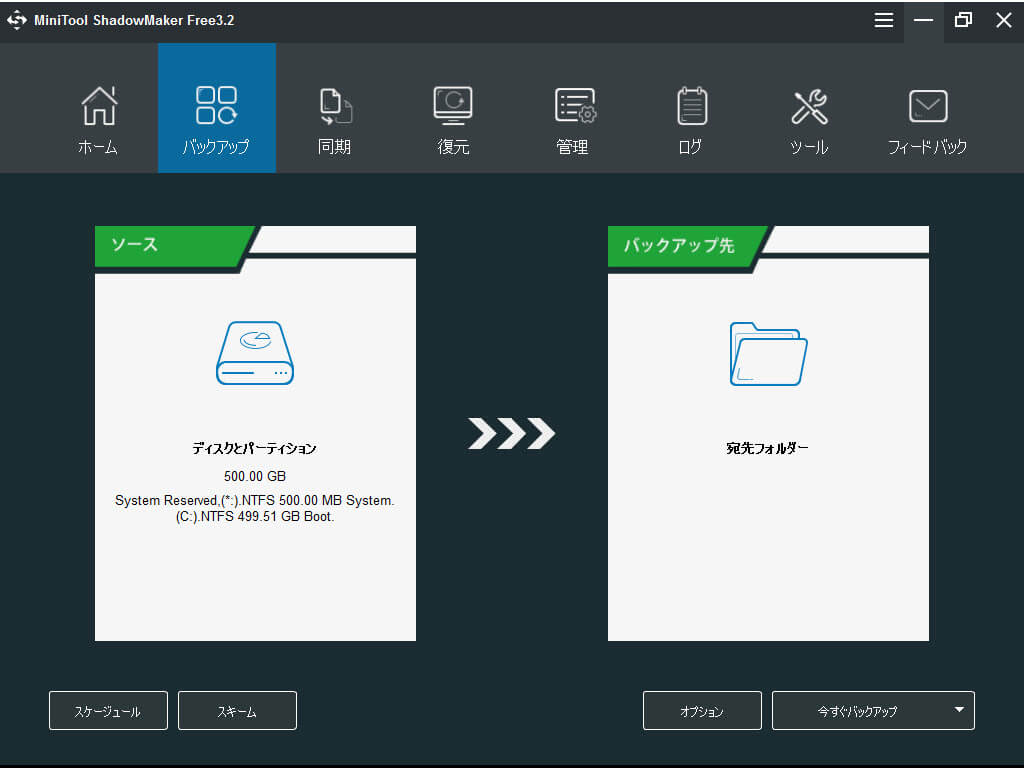
バックアップを別の場所に保存する場合は、宛先を入力してその場所を選択してください。データの安全性を守るには、外付けハードドライブに保存すれば最高です。
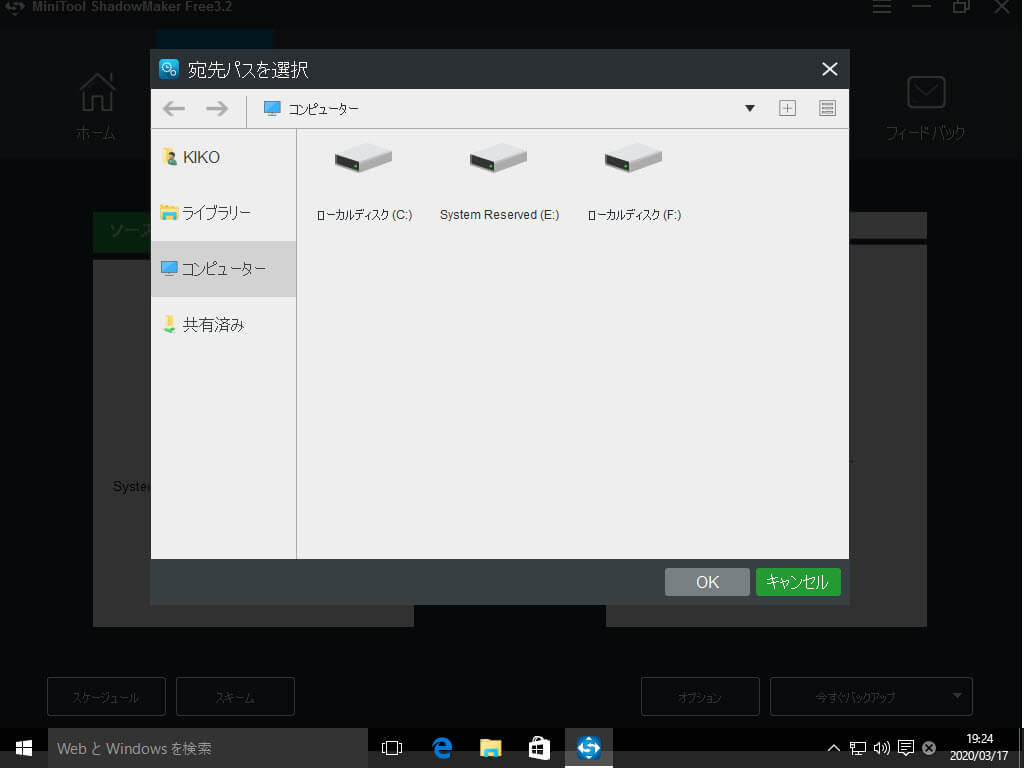
手順3.次に、「スケジュール」オプションをクリックして、自動バックアップを設定します。たとえば、毎週火曜日と金曜日の17:31にバックアップするようにします。
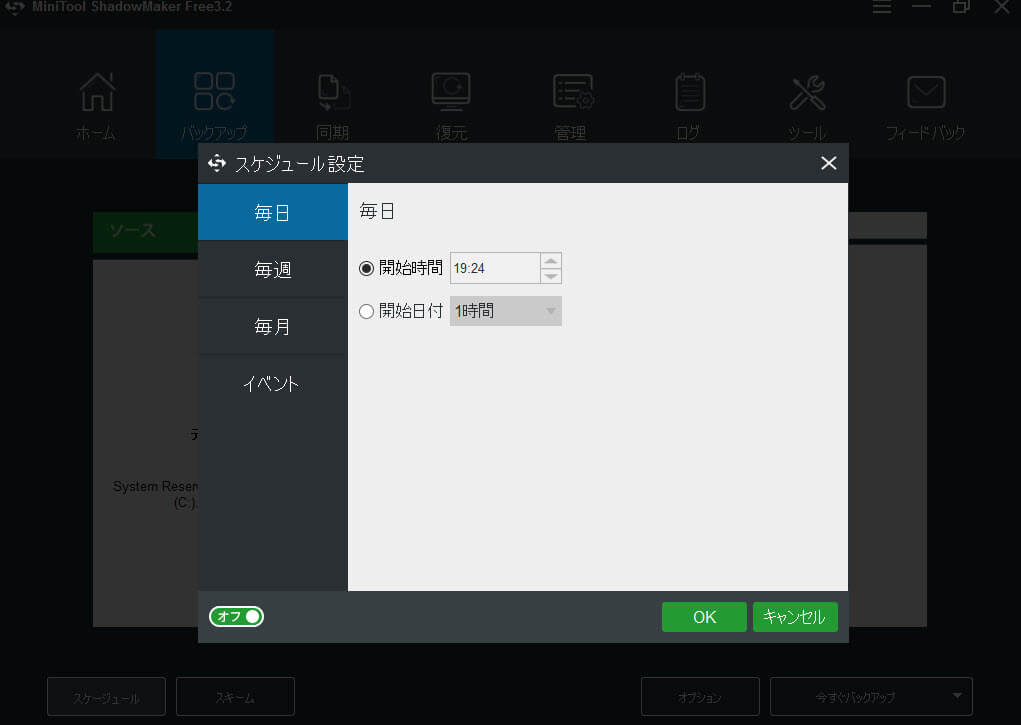
手順4.最後に、「すぐバックアップ」をクリックします。
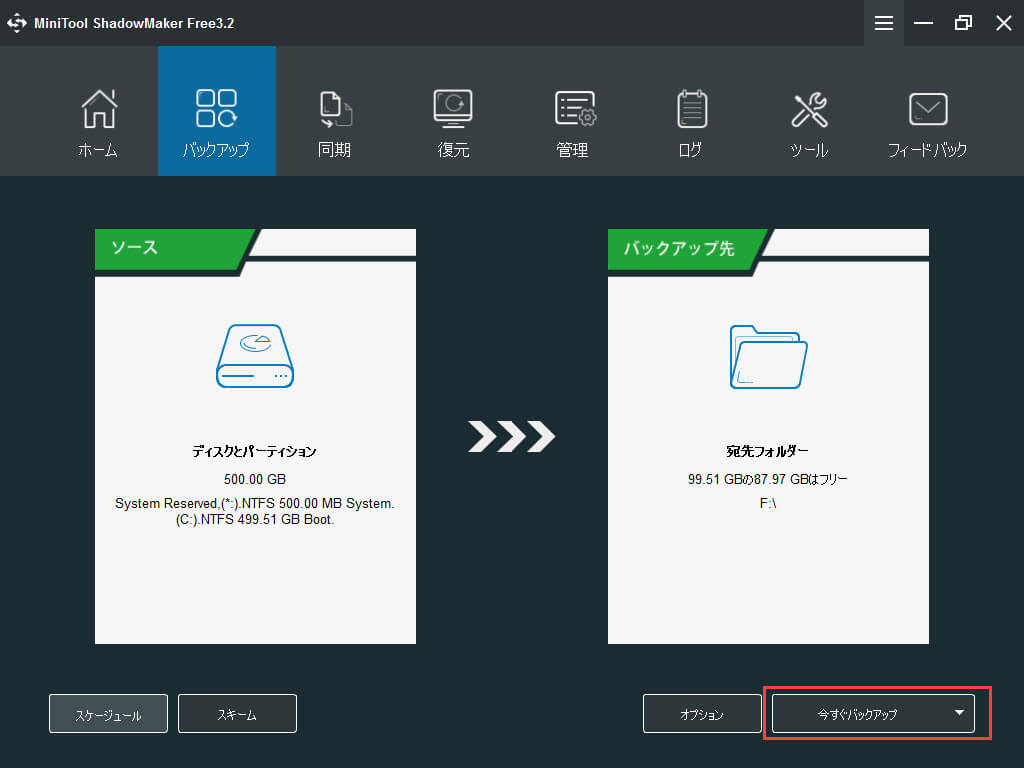
次に、ブータブルメディアを作成します(次の記事をご参照ください)。
関連記事:
Windows 10|Windows Update(自動更新)を無効/停止にするTwitterでシェア
結語
最後、Windows 10の自動更新を無効にする方法をもう知っていたでしょう。以上の八つの解決策を使ってWindows 10の自動更新を無効にしましたか?MiniToolソフトウェアに関する質問があれば、[email protected]にメールを送信してください。お役に立てて幸いです。