プロダクトコードの買い間違いや、Windows Home版を体験したいなどの理由で、Windows 10 ProからWindows 10 Homeにダウングレードしたいケースもあるのではないでしょうか。そこで今回はMiniToolよりデータを失うことなくWindows10 ProからWindows10 Homeにダウングレードする方法を解説していきます。
ユーザーからの報告によると、突然のアップデートやWindows Insider Programに参加したために、Windows 10 Homeから誤ってProにアップグレードされたことがあります。しかし、以前のアクティベーションキーはHomeエディションなので、Windows 10 Proには使用することはできません。そこで、Windows 10をProエディションから再びHomeにダウングレードしたいのです。
Windows 10 ProからHomeにダウングレードするために、Windows 10 Media Creation Toolを使ってWindows 10 Homeを再インストールする人もいますが、Windowsセットアップでは自動的にWindows 10 Proのコピーがインストールされます。以下は、answer.microsoft.comのフォーラムに掲載されているある事例を紹介します。
何らかの理由で、Windows 10 Homeがなぜか魔法のようにProにアップグレードされましたが、もちろんProのプロダクトキーは持っていないので、アクティベーションはできません。メディア作成ツールを実行すると、自動的にProのコピーをインストールしようとするので、多くの人が勧めているHomeのクリーンインストールができません。Homeを選択するオプションが表示されません。どうすればHomeに「ダウングレード」して、システムを正しく再アクティブ化できるのでしょうか? https://answers.microsoft.com/en-us/windows/forum/all/downgrade-from-windows-10-pro-to-home/345f5464-cb7a-44b3-8856-237cbec072c8
ダウングレードする前にすべきこと
Windows 10 ProからHomeへのダウングレードを開始する前に、いくつかの重要な準備作業を行う必要があります。
システムディスクのバックアップ
まず、重要なデータの安全性を確保するために、システムディスクの完全バックアップを取る必要があります。 これは、ダウングレードの過程で、システムの新規インストールが必要になる場合があるためです。 この操作を行うと、システムディスク上のすべてのデータが失われます。そのため、事前にシステムディスクのバックアップを取ることを強くお勧めします。
ここでは、MiniTool Partition Wizardを使用してシステムディスクのバックアップを行うことをお勧めします。この強力なディスク/パーティション管理ソフトウェアは、OSの移行、NTFS→FAT32変換、MBRの再構築、パーティションの拡張、ハードディスクの抹消など多くの機能を備えております。続いて、MiniTool Partition Wizard を使ってシステムディスクをバックアップする方法について説明します。
MiniTool Partition Wizard Freeクリックしてダウンロード100%クリーン&セーフ
ステップ1.システムディスクのバックアップを保存するための外付ハードドライブ(この外付ハードドライブ上のデータが後の手順で削除されるので、データなしの状態にしてください。)を用意してパソコンに接続します。
ステップ2. MiniTool Partition Wizardを起動してメインインターフェイスに入り、左のアクションペインから「OSをSSD/HDに移行」ウィザードを選択します。
ステップ3. 移行方式を選択します。システムに必要なパーティションだけをコピーしたい場合、オプションBを選択します。一方で、ディスク全体をコピーしたい場合、オプションAを選択してください。
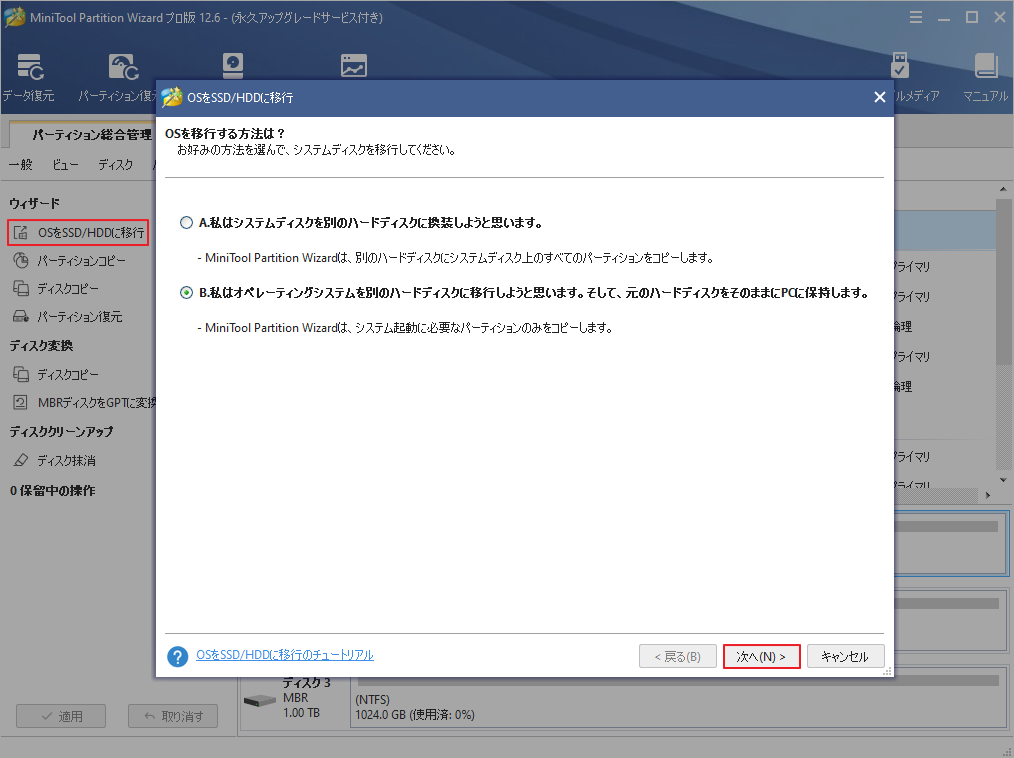
ステップ4. OSの移行先を選択して「次へ」をクリックします。すると、「OK」をクリックして続行します。
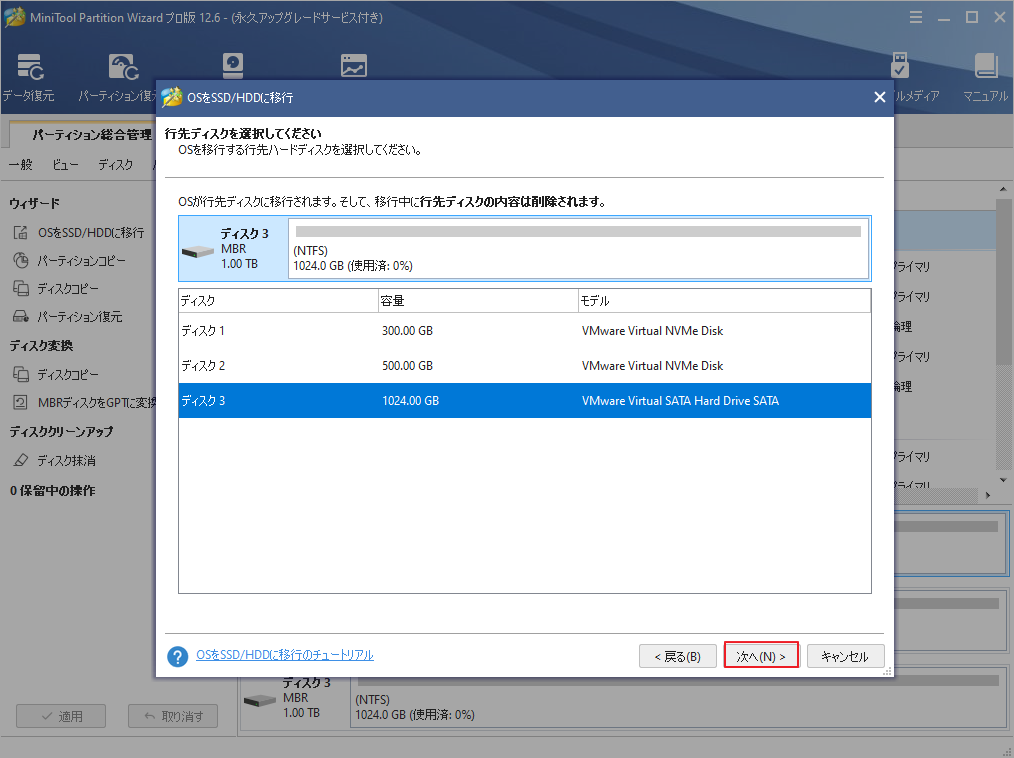
ステップ5.コピーオプションを選択してから、ターゲットハードドライブ上の各パーテイションのサイズと位置を調整して「次へ」をクリックします。
- パーティションをディスク全体に合わせる:コピー内容はソースディスクのパーティション割合を基づいて調整してターゲットディスク全体を埋めます。ターゲットディスクの容量がソースディスクより小さい場合に推奨されます。
- パーティションをサイズ変更せずにコピーする:ソースディスク上のすべてのパーティションが、サイズや場所を変更せずにターゲットディスクにコピーされます。
- パーティションを1 MBに調整する:これは4Kアラインメントであり、コンピューターのパフォーマンスを向上させるために推奨されます。
- 先行ディスクにGUIDパーティションテーブルを使用する:MBRは最大で2TBのディスク領域しか認識および使用できません。このオプションはMBRをGPTに変換できるため、ユーザーは2 TBを超えるディスク領域を使用できます。ちなみに、無料ではオプションがありません。
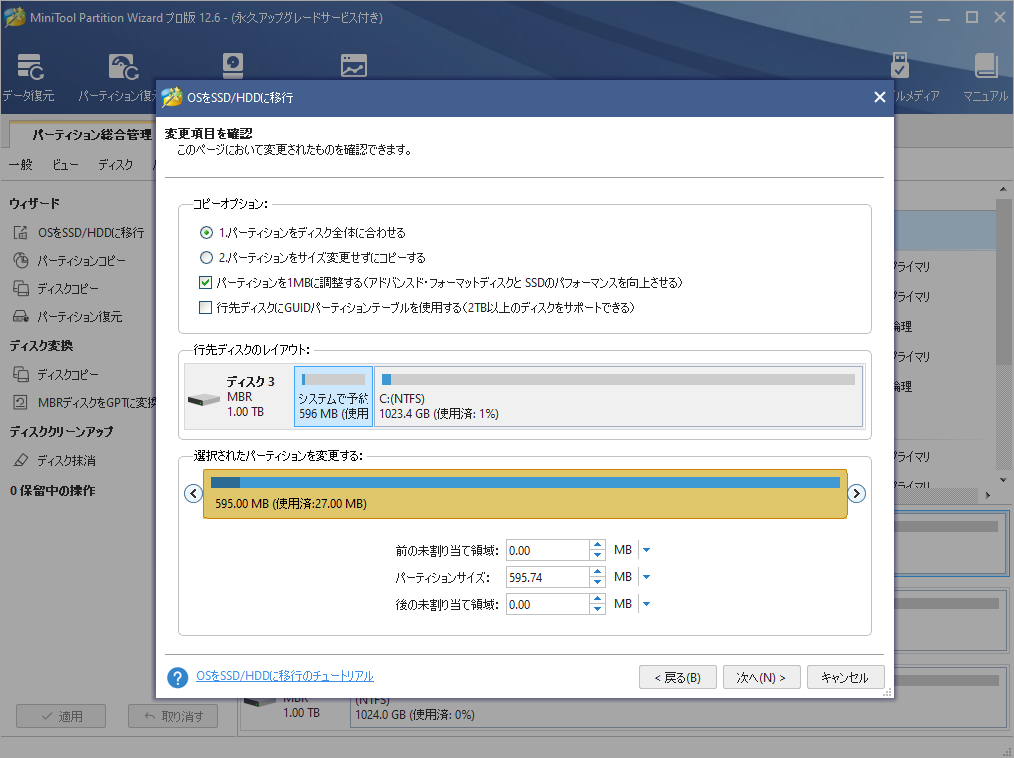
ステップ6. 先ほどの変更内容を確認し、「完了」をクリックして確認します。最後にメインインターフェースの「適用」をクリックして、保留中の操作を実行します。
Windows 10 Home ライセンスの取得
また、Windows10 Homeエディションのプロダクトコードを入手して、システムをアクティブにする必要があります。 ちなみに、現在使用しているシステムのエディションを確認したい場合は、以下の手順で確認してください。
ステップ1.Win + Iキーで「設定」ウィンドウを開き、「システム」セクションに移動します。
ステップ2. 左ペインから「詳細情報」を選択してから右側の「Windowsの仕様」をチェックします。ここで、お使いのシステム エディションがWindows 10 Proであるかどうかをチェックします。
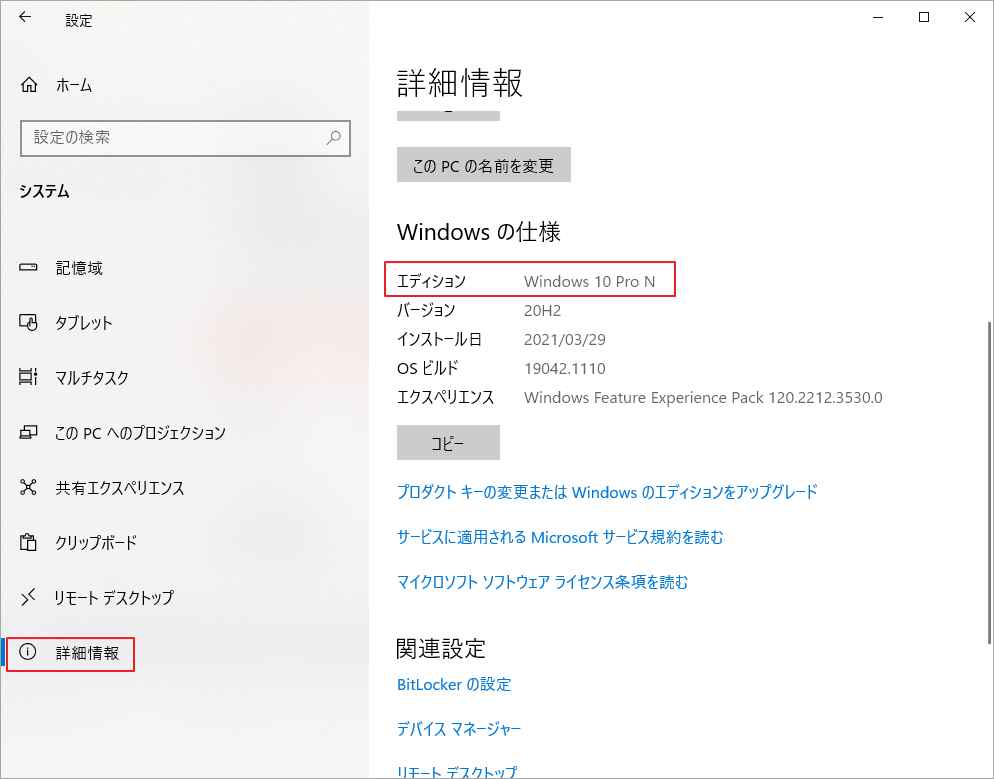
Windows ProからHomeへの変更方法
ここでは、Windows 10 ProからHomeエディションにダウングレードする2つの方法を見つけました。 それらを一つずつ説明しましょう。
注意:作業を開始する前に、必ず管理者としてコンピュータにログインしてください。
# 1. メディア作成ツールでWindows 10 ProをHomeにダウングレードする
Windows 10 ProからHomeへのダウングレードを成功させるためには、レジストリエディタでWindows 10 ProのエディションIDと製品名をHomeに変更し、メディア作成ツールを使ってWindows 10をクリーンインストールする必要があります。ここでは、その完全ガイドをご紹介します。
パート1. Windows 10 Pro EditionのIDと名称をHomeに変更する
ステップ1. 検索ボックスに「regedit」と入力し、最も一致する結果の「レジストリエディターアプリ」を右クリックし、「管理者として実行」を選択します。続行するよう促されたら、UACウィンドウの「はい」をクリックします。
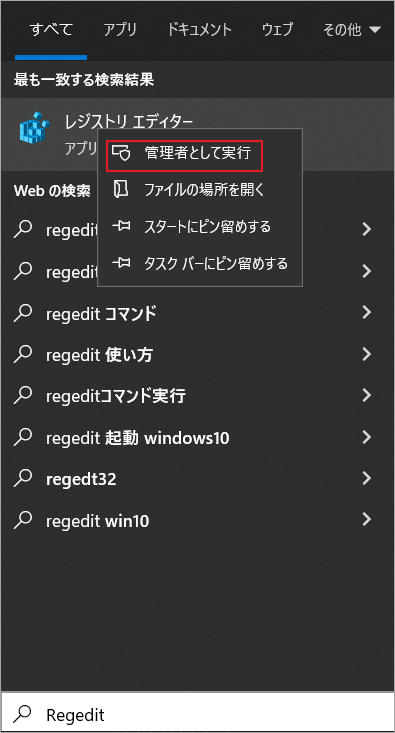
ステップ2.レジストリエディタに入れたら、左のナビゲーションバーから次のパスに進みます。
コンピューターHKEY_LOCAL_MACHINESOFTWAREMicrosoftWindows NTCurrentVersion
ステップ3.右ペインに目をむき、ProductName文字列の値を探します。それをダブルクリックして、その値データをWindows ProからWindows 10 Homeに変更し、「OK」をクリックして変更を保存します。
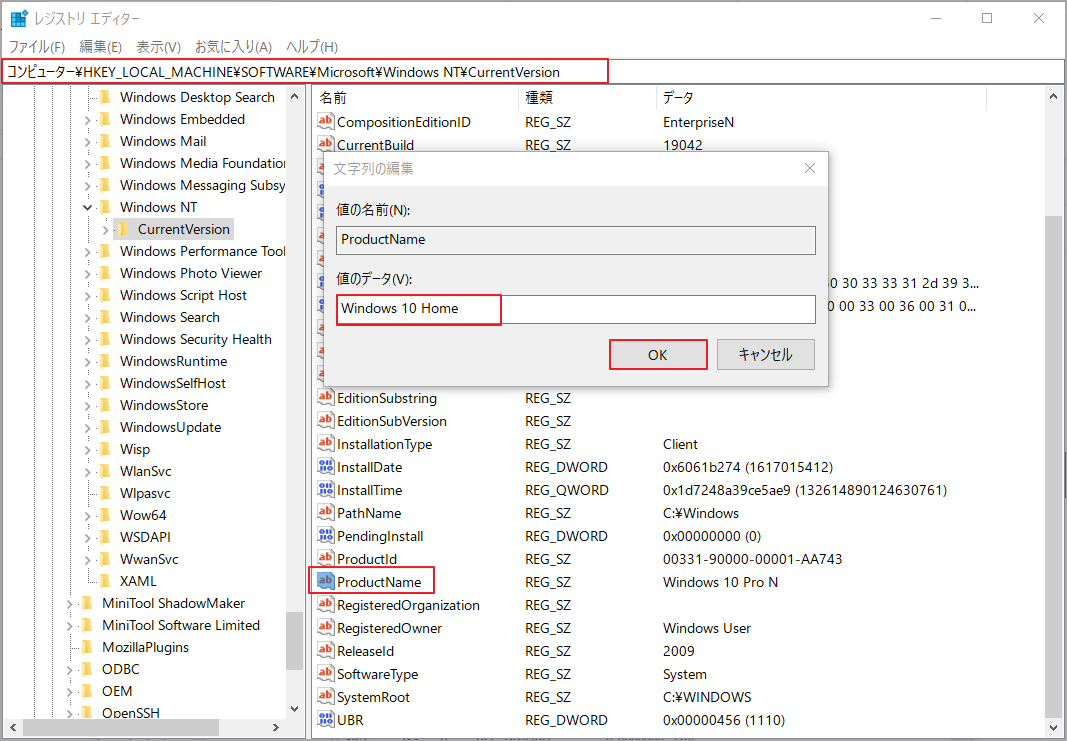
ステップ4.EditionIDの文字列値をダブルクリックし、その値データをProfessionalからCoreに変更し、「OK」をクリックします。
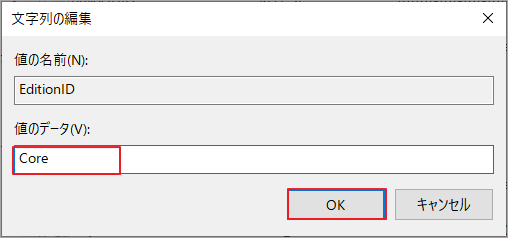
ステップ5.以下のパスに移動し、ステップ3〜4の操作を繰り返してProductNameとEditionIDの値データを変更します。
コンピューターHKEY_LOCAL_MACHINESOFTWAREWOW6432NodeMicrosoftWindows NTCurrentVersion
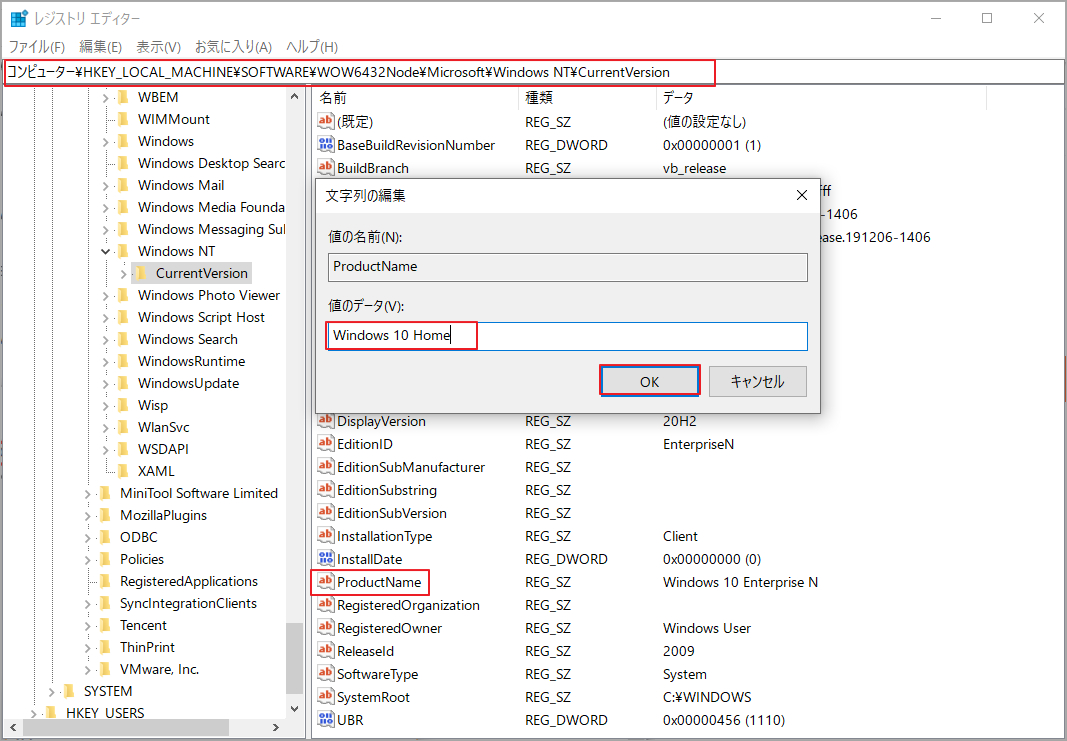
上記の手順がすべて完了したら、レジストリエディタを終了して次のセクションに進みます。
パート2 . Windows 10 ProからHomeへのダウングレード
続いて、メディア作成ツールを使って、Windows 10 ProからHomeに変更する方法を紹介します。
ステップ1.ここをクリックし、Microsoft公式WebサイトにアクセスしてWindows10メディア作成ツールをダウンロードします。
ステップ2.ダウンロードしたら、メディア作成ツールを実行してWindow 10セットアップページにアクセスし、「同意する」をクリックして続行します。
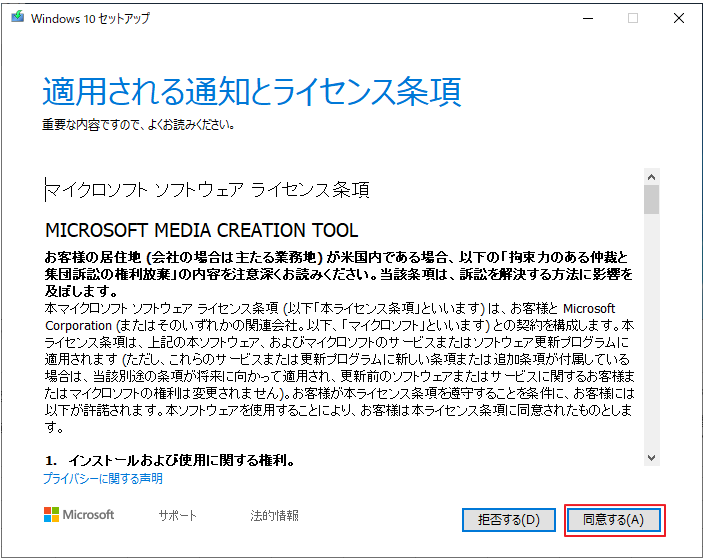
ステップ3.「実行する操作を選んでください」の画面に入ったら、「このPCを今すぐアップグレードする」を選択して「次へ」をクリックします。すると、Windows 10のダウンロードが開始されます。
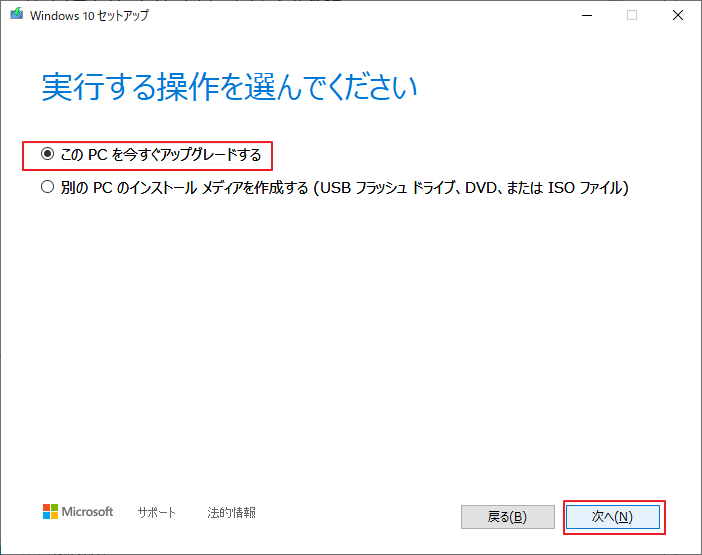
ステップ4.「準備ができるまで少しお待ちください」と表示された後に、Windows10 の最新バージョンがダウンロードが開始され、ダウンロードが終了するとメディアの作成が始まります。この作業は時間がかかりますが、そのまま待ちます。
ステップ5. 「インストールに必要は作業を確認しています」と表示された後に「引き継ぐ項目を選んでください」と表示されます。続いて、Windows 10 Homeのアクティベーションライセンスコードを入力していることを確認してください。
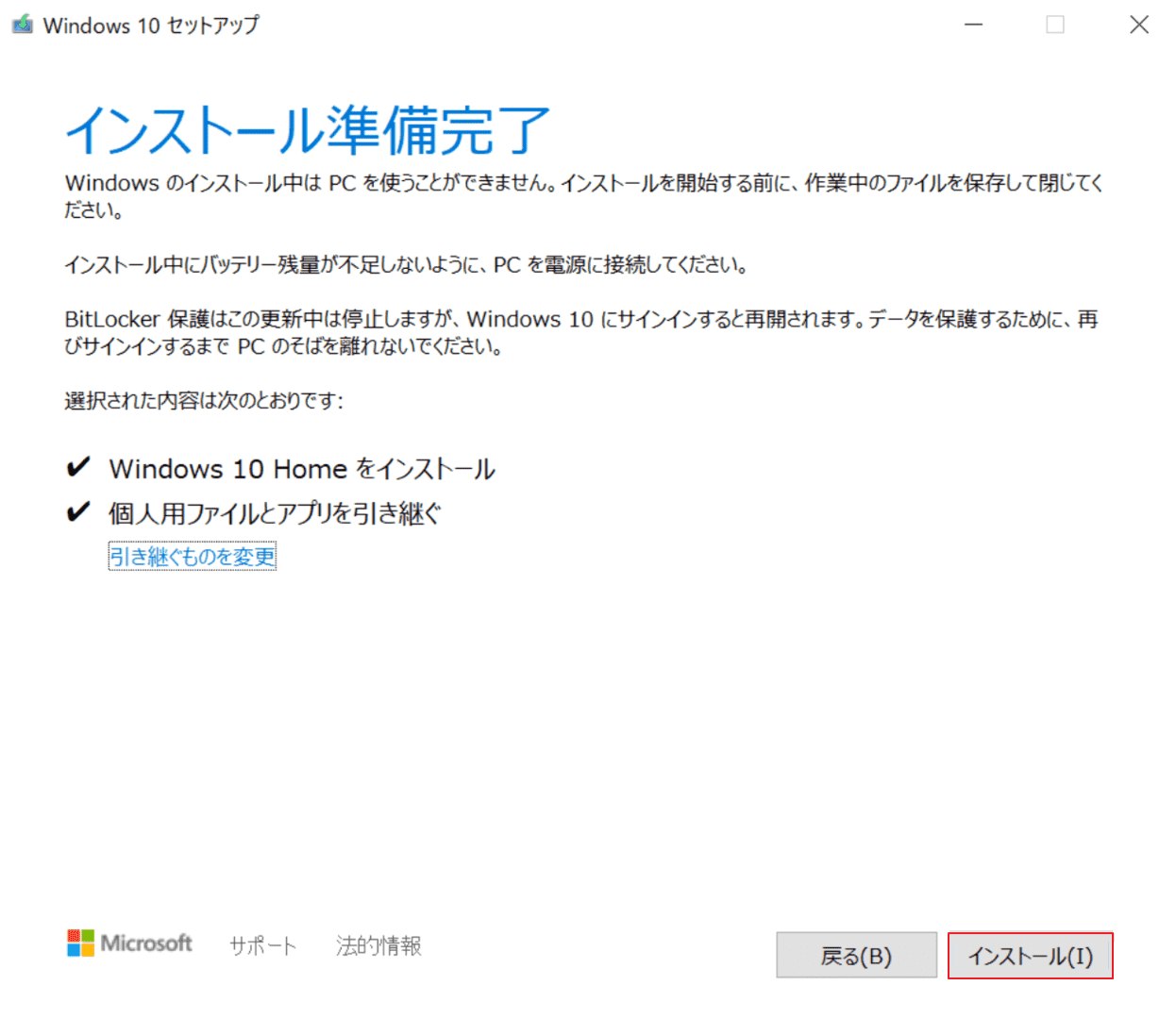
インストール終了したら、パソコンにサインインしてシステムがProからHomeにダウングレードされているかどうかを確認できます。
# 2. Windows 10のISOファイル経由でWindows 10 ProをHomeにダウングレードする
また、Windows 10 の ISO ファイルを使用して、Windows 10 Pro から Home エディションへ直接ダウングレードすることも可能です。まずは、方法1のパート1と同様にWindows 10 ProのProductNameとEditionIDを変更してから、ISOファイルを使ってシステムを新規インストールする必要があります。 ここでは、詳しいチュートリアルをご紹介します。
ステップ1. Windows 10のISOファイルをダウンロードし、PCに保存します。Windows 10 Home エディションをダウンロードしているを確認してください。
ステップ2. ISOファイルをドライブにマウントします。
ステップ3. Win + Eキーを押してエクスプローラーを開き、ISOファイルをマウントしたドライブを開いてsetup.exeファイルを実行し、Windows 10のセットアップにアクセスします。続行するよう促されたら、UACウィンドウの「はい」をクリックします。
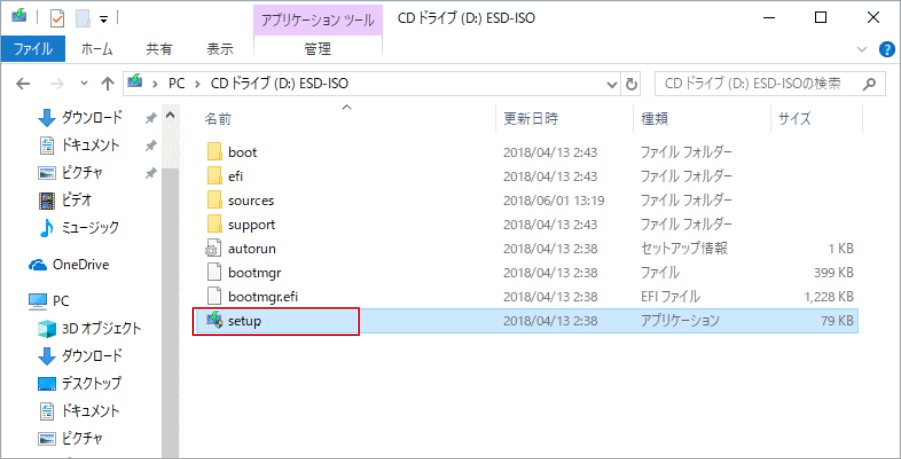
ステップ4. Windows10セットアップの準備が始まりますので、「Windowsセットアップでの更新プログラムのダウンロード方法の変更」リンクをクリックします。
ステップ5. 「Windowsインストールの品質向上に協力する」のチェックを外れ、「今は実行しない」を選択して「次へ」をクリックします。
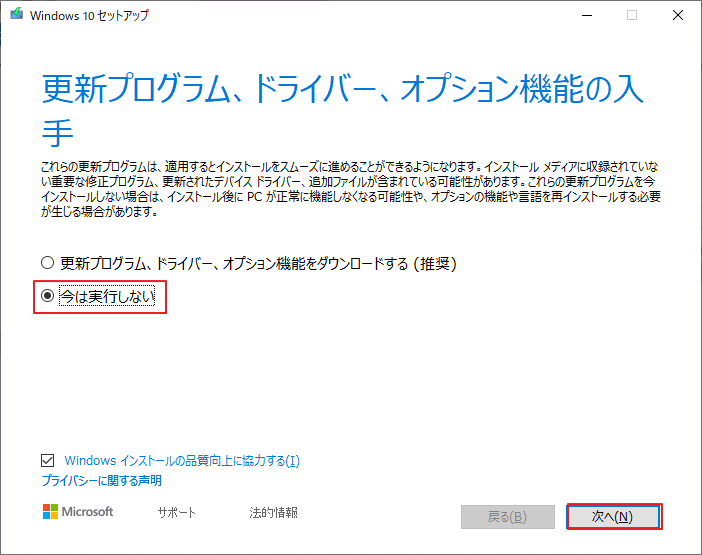
ステップ5. これで、Windows 10のセットアップが開始されます。準備ができたら、「適用される通知とライセンス条項」の「同意する」をクリックします。
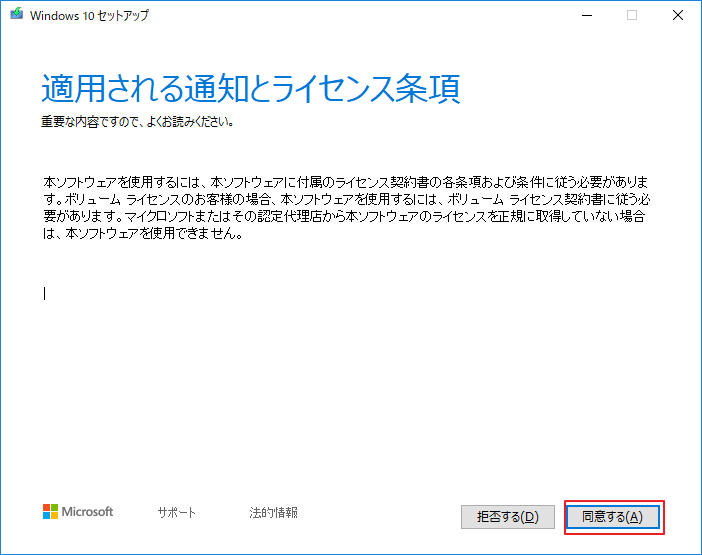
ステップ6. インストールプロセスは、メディア作成ツールを使用した場合と同じです。そのため、画面に表示される指示に従ってインストールを完了させるだけです。完了すると、お使いのパソコンがWindows 10 ProからHomeに変わるはずです。
結語
まとめると、データを失うことなくWindows 10 ProからWindows 10 Homeにダウングレードするには、まずレジストリエディタでWindows 10 ProのProductNameとEditionIDを変更し、Windows 10 Media Creation ToolまたはISOファイルを使用してシステムの新規インストールを行う必要があります。ちなみに、この処理でシステムディスクが消去されますので、重要なデータは事前にバックアップしておいてください。
Windows 10のダウングレード方法について、より良い提案やコメントがあれば、以下のコメント欄に書き込んでください。また、MiniTool Partition Wizard で問題が発生した場合は、[email protected] にメールを送信してください。
