現在流行っているWindowsシステムなら、Windows 10に違いませんが、そのスペックのサブバージョンWindows 10 HomeとWindows 10 Proを選択する時、どれがいいということに困りませんか。ちゃんと分かった上でど決めましょう。
Windows 10 HomeとWindows 10 Proの違いは何ですか?Windows 10 HomeをProにアップグレードする必要がありますか?
エラーが発生した場合、実行中のOSを保護するにはMiniTool Partition Wizardを入手しましょう。
Windows 10 HomeおよびWindows 10 Proは、最も一般的に使用されるオペレーティングシステムです。しかし、多くのユーザーはその違いを知らず、Windows 10 HomeからProにアップグレードする必要があるかどうかもわかりません。この記事では、Windows 10のバージョンを比較し、Windows 10 HomeからProにアップグレードする方法を説明します。
Windows 10 HomeとWindows 10 Pro
Windows 10 HomeとProの類似点と相違点は何ですか? Windows 10 HomeまたはProのどちらが選択すべきですか?この記事ではあなたの悩みを解決します。
実際、Windows 10 HomeとWindows 10 Proには多くの機能が共通していますが、一部の機能がPro版しかサポートしていません。 もっと直感的にするために、共通の機能とWindows 10 Homeにない機能を以下の表に示します。
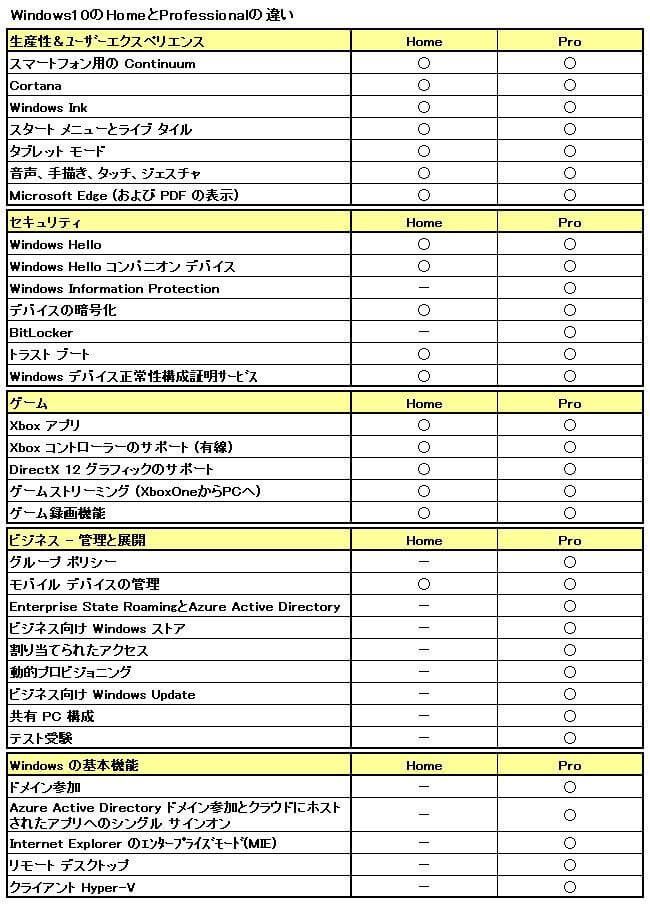
Windows 10 Proの機能の説明
では、Windows 10 Proの特別機能は何ですか? ここでは、それらの機能について簡単に説明してWindows 10 HomeからProにアップグレードする必要があるかどうかを判断するのに役立ちます。
- 割り当てられたアクセス
割り当てられたアクセスを使用すると、ユーザーが指定したアカウントにサインインしたときに1つのアプリケーションのみ使用できるロックダウン環境を作成できます。割り当てられたアクセスでは、デスクトップ、スタートメニュー、および他のアプリにアクセスすることができなくなり、個人用のファイルを簡単に保護できます。割り当てられたアクセスの詳細については、記事「Windows 10で割り当てられたアクセスの設定方法」を参照してください。 - BitLocker
BitLockerは潜在的なハッカーからドライブを完全に保護するための暗号化ソフトウェアの一種です。マイクロソフトはWindows 10 Proでそのサービスの改善を行いました。改善されたBitLockerでは、個人ファイルを暗号化し、暗号化されていないファイルと別に保管することができます。 - ドメイン参加
Windows 10 Proは、ドメインへの参加をサポートしているため、企業ネットワークにPCを追加することができます。しかし、Windows 10 Homeでは、ローカルユーザーアカウントではなくMicrosoftアカウントを使用しない限り、それを実現できません。つまり、職場でサーバー上のファイルにアクセスために、お使いのPCやランプトップはWindows 10 Proを実行する必要があります。 - Internet Explorer のエンタープライズ モード (EMIE)
エンタープライズモードはWindows 10のInternet Explorer 11にある動作する互換モードで、Windows Internet Explorer 7/8のような過去のIE環境をエミュレートするように設計され、過去のIEのバージョンとの互換性を向上させ、古いバージョンのIE向けのWebアプリケーションとの互換性の問題を回避して問題なくブラウズできるようにする機能です。 - グループ ポリシー
グループポリシーは、システム管理者が同じドメインに参加しているPCのWindows設定を集中管理とコンフィギュレーションできる仕組みです。上級ユーザーは、グループポリシーエディタを使用して自分のPCに変更を適用することもできます。Windows Homeはドメインに参加できず、グループポリシーエディタも搭載していないため、この機能はありません。 - Hyper-V
開発当初は Windows Server Virtualizationと呼ばれたMicrosoft Hyper-Vはオペレーティングシステムや コンピューターシステムをWindows 上で仮想マシンとして実行することができるハイパーバイザです。仮想化はWindows 10 Proのもう1つの利点ですが、ほとんど使用されません。Windows 10 ProにHyper-Vを手動でインストールすることを推奨します。仮想化をサポートするCPUも必要です。 - リモート デスクトップ
Windows 10 HomeとWindows 10 Proの両方もリモートデスクトップ接続を利用できますが、Windows 10 Proをリモートデスクトップのホストとクライアントとして設定することができますが、Windows 10 Homeは、リモートアシスタンスを受け入れるのみです。 - トラスト ブート
セキュアブートはブートローダ用で、トラストブートはセキュアブートが完了した後のドライバ/ソフトウェア用です。Windows 10 Proは、起動プロセスのすべてのコンポーネントの整合性を検証してから読み込みます。 - ビジネス向け Windows ストア
新しいビジネス向けWindows ストアでは、Windows アプリのボリューム購入ができます。ビジネス向けストアには、組織のIDによるアプリ購入、柔軟な配布オプション、およびライセンスを解放または再利用する機能が用意されています。また、ビジネス向けストアを利用して、ストアアプリのほかにプライベートな基幹業務 (LOB)アプリを入手できる従業員向けのプライベートストアを作成することもできます。 - ビジネス向け Windows Update
Windows 10 Proでは、更新を数か月遅らせるオプションがありますが、このオプションはHome版に存在しません。MicrosoftはHome版を自動的にアップデートし、数時間だけ更新を延期することができます。 Proのアップデートを延期する機能は、バグのあるアップデートがビジネスPCに影響を及ぼすのを防ぐために設計されています。
結論
上記により、Windows 10 Proの特別な機能が実際にビジネス向けに設計されていることがわかります。Proバージョンの利点は、セキュリティと互換性に重点を置いています。ただし、それらの機能の価値は実際に自分にとって必要かどうかに左右されます。ほとんどの機能が無意味でも驚くほどのことではありません。Windows 10 Homeの機能は、大部分のユーザーにとって十分です。ウェブを閲覧したり、簡単な仕事をしたり、メディアファイルを管理したりするだけであれば、Home版はかなり潤沢です。
しかし、Windows 10 Proに特別な機能が必要で、Windows 10 HomeからProにアップグレードしたい場合は、下記の内容はお勧めします。
Windows 10 HomeからProにアップグレードする方法
- お使いのデバイスが最新のもので、最新バージョンのWindows 10 Homeを実行していることを確認してください。
- お使いのWindows 10 Homeのコピーを作成します。アップグレード後にWindows 10起動時に黒い画面エラーが発生する恐れがあります。
Part 1:Windows 10 Homeをバックアップする
アップグレード後に事故が起きてWindows 10 Homeを起動できなくなった場合に備えて、Windows 10 Homeのバックアップを作成することを強くお勧めします。Windows内蔵のバックアップと復元機能を使ってバックアップできます。ただし、それはディスクイメージングソフトウェアとみなされ、バックアップコピーから復元する必要があります。ここでは専門的なパーティション管理ソフトウェアをお勧めします。MiniTool Partition Wizardは、データバックアップのためにハードドライブをコピーできる優れたツールです。
MiniTool Software Ltd.によって開発されたMiniTool Partition Wizardは、ディスクパーティションの問題に対処する世界中の多くのWindowsユーザーを助けた世界的に人気のあるパーティションマネージャです。difference-between-win10-home-pro Windows 10 Homeをバックアップするには、2つの方法があります。システムだけのバックアップとドライブ全体のバックアップです。無料版と有料版の両方がバックアップを実行できます。どれでも利用できます。
MiniTool Partition Wizard Freeクリックしてダウンロード100%クリーン&セーフ
ここではプロ版を使用して詳細な手順を示します。
ステップ1. MiniTool Partition Wizardのメイン画面に入ります。次に、OSディスクをソースディスクとして選択し、アクションパネルからディスクのコピーを選択します。
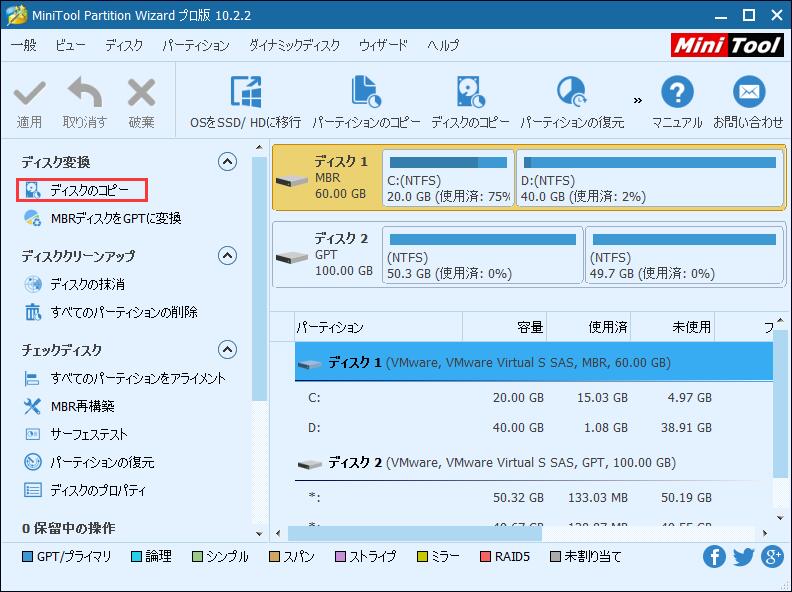
ステップ2.ソースドライブのすべてのデータを保存するハードドライブをターゲットディスクとして選択して、「次へ」をクリックして続行します。ターゲットディスクにファイルがある場合、それらのファイルはすべて破棄されます。したがって、ターゲットディスクがバックアップされたことを確認してください。そうでない場合は、重要なファイルをすぐに別の場所に転送してください。
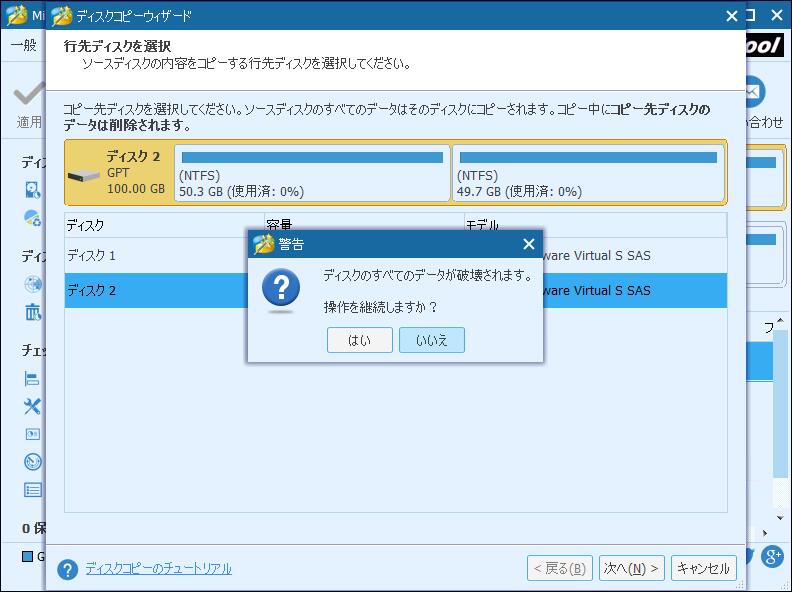
ステップ3.コピーオプションを確認します。まず、ターゲットディスクのストレージスペースに応じて、「ディスク全体にパーティションを合わせる」または「サイズを変更せずにパーティションをコピーする」のいずれかを選択できます。次に、実際のニーズに応じて、「パーティションを1MBに調整する」と「ターゲットディスクにGUIDパーティションテーブルを使用する」(システムディスクの複製は有料機能です)を選択できます。最後に、「次へ」をクリックして進みます。
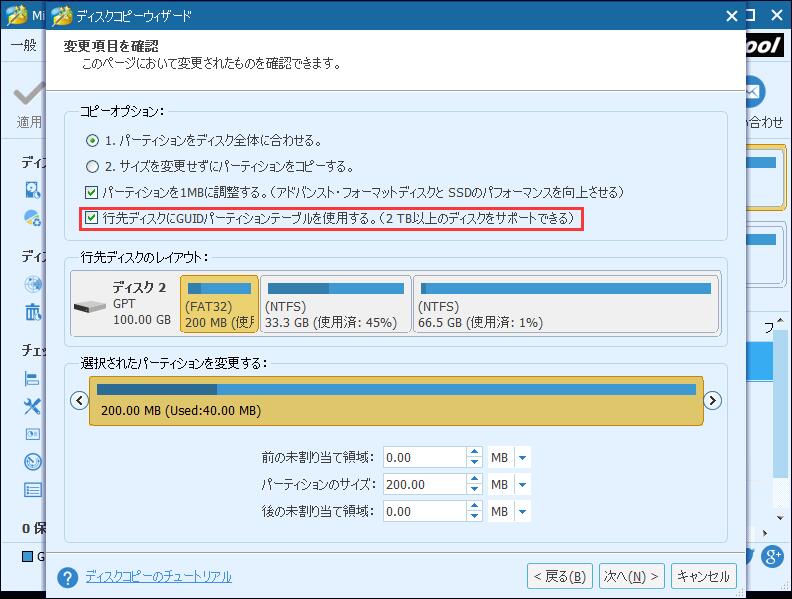
ステップ4.ターゲットディスクから起動する方法を示します。コンピュータをコピー先のディスクから起動する必要がある場合に注意してください。「完了」を押してメイン画面に戻ります。
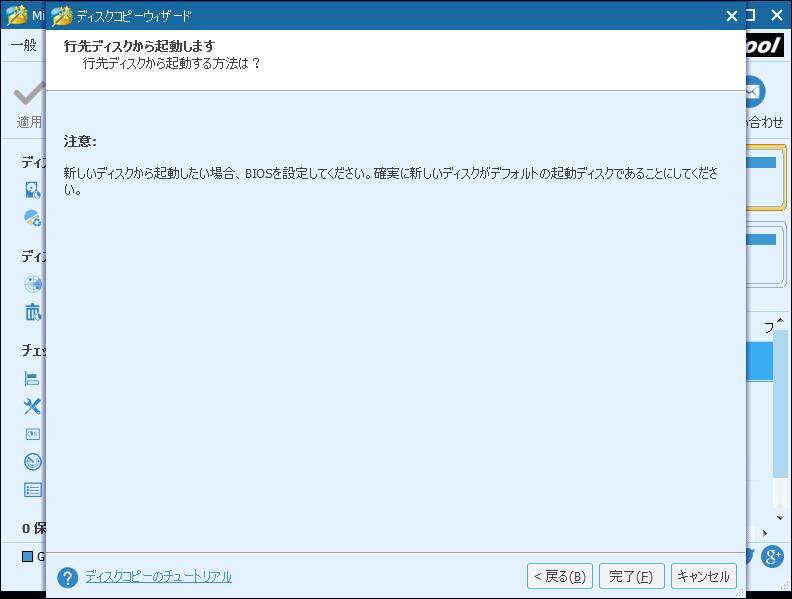
ステップ5.メイン画面で変更内容をプレビューした上で「適用」ボタンを押してWindows 10のディスク複製を実行します。システムディスクを複製しているので、再起動が必要です。
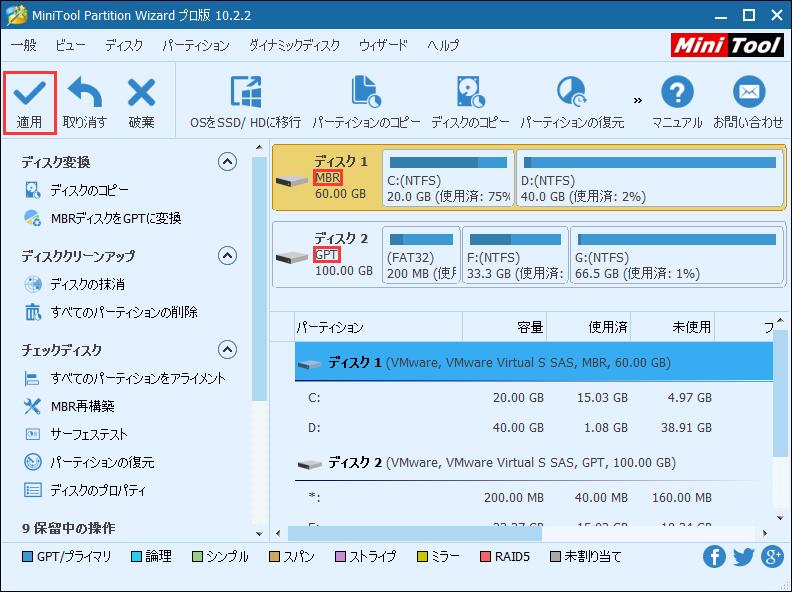
以上はディスク複製の手順です。記事Windows 7 32/64ビットでハードドライブの複製方法は参考になると思います。
ただし、Windows 10 Homeのみをバックアップする場合は、OSをSSD/HDに移行機能はWindowsシステムバックアップに最適です。
ステップ1. MiniTool Partition Wizardのメイン画面に入ります。次に、メニューバーから「OSをSSD/HDに移行」を選択します。
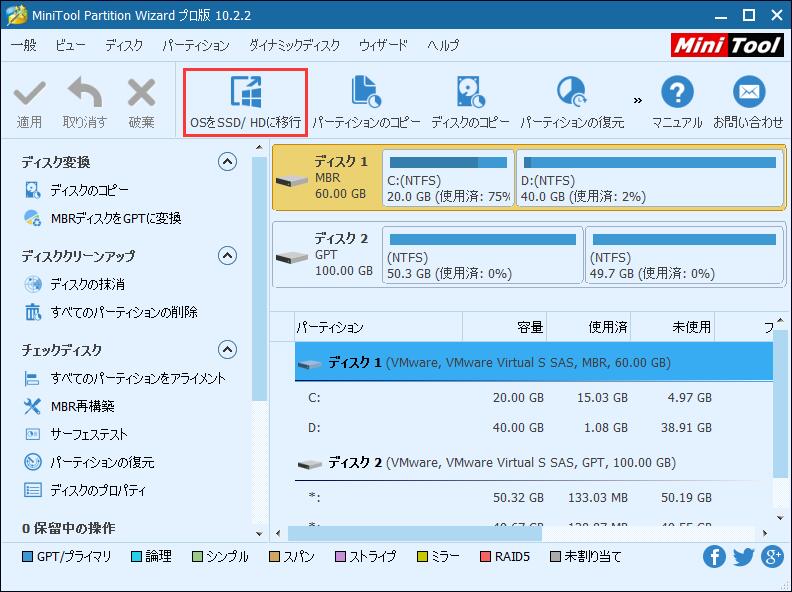
ステップ2.オプションB -システムに必要なパーティションのみをコピーする – を選択します。「次へ」をクリックして続行します。
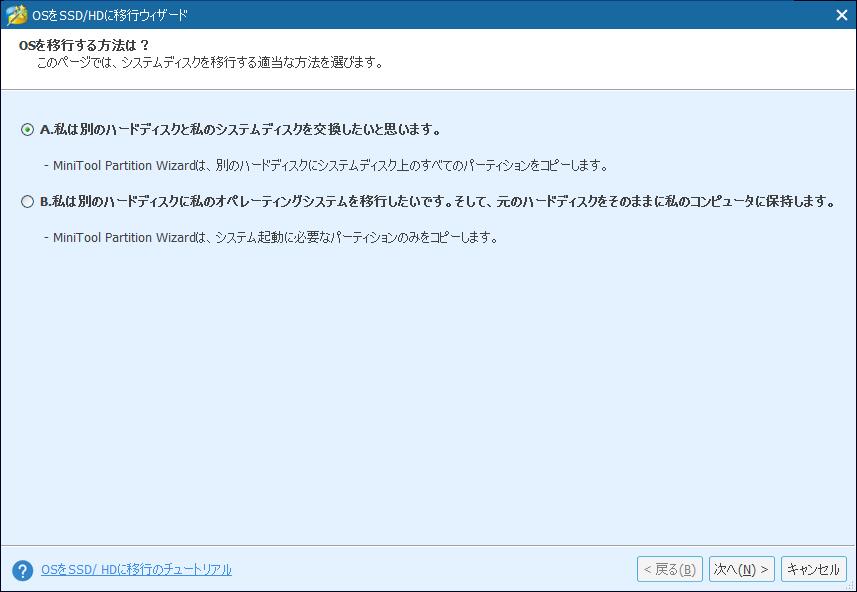
ステップ3.Windows 10 Homeを保存するターゲットディスクを選択する必要があります。重要なファイルがそこに保存しないように注意してください。「次へ」をクリックして続行します。
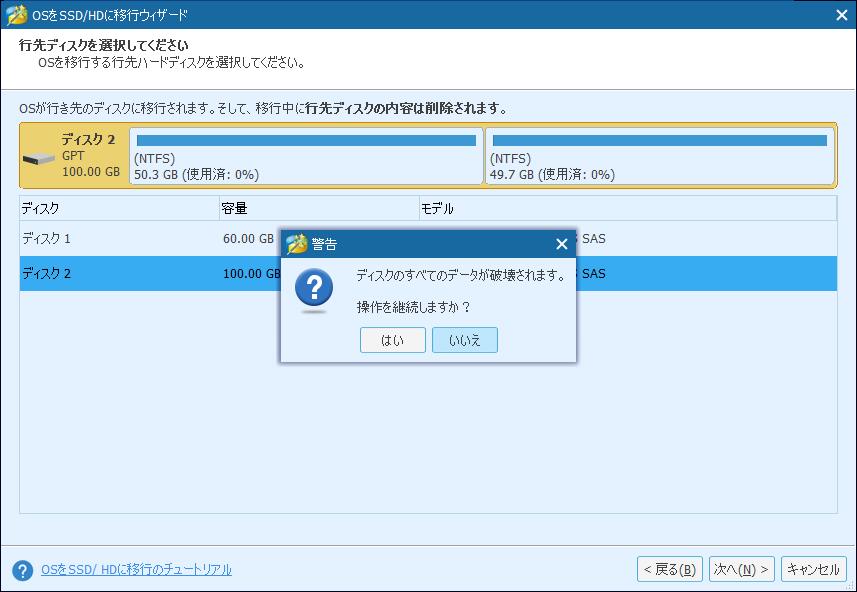
ステップ4.ここで、コピーオプションを確認できます。最後の「ターゲットディスクにGUIDパーティションテーブルを使用する」は、無料版では使用できない有料機能であることに注意してください。「次へ」をクリックして続行します。
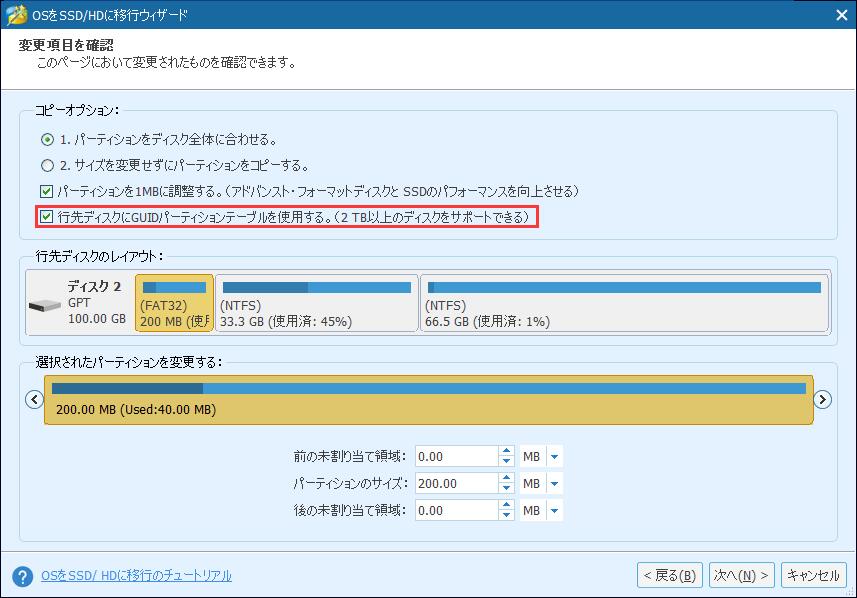
ステップ5.次のメッセージを読んだ上で「完了」をクリックします。
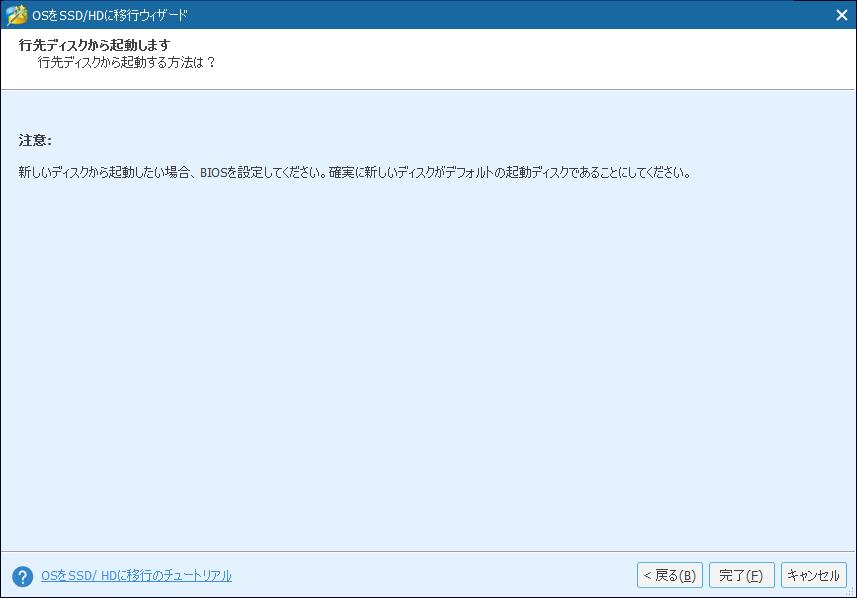
ステップ6.メイン画面に戻り、変更効果をプレビューできます。メニューバーから[適用]をクリックして適用します。
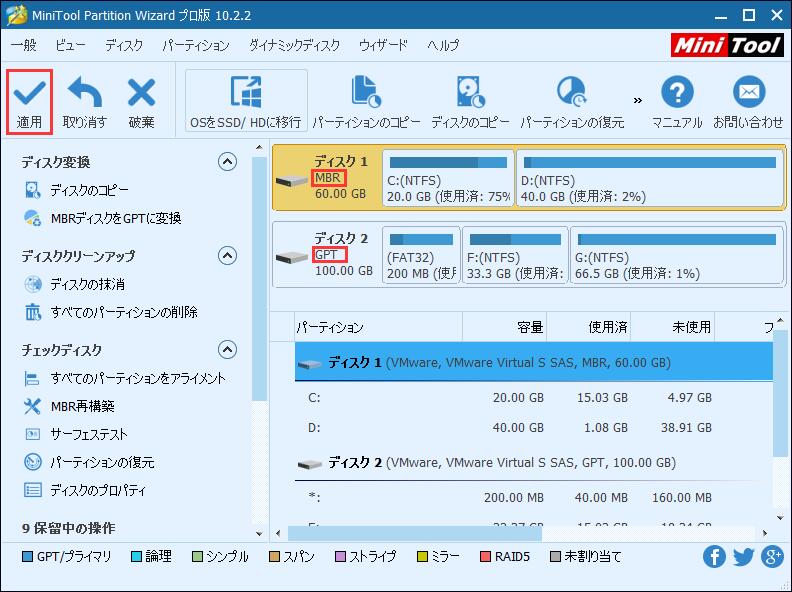
OSをSSD/HDに移行VSディスクのコピーも参考になります。
Part 2:Windows 10 HomeをProにアップグレードする
Windows 10 Homeをバックアップした後、そろそろWindows 10 HomeをProにアップグレードします。 以下のガイダンスに従ってください:
ステップ1.「スタート」メニューを開き、「設定」を選択します。
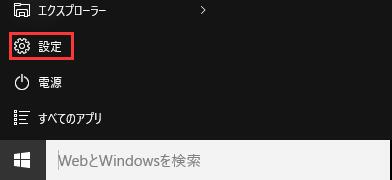
ステップ2. 「更新とセキュリティ」を選択し、「ライセンス認証」を選択します。ここに現在のWindows 10のエディションが表示されます。Windows 10 HomeからWindows 10 Proにアップグレードするには、「ストアに移動」をクリックします。
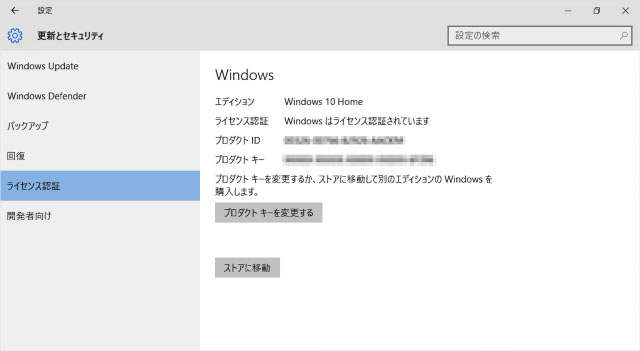
ステップ3. WindowsストアAPPは特別な「Windows 10 Proへのアップグレード」画面を開き、「13,824」ボタンをクリックしてストアからWindows 10 Proアップグレードを購入することができます。あなたのMicrosoftアカウントと支払い情報を提供する必要があります。Windows 10 Proプロダクトキーをお持ちの場合は、「Windows 10 Proプロダクトキーを持っています」を選択し、プロダクトキーを入力してアップグレードすることができます。
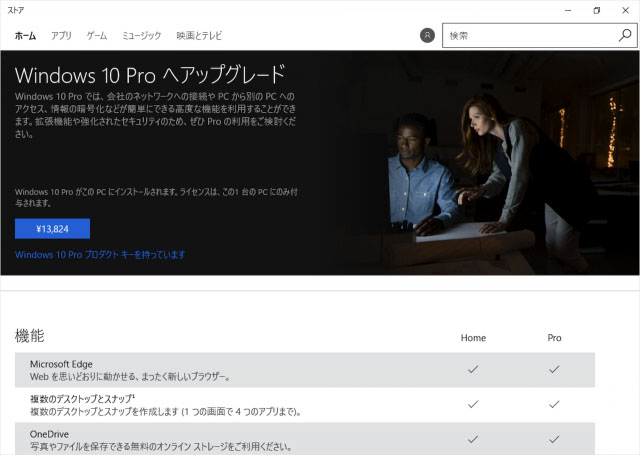
結語
上記はWindows 10 HomeとProの違いです。この記事は多少役立つと幸いです。difference-between-win10-home-proMiniTool Partition Wizardを使用してWindows 10 Homeの複製について質問がある場合は、下記のコメント欄に質問をお寄せください。また、[email protected] まで連絡してください。すべてのアイデアでも大歓迎です。
