ノートPCの動作が非常に重くなり、コンピュータに重大な問題が発生して起動できない場合は、工場出荷時の設定に戻すか、MiniTool ShadowMakerで作成したシステムバックアップを使用してコンピュータを早期に復元できます。この記事に載っている方法を参照して下さい。
姪のAcer 5315を修復しようとしています。トロイの木馬やウイルスによって一部のWindowsファイルが失われ、出荷時の設定に戻す必要がありますが、ウイルス対策ソフトのダウンロードは長い時間がかかるからまだ完了していないうちに失敗しました。復元ディスクもないし、ウイルス感染のせいで今復元ディスクを作るのは無理です…— tomshardware
上記の例のような問題がよく聞かれています。実際、コンピュータを工場出荷時の設定に復元することは、Windows 10/8/7の多くの問題を解決できます。 詳細を見てみましょう。
初期状態に戻すことについて
初期状態に戻すことは、具体的にはバイスに格納されているすべての情報を削除することで、電子デバイスのソフトウェアを元のシステム状態(製造元の設定)に復元することです。コンピュータを初期状態に戻すと、すべてのユーザーデータが削除されます。
ノートパソコンを初期状態に戻すことで多くの問題を解決できます。たとえば、コンピュータの動作が重くなり、またはウイルスに感染している場合、PCを廃棄・回収する際にすべてのファイル、パスワード、プログラム、およびその他の機密情報を削除したい場合、初期状態に戻すことは適しています。では、どうやってノートPCを初期状態に戻しますか?次に詳しく説明します。
Windows 10/8/7搭載ノートPCを初期状態に戻す方法
前述の内容から、コンピュータを工場出荷時の設定に復元する必要があることがわかります。
しかし、その前に注意すべき重要なことがあります。
バックアップするには、MiniTool ShadowMakerをお勧めします。記事:Windows 10/8/7でPCを外付けハードドライブにバックアップする方法は役立ちます。
MiniTool ShadowMaker Trialクリックしてダウンロード100%クリーン&セーフ
方法1:回復パーティションから復元
周知のように、回復パーティションは、システム障害が発生した場合にシステムを初期状態に復元するために使用されるディスク上の特別なパーティションを指します。システムがGPTディスクにインストールされている場合、内蔵の回復パーティションがWindowsディスクの管理に表示されます。また、Dell、HP、Lenovoなどのメーカーが作成した回復パーティションもあります。ノートPCを工場出荷時の設定に戻す際に、その2種類の回復パーティションが利用できます。
Windows 10/8/7でノートPCを工場出荷時の状態にリセットする手順は以下です。 1. ノートPCを再起動します。
2.起動時に対応するキーを連打して回復環境で起動します。異なるPCメーカーによって対応するキーも異なります。例えばDell(F8)、Acer(Alt + F10)、HP(F11)、Samsung(F4)、Lenovo(F11)、Asus(F9)、Toshiba(0)などです。
3.その後、対応する指示に従って、工場出荷時の設定に戻します。
もっと直感的なガイダンスはこのビデオをご覧ください。
方法2:ノートPCを初期状態に戻す
ノートPCに回復パーティションがない場合どうすれば工場出荷時の状態にリセットしますか?方法は初期状態に戻すことです。
Windows 10/8を工場出荷時の設定に戻す手順は同じです。ここでWindows 10を例にします。
1.「スタート」をクリックして「設定」を選択します。
2.「更新とセキュリティ」をクリックします。
3.次に、「回復」タブに移動し、「開始する」を選択してノートPCのリセットを開始します。
4.次に、「個人用ファイルを保持する」または「すべて削除する」という2つのオプションが表示されます。一つ選択してください。
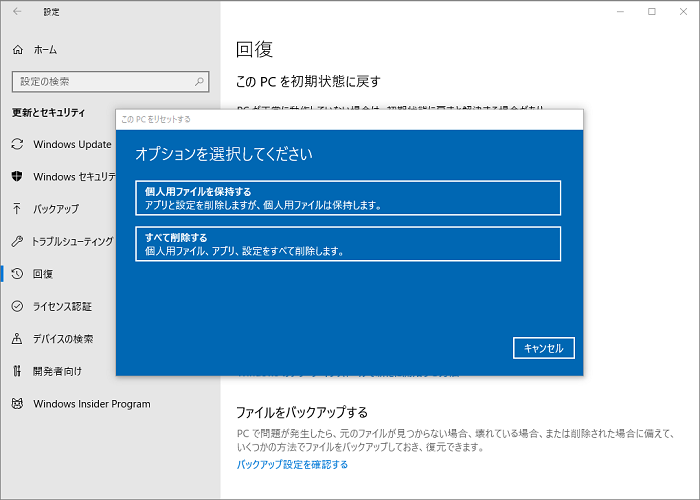
5.その後、削除されるアプリが表示されます。「次へ」をクリックします。
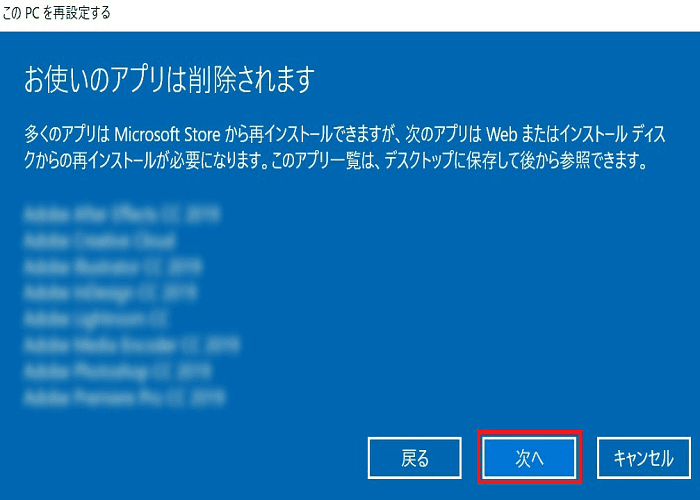
6.「初期状態に戻す」をクリックして操作を開始します。
ノートPCの起動に失敗した場合は、WinREに入って実行できます。「トラブルシューティング」> 「このPCを初期状態に戻す」> 「個人用ファイルを保存する」> 「アカウントを選択」> 「パスワードを入力」> 「初期状態に戻す」の順に選択します。
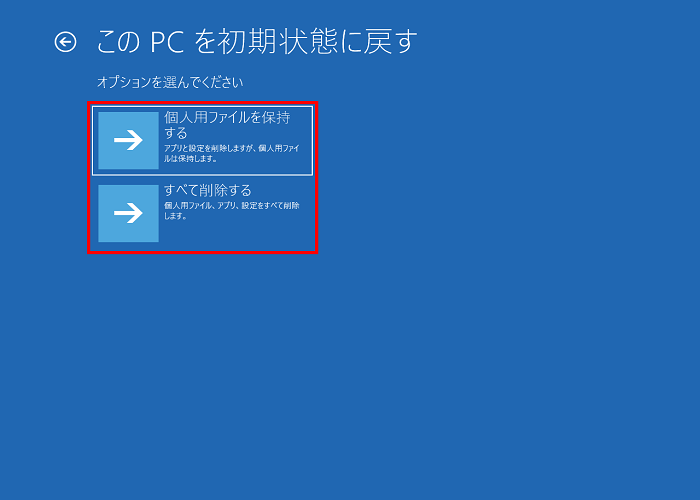
方法3:Windows復元ポイントを利用
Windows 7を使用している場合は、コンピュータを工場出荷時の設定に復元する方法、またはCDなしでWindows 7を初期状態に戻す方法はなんですか。この状況では、ノートPCを購入した後に作成したシステム復元ポイントを使用して工場出荷時の設定に復元することができます。
1.システムが起動できないときは、起動時にF8キーを連打してセーフモードとコマンド プロンプトを選択できます。
2.コマンドプロンプトが管理者でログオンしたら、rstrui.exeと入力してシステム復元ウィンドウを表示し、指示に従って復元を実行します。
システムバックアップを使用してノートPCを以前の状態に戻す
ノートPCの動作が重くなったり、厳重な問題が発生したりする場合は、上記の3つの方法でノートPCを工場出荷時の状態に戻してそれらの問題を解決できますが、すべての個人用データとプログラムが削除されます。アプリケーションを再インストールする必要があり、時間がかかります。このような状況では、定期的にシステムバックアップを作成することをお勧めします。障害が発生したらシステムを以前の日付に復元できます。
通常、Windowsの組み込みバックアップツールでシステムのバックアップ操作を実行できます。しかし、それは常に多くのディスクスペースを占用し、長い時間がかかります。ですから、専門的なバックアップソフトウェアをおすすめします。その中、MiniTool Software Ltd.がリリースしたMiniTool ShadowMakerは、Windows 10/8/7システムのバックアップ、パーティションのバックアップ、ディスクのバックアップに非常に使いやすく、信頼性の高いバックアップおよび復元ソフトウェアです。理想的なバックアップソリューションとして、このプログラムはスケジュールバックアップ、増分バックアップ、および差分バックアップもサポートしています。
2.システムバックアップの作成やスケジュールバックアップを設定することもできます。システムが破損した場合は、システムバックアップを使用して以前の日付に復元できます。
ここでは、システムをバックアップして、最初のコンピュータ設定状態に復元する方法を示します。
Windows 10/8/7のバックアップ
ステップ1:ノートパソコンにMiniTool ShadowMakerをインストールした後、ローカルコンピュータまたは同じLAN内の別のコンピュータを管理することを選ぶインタフェースに入ります。
ステップ2:バックアップページでは、MiniToolがデフォルトで現在使用中のシステムドライブをバックアップ対象として選択します(このプログラムは常に現在のOSのシステムパーティションを選択します)。次に、「バックアップ先」をクリックして、システムイメージの保管場所を選択します。外付けハードドライブを選択することをお勧めします。
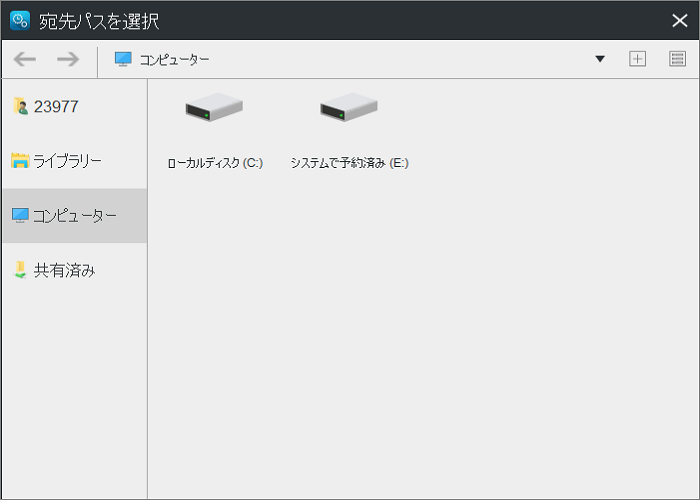
選択したソースパーティションとターゲットパーティションが表示されます。
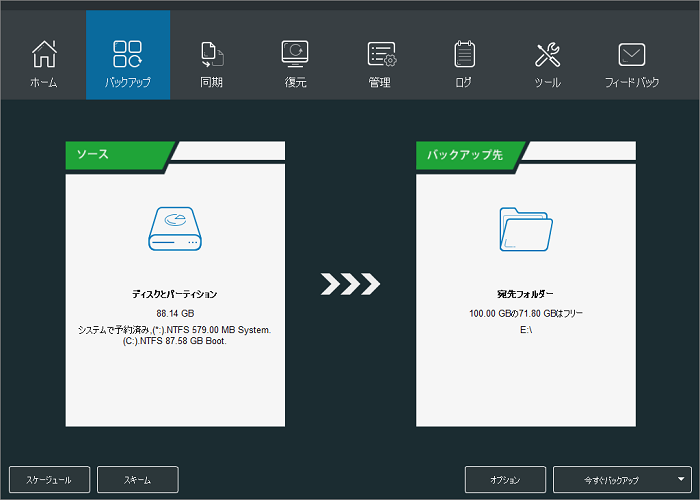
バックアップインターフェースで、定期的にバックアップタスクを実行できるスケジュールオプションが表示されます。毎日、毎週、毎月、イベント時の4つのモードがあります。一つを選択してください。
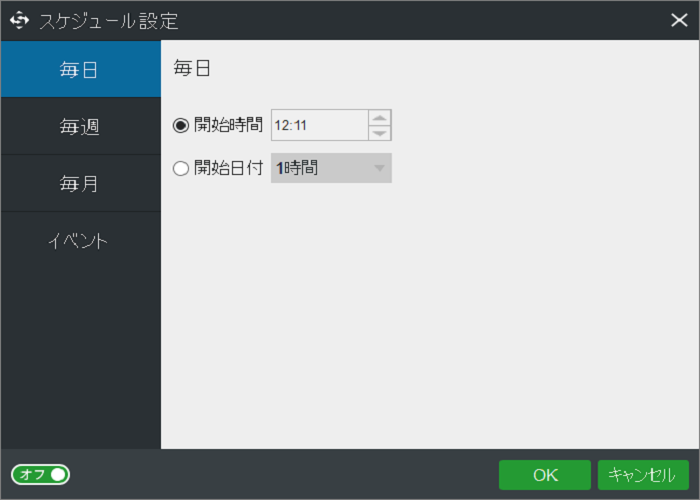
ステップ3:今すぐバックアップボタンを押して、システムバックアップイメージ操作を実行します。バックアップ操作が完了するまで数分間待つ必要があります。
ノートPCでシステムの復元
システムクラッシュの場合、前に作成したシステムバックアップを使用して、ノートPCを以前の設定に復元することができます。どのようにシステムイメージから復元を行いますか?次の手順を見てください。
システムの復元を行うには、MiniTool ShadowMaker Bootable Editionを作成してWinPEに入って復元する必要があります。ここでメディアビルダー機能を使用すると、ブータブルCD/DVDまたはUSBドライブを作成してノートPCを起動できます。
お気に入り記事
- Bootable Media BuilderでブートCD/DVDディスクとフラッシュドライブを作成する方法
- 作成したMiniToolブートCD/DVDディスクまたはUSBフラッシュドライブから起動する方法
その後、Windows 10/8/7でシステムの復元を開始してください。
ステップ1:「復元」タブには、すべてのバックアップバージョンがリストされています。最新のシステムバックアップを選択し、ノートパソコンを前の日付に復元できます。
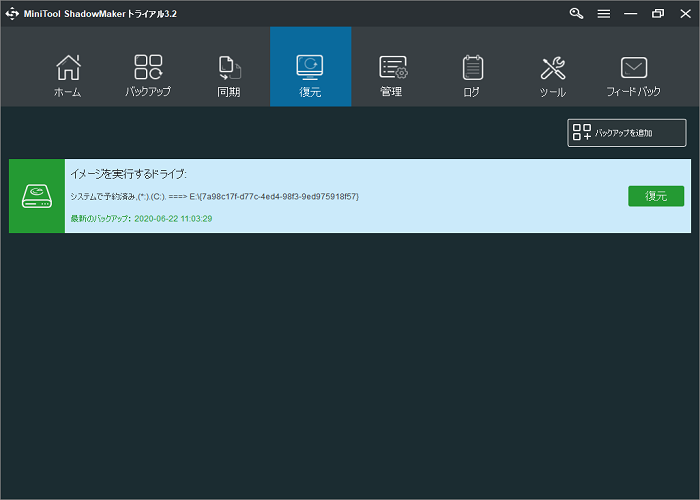
ステップ2:バックアップバージョンを選択し、「次へ」をクリックします。
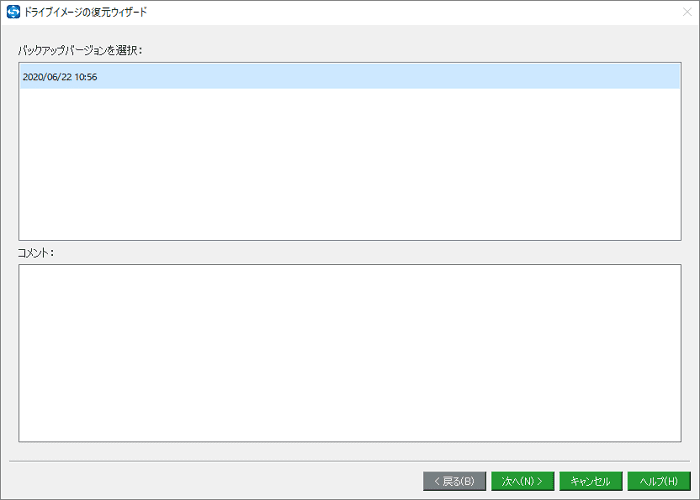
ステップ3:選択したシステムバックアップイメージ内のすべてのパーティションがデフォルトでチェックされます。次のスクリーンショットのように、MBRおよびトラック0が選択されています。それをオフにしないでください。そうしないと復元後にシステムは起動できません。
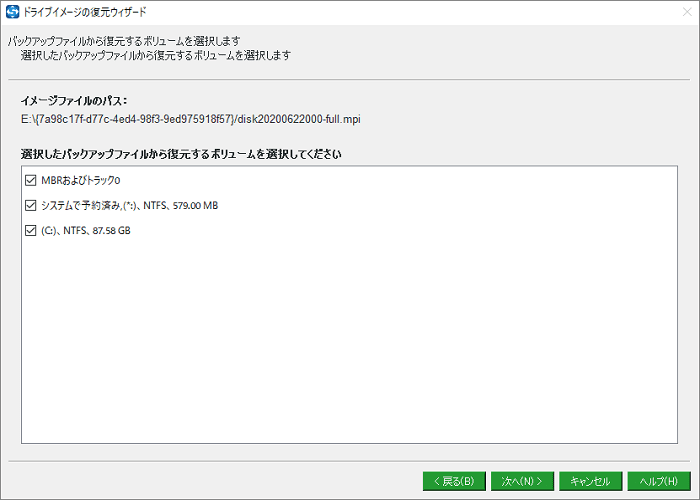
ステップ4:次に、ノートPCに接続されているすべてのハードドライブが表示されます。システムイメージを復元する対象ディスクを選択してください。通常、元のシステムディスクにイメージファイルを復元することをお勧めします。
「開始」をクリックすると、イメージが復元されるパーティションとドライブ上のすべてのパーティションデータを上書きすると警告されます。
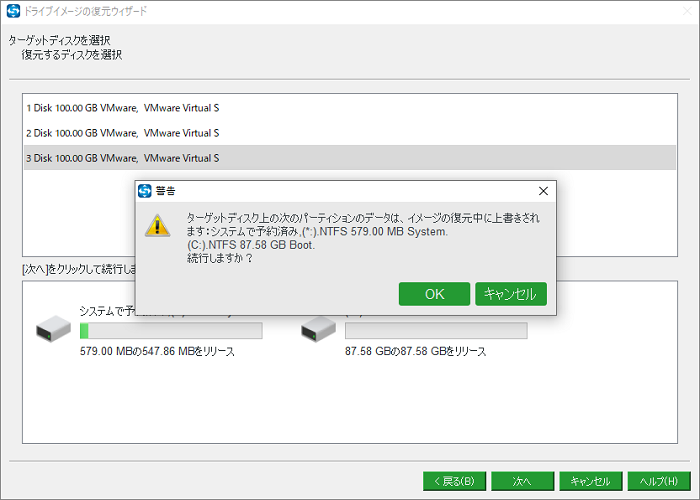
ステップ5:復元プロセスが実行されます。数分間お待ちください。
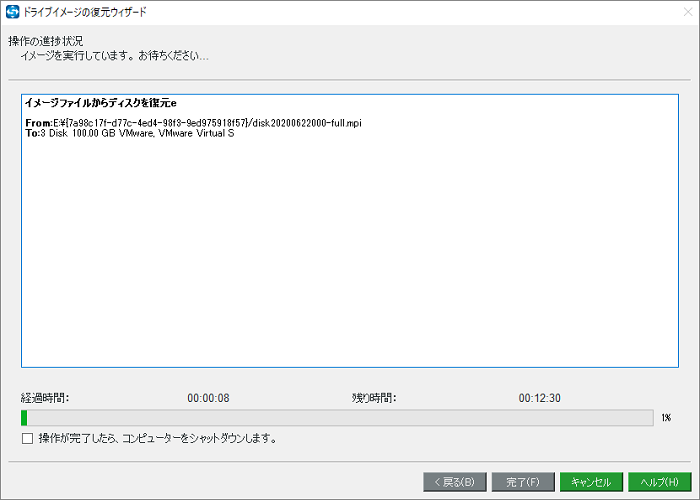
このように、既にシステムバックアップが作成されていれば、お使いのノートパソコンを早期に復元することができます。是非MiniTool ShadowMakerを無料でダウンロードして試してください。
MiniTool ShadowMaker Trialクリックしてダウンロード100%クリーン&セーフ
ホッと記事: Windows 10でコンピュータを以前の日付に復元する2つの方法
なぜ工場出荷時に戻すのではなく、システムバックアップから復元しますか
上述はWindows 10/8/7でノートパソコンを工場出荷時の状態に戻す3つの方法と、MiniTool ShadowMakerを使用してコンピュータを以前の日付に復元する方法を説明しました。比較的に、MiniTool ShadowMakerでバックアップすることを強くお勧めします。それはなぜでしょうか。
実際、ノートPCを工場出荷時の設定に戻すことができますが、すなわち、個人用データとプログラムが全て削除されます。初期状態に戻すとそれらのプログラムを再度ダウンロードしてインストールする必要があります。これはシステムの問題を解決する最善の方法ではありません。
しかし、MiniTool ShadowMakerでシステムイメージを作り、バックアップタスクを定期的に実行するように設定したら、ノートパソコンに問題が発生すると、システムイメージファイルを使用してコンピュータを早期に復元することができます。また、このフリーウェアはディスク全体をバックアップしてデータを保護することができます。
結語
この記事では、初期状態に戻すとは何か、Windows 10/8/7のノートパソコンを工場出荷時の状態に戻す3つの方法、MiniTool ShadowMakerを使用してシステムをバックアップおよび復元する方法、および2つのシステム問題を解決するソリューションの比較を紹介しました。システムが起動できない場合は、自分の状況に応じて正常状態に復元する方法を選んでください。
ソフトウェアを使用する際に何か疑問がある場合は、お気軽にお問い合わせください。 メールを[email protected]までお送りいただくか、コメント欄にコメントをお寄せください。この記事へのご意見・ご感想に大変感謝いたします。
