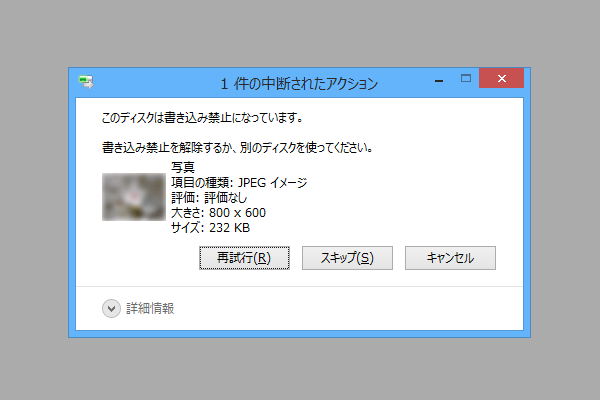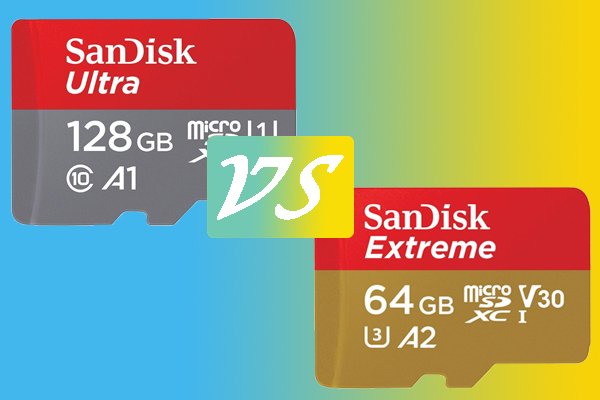3DS SDカードを交換するつもりはありますか。データを失いたくないから、3DS SDカードのデータ移行のやり方を探していますか。実は、MiniTool Partition WizardとMiniTool ShadowMakerは3DS SDカードデータ移行に非常に役立ちます。
3DSのSDカードをより容量の大きいSDカード交換しようと思いますか。ぜひこの記事の内容を参照してください。
3DS SDカードを交換する時にデータ移行のやり方
3DS SDカードのデータ移行を行う前に準備作業:
- 3DS SDカードを正常に交換するために、任天堂3DS対応のSDカードを準備する必要があります。
- パソコン内蔵のSDカードスロットや、市販の「SDカードリーダー/ライター」使って、SDカードをパソコンに接続してください。ほとんどのPCにはSDカードスロットが1つしかないため、SDカードリーダーが便利です。
- データ移行元のSDカードと移行先のSDカードがWindowsに認識されていることを確認してください。
ニンテンドー3DSシリーズ本体で使用できるSDカードについて
ニンテンドー3DSは任天堂が開発、発売した携帯型ゲーム機です。今、任天堂3DSは世界中のプレイヤーから高い評価を得ています。ニンテンドー3DSで使用するSDカードを交換する場合、任天堂3DSが対応できるSDカードを事前に準備してください。
ニンテンドー3DSシリーズ本体で使用できるSD カードの最大容量は32GBです。SDXCカード(64GB~)は使用できません。
なお、SDカードは、カードサイズの違いにより「SDカード」と「microSDカード」の2つに大きく分けられます。Newニンテンドー3DS/New 3DS LL/New 2DS LLでは「microSDカード」をお使いください。
SDメモリカードにはSD、SD High Capacity (SDHC)、SD Extended Capacity (SDXC)という3種類の規格があります。容量が2GB以下のSDカードは「SD」です。4GBから32GBまでのSDカードはSDHCです。64GBから2TBまでのSDカードはSDXCです。
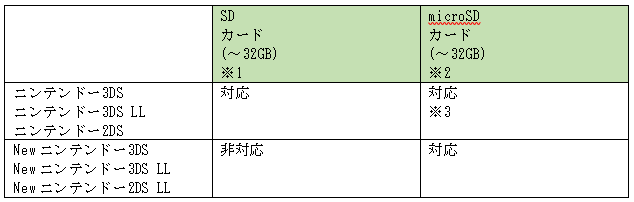
※1 「SDカード」(最大2GB)と「SDHCカード」(最大32GB)を含みます。
※2 「microSDカード」(最大2GB)と「microSDHCカード」(最大32GB)を含みます。
※3 「SDカード」サイズに変換するためのSDカードアダプターが必要です。
つまり、ニンテンドー3DS/3DS LL/2DSの場合、2GBまでのSDメモリーカードと、4GB以上32GBまでのSDHCメモリーカードを利用する必要があります。Newニンテンドー3DS/3DS LLの場合
2GBまでのmicroSDカードと、4GB以上32GBまでのmicroSDHCメモリーカードを利用する必要があります。
【3DSシリーズ】使用できるSDカードの最大容量の詳細については、このウェブサイトを参照してください。
方法1. MiniTool Partition Wizardを利用して3DS SDカードのデータ移行を行う
MiniTool Partition Wizardはパーティションの移動/サイズ変更、パーティションの拡張、MBRディスクとGPTディスクの相互変換などのさまざまなディスク&パーティション管理ソフトウェアです。
MiniTool Partition Wizard Freeクリックしてダウンロード100%クリーン&セーフ
3DS SDカードのデータ移行を行う必要がある場合、MiniTool Partition Wizardの「ディスクのコピー」機能を利用することができます。
MiniTool Partition Wizardをダインロードしてパソコンにインストールしてください。
①MiniTool Partition Wizardを実行してメイン画面に入ります。
②3DS SDカードをクリックして、左側のアクションパネルから「ディスクのコピー」機能を選択します。
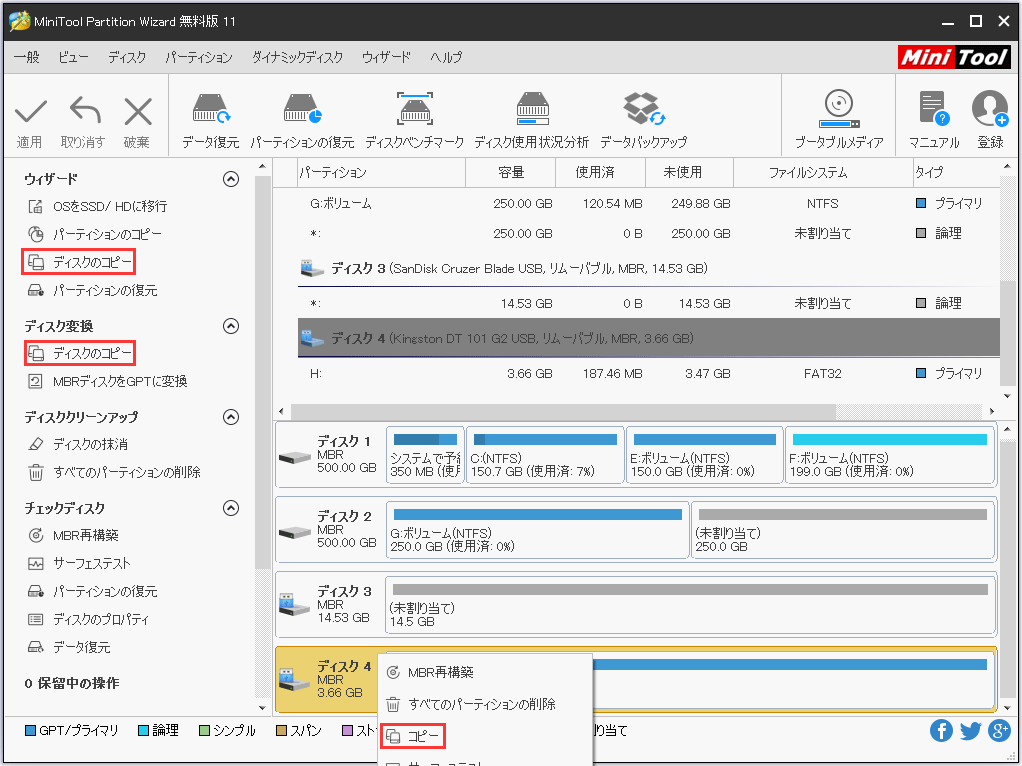
③3DS SDカードの中身を格納する移行先のSDカードを選択して、「次へ」をクリックします。
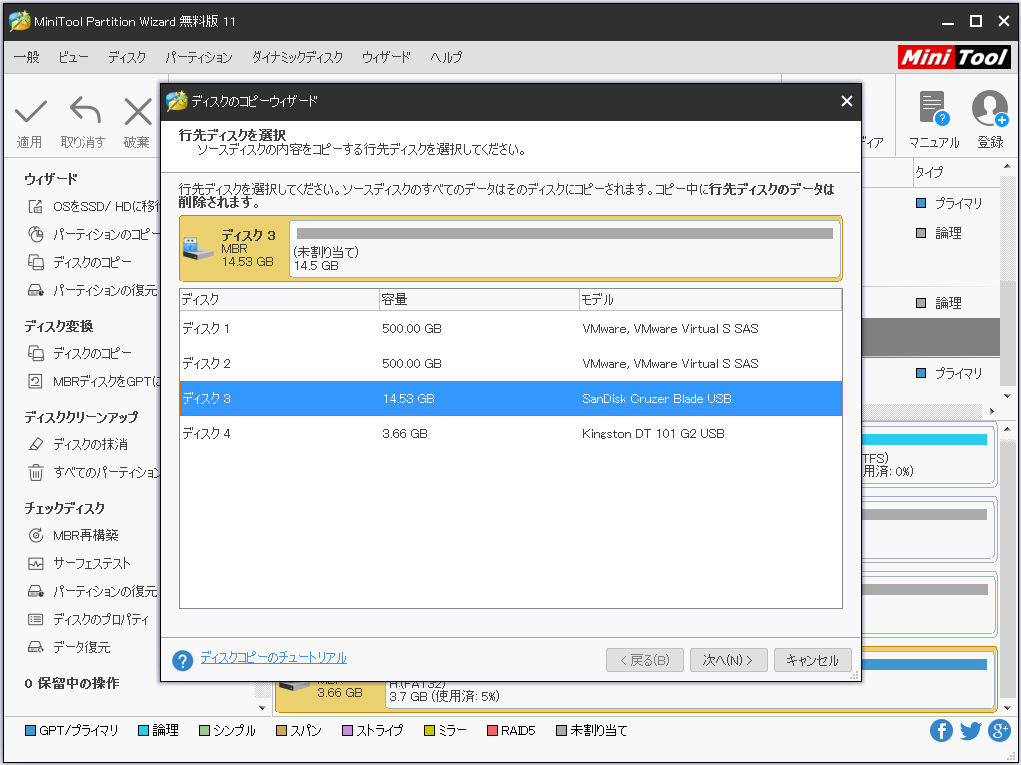
④この画面で、コピーオプションを選択してください。変更の効果をプレビューすることができます。
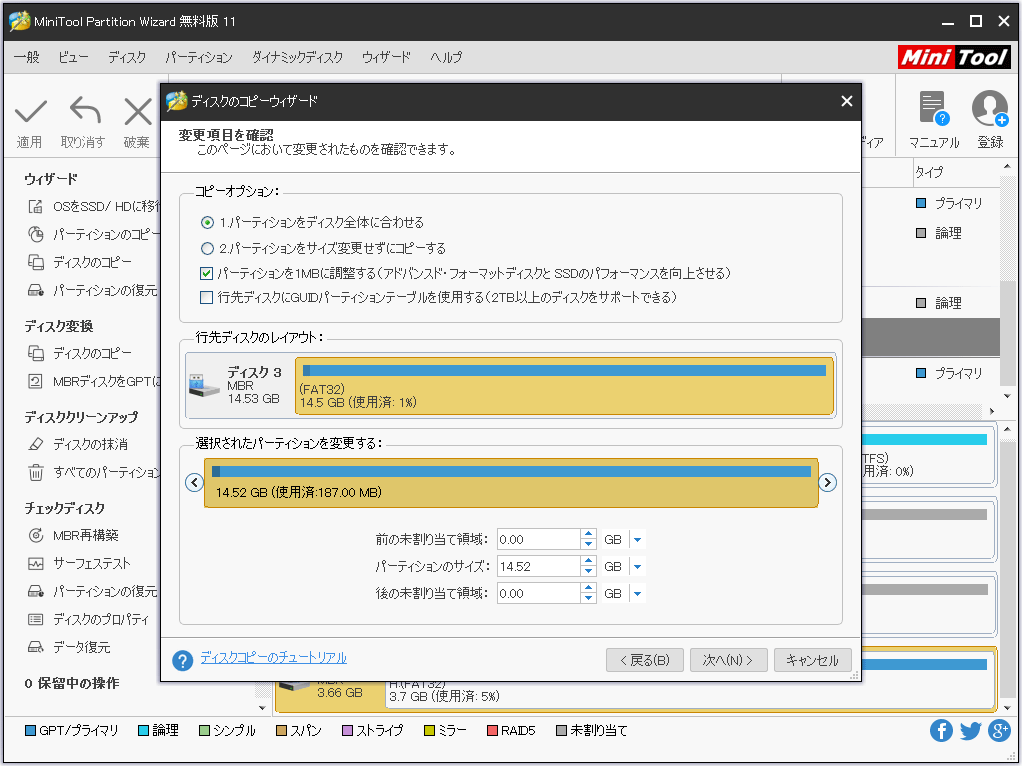
⑤直接にこの画面の「完了」ボタンをクリックしてください。
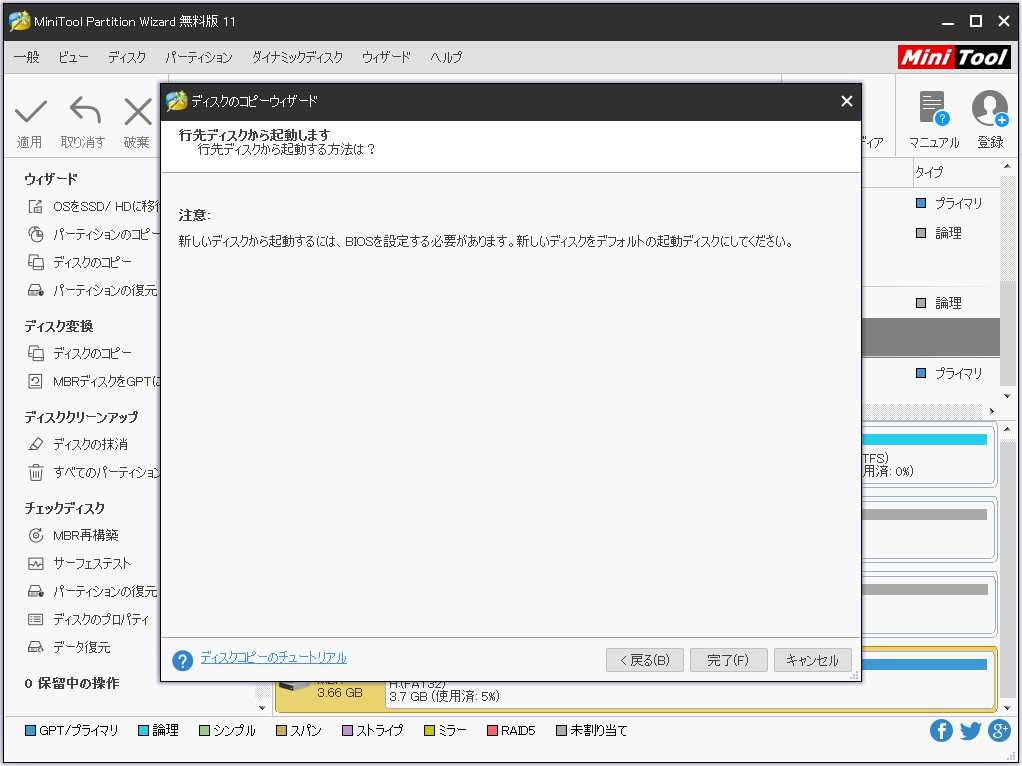
⑥メイン画面に戻ったら、ツールバーから「適用」をクリックして、3DS SDカードのデータ移行を開始することができます。
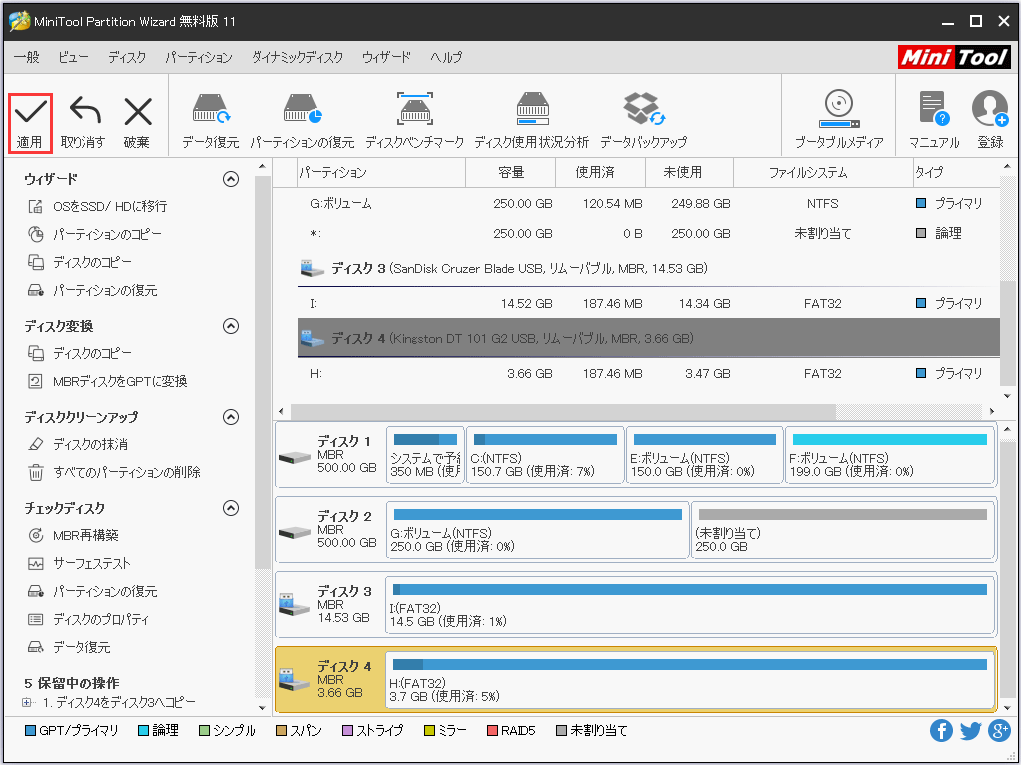
3DS SDカードのデータ移行が完了したら、新しい3DS SDカードを任天堂ゲーム機に接続してください。そうすれば、3DS SDカードの交換は容易に達成できます。
方法2. MiniTool ShadowMakerを利用して3DS SDカードのデータ移行を行う
MiniTool ShadowMakerの「Clone Disk(ディスクのクローン)」機能を使って、データ移行を行ってから、3DS SDカードを交換することができます。
セクタバイセクタモードにより、ニンテンドー3DS SDカード上のすべてのデータが別の大きなSDカードに確実にコピーされます。
まず、MiniTool ShadowMakerをダウンロードしてパソコンにインストールしましょう。
この記事の先頭で説明した準備作業を行ってください。
①MiniTool ShadowMakerの画面は表示されたら、管理するコンピュータを1つ選択する必要があります。
無料版はリモートバックアップをサポートしていないため、ここでは「Local(ローカル)」セクションの「Connect(接続)」をクリックします。もちろん、試用版を利用することができます。
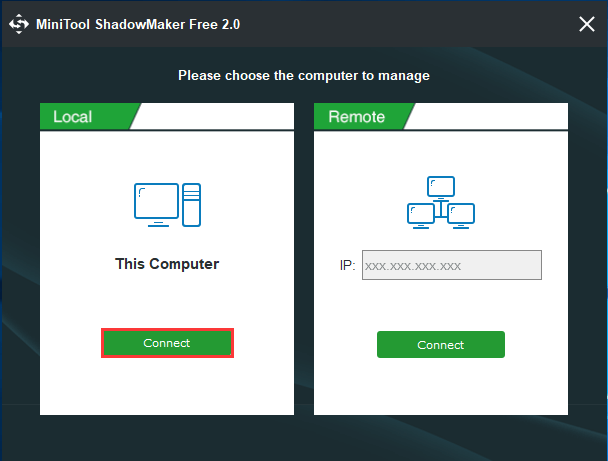
②「Tools(ツール)」画面に移動します。「Clone Disk(ディスクのクローン)」をクリックしてください。
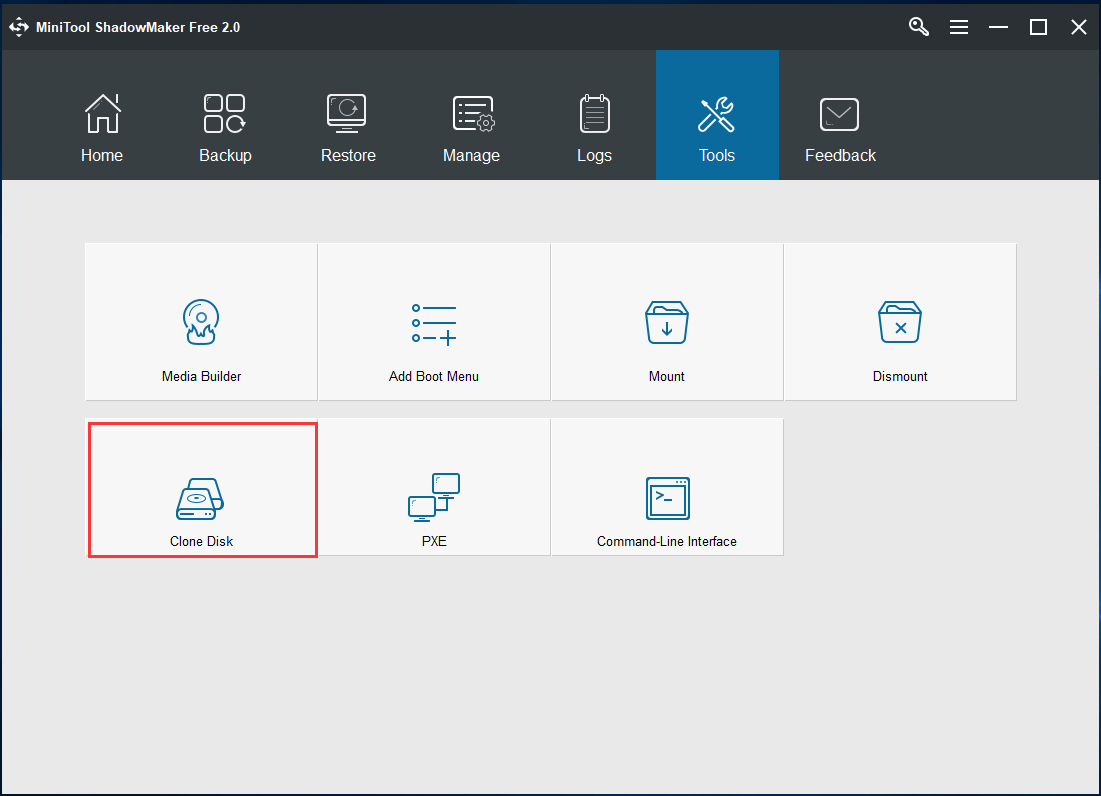
③2つのセクションが表示されます。ソースディスクとクローン先を選択する必要があります。
「ソース(セクション)」をクリックして、古い3DS SDカードを選択します。「Destination(クローン先)新しいSDカードをクローン先として選択してください。
「OK」ボタンを押して3DS SDカードのデータ移行を続行します。
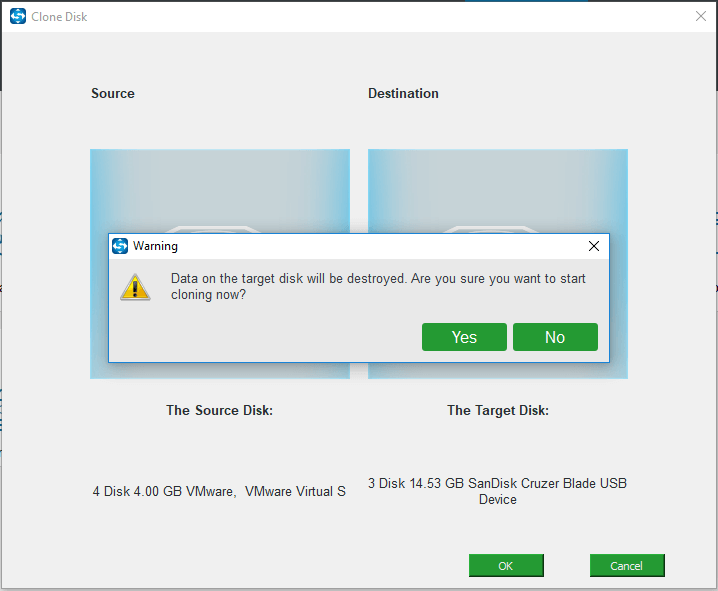
④処理ページで、選択したソースディスクとクローン先のディスク、およびクローン作成時間を確認できます。このクローン作成プロセスには数分かかります。
「Shut down the computer when the operation is completed(操作が完了したらコンピュータをシャットダウンする)」オプションは便利だと思います。
そのオプションにチェックを入れない場合、クローン作成が完了した後、下図のようなウィンドウが飛び出します。
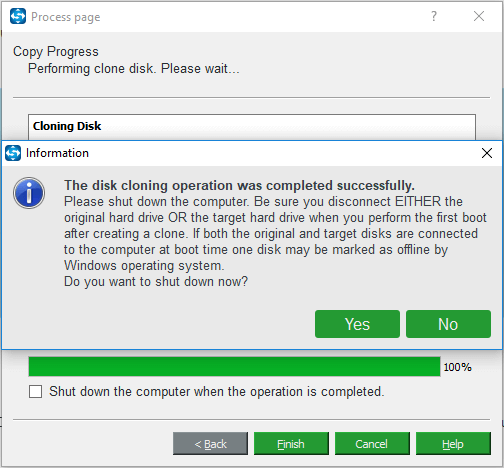
クローン作成後に初めてPCを起動する場合、クローン元のディスクまたはクローン先のディスクのいずれかを取り出す必要があります。両方のSDカードはPCに接続されている場合、Windowsオペレーティングシステムでは1つのSDカードはオフラインになります。
3DS SDカードを交換する場合、パソコンをシャットダウンし、両方の3DS SDカードを取り外してください。クローン先のSDカードをニンテンドー3DSゲーム機に接続して、ゲームを楽しみましょう。
MiniTool ShadowMakerを利用してニンテンドー3DS SDカードデータ移行を行うのはとても簡単だと思います。お使いのニンテンドー3DS SDカードがゲームでいっぱいなら、この信頼できるハードディスクのクローンソフトウェアを試して、3DS SDカードデータ移行を行ってから3DS SDカードを交換してください。
MiniTool ShadowMakerは3DS SDカードデータ移行に役立つソフトウェアです。ゲームを削除せずに、ニンテンドー3DS SDカードを交換することができます。Twitterでシェア
コピー&貼り付けで3DS SDカードのデータ移行を行う
3DS SDカードのデータ移行を行う別の方法があります。コピー&貼り付けで3DSデータを新しい3DSに移行することができます。
3DS SDカードのデータを移動する手順:
①3DSからSDカードを取り出します。
② 3DSで使用しているSDカード(移行元)をパソコンのSDカードスロットまたはSDカードリーダーに挿入します。
③Windowsエクスプローラ(Windows)にアクセスして、SDカードのデータにアクセスします。
④「Nintendo 3DS」、「DCIM」などのフォルダが表示されていることを確認し、SDカードの中に入っているフォルダすべてを、デスクトップにコピーしてください。フォルダの内容だけではなくフォルダ全体をドラッグすることに注意してください。しかし、ビデオや写真に関しては、コンテンツを移動することだけが許可されています。
⑤コピー終了後、Windowsエクスプローラでデータ移行元の3DS SDカードを右クリックして、「取り出し」を選択してから、SDカードをパソコンから抜いてください。
⑥新しい(もしくは中身が何も入っていないことが確認済みの)大容量のSDカードを、パソコンのSDカードスロットやSDカードリーダー/ ライターに差し込んでください。
⑦Windowsエクスプローラで新しいSDカードをダブルクリックして中身を表示させ、デスクトップから「Nintendo 3DS、「DCIM」などのフォルダを、新しいSDカードにコピーしてください。
⑧コピー終了後、Windowsエクスプローラでデータ移行先の新しいSDカードを右クリックして、「取り出し」を選択してから、SDカードをパソコンから抜いてください。
提示:
- データを移行する前に、新しいカードがFAT32にフォーマットされていることを確認してください。
- 移行元のSDカードのデータを削除、フォーマット、または変更しないでください。SDカードが正常に機能することを確認してください。
ニンテンドー3DSユーザーのフィードバックによると、データ移行がうまくいかなかったり、データ移行終了後に一部のデータにアクセスできないことがあります。その場合、MiniTool Partition WizardまたはMiniTool ShadowMakerを利用することをおすすめします。
MiniTool Partition Wizardの「ディスクのコピー」またはMiniTool ShadowMakerの「Clone Disk(ディスクのクローン)」はデータ移行のために特別に開発された機能なので、力強いと思います。
MiniTool Partition Wizardを利用することにしますか。
結語
この記事で、3DS SDカードを交換する際に、3DS SDカードのデータ移行を行う方法について説明しました。ニンテンドー3DSシリーズ本体で使用できるSDカードを準備して、お好みに合わせて、MiniTool Partition WizardまたはMiniTool ShadowMakerを使ってみてください。
比較することによって、コピー&貼り付けではデータにアクセスできず、3DSが機能しなくなる可能性があるため、MiniToolソフトウェアを使用して3DS SDカードのデータ移行を行うことをお薦めします。
MiniToolソフトウェアを使用する際に、何か不明点があったら、[email protected]までお問い合わせください。または、コメントをお残してください。