多くの重要なファイルがコンピュータのハードディスクに保存されていますか?コンピュータのバックアップはありますか?この記事では、MiniTool ShadowMakerでWindows 10/8/7 PCを外付けハードドライブにバックアップする方法について説明します。バックアップさえあればコンピュータの破損、盗難、または起動失敗が発生してもデータの復旧は可能です。
バックアップが必要ですか
写真、ドキュメントや個人情報などの貴重なデータを保護するために、コンピューターをバックアップすることは必要かつ重要です。
周知のように、コンピュータは仕事や生活のあらゆる面で広く使われています。
ドキュメント、金融情報、映画、写真、ゲーム、インターネットのブックマークなど、多くの種類のファイルがコンピュータに保存できます。しかし、システム障害や破損、ウイルス攻撃、コンピュータの損傷、ハードドライブの損傷などの重度の障害は時々起こります。その結果、コンピュータの起動に失敗したり、ハードディスクに保管される重要なデータが失われたりするなどの問題が発生します。
典型的なケースは、WannaCryと呼ばれる最も厳重なマルウェア攻撃によって30万台以上のシステムが被害に遭ったのです。予めバックアップを取っていれば、ランサムウェアから身を守ることができ、Windows 10/8/7ではデータの紛失は起こりません。
最後に重要な写真、映画、音楽ファイル、ドキュメントなどをすべてバックアップしたのはいつですか?先月?昨年?または全然しなかったんですか? もしバックアップをまだ作成していないなら、今すぐ実行してください。PCのバックアップ方法が分からない場合、 以下の情報をご覧下さい。
MiniTool ShadowMakerでPCをバックアップする方法
貴重なデータが失われたり、システムが起動に失敗したりしないように、コンピュータをバックアップすることが重要です。バックアップする手順は後で詳しく説明します。
①専門的なバックアップソフトウェアを利用します
コンピュータのバックアップを開始する前に、専門的なPCバックアップソフトウェアを用意する必要があります。インターネットで検索すると、バックアップツールがさまざまですが、どちらが最高ですか? MiniTool ShadowMakerはWindows 10/8/7向け、システム、パーティション、ディスクのバックアップをサポートする優れたバックアップと復元ツールです。無料でダウンロードし、コンピュータのバックアップを開始してください。
MiniTool ShadowMaker Trialクリックしてダウンロード100%クリーン&セーフ
なぜMiniTool ShadowMakerをお勧めしますか。上記のように、システム、パーティション、及びディスクのバックアップなど、さまざまなバックアップ方式に対応します。
また、ローカルコンピュータのバックアップを作成し、同じLAN内のすべてのコンピュータをリモートで制御することができます。増分バックアップと差分バックアップも実施できます。障害が発生した後、MiniTool ShadowMakerでコンピュータを正常な状態に戻すことができます。したがって、このツールをお勧めします。
②何をバックアップすべきですか
すべてはあなた次第ですが、業務ドキュメント、映画、音楽ファイル、アプリケーションなど、重要なものを保護することをお勧めします。それらのファイルがハードディスクの各パーティションに保存されていると仮定しましょう。この状況では、完全なバックアップを作成するのは特に便利です。一般的に言えば、万が一ハードディスクの障害、システムの破損、およびその他の事故が発生した場合に備えて、ハードディスクのバックアップはOS、データ、アプリを復元するための最速かつ最も効果的な方法です。
また、システムのみをバックアップすることで、システムの障害が発生したときにコンピュータを通常状態に復元することもできます。
③コンピュータを外付けハードドライブにバックアップします
バックアップ元を決定したら、これからWindows 10/8/7でMiniTool ShadowMakerを使用してコンピュータをバックアップする方法について説明します。ここでは、システムバックアップとディスクバックアップという2種類のバックアップに分けられます。
システムイメージバックアップの作成
システムイメージとは何ですか。簡単に言えば、Windowsの実行に必須なドライブの全く同じコピーを指します。すべてのシステム設定、ファイル、およびプログラムがそのイメージファイルに含まれています。コンピュータまたはハードディスクの動作が停止した場合、システムイメージからコンピュータの内容が復元できます。ですから、コンピュータのシステムバックアップが重要です。MiniTool ShadowMakerの「Backup/バックアップ」機能でOSシステムを簡単にバックアップできます。
ステップ1:MiniTool ShadowMakerを開き、ローカルバックアップまたはリモートバックアップを選択します。ここではローカルバックアップを例にします。
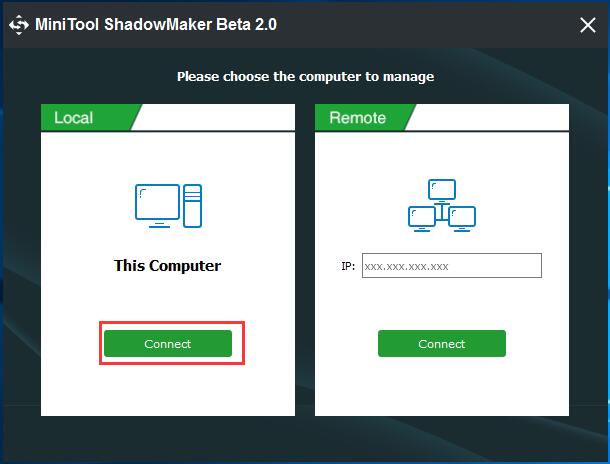
ステップ2:「Home/ホーム」ページに入ります。まだバックアップがない場合は、「SET UP BACKUP/バックアップを設定」ボタンをクリックして「Backup/バックアップ」タブに移動してください。
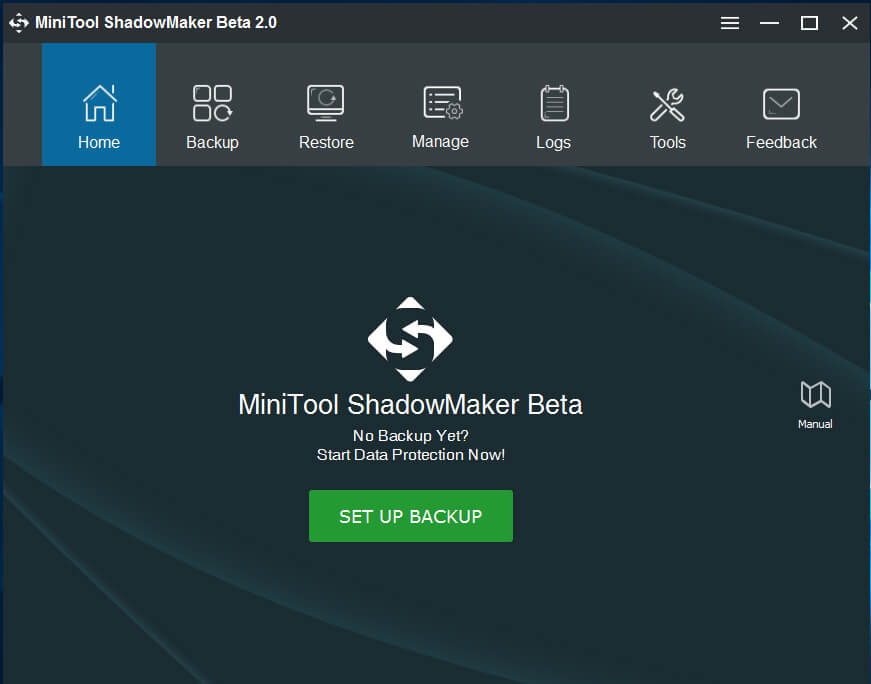
ステップ3:次に、バックアップ元とバックアップ先を設定する必要があります。
注:
MiniTool ShadowMakerはWindowsの実行に必要なすべてのシステム関連のパーティションが下の図のようにデフォルトで選択されています。
2 台のハードディスクに別々のOSをインストールしている場合、MiniTool ShadowMakerはデフォルトで実行中のOSをバックアップします。別のOSのシステムバックアップイメージを作成したい場合は、「Source/ソース」セクションをクリックして希望するディスクを選択してください。
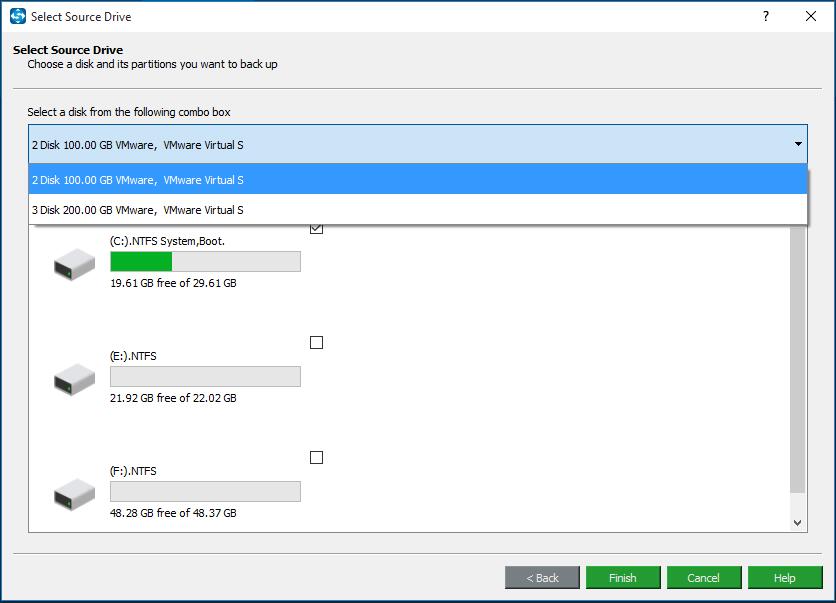
Destination/バックアップ先セクションをクリックすると、2種類のストレージ方式が表示されます。コンピュータをどこにバックアップすべきですか?ローカルバックアップの場合、外付けハードドライブ、USBフラッシュドライブ、サムドライブがよく利用されます。データが少ない場合は、USBドライブまたはサムドライブで十分です。外付けハードドライブをイメージ保管の場所として選択することをお勧めします。これでコンピュータを以前の状態に戻す際により便利です。<
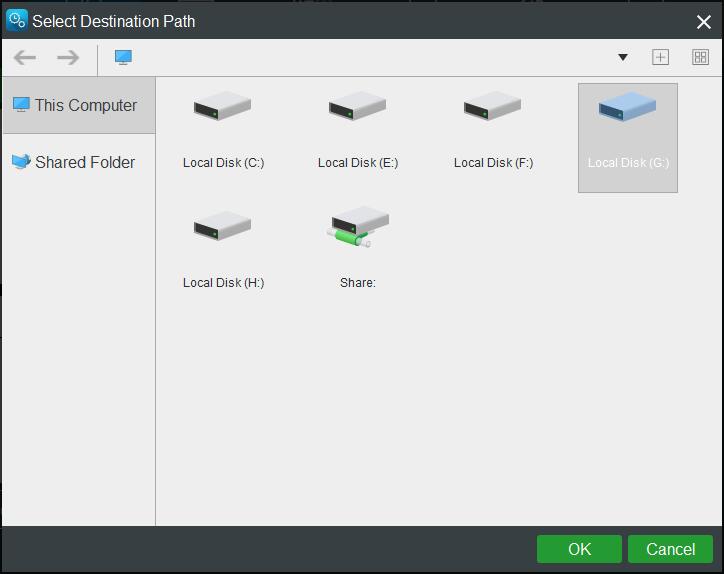
ステップ4:ソースディスクのパーティションとバックアップ先ディスクを選択したら、「Back up Now/今すぐバックアップ」をクリックしてシステムのバックアップ操作を実行します。
システムパーティション上のファイルが多いほどバックアップにかかる時間が長くなります。
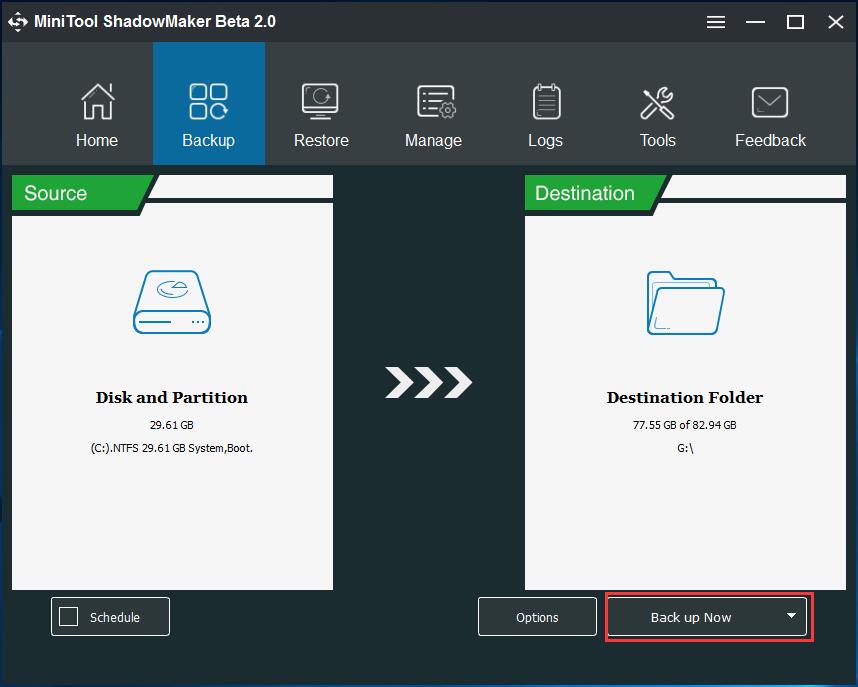
システムのバックアップが完了したら、システムが損傷した場合にイメージバックアップファイルからコンピュータを以前の状態に復元することができます。Windows 10/8/7でシステムを復元するにはどうすればよいですか?その手順はディザスタリカバリと呼ばれます。専門的なバックアップおよび復元ソフトウェアであるMiniTool ShadowMakerによって作成されたブータブルディスクまたはフラッシュドライブが必要です。「Media Builder/メディアビルダ」機能でMiniTool ShadowMaker ブータブルメディアを作成して、復元操作を実行してください。詳細については、Windows10でシステムイメージ復元を行う方法を参照して下さい。
ディスクのバックアップの作成
システムのバックアップに加えて、PCの完全なディスクバックアップを作成することもできます。どのようにコンピュータのハードディスクをバックアップしますか。以下の簡単なガイドに従ってください:
ステップ1:MiniTool ShadowMakerを実行してローカルバックアップまたはリモートバックアップを選択するインターフェイスに入って「Connect/接続」をクリックして続行します。
ステップ2:ソースディスクを選択し、バックアップしようとするすべてのパーティションにチェックを入れます。「Finish/完了」をクリックして「Back/バックアップ」タブに戻ります。
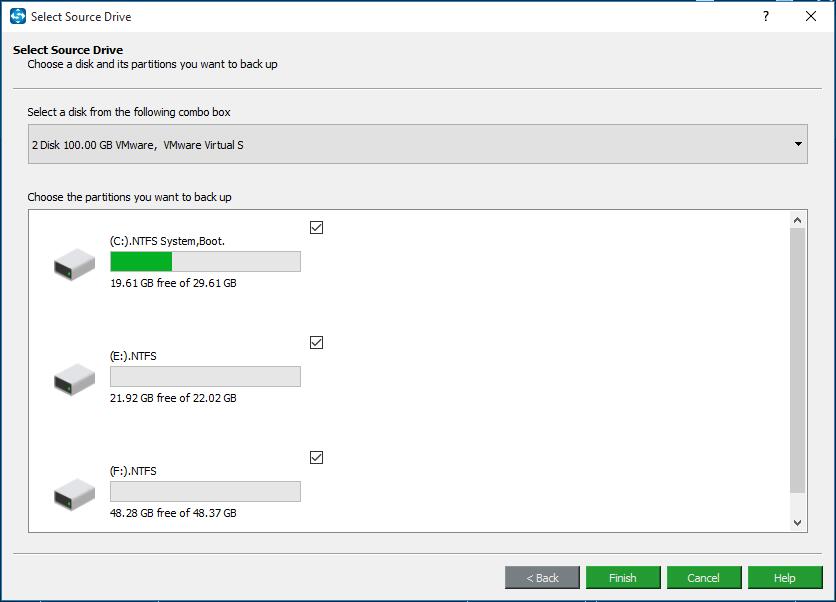
次にディスクバックアップイメージの格納場所を選択する必要があります。また、コンピュータを外付けハードドライブにバックアップすることをお勧めします。
ステップ3:ソースディスクとターゲットドライブの選択が完了したら、「Backup Now/今すぐバックアップ」をクリックしてディスクバックアップタスクを開始します。
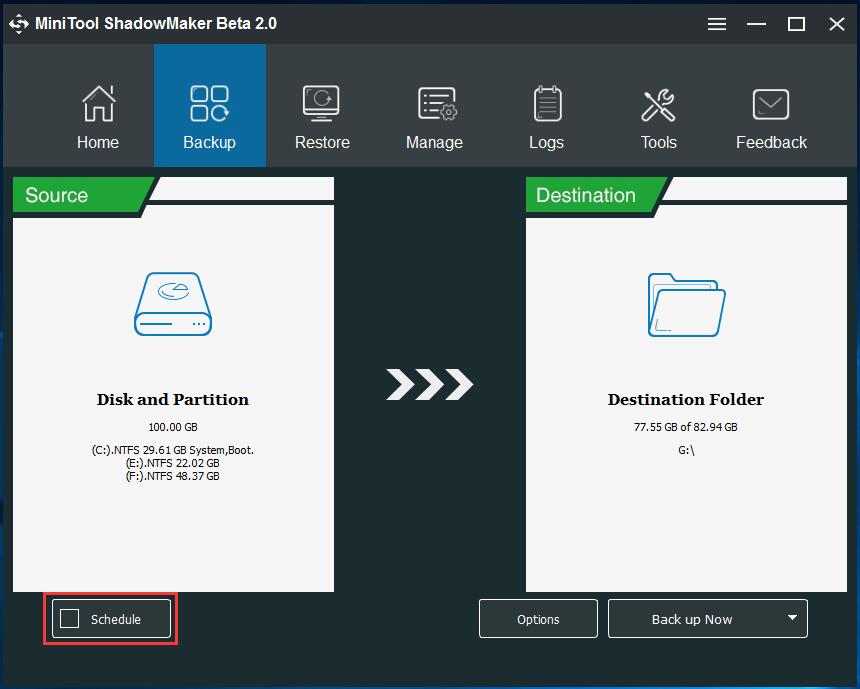
以上でMiniTool ShadowMakerを使用してコンピュータをバックアップする方法を、システムバックアップとディスクバックアップの2つの側面から紹介しました。今すぐWindows 10/8/7対応の専門的なバックアップソフトウェアを無料でダウンロードして試しましょう。
MiniTool ShadowMaker Trialクリックしてダウンロード100%クリーン&セーフ
Windowsのバックアップと復元でPCをバックアップする方法
サードパーティ製ソフトウェアを使用することに加えて、Windows内蔵のバックアップツールを採用することも考えられます。Windows 10とWindows 7 ではバックアップと復元と呼ばれ、Windows 8ではファイル履歴です。このツールは主にシステムイメージのバックアップを作成します。詳細を見てください:
1.例としてWindows 10を使用します。「スタート」ボタンを右クリックし、コントロールパネルに移動します。
2.「システムとセキュリティ」セクションから「バックアップと復元(Windows 7)」を選択します。次に、「システムイメージの作成」をクリックしてコンピュータOSをバックアップし始めます。
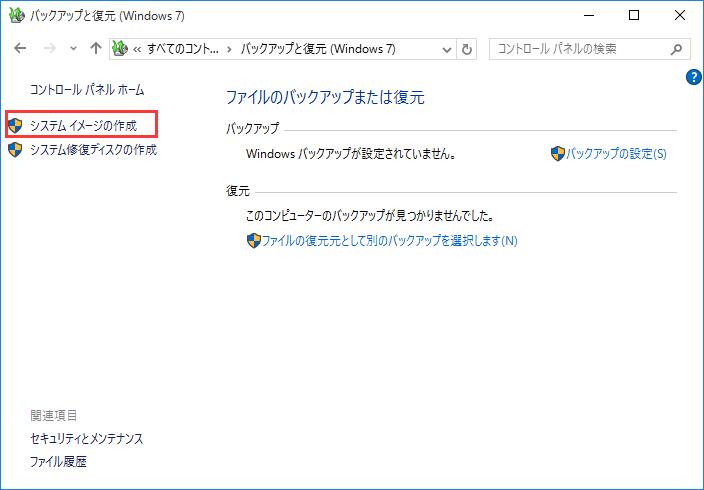
3.次にバックアップを保存する場所を決めます。Windows内蔵のバックアップツールではシステムをハードディスク、DVDまたはネットワークの場所にバックアップすることができます。通常、外付けハードドライブにバックアップすることをお勧めします。
4.システムパーティションがデフォルトでチェックされています。Windowsハードディスク全体をバックアップするには、ターゲットディスクのすべてのパーティションにチェックを入れてください。
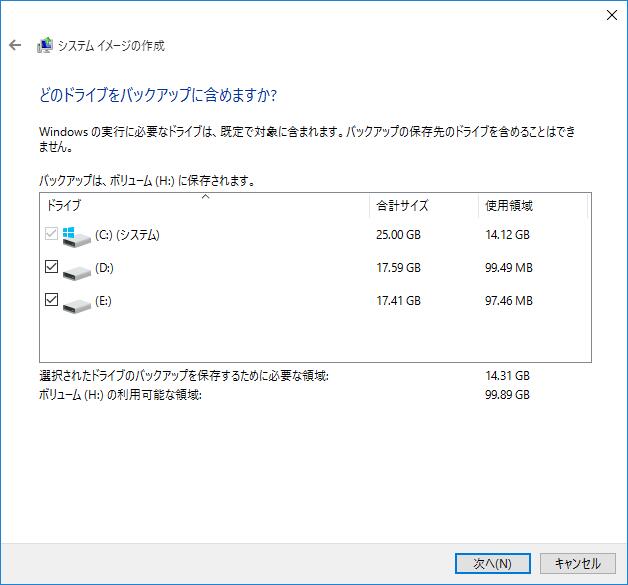
5.次のページでバックアップ設定を確認できます。「バックアップの開始」ボタンをクリックしてコンピュータのバックアップを開始します。
Windowsのバックアップと復元機能を使用する場合、バックアップ時間が長くかかり、必要なディスク容量も大きくなります。MiniTool ShadowMakerと比較しては不足があります。2つのツールの違いをもっと知りたいですか。Windows 10イメージバックアップの作成方法を参照して下さい。
ディスクの複製でハードディスクをバックアップします
上記のコンピュータのバックアップ方法はイメージを作成することです。また、Windows 10/8/7でディスクを複製してハードディスクをバックアップすることもできます。
このようにして、バックアップ先ディスクに保管したデータは元のハードドライブ上のデータと同じになります。デスクトップ上のファイル、デバイスドライバー、OSによって隠されたディレクトリファイルなどのすべてが完全にコピーされます。これで、システムの実行に失敗したときに、バックアップ先ディスクを起動ディスクとして使用することができます。
ディスクをバックアップするためにディスクを複製するには、「Tool/ツール」タブの「Clone Disk/ディスクの複製」機能を搭載するMiniTool ShadowMakerを使用することができます。複製元のソースディスクとコピー先ディスクを選択してからハードディスクの複製作成を実施してください。記事:Windows10/8/7でハードドライブを複製する方法はディスクの複製について詳しく説明します。
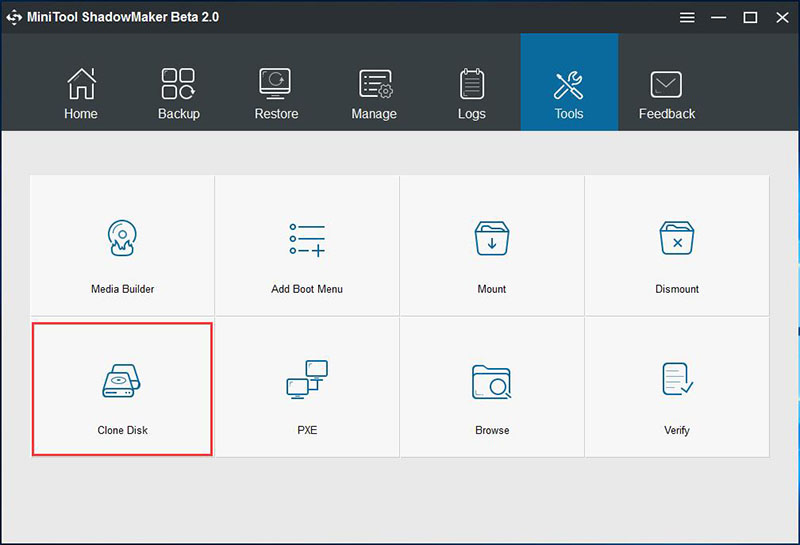
どうやってWindows 10/8/7 PCを外付けHDDにバックアップしますか?お友達がこの問題に悩まされているなら、これらの3つの方法を共有して助けてあげましょう。Twitterでシェア
まとめ
Windows 10/8/7でコンピュータをバックアップする方法は以上です。Windows組み込みのバックアップと復元ツールはシステムイメージバックアップとシステムディスクバックアックの作成に役立つのに対して、MiniTool ShadowMakerはシステムとディスク全体のバックアップだけではなくディスクの複製にも優れています。実際の要求に応じて1つを選んでお使いのコンピュータを保護してください。
MiniTool ShadowMakerに興味があれば、ぜひこのバックアップと復元専用のフリーソフトウェアをダウンロードして試してください。
MiniTool ShadowMaker Trialクリックしてダウンロード100%クリーン&セーフ
MiniTool ShadowMakerに関するご質問やご提案がございましたら、[email protected]までメールをお送りいただくか、コメント欄にコメントをお寄せください。よろしくお願い致します。
