HDD Rawコピーとは
ディスクバックアップを行ったことがある方なら、ディスククローンについては知らないことはないでしょう。ディスククローンの作成は、実際には元のハードディスクの完全なコピーを作成するプロセスです。また、HDD rawコピーは、ディスククローニング方式の一種です。
ファイルシステムに従って使用済みのセクタだけをコピーするインテリジェントセクタクローニング方式とは異なり、HDD Rawコピーはパーティションテーブル、ブートレコード、すべてのパーティション、未使用セクタ、論理的不良セクタも含めてハードディスク上のすべてのセクタをクローンするものです。
つまり、HDD Rawコピーは、セクタ単位のクローン(ビット単位のコピーともいう)方法です。もちろん、この方法は通常、使用済みセクタだけをコピーするよりも長い時間がかかります。
では、どのような場面でHDDのRAWコピーが必要なのでしょうか。一般的に、この方法は正確なコピーが必要な場合に適しています。 例えば、こんな感じです。
- ハードディスクが破損した場合、セクタ単位でクローンを作成し、そのコピーからデータの復旧を試みることができます。
- セクタ単位のクローンを作成することで、万が一のデータ消失に備え、ディスクの完全なバックアップを取ることができます。
- ハードディスクをアップグレードしようとする場合、この方法でオペレーティング・システムを移行し、ハードディスク上のすべてのデータを保持します。
- 隠しパーティションを含むディスク全体をコピーしたい場合は、ビット単位のコピーが良い選択となるはずです。
次に、HDDのRawコピーを作成する方法について見ていきましょう
HDD Rawコピーツール2選
インターネット上で検索すると、プロで信頼性の高いセクタごとのクローン作成プログラムが市販されていることが分かります。以下では、上位2つのHDD Rawローンツールをリストアップして、その基本情報を紹介します。適切なソフトウェアを選択して使用してください。
HDDでRawコピーを行う場合、コピー先のディスクが元のハードディスクより大きいことを確認する必要があります。
HDD Raw Copy Tool無料版
HDDGURU.COMが開発したHDD Raw Copy Toolは、低レベルでセクタ単位のハードディスク複製とイメージ作成のための無料アプリケーションです。
このツールは、パーティションテーブル、ブートレコード、すべてのパーティション、空き領域など、ハードディスクのすべての領域のセクタごとのコピーを作成することができます。さらに、ハードディスクの圧縮イメージの作成も可能です。ただし、不良セクタをコピーすることはできないので注意が必要です。
続いて、HDD Raw Copy Toolが対応しているOS、ハードドライブ、ファイルシステムを見てみましょう。
- HDD Raw Copy Toolは、Microsoft Windows XP/Vista/7/8/10、Windows Server 2003/2008/2008 R2、Linuxなど、さまざまなOSで動作できます。
- ハードディスクについては、SATA、IDE、SCSI、SAS、USB、SSDなどのインターフェースをサポートしており、ほぼすべてのメーカーのハードディスクを複製できます。
- 隠しファイルシステムも含め、すべてのファイルシステムがこのツールでサポートされています。
このツールを入手するには、Google Chromeでソフト名を検索し、その公式サイトにアクセスして最新版のダウンロードリンクを取得することができます。その後、ダウンロードしたセットアップファイルをダブルクリックし、以下の手順でインストールしてください。
ステップ1:歓迎画面が表示されたら、「次へ」をクリックします。
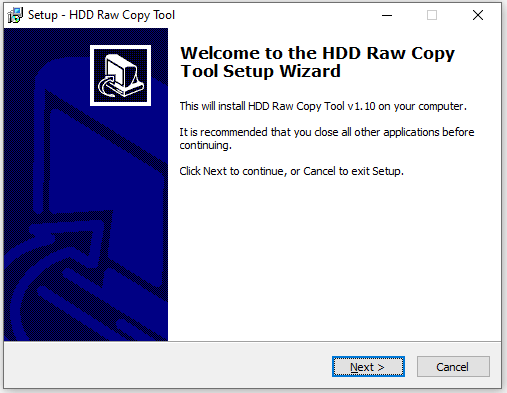
ステップ2:「参照」をクリックして、ソフトウェアのインストール場所を選択します。その後、「次へ」をクリックして続行します。
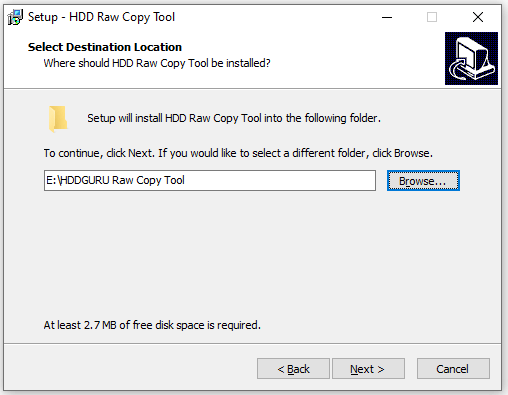
ステップ3: 必要に応じて、スタートメニューフォルダと追加タスクを選択します。「次へ」をクリックすると、インストールが開始されます。
インストール処理の終了を待ちます。その後、HDD Raw Copy Toolを起動して、次の流れでハードディスクのセクタ単位のコピーを行うことができます。
ステップ1:メインインタフェースで、コピーを作成したいソースディスクを選択し、「続行」をクリックします。
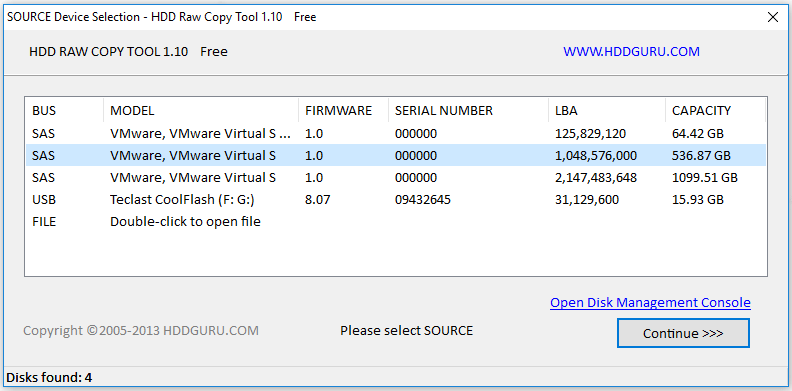
ステップ2:次のウィンドウで、コピー バージョンを保存する行先ディスク(少なくともソースディスクと同じ容量を持つ)を選択して、「続行」をクリックします。
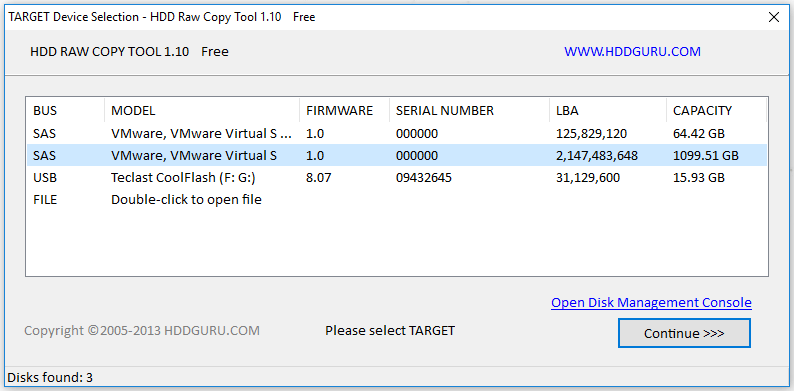
ステップ3:正しいソースディスクとターゲットディスクを選択したことを確認したら、「開始」ボタンをクリックします。すると、行先ディスク上のすべてのデータが上書きされることを警告するポップアップウィンドウが表示されます。操作を確認する場合は、「はい」をクリックして続行してください。
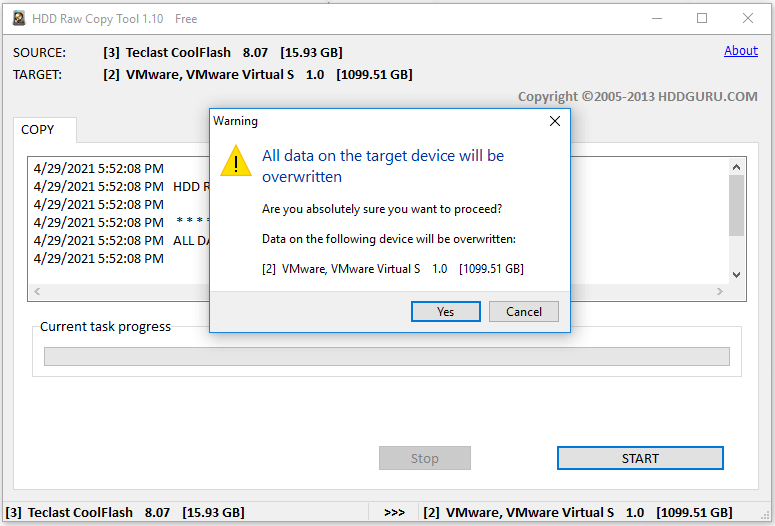
ステップ4:次のウィンドウでコピーの進行状況を見ることができます。セクタ単位のコピーには時間がかかりますので、辛抱強く待つ必要があります。
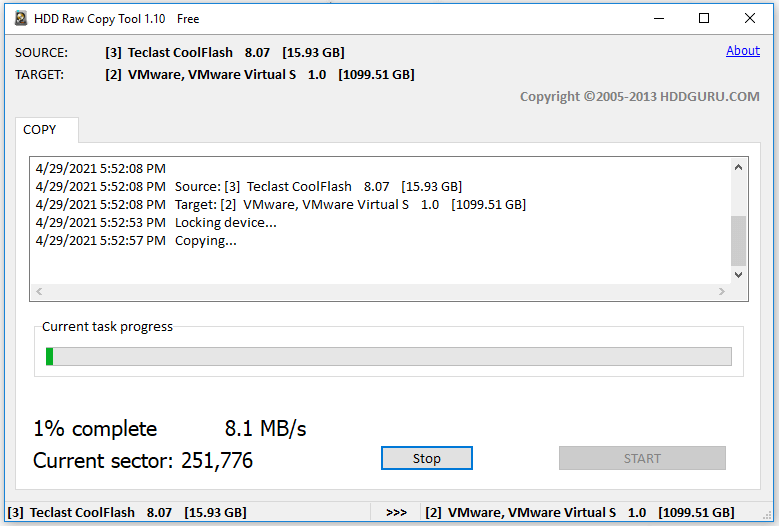
AOMEI Backupper
HDD Raw Copy Toolのほかに、AOMEI Backupperを使って、HDDでRawコピーを行うこともできます。このソフトウェアはプロのデータバックアッププログラムで、ハードディスクのクローン、データの移行、自動/フル/増分/差分バックアップ、ローカルファイルとフォルダーを別のデバイスに同期することに使用することができます。
AOMEI Backupper 標準版は無料で使用でき、Windows 10/8.1/8/7/Vista/XPなどの様々なOSをサポートしています。
HDD Raw copy Toolと同じ、AOMEI Backupperはセクター単位でデータをクローンするため、宛先ディスクの容量は、少なくとも元のディスクと同じである必要があります。 もちろん、もっと大きければもっといいでしょう。さらに、AOMEI Backupperはセクタ単位のクローン方式を使用する場合、クローン中に検出された不良セクタも一緒にクローンされます。したがって、不良セクタがあり、ハードディスクからデータを復元する必要がない場合、この機能を使用することはお勧めしません。
以下の手順に従ってこのツールを使用してください。
ステップ1: AOMEI Backupper標準版を公式サイトからダウンロードし、画面の指示に従ってインストールします。
ステップ2:メインインタフェース入ったら、左側のペインで「クローン」タブを選択します。
ステップ3:右側のペインには、システムクローン、ディスククローン、パーティションクローンという3つのオプションがあり、いずれもセクタ単位のクローンをサポートします。ここでは、ディスククローンを例にとって説明します。
システムクローンを使用する場合、プロ版にアップグレードする必要があります。
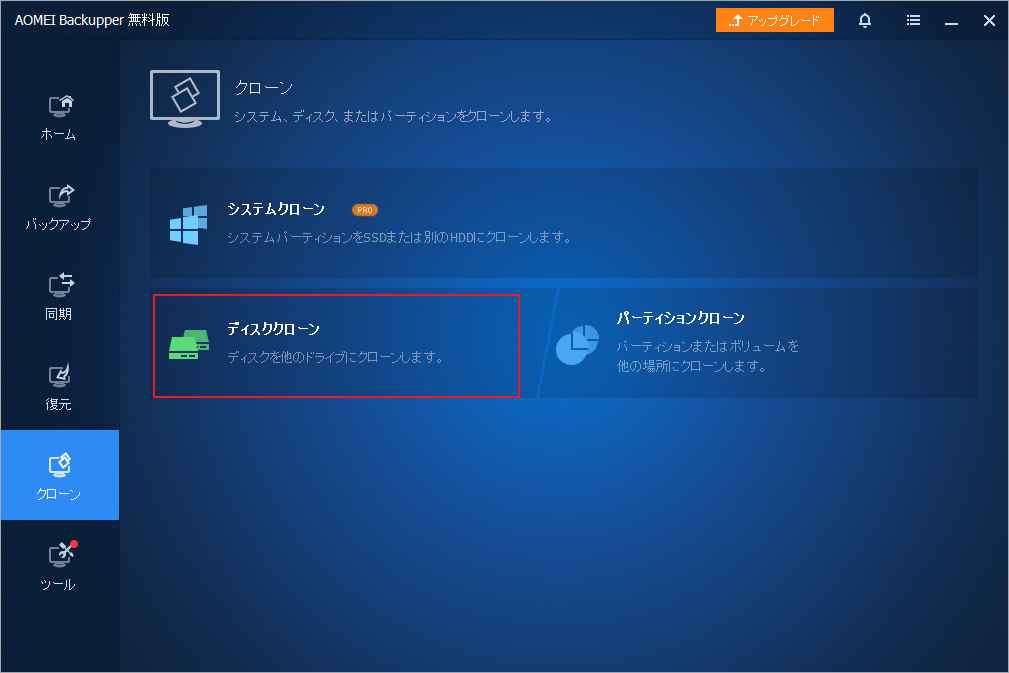
ステップ4:次のウィンドウで、コピーを行いたいソースディスクを選択します。そして、「次へ」ボタンをクリックして、続けます。
ステップ 5: コピー バージョンを格納する宛先ディスクを選択して「次へ」をクリックします。
同様に、宛先ディスク上のすべてのデータが削除されます。 重要なデータがないことを確認するか、事前にバックアップしてください。
ステップ6:宛先ディスクを選択した後、ソースディスクと宛先ディスクを表示する操作概要ウィンドウが表示されます。ここで操作の確認ができます。そして、コピーを実行するために、左下隅にある「セクター単位のクローン」オプションにチェックを入れておく必要があります。このオプションにチェックを入れないと、AOMEI Backupperはデフォルトでインテリジェントセクターコピーを実行します。
SSDのパフォーマンスを向上させるために、SSDアライメントが提供されています。デスティネーションディスクがSSDの場合、このオプションをチェックすることができます。
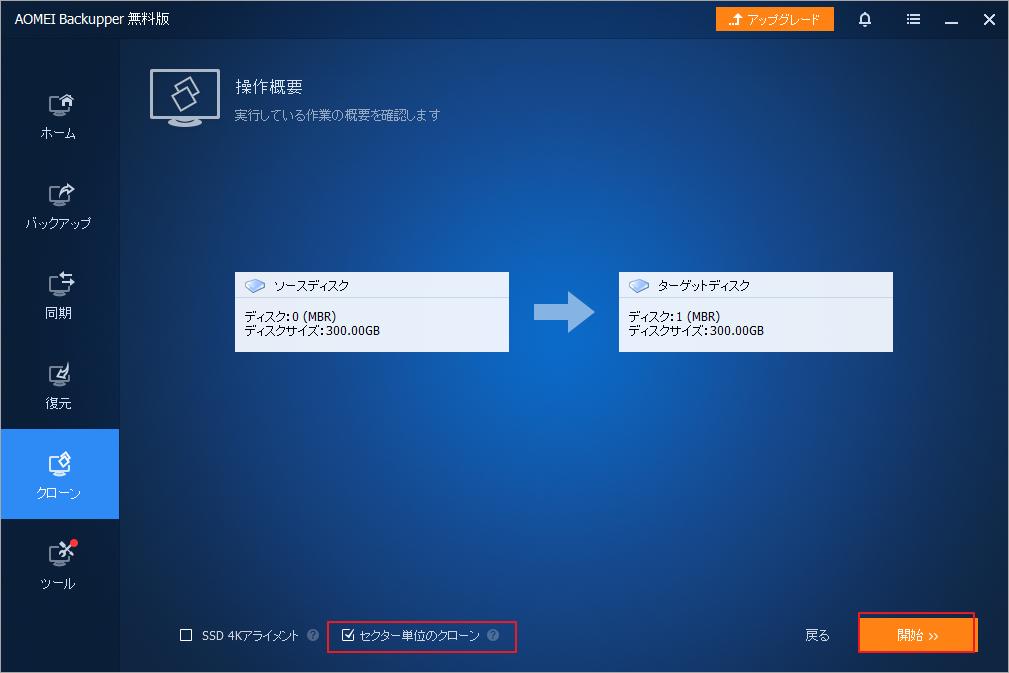
ステップ7:「クローン開始」ボタンをクリックして、操作を確認します。
AOMEI Partition Assistantはセクタ単位のクローン機能も提供します。もし興味があれば、試してみることもできます。
代替ソフト:MiniTool Partition Wizard
上記の2つのディスククローン専用ソフトウェアに加えて、MiniTool Partition Wizardという多くの機能を備えるディスク管理ツールを試してみることもできます。そして、このソフトウェアもセクタ単位のコピー方式に対応しています。 ただし、HDD Raw Copy ToolやAOMEI Backupperとは異なり、このソフトウェアでのHDD Rawクローン方法は手動で選択できる独立の機能ではありません。
MiniTool Partition Wizardは、2つのディスク クローン方式を提供しています。ディスクにNTFSやFATファイルシステムのパーティションしかない場合、データのあるセクタのみをコピーします。一方、ハードディスクにExt 2などWindowsが認識しない他のファイルシステムがある場合、MiniToolはそれらのセクタ単位でのクローンを行います。不良セクタがある場合、セクタ単位のコピーは停止されます。
それでは、MiniTool Partition Wizard を使ってディスクのクローンを作成する方法を説明します。
ステップ1:以下のボタンをクリックし、MiniTool Partition Wizardをダウンロードします。その後、ソフトウェアをコンピューターにインストールして起動します。ちなみに、システムディスクをコピーする場合は、プロ版以上のバージョンにアップグレードする必要があります。
MiniTool Partition Wizard Freeクリックしてダウンロード100%クリーン&セーフ
ステップ2:ソフトウェアのメインインタフェースでコピーしたいディスクを強調表示し、左のアクションパネルの「ディスクコピー」をクリックします。
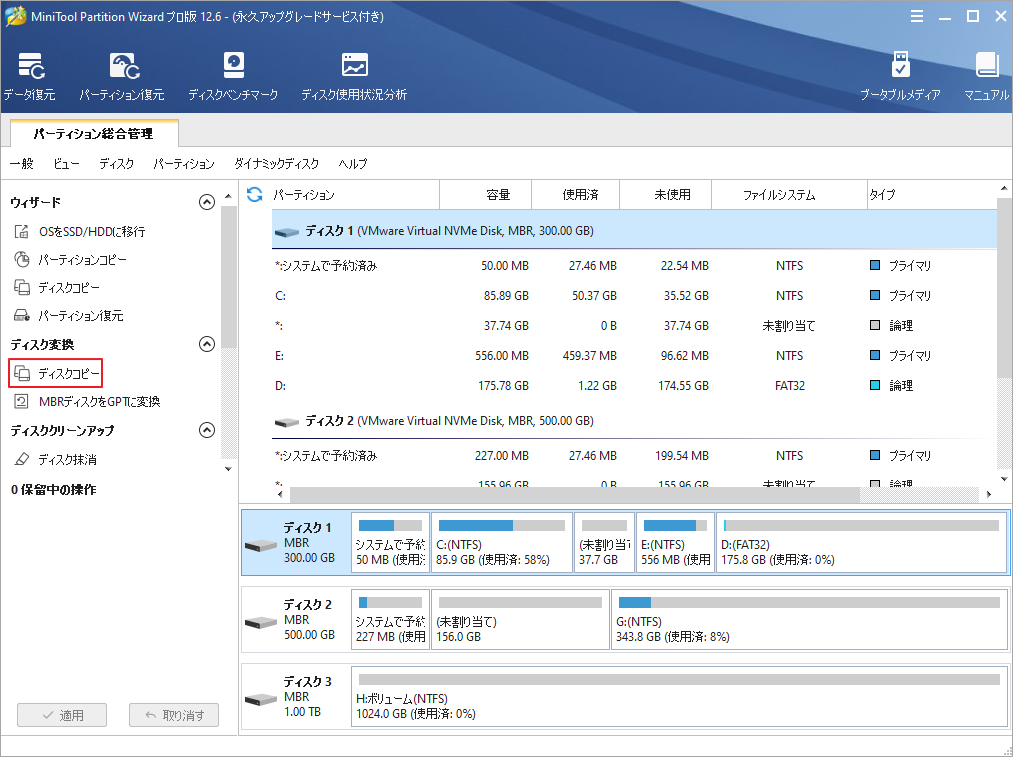
ステップ3:ポップアップウィンドウで、コピー バージョンを保存するための行先ディスクを選択して「次へ」をクリックします。
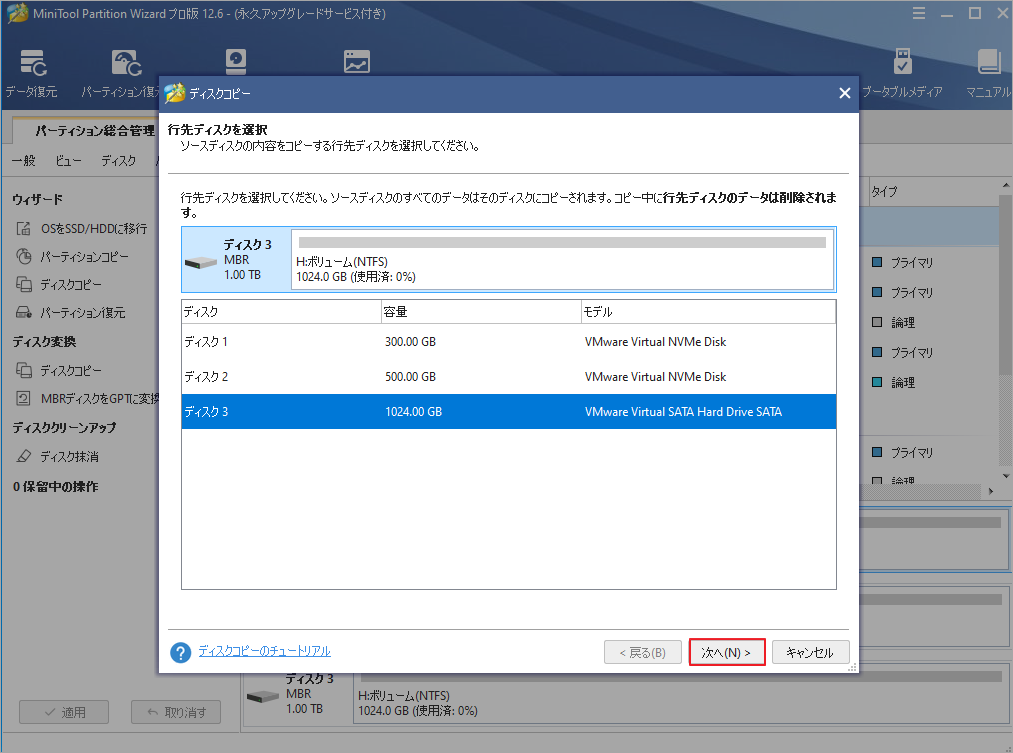
ステップ4:次のウィンドウで、コピーオプションとターゲットディスクのレイアウトを設定して「次へ」をクリックします。
- パーティションをディスク全体に合わせる:コピー内容はソースディスクのパーティション割合を基づいて調整してターゲットディスク全体を埋めます。ターゲットディスクの容量がソースディスクより小さい場合に推奨されます。
- パーティションをサイズ変更せずにコピーする:ソースディスク上のすべてのパーティションが、サイズや場所を変更せずにターゲットディスクにコピーされます。
- パーティションを1 MBに調整する:これは4Kアラインメントであり、SSDのパフォーマンスを向上させるために推奨されます。
- 先行ディスクにGUIDパーティションテーブルを使用する:MBRは最大で2TBのディスク領域しか認識および使用できません。このオプションではMBRをGPTに変換できるため、ユーザーは2 TBを超えるディスク領域を使用できます。
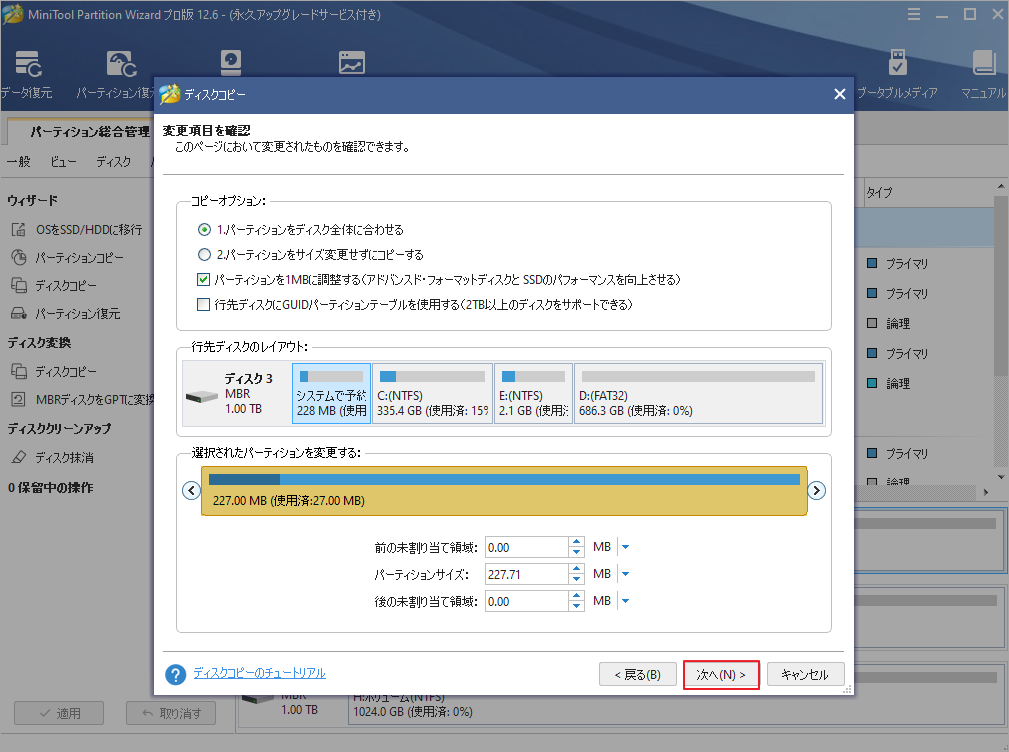
ステップ5:新しいディスクから起動する方法示すメモを確認して「完了」をクリックします。その後、「適用」をクリックして操作を実行します。
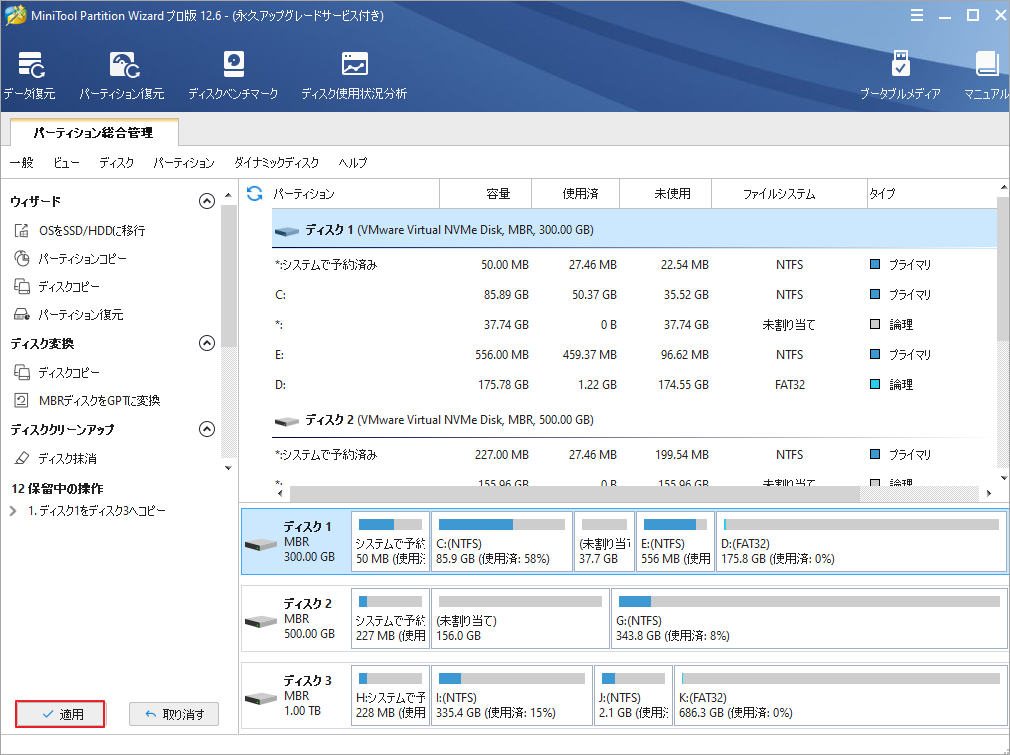
結語
この記事はハードドライブでセクタ単位のクローンを行うできるソフトウェアを紹介しました。早速これらのツールを試してみましょう。なお、MiniTool Partition Wizardの使用中に何かご不明な点やご意見がございましたら、お気軽に[email protected]までご連絡ください。
