HPノートパソコンを使用していて、PCのパフォーマンスが低下したり、残っている空き容量が少なくなる場合は、内臓HDD/SSDをアップグレードする時になったということです。MiniTool Partition Wizardのこの記事では、HPノートパソコン用のハードドライブの選び方と、ドライブを換装する方法をご紹介していきます。
HPノートパソコンのハードドライブをアップグレードする理由
HP(Hewlett-Packard)は世界最大のコンピュータ メーカーの 1 つであり、そのノートパソコンは携帯性、最先端技術、高性能で多くの消費者に選ばれています。
ノートパソコンの最も重要なコンポーネントの 1 つであるハード ドライブは、さまざまな理由でアップグレードが必要になる場合があります。具体的には、以下の原因が考えられます。
- ハードドライブの空き容量が不足しており、容量を増やす必要がある
- PCの動作が遅いので、パフォーマンスを改善する必要がある
- ハードドライブに修復不可能な障害が発生しました
HPノートパソコンのハードドライブをより高性能で大容量のものに交換する場合は、まず適切な製品を選択する必要があります
HPノートパソコン用のハードドライブの選び方
ご存知のとおり、PCの内蔵記憶装置として使用されるハード ドライブには、HDDとSSDの2 種類があります。HPノートパソコンのアップグレード用ドライブを選択する場合は、SSDはHDDよりも読み書きの速度が速く、アクセス時間が短く(レイテンシーが少ない)、ノイズが少ないため、HPノートパソコンのアップグレード ドライブを選ぶ際にはSSDを選ぶのがよいでしょう。もちろん、ストレージ容量を増やすことが目的であれば、HDDも良い選択です。
また、HP ノートパソコン用ハードドライブを選ぶ際には、他にもいくつか考慮すべき点があります。 詳細は以下の通りです。
ドライブの物理サイズとインターフェイス
まず、ドライブの物理仕様をチェックして、HPパソコンの古いハードドライブの寸法と一致すること、接続用のインターフェイスに互換性があることを確認してください。これらの情報は、HP ノートパソコンのマニュアルで確認するか、サポート センターに連絡して問い合わせすることができます。
通常、ノートパソコンにはM.2ドライブと2.5インチ ドライブが必要です。超薄型のパソコンの場合は、M.2 SSDを使用するのは一般的です。もちろん、その厚みにも注意が必要です。
さらに、HP ノートパソコン内のインターフェイスを確認する必要があります。市場で一般的な SSD インターフェイスは、SATA、mSATA、PCL-E、および NVMeがあります。
パフォーマンス
物理仕様に加え、容量、回転速度、読み書き速度、キャッシュ、耐衝撃性、耐振動性など、自分のニーズに合わせて理想的な性能を備えた製品を選択する必要があります。購入する前に、ハードドライブの製品説明をよく読んで、これらの要素の詳細を確認することをお勧めします。
詳細情報:回転速度
スピンドル回転速度はデータ転送速度に大きく影響するため、HDDのパフォーマンスにおいて最も重要な要素の 1 つです。簡単に言うと、スピンドル速度はハードドライブのプラッターが回転する速度であり、毎分回転数 (RPM) で指定されます。
一般的に、RPMが速ければ速いほど、ドライブの性能は向上します。5,400 RPMのハード ドライブは、一般的なユーザーにとっては十分です。しかし、ハードコアゲームやハイエンドのマルチメディアを扱う場合は、おそらく7,200 RPMまたはさらに高速のドライブが必要になるでしょう。
HPノートパソコンのハードドライブをアップグレードする方法
適切なHDD/SSDを入手したら、HPハードドライブのアップグレードを開始できます。全体のプロセスは大きく 3 つの段階に分けることができます。 最初の段階では、新しいハードドライブを初期化します。 第 2 段階では、古いハード ドライブ上のデータを新しいドライブにクローンします。 最後に、古いハードドライブと新しいハードドライブを交換します。 具体的な手順については、以下のコンテンツをご覧ください。
第1段階:新しいドライブの初期化
新しいドライブは通常、使用する前に適切なパーティション形式 (MBR または GPT) に初期化する必要があります。この操作は Windows ディスクの管理で実行できます。
ステップ1:USBアダプターを使用して、新しいドライブをPCに接続します。
ステップ2:Win + R を押して「ファイル名を指定して実行」ウィンドウを起動します。
ステップ3:「diskmgmt.msc」と入力して「OK」をクリックして「ディスクの管理」を開きます。
ステップ4:新しいドライブを右クリックし、「ディスクの初期化」を選択します。
ステップ5:ポップアップ ウィンドウで、必要に応じてMBRまたはGPTを選択して「OK」をクリックします。
ディスクの初期化プロセスが完了したら、PCに接続したままにして、第2段階に進みます。古いディスク上のデータを新しいディスクにクローン作成を開始します。
第2段階:古いハードドライブのクローンを作成する
HPノートパソコン上の元のデータをすべて保持し、Windowsを再インストールせずにハード ドライブをアップグレードするには、信頼できるサードパーティ製のクローン作成ソフトウェアを使用できます。
ここでは、ディスクの初期化/消去/クローン作成、パーティションの作成/サイズ変更/削除など、さまざまな有用な機能を備えるディスク/パーティション マネージャーであるMiniTool Partition Wizardをお勧めします。
ディスク クローン作成の場合、このソフトウェアは、「OSをSSD/HDDに移行」と「ディスク コピー」という2つの機能を提供します。ディスクコピー機能については、こちらの記事で詳細な手順を参照してください。一方、次のコンテンツでは、「OSをSSD/HDDに移行」を使用してHPノートパソコンの古いハード ドライブのクローンを作成する方法について詳しく紹介します。
ステップ1:以下のボタンをクリックして、MiniTool Partition Wizardをダウンロードしてインストールします。
MiniTool Partition Wizard Pro Demoクリックしてダウンロード100%クリーン&セーフ
ステップ2:HPノートパソコンでこのソフトを起動してインターフェイスに入ります。
ステップ3:ディスクマップから古いハード ドライブを強調表示して、左側のアクションパネルから「OSをSSD/HDDに移行」をクリックします。
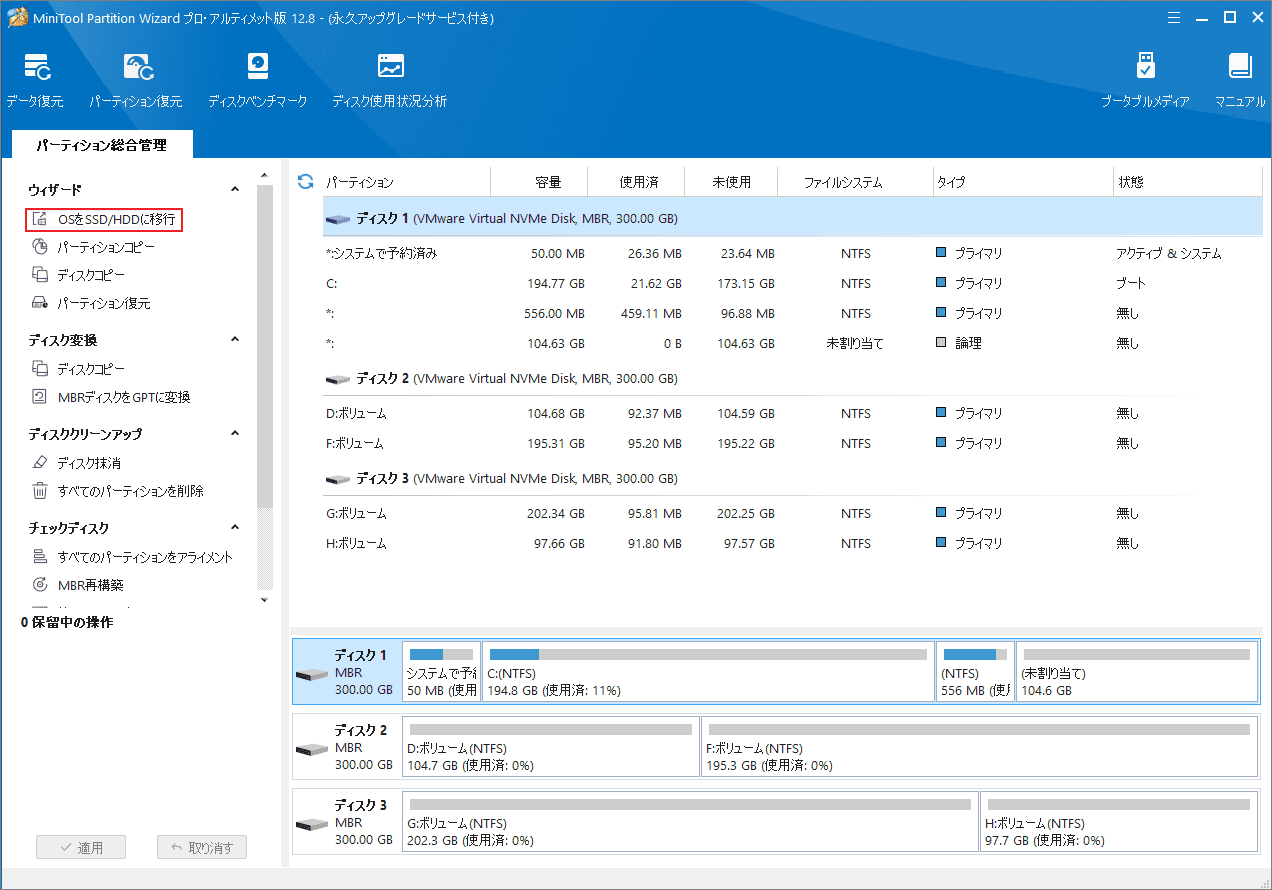
ステップ4:ポップアップ ウィンドウで、移行方式のオプションA(選択したディスク上のすべてのパーティションをいこうします)を選択して「次へ」をクリックします。
これにより、新しいハード ドライブがHPノートパソコンに取り付けられた場合でも、すべてのデータ(個人用ファイルとOSを含む)はそのまま残ります。
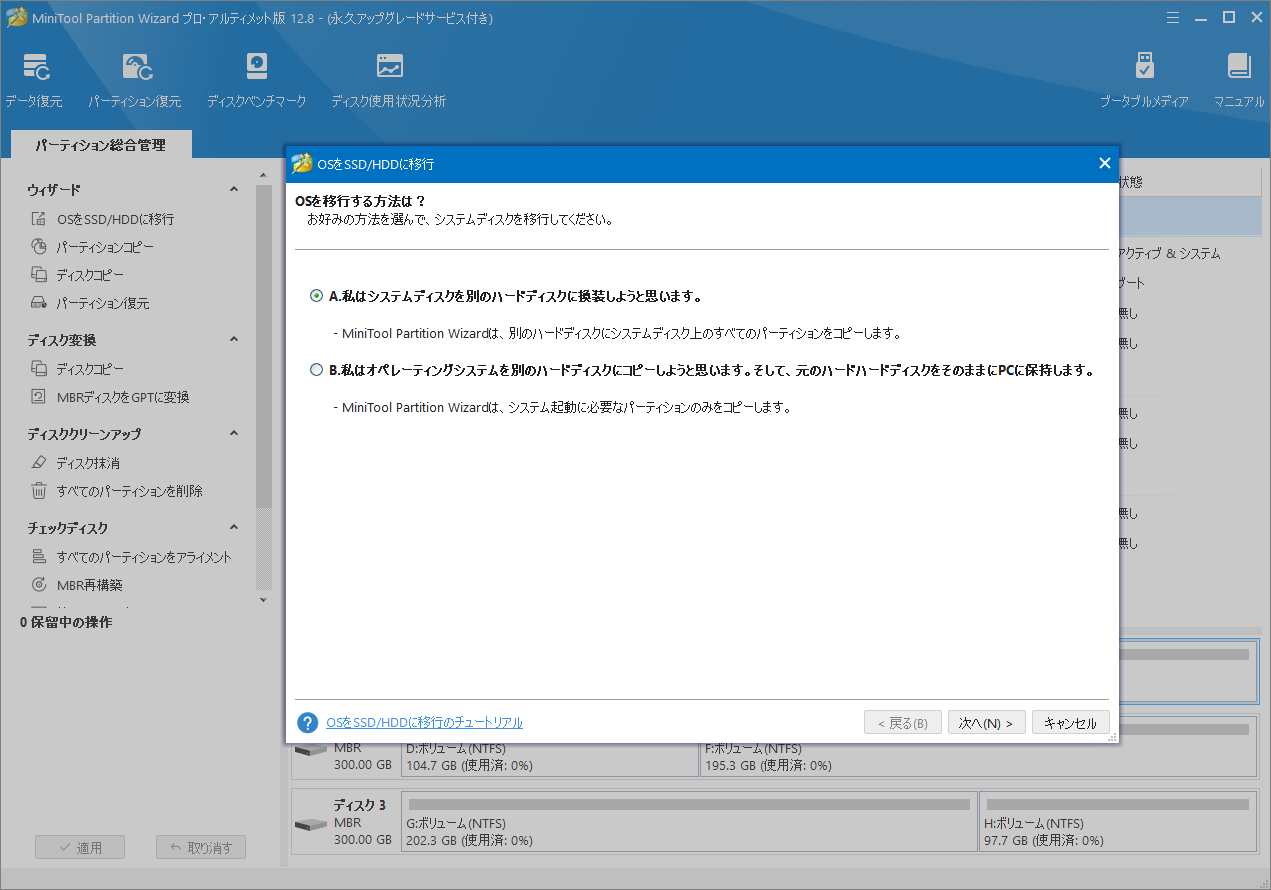
ステップ5:移行先ディスク(ここは新しいドライブ)を選択して「次へ」をクリックします。
ステップ6:次のウィンドウで、必要に応じて「コピー オプション」、「行先ディスク レイアウト」、および「選択されたパーティションの変更」を設定して「次へ」をクリックします。
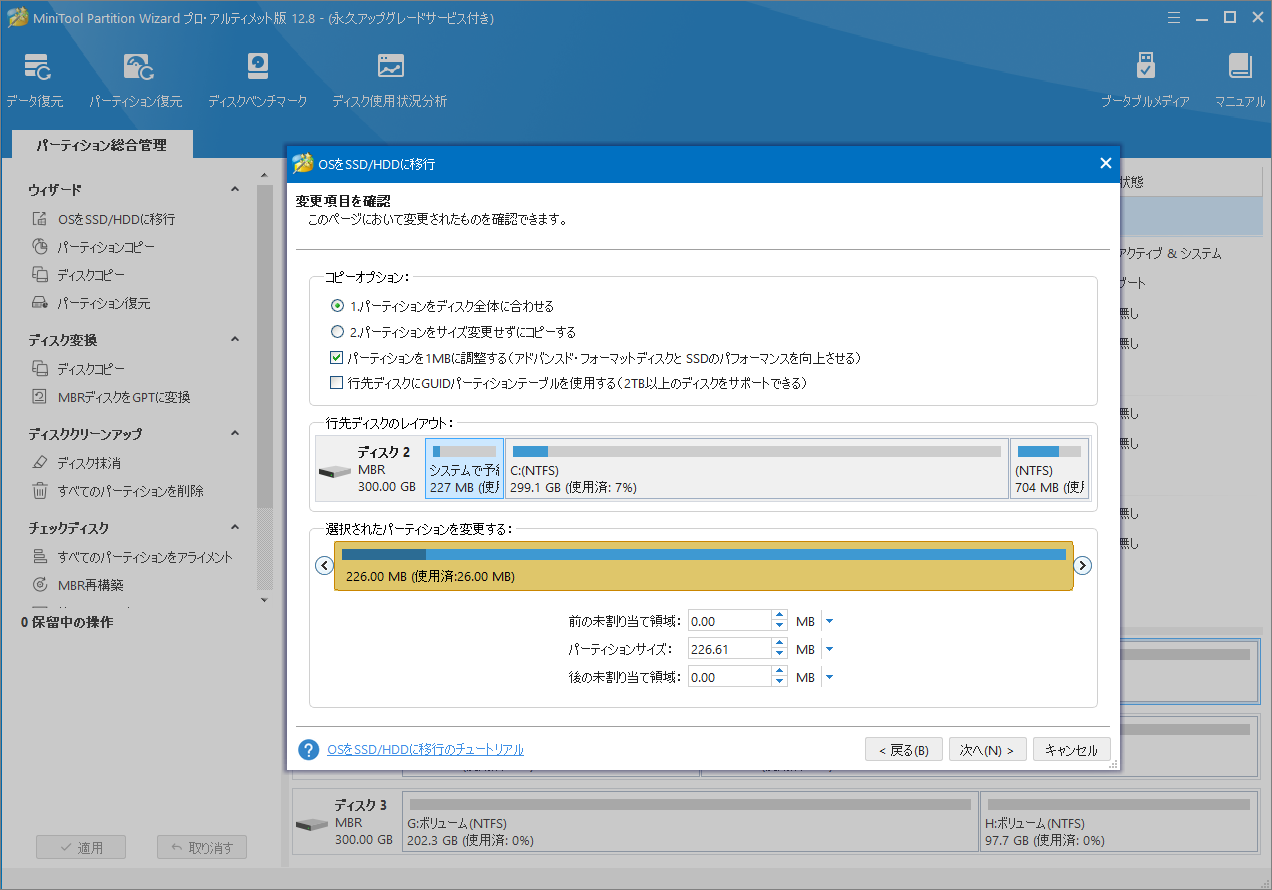
ステップ7:新しいディスクから起動する方法を説明するポップアップ ノートを読み、「完了」をクリックします。
ステップ8:メイン インターフェイス ウィンドウに戻ったら、「適用」をクリックして保留中の操作を実行します。
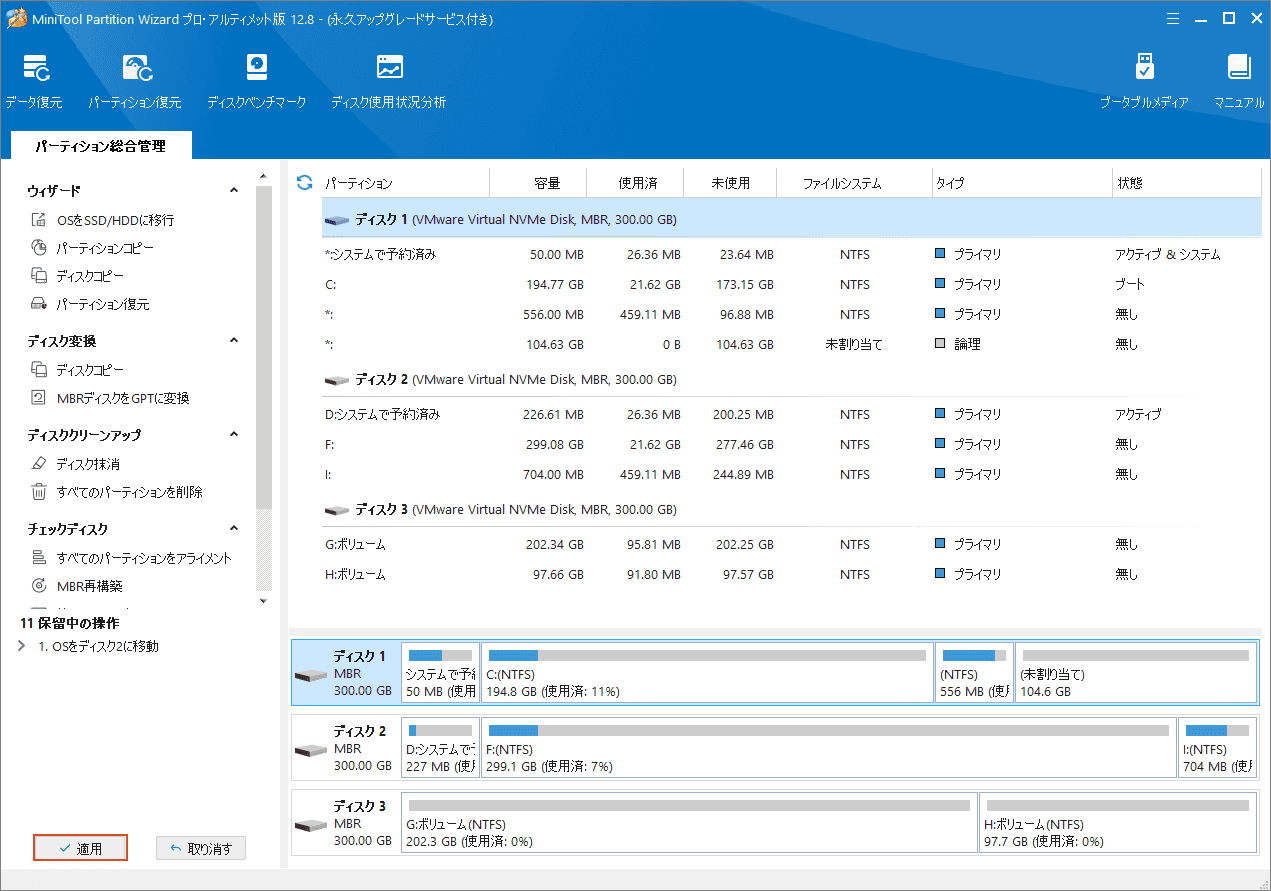
クローン作成プロセスが完了したら、古いハードドライブを新しいハードドライブと交換するだけです。
第3段階:HPノートパソコンの古いハードドライブを取り外し、新しいディスクを取り付ける
これで、HPノートパソコンの古いハード ドライブを取り外し、オペレーティングシステムを含むすべてのデータを保存する新しいディスクを取り付けることができます。
しかし、操作を開始する前に、HPノートパソコンのモデルによって手順が若干異なる場合があることにご注意ください。以下に説明する方法は、HP Pavilion dv6-7100/dv6-7100およびHP ENVY dv6-7200/dv6-7300ノートパソコンに適用されます。他のモデルを使用している場合は、エラーを避けるために専門家の助けを求める必要があります。
では、プラス ドライバーを準備した上、以下の手順に従って HPノートパソコンの古いハード ドライブを取り外して、新しいディスクを取り付けます。
ステップ1:パソコンの電源を切り、電源ケーブルを取り外してコンポーネントが冷えるまで待機します。静電気放電によるコンポーネントの損傷を軽減するには、ノートパソコンを床の上の清潔で平らな安定した作業面に置くことをお勧めします。
ステップ2:バッテリーを取り外してサービス ドアをベース エンクロージャに固定している非脱落型プラス ネジをドライバーで緩め、サービス ドアを取り外します。
ステップ3:ハードドライブを後方にスライドさせ、コネクタからハード ドライブ ケーブルを外してキャリアごとドライブをラップトップから引き出します。
ステップ4:ハード ドライブをキャリアに固定している 4 本のプラス ネジを取り外してHPノートパソコンの古いハード ドライブを取り外します。
ステップ5:古いハードドライブを取り外したときと逆の手順を実行して、新しいハードドライブを取り付けることができます。
HPノートパソコンに新しいハード ドライブを取り付けた後、電源を入れてPCを新しいドライブから起動します。デバイスはより高いパフォーマンスで適切に動作するかどうかを確認します。ちなみに、ディスク パフォーマンスを簡単に測定するには、こちらの記事をご覧ください。
HPノートパソコンのハード ドライブをアップグレードしたですか?ここをクリックして、新しいHDD/SSDを換装する方法を見ましょう。Twitterでシェア
結語
この記事では主に、HPノートパソコンのハードドライブを3 段階でアップグレードする方法を説明します。コンピューターの速度が低下したり、ストレージ容量が不足している場合は、この方法に従って新しいハードドライブと交換できます。
このトピックについてご意見がございましたら、下のコメント欄にメッセージを残してください。なお、MiniTool Partition Wizardの使用中に何かご不明な点やご意見がございましたら、お気軽に[email protected]までご連絡ください。

