HP Inc.(旧ヒューレット・パッカード)は、HP Pavilion、HP ENVY、HP Spectre、HP OMEN、HP EliteBookなど、豊富なモデルを販売するする大手IT企業です。これらのノートパソコンは高性能で人気がありますが、長期間使用するうちに、SSDの速度低下や容量不足などの問題が生じることがあります。
こうした問題に対処するために、パソコンの買い替えを検討する方もいますが、SSD交換はコストを抑えつつ性能を向上させる効果的な方法です。近年ではSSDの価格も下がり、選択可能なブランドやモデルも豊富に揃っています。
HPノートパソコンのSSD交換を検討されている方に向けて、この記事ではノートパソコンのハードディスクを交換する理由、適切なSSDの選び方、そして具体的な交換手順を詳しく解説しています。
HPノートパソコンのSSDを換装する理由
HPノートパソコンでのSSD交換を実行する必要な理由はいくつあります。
- パフォーマンスの向上:一部の古いHPノートブックは、工場出荷時に低速のSSD が搭載されているため、マルチタスクを行うとシステムがフリーズしたり、応答が遅くなったりすることがあります。
- ストレージ容量不足の解消:現在、128GBや256GBのSSDを使用していると、大容量の写真や動画ファイルの保存、ゲームのインストールなどが難しくなるかもしれません。より大容量のSSDに交換することで、これらの問題を解決できます。
- セキュリティと安定性の向上:古いSSDを長期間使用すると、ブルースクリーンやシステムクラッシュが頻発することがあります。SSDを新しいものに交換することで、これらの問題を解消し、システムの安定性を向上させることができます。
SSDのアップグレードを検討する際は、まずお使いのHP ノートパソコンと互換性があるSSDを選択することが重要です。以下のセクションを読み進みましょう。
SSDの互換性をチェックする方法
新しいSSDを購入する前にお使いのHPノートパソコンと互換性があるかを確認することが重要です。SSDとパソコンの互換性は主に2つの要素に依存します。一つは、インターフェイスの一致です。新しいSSDが、パソコンのストレージインターフェイスと同じである必要があります。もう一つは、フォームファクタのことです。SSDのサイズやフォームファクタが、パソコンのストレージベイに適合する必要があります。
HPノートパソコンでサポートされているSSDのサイズやインターフェイスを確認する方法として、以下の3つの方法があります。
1. パソコンのマニュアルやモデル情報を確認します。
一般的に、HPノートパソコンのマニュアルには、対応するSSDのインターフェイスやフォームファクタなどの情報が記載されています。また、お使いの製品の型番をHPの公式サポートサイトで検索して、技術文書を参照することで、仕様が確認できます。
2. デバイスマネージャーでパソコンのドライブのモデルを見つけます。
パソコンのマニュアルが手元にない場合、Windowsの「デバイスマネージャー」を使用して、現在搭載されているSSDのモデルを確認することができます。そして、そのモデル名をインターネットで検索して、対応するインターフェイスやサイズなどの詳細情報を確認します。
「デバイスマネージャー」でドライブのモデルを確認する具体的な手順は以下の通りです。
- 「Windows+X」キーを同時に押して「デバイスマネージャー」を開きます。または、スタートアイコンを右クリックして「デバイスマネージャー」を選択することもできます。
- 「ディスクドライブ」をダブルクリックして展開し、PCで使用されているドライブのモデルが表示されます。
- ブラウザでモデル番号を検索して、必要な情報を探します。
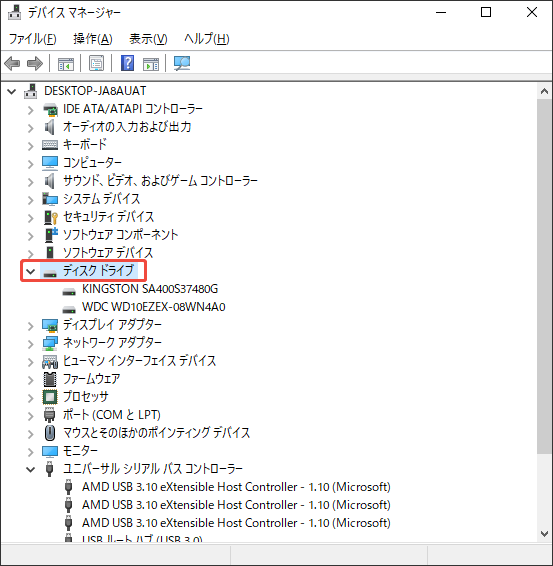
3. パソコンを分解して確認する
上記の方法で必要な情報が得られない場合、パソコンを分解してSSDのスロットやハードドライブベイを直接確認する方法もあります。ただし、この方法はパソコンの内部構造やSSDの形状に関する知識が必要であり、誤った操作を行うと故障の原因となる可能性があるため、慎重に行ってください。
HP ノートパソコンのSSDをアップグレードする
HPノートパソコンのSSDをアップグレードして換装するには、新しいSSDの初期化、データの移行、そして古いSSDを新しいSSDに交換という3つの手順を実行する必要があります。これから、パートを分けて詳しく手順を紹介します。
パート1:新しいSSDを初期化する
新しく購入したSSDは通常、初期化されていません。未初期化のディスクは「エクスプローラー」には表示されませんが、「ディスクの管理」では確認できます。使用のために、まず新しいディスクを初期化する必要があります。
ステップ1:USBアダプターを使用して新しいSSDをHPノートパソコンに接続します。
ステップ2:「Win + R」キーを同時に押して「ファイル名を指定して実行」ボックスを開きます。「diskmgmt.msc」と入力し、「OK」をクリックします。
ステップ3:新しいSSDディスクを右クリックし、「ディスクの初期化」を選択します。
ステップ4:ポップアップウィンドウで、パーティションスタイルをソースSSDディスクと同じ(MBRまたはGPT)に設定し、「OK」をクリックして確定します。
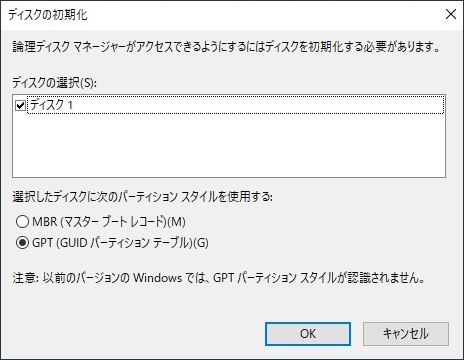
パート2:古いSSDのデータを新しいSSDにクローンする
プロフェッショナルで信頼性の高いディスクパーティションマネージャーであるMiniTool Partition Wizardを使用して、データの移行を完了することをおすすめします。このソフトには、「ディスクコピー」および「OSをSSD/HDDに移行」という機能が搭載されており、あるハードディスクのデータを他のドライブに簡単かつ安全で移行できます。
また、このソフトウェアを利用すると、ハードドライブのクローン作成だけでなく、ハードドライブのパーティション分割、クラスターサイズの変更、USBのFAT32フォーマット、MBR の再構築、パーティションの拡張/削除/コピー/抹消、ハードドライブのデータ復元など、様々な操作が行えます。
MiniTool Partition Wizard Pro Demoクリックしてダウンロード100%クリーン&セーフ
ステップ1:MiniTool Partition Wizardを起動し、メインユーザーインターフェイスに入ります。左側のアクションパネルから「OSをSSD/HDDに移行」機能をクリックします。
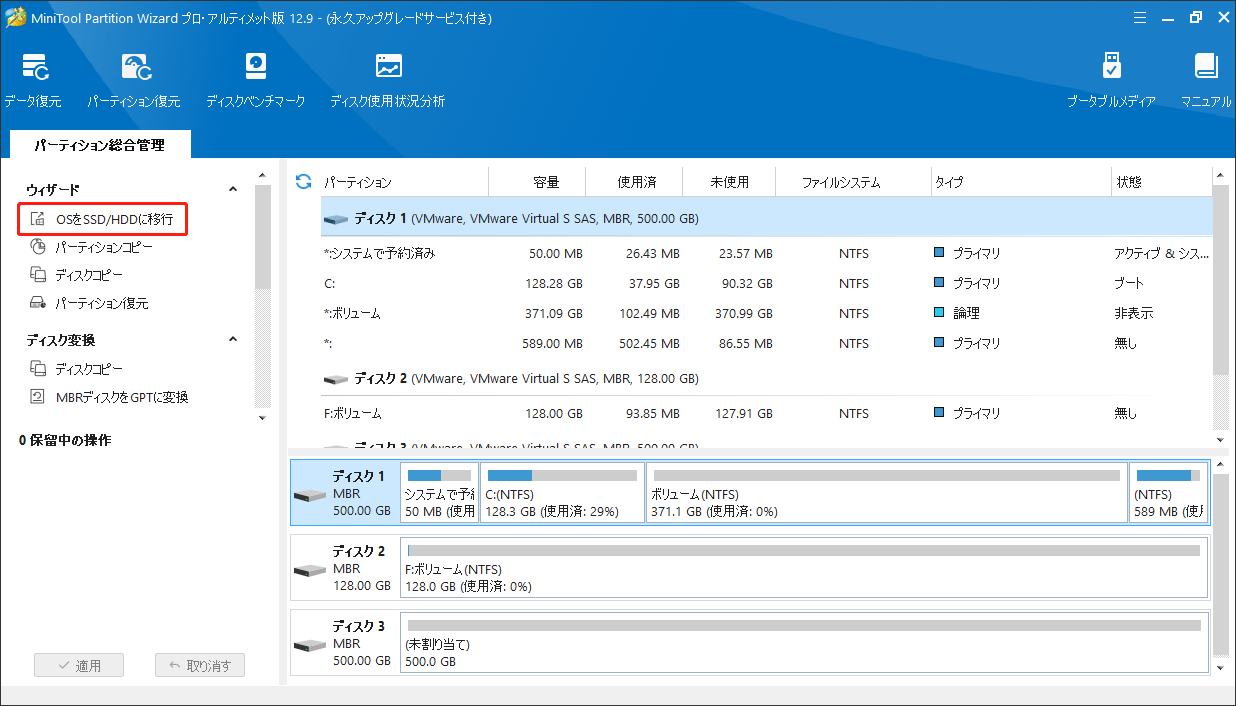
ステップ2:ポップアップしたウィンドウで、自分の状況に応じて、適切なオプションを選択して、「次へ」をクリックします。
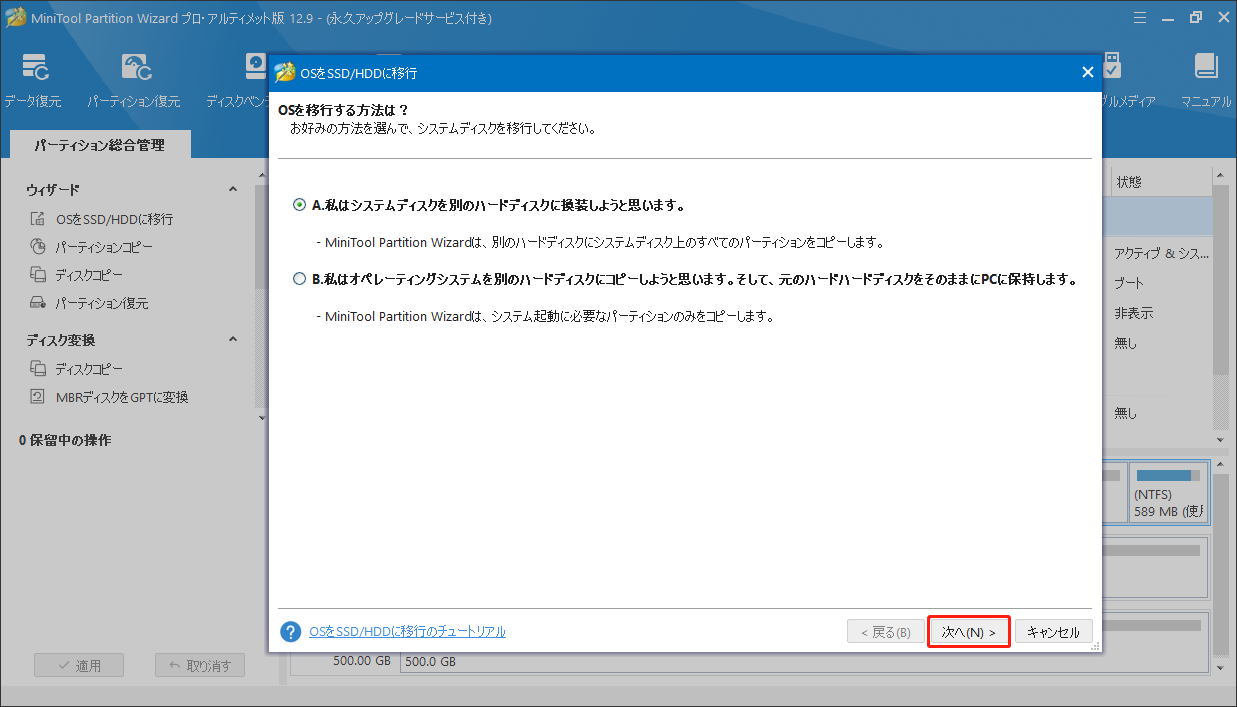
ステップ3:新しいSSDを行先ディスクとして選択し、「次へ」をクリックします。警告メッセージが表示されたら、内容をよく読んで「はい」をクリックして続行します。
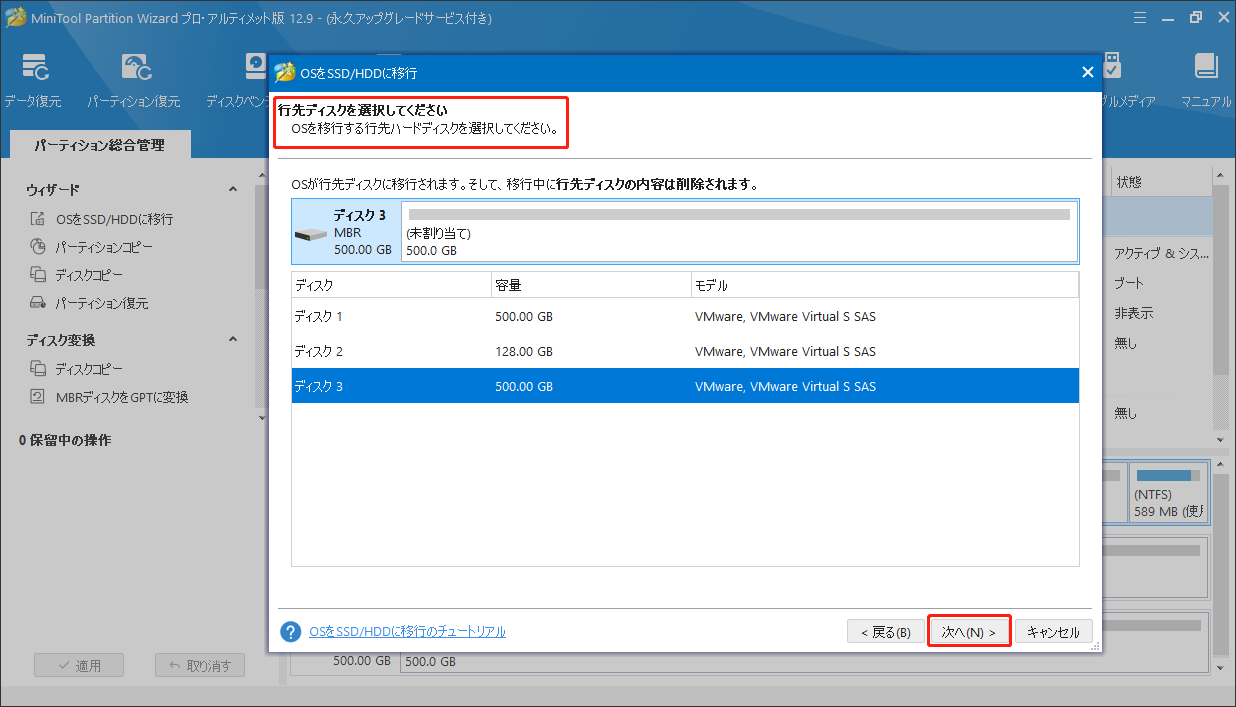
ステップ4:「変更項目を確認」ウィンドウで行先ディスクのレイアウトとコピーオプションを調整して選択し、「次へ」をクリックします。
- パーディションをディスク全体に合わせる:元ディスクのパーティションサイズに比例して、ターゲットディスク上のすべての領域を利用してコピーします。
- パーディションをサイズ変更せずにコピーする:元のパーティションをそのまま行先ディスクにコピーします。位置とサイズも変わりません。行先ディスクがソースディスクより大きな場合に適します。
- パーディションを1MBに調整する:行先ディスクがSSDである場合、これをチェックすると、パフォーマンスが向上します。
- 行先ディスクにGUIDパーディションテーブルを使用する:このオプションは、行先SSDがGPTを適用し、また元のソースディスクがMBR ディスクである場合のみ利用できます。
- 選択されたパーティションを変更する:必要に応じて行先ディスクでのパーティションのサイズや位置を調整したり変更したりすることができます。
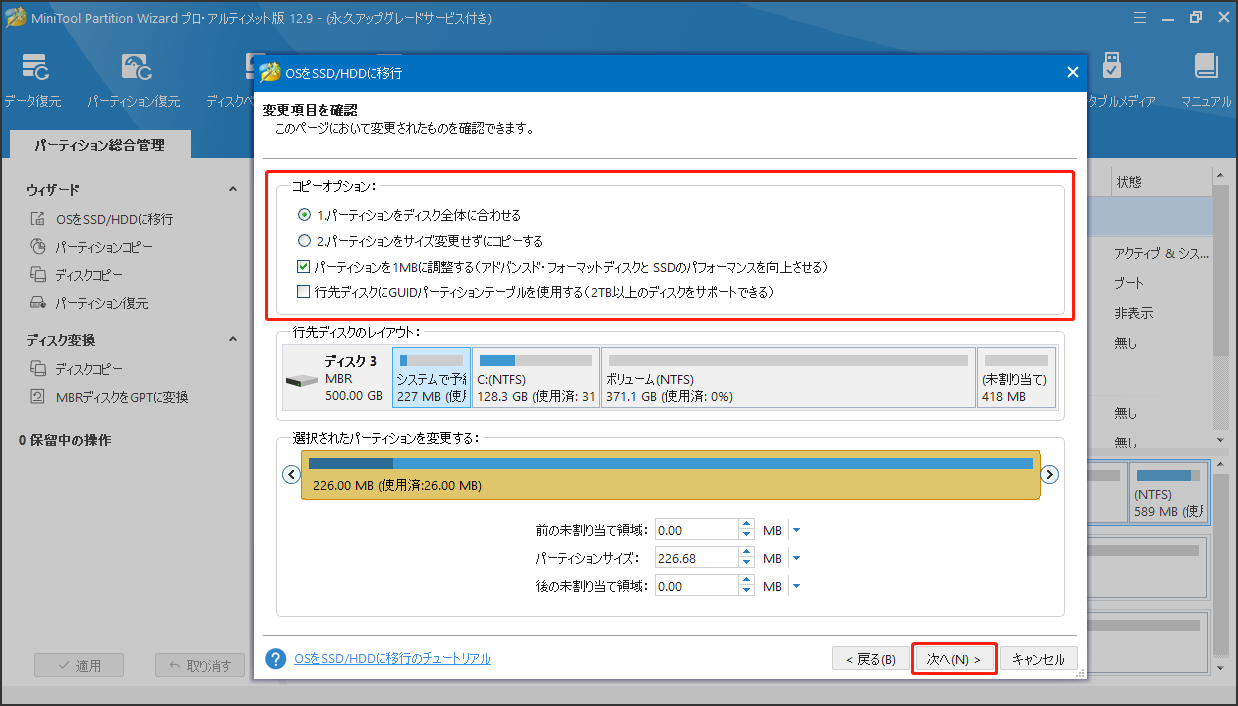
ステップ5:「新しいディスクから起動するには、BIOSを設定する必要があります。」という注意メッセージを読んで、「完了」をクリックします。
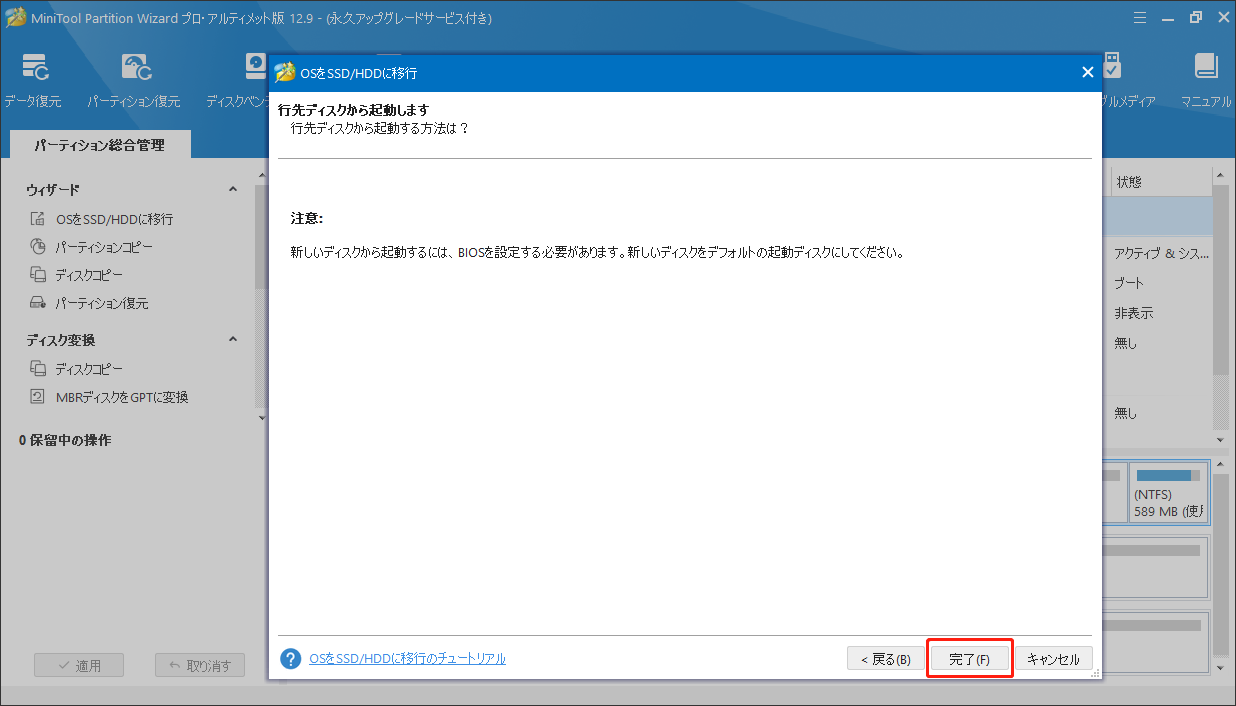
ステップ6:次に、「適用」ボタンをクリックして保留中の変更を実行します。
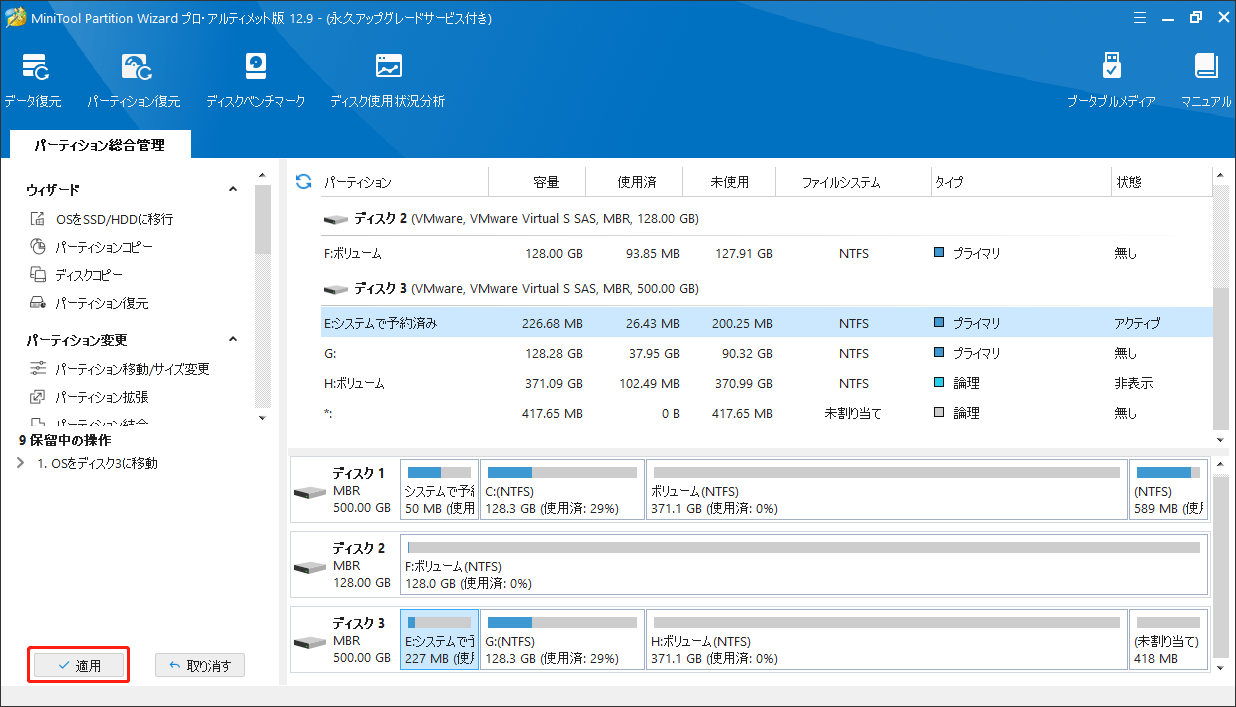
あるいは、「ディスクコピー」機能を利用して、元ディスクのすべてのデータを新しいSSDに複製することもできます。手順は以下です。
- メインインターフェイスで、元のディスクをハイライトし、左側のアクションパネルから「ディスクコピー」を選択します。
- ポップアップウィンドウで新しいSSDを選択し、「次へ」をクリックします。
- ニーズに応じてコピーオプションを選択します。「次へ」をクリックします。
- 最後に、「完了」と「適用」をクリックして、操作を実行します。
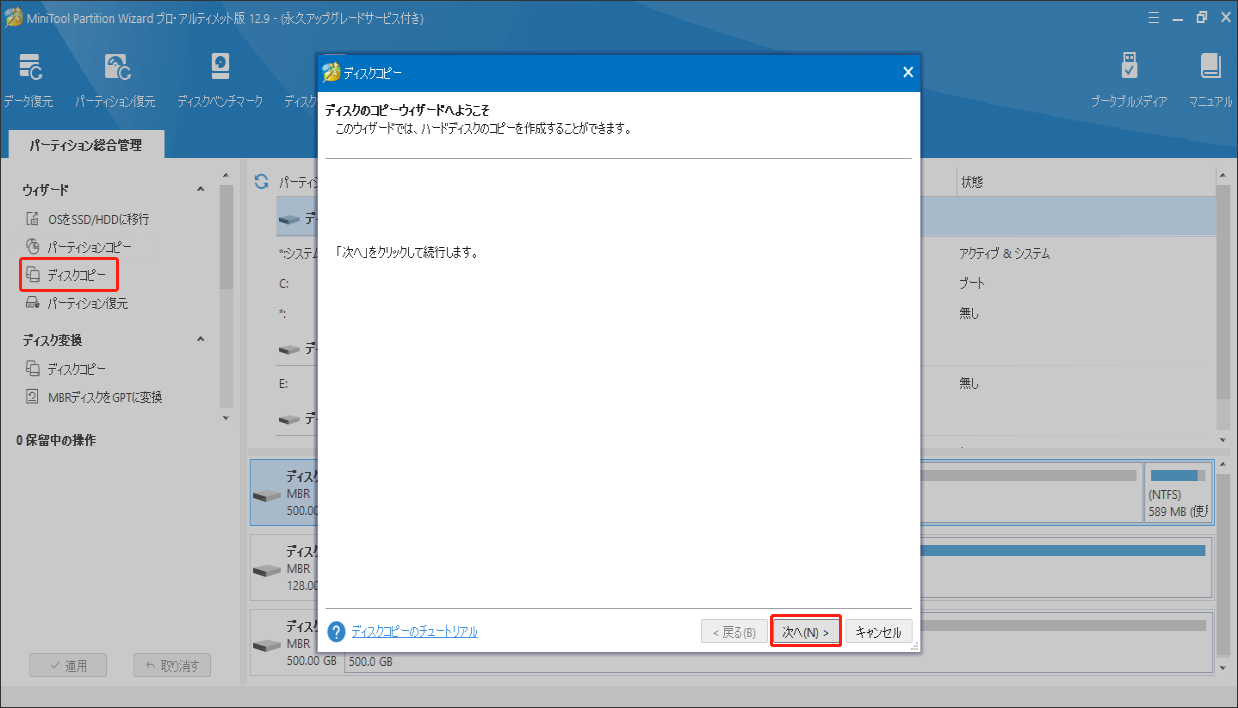
パート3:新しいSSDパソコンに取り付ける
データの移行が完了したら、古いディスクをパソコンから取り外して、新しいディスクに交換する必要があります。
- ノートパソコンの電源を切り、接続されていたすべての外部デバイスを取り外します。
- ノートパソコンを裏返し、底面のネジをすべて外します。プラスチック製のヘラなどを使用して、底面カバーを慎重に取り外します。
- バッテリーの接続を解除して、バッテリーのコネクターをマザーボードから外します。
- SSDを固定しているネジを外します。そして、SSDを斜め上に持ち上げ、スロットから慎重に引き抜き、取り外します。
- 新しいSSDをスロットに差し込み、ネジで固定します。
- バッテリーのコネクターを再接続し、底面カバーを元に戻します。
HPノートパソコンのSSDを交換した後に行うべきこと
取り外した古いディスクをどう処理すればいいでしょうか?古いディスクを売却する場合は、情報漏洩を防ぐために、ディスクを抹消した方がいいです。古いディスクを使い続けたい場合は、データを消去した後、ニーズに合わせて新しいパーティションを再構築することができます。
MiniTool Partition Wizardも役に立ちます。「ディスク抹消」機能でディスクのデータを完全に消去し、「パーティション作成」機能でパーティションを簡単に再作成できます。作業を行う前に、ハードドライブをPCに接続することを忘れないで下さい。
MiniTool Partition Wizard Freeクリックしてダウンロード100%クリーン&セーフ
#1. ディスク抹消
ステップ1:MiniTool Partition Wizardを起動し、メイン画面に入ります。
ステップ2:ディスクを右クリックし、「ディスク抹消」を選択します。または、ディスクをクリックして左側のメニューから「ディスク抹消」を選択することもできます。
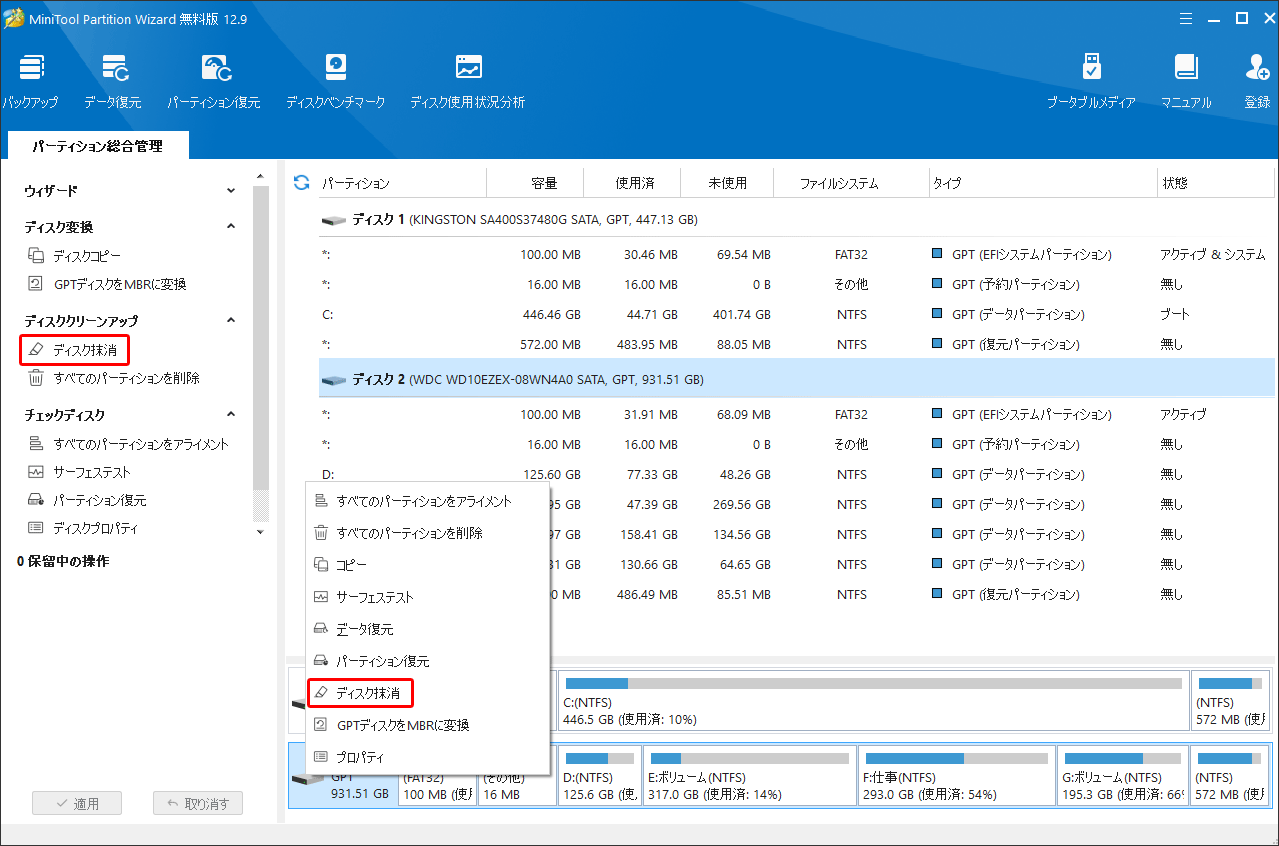
ステップ3:プロンプトウィンドウで5つの消去方法を提供しています。自分のニーズに応じて、消去方法を選択し、「OK」をクリックします。
- セクタを0で埋め尽くす―高速
- セクタを1で埋め尽くす―高速
- セクタを0と1で埋め尽くす―低速
- DoD 5220.22-M (3 回上書き) ―超低速
- DoD 5220.28-STB (7回上書き) ―超低速
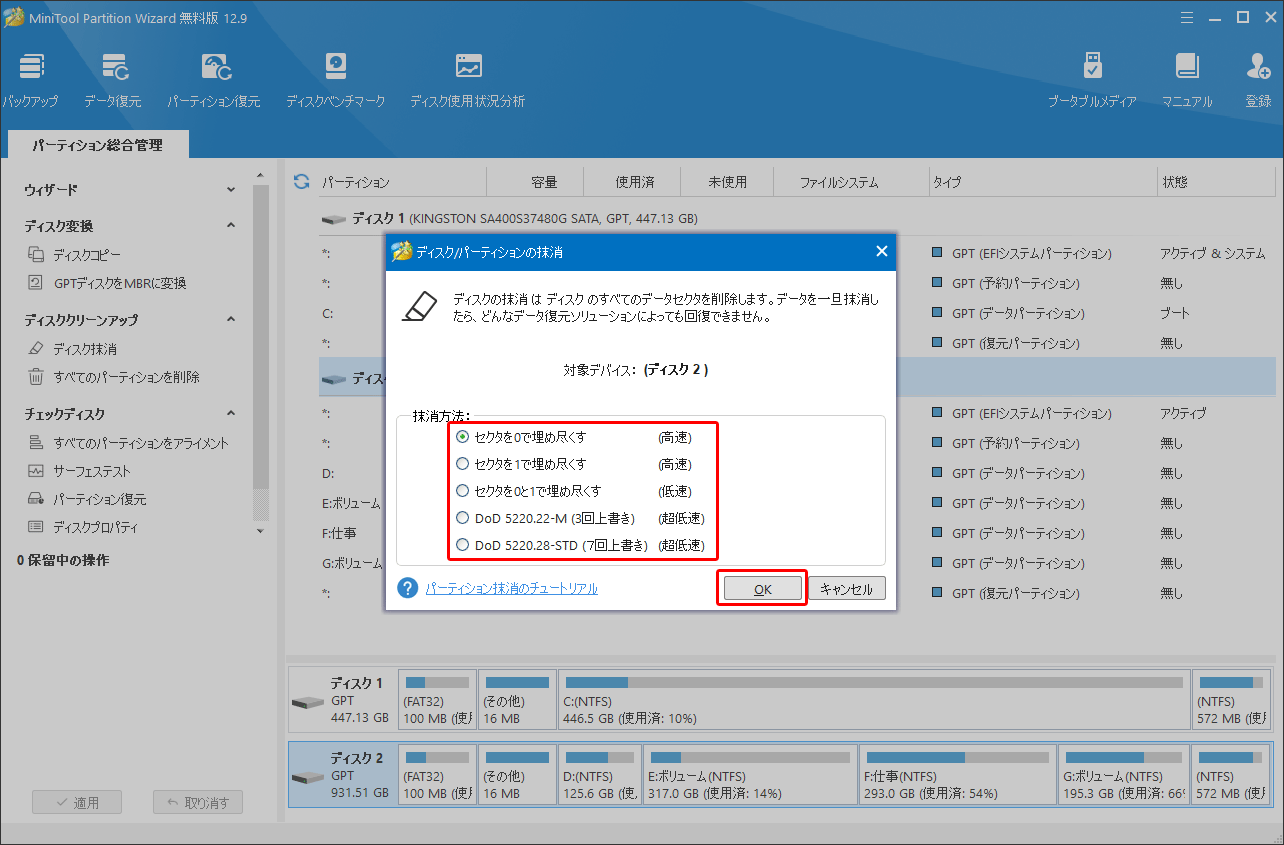
ステップ4:最後に、「適用」をクリックして抹消を開始します。
#2. パーティション作成
ステップ1:未割り当て領域を選択した後、左側のメニューから「パーティション作成」をクリックします。
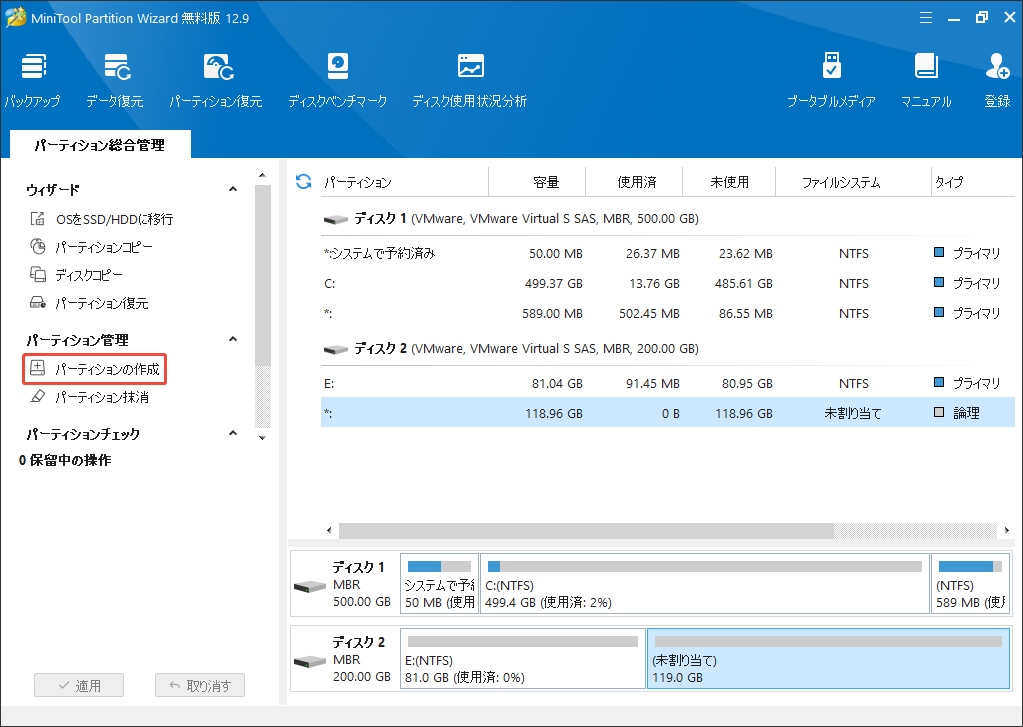
ステップ2:新しいポップアップウィンドウで、パーティションラベル、パーティション タイプ、プライマリパーティションまたは論理パーティション、ドライブ文字、ファイル システムなどを設定して、「OK」をクリックします。
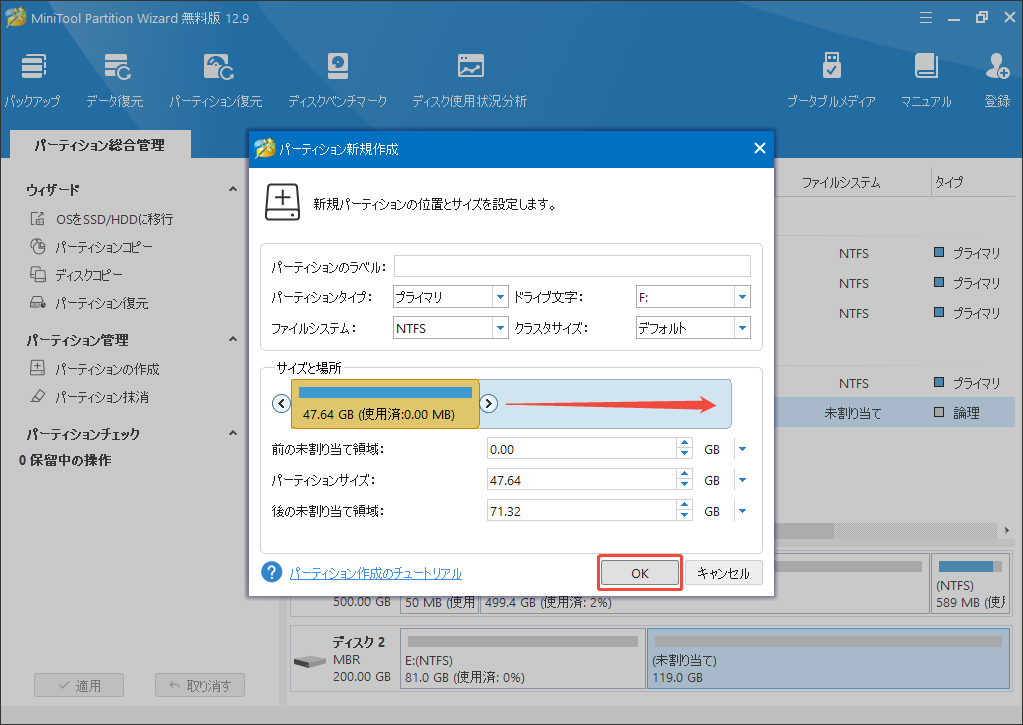
ステップ3:作成される新しいパーティションをプレビューできます。「適用」ボタンをクリックして確定します。
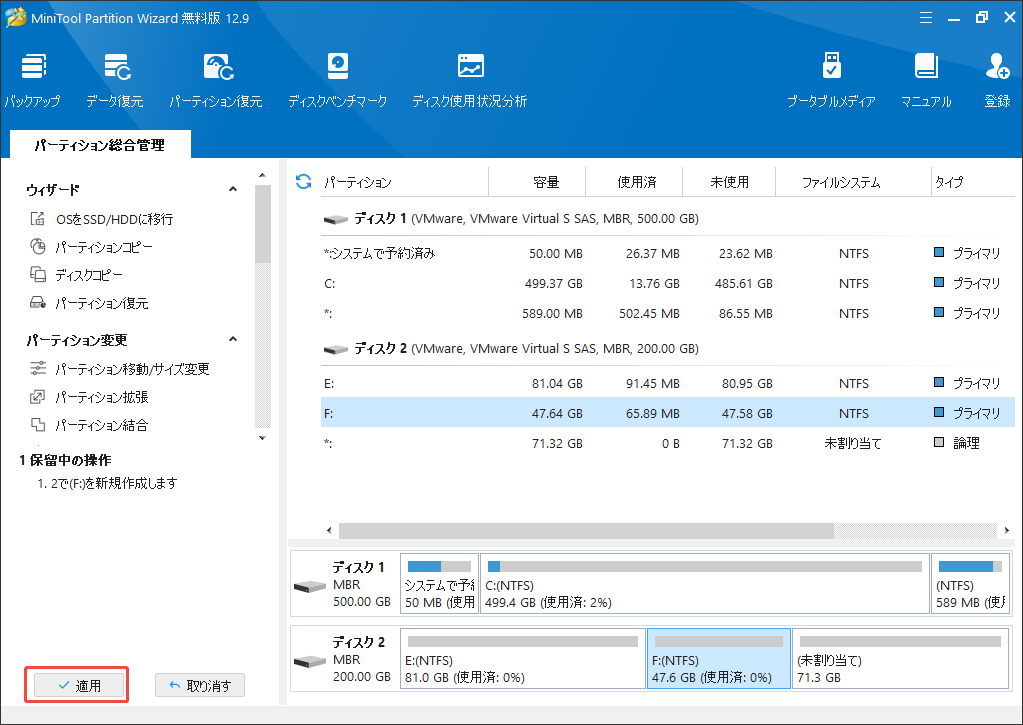
この記事では、HP ノートブックの SSD をアップグレードして換装する方法を詳しく紹介します。お使いのノートパソコンのSSDを交換したい場合、ぜひこの記事をお読みください。Twitterでシェア
結語:
本記事では、HPノートパソコンのSSDを交換する理由と手順、パソコンとSSDの互換性をチェックする方法ついて詳しく紹介します。MiniTool Partition Wizard の使用中にご質問やご提案がございましたら、[email protected]までお気軽にお問い合わせください。



