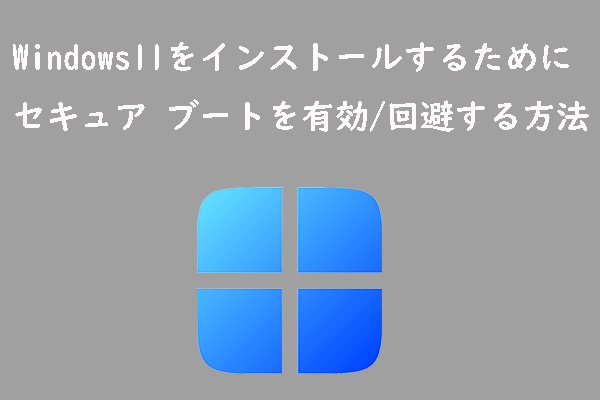お使いのPCは、Windows 11をインストールするためのTPM要件を満たしていますか?MiniTool Partition Wizardのこの記事では、TPM要件を満たさない場合の対処法について説明しています。具体的には、TPMを有効にする方法、TPMを2.0にアップグレードする方法、TPMチップを追加する方法、TPMなしでWindows 11をインストールする方法についての情報が含まれています。
Windows 11をインストールするためのTPM要件
Windows 11は、2021年にリリースされたWindowsの最新バージョンで、2019頃から発売されたパソコンだと、無料アップグレードすることができます。現在、Microsoftはこの無料アップグレードの終了日を発表していないので、ユーザーはまだWindows 11を無料でインストールまたはアップグレードすることができます。
Windows 10と比較すると、Windows 11は、より美しい UI、より優れたゲーム パフォーマンス、およびいくつかの新しい便利な機能を備えています。そのため、Windows 11のインストール要件を満たすPCを使っていれば、多くのユーザーがWindows11へのアップグレードを希望しています。
Windows 11 のシステム要件には、TPM 要件があります。つまり、Windows 11 をインストールするには、PCに「TPM 2.0」以上に準拠したセキュリティチップの搭載は必須です。
TPMとは
TPMとは、セキュアな暗号処理プロセッサの国際規格です。PCに専用のTPMチップを追加し、デバイス内で暗号鍵を扱います。このチップは、CPUチップに統合されている場合と、PCマザーボードのスロットに個別に挿入されている場合があります。
TPMチップは、BitLockerやWindows Helloなど、多くのセキュリティ アプリケーションの中核を担っています。これらの機能を利用する際には、セキュリティキーの生成、保存、検証を行う必要があります。つまり、TPMチップは、これらの作業を行うために設計されています。
また、TPMチップは完全な専用回路を使用しているため、鍵の計算・保存の全工程をメモリを介さず、ハードディスクに痕跡を残さず行うことが可能です。そのため、セキュリティレベルは非常に高いです。
なぜWindows 11にTPM 2.0が必要なのか?
TPM は新しいものではありません。では、なぜWindows 11では、2014年にリリースされた最新版TPMであるTPM 2.0が必要なのでしょうか。以前のTPMバージョン(2011 年にリリースされた TPM 1.2)と比較して、TPM 2.0 には多くの利点があります。例えば:
1.より高い安全性
TPM 2.0では、ECC P256, ECC BN256, SHA-2 256, SHA-2 256といった、より高度な暗号化アルゴリズムが追加されていますので、安全性は向上されています。
2.権限制限の減少
TPMのパスワード認証に合格した場合のみ(このプロセスをいわゆる認可と呼ぶ)、そのソフトウェアはTPMで保護されたリソースにアクセスすることができます。しかし、TPM 1.2の認可の仕組みは柔軟性に欠け、TPM 2.0ではEnhanced Authorizationが採用されています。
3.より広い範囲での適用
認証の仕組みが硬直化しているため、TPM 1.2を利用すると、特定のソフトウェアをPCに縛り付け、他のソフトウェアの利用に影響を与えるのではないかという見方があります。特に、メーカーはこれを利用して自社のソフトウェアを宣伝することができます。このような行為は、ユーザーから批判を受けます。
そのため、この懸念を払拭するために、PCメーカーはデフォルトでTPM機能を無効にしています。中には、TPMチップを搭載していないPCメーカーもあるほどです。しかし、TPM 2.0はこの問題を解決しています。そのため、2016年以降、ほとんどのPCはTPMチップを追加し、デフォルトでTPM 2.0機能を有効にしています。
お使いのPCがWindows 11のTPM要件を満たしていますか?
お使いのPCがWindows 11のTPM要件を満たしているかどうかを確認するには、以下の方法があります。
方法1.PC正常性チェックアプリの使用
PC正常性チェックアプリは、お使いのPCがWindows 11を実行できるかどうかをチェックすることができる、Microsoftより提供されたアプリです。PCがWindows 11のTPM要件を満たしていない場合、「このPCは現在、Windows 11システム要件を満たしていません」と表示されます。
おすすめ記事:対処法:このPCではWindows11を実行できません
方法2.TPM管理の使用
- 「Windows + R」のショットカートキーで「ファイル名を指定して実行」を開きます。
- 「実行」ボックスに「tpm.msc」と入力してEnterキーを押すと、TPM管理ツールが表示されます。
- ここでは、TPMの仕様バージョンが「2.0」である、そして状態が 「TPMは使用する準備ができています」であることを確認する必要があります。以下の画像のように表示されたら、このPCはWindows 11のTPM要件を満たしていることを示します。
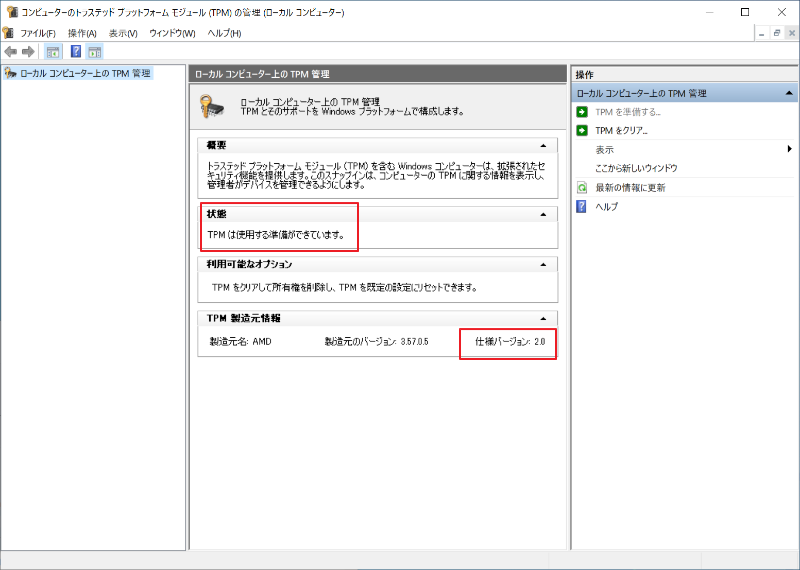
しかし、場合によって、この画面は以下のように表示されることもあります。
- TPMの仕様バージョンが「1.2」です。この場合、TPMのバージョンを2.0にアップグレードするか、TPMを回避してWindows 11をインストールすることができます。
- TPMの仕様バージョンが「2.0」であるが、状態が「TPMはオフで、TPMの所有権は取得されていません」。この場合、ファームウェアでTPM機能を有効にする必要があります。
- 「互換性のあるTPMを見つかりません」と表示されます。この場合、ファームウェアでTPM機能を有効にできるかどうかを確認する必要があります。できない場合は、PCにTPMチップが搭載されていない可能性があります。この場合、自分でTPMチップを追加するか、TPMを回避してWindows 11をインストールします。
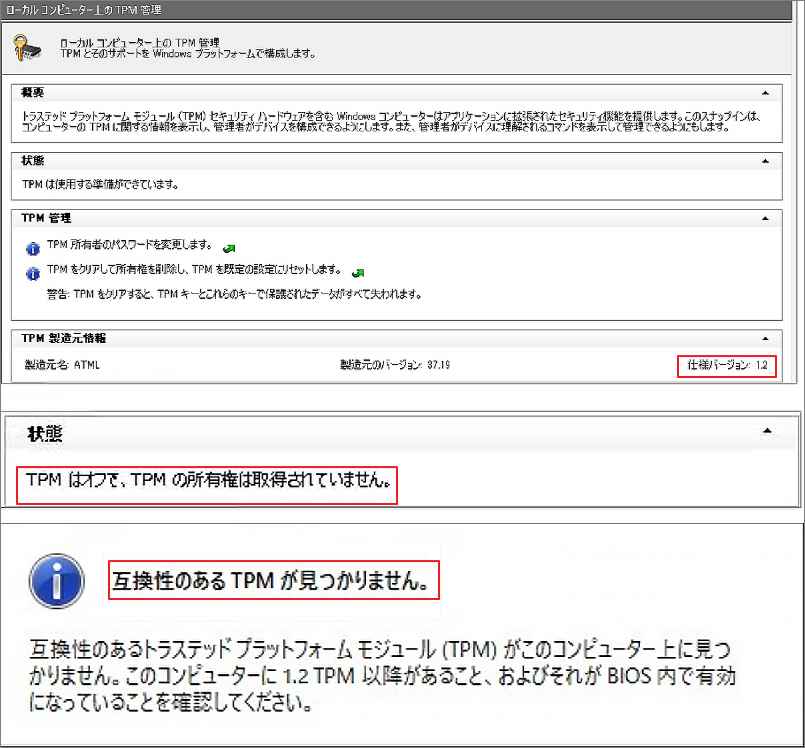
方法3.Windows セキュリティの使用
- Windows セキュリティを開きます。
- 「デバイスセキュリティ」に進みます。
- 右ペインの「セキュリティプロセス」セクションで、「セキュリティプロセスの詳細」をクリックします。
- 次のウィンドウで、仕様バージョンが「2.0」であるかどうか、「構成証明」と「記憶域」が「準備完了」であるかどうかを確認する必要があります。「準備ができていません」または「サポートされていません」になっている場合は、ファームウェアでTPM機能が有効になっているか確認する必要があります。
提示:セキュリティプロセッサーのセクションが表示されない場合は、お使いのPCにTPMが搭載されていないか、TPM機能が無効になっている可能性があります。
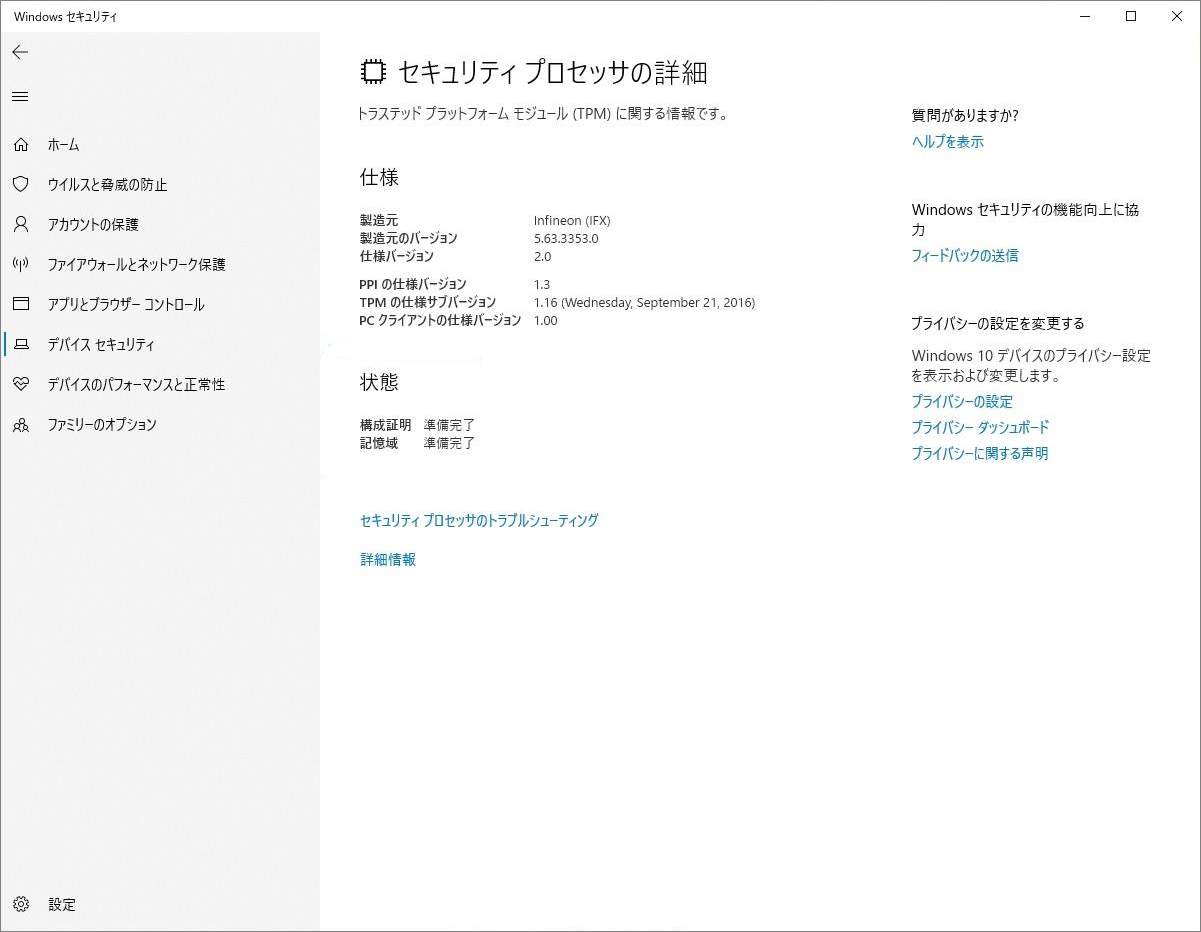
ファームウェアでTPMを有効にする方法
ステップ1:ファームウェアの設定画面に入ります。もしお使いのPCがUEFIブートモードを使用しているなら、最初の方法に従うことができます。また、お使いのPCがレガシーブートモード(BIOS)を使っているなら、2番目の方法を取ることができます。こちらの記事をクリックして、もっと詳しく情報を確認しましょう。
- Windowsの場合、「設定」→「更新とセキュリティ」→「回復」→「今すぐ再起動」を順番に選択します。次の画面で、「トラブルシューティング」→「詳細オプション」→「UEFIファームウェアの設定」→「再起動」の順に進めます。
- PCを完全にシャットダウンします。PCの電源を入れ直し、メーカーのブランドロゴが表示されたらすぐにBIOSキーを押します。BIOSキーはPCの機種によって異なる場合がありますが、F2、Del、Escを試してみてください。ちなみに、PCの画面上にBIOSキーが表示されることがあります。
注意:
- Windows 11はUEFIブートモードが必要なため、PCがレガシーブートモードを使用している場合、Windows 11のインストールに失敗します。この問題を解決するには、システムディスクをMBRからGPTに変換する必要があります。詳細については、MBR vs GPTをクリックしてください。
- BIOSキーを押してもファームウェア設定画面に入れない場合、「高速スタートアップ」機能がオンになっていることが原因である可能性があります。まず、この機能をオフにする必要があります。
ステップ2:ファームウェアでTPM機能を有効にします。
- Advanced、SecurityまたはTrusted Computingというタブを開きます。
- 詳細画面でTPM 機能を探し、有効にしましょう。TPMには、Security Device、Security Device Support、TPM State、AMD fTPM switch、AMD PSP fTPM、Intel PTT、またはIntel Platform Trust Technologyと表示されている場合があります。
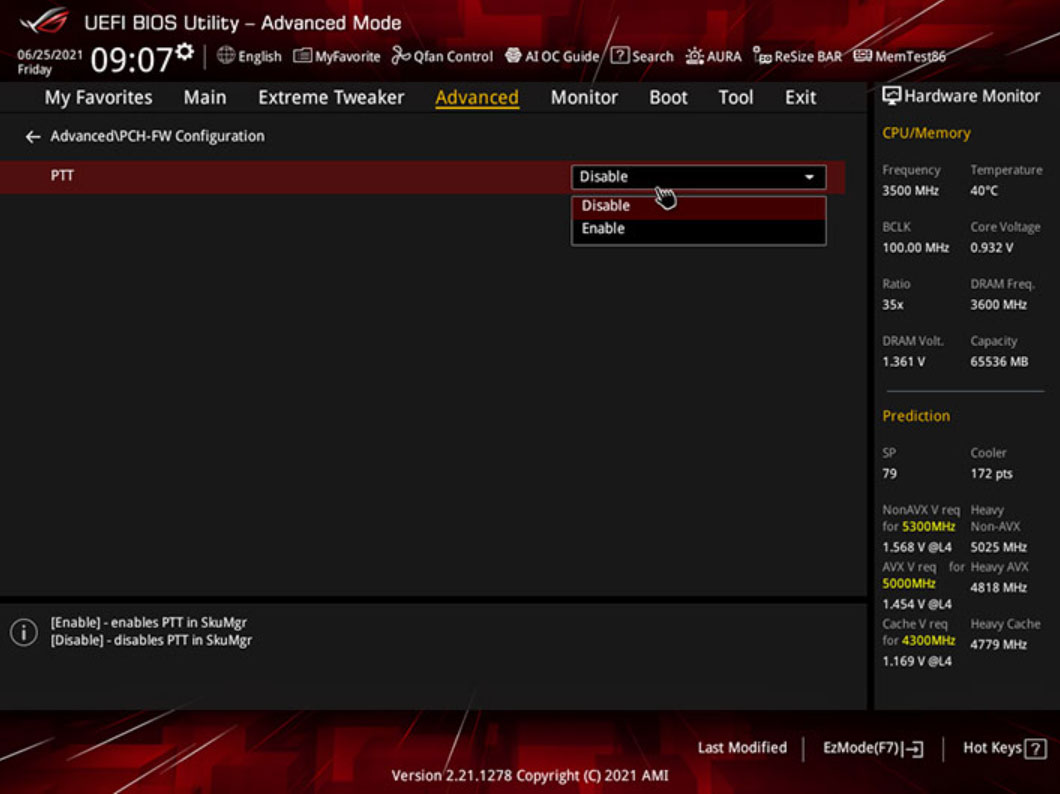
TPMをバージョン2.0にアップグレードする方法
PCでTPMを1.2から2.0にアップグレードできますか?それは、PCメーカーがTPM 2.0ファームウェア・アップデート・ユーティリティを提供しているかどうかで決まります。本稿執筆時点では、デルのみが、デル製PCモデルの一部で、TPM 2.0のダウンロードおよびアップデート・ツールを提供しています。
- お使いのデル製PCがTPM 1.2から0にアップグレードできるかどうかは、このページのガイドに従って確認します。
- お使いのPCがTPM 1.2から0にアップグレードできる場合は、このページのガイドに従ってTPMを更新することができます。
PCにTPMチップを追加する方法
PCにTPMチップを追加することはできますか?それは、PCのマザーボードにTPMソケットがあるかどうかで決まります。具体的には、マザーボードのマニュアルで確認することができます。マザーボードにTPMソケットがある場合のみ、PCにTPMを追加することができます。
ただし、ブランドによってマザーボードのTPMソケットの形状が異なる場合がありますので、注意が必要です。購入する際は、マザーボードのブランドだけでなく、ピン数にも注意する必要があります。間違って購入すると、マザーボードに装着することができません。
おすすめ記事:TPM 2.0購入ガイド|Win 11用TPM 2.0チップを購入する理由と購入先
TPMを回避してWindows 11をインストールする方法
一方、TPMを回避してWindows 11をインストールすることはできますか?答えはイエスです。しかし、Microsoftは、Windows 11の最小システム要件を満たさないデバイスにWindows 11をインストールすると、互換性の問題が発生する可能性があるなどとも述べています。
第1段階.システムとデータのバックアップ
予期せぬ問題を防止するため、操作する前に、まず現在のシステムとデータをバックアップすることをお勧めします。そのために、専門的なディスククローンプログラムであるMiniTool Partition Wizardを使用することができます。以下はそのガイドです。
MiniTool Partition Wizard Freeクリックしてダウンロード100%クリーン&セーフ
ステップ1:MiniTool Partition Wizardを起動ししてそのメインインターフェースに入ります。次に、左側のアクションパネルで「OSをSSD/HDDに移行」ウィザードをクリックします。
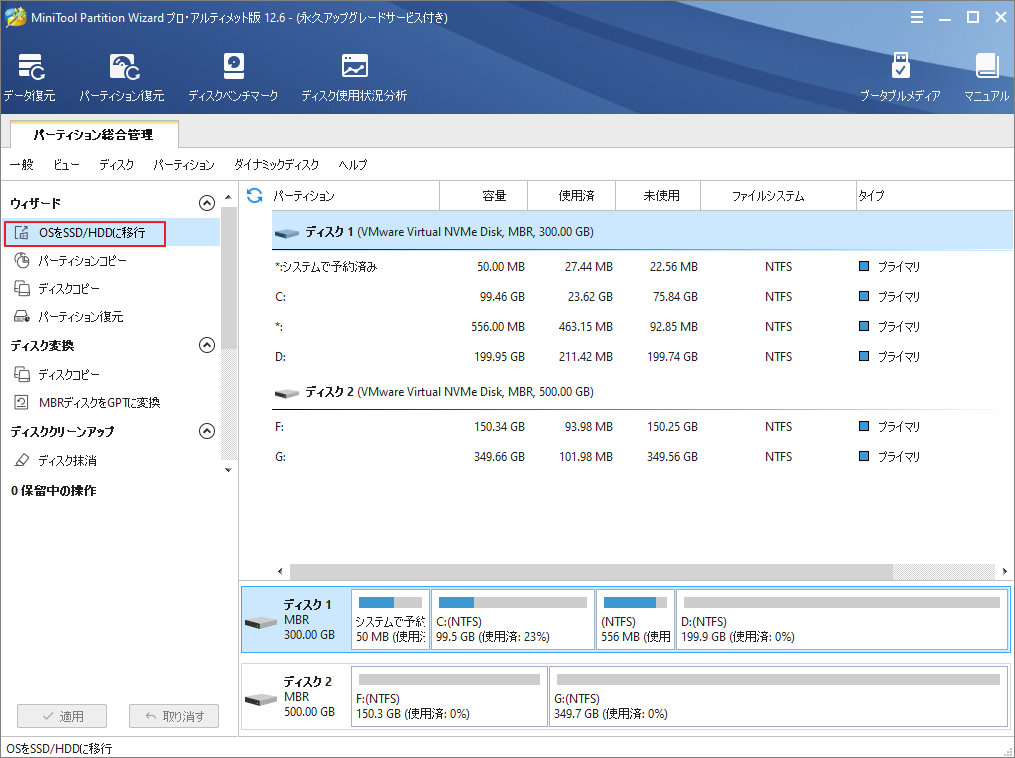
ステップ2:ここは、システムディスク全体のクローンを作成するので、オプションAの「私はシステムディスクを別のハードディスクに換装しようと思います」を選択して「次へ」をクリックします。
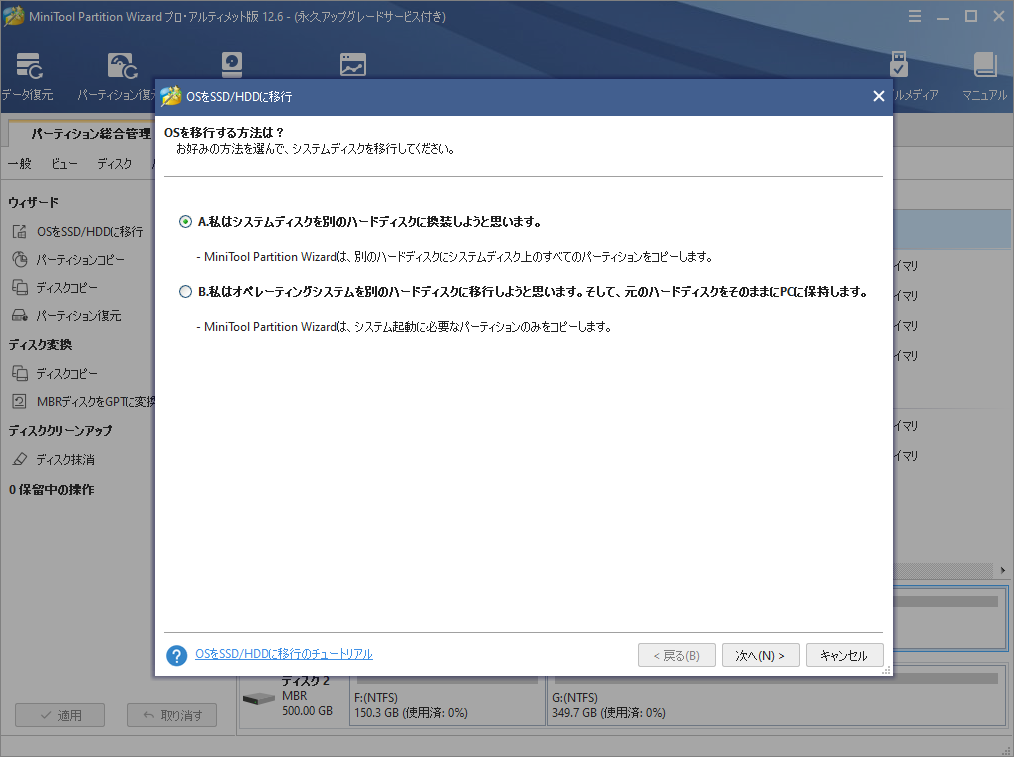
ステップ3:保存先ディスクを選択し、「次へ」をクリックします。PCのセカンド ハードディスクでも、PCに接続されたUSBドライブでもかまいません。ちなみに、この操作により保存先ディスクのデータは削除されますので、重要なデータがある場合は、先にバックアップをとってください。
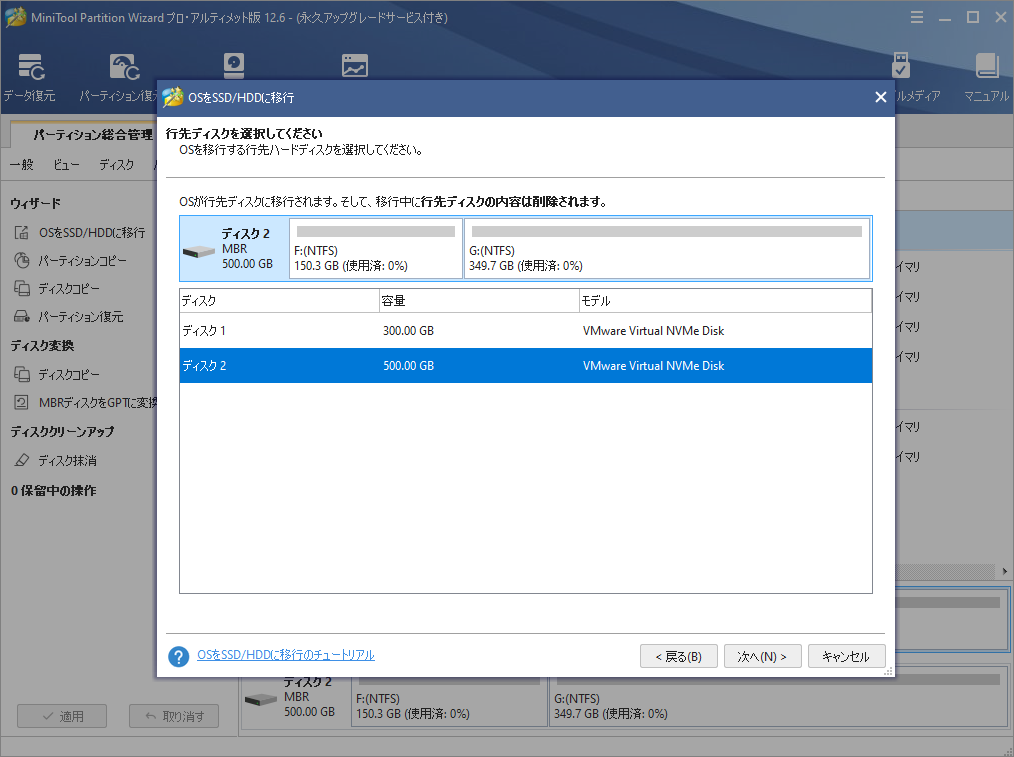
ステップ4:コピーオプションとターゲットディスクのレイアウトを設定・調整したから「次へ」をクリックします。特別な必要がなければ、デフォルトのオプションのままでよいでしょう。
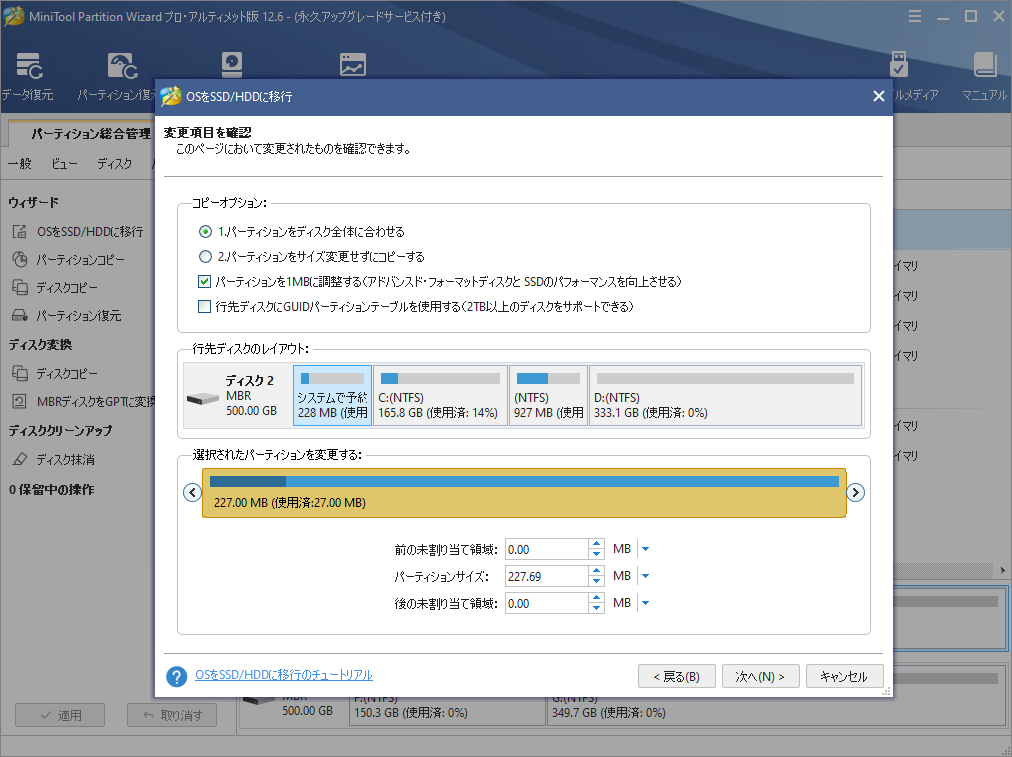
ステップ5:次の画面の「完了」をクリックしてメインインターフェースに戻り、「適用」ボタンをクリックして、保留中の操作を実行します。
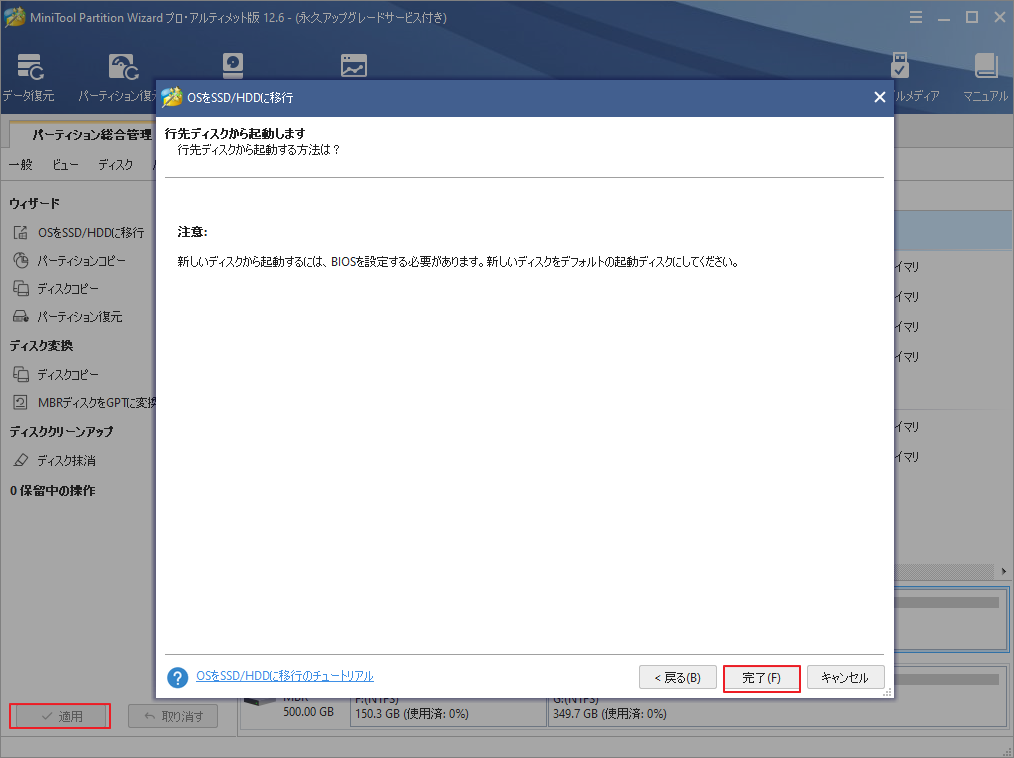
第2段階.Windows 11 TPM要件の回避
Windows 11のインストールアシスタントを使ってWindows 11へのアップグレードを行う場合
- 「Win + R」キーを押して、「ファイル名を指定して実行」ボックスを表示します。
- 「実行」ボックスで「regedit」と入力し、Enterキーを押してレジストリエディタを起動します。
- 「ComputerHKEY_LOCAL_MACHINESYSTEMSetupMoSetup」に移動します。
- 「MoSetup」キーを右クリックし、「新規作成」>「DWORD(32ビット)値」を選択します。
- 新しいDWORD値を「AllowUpgradesWithUnsupportedTPMOrCP」と命名します。
- 新しいDWORD値をダブルクリックし、「値のデータ」を「1」に設定します。
- 「OK」をクリックして変更を保存します。
- これで、Windows 11がTPMを回避するようになったので、Windows 11インストール・アシスタント・ツールを使って、PCをWindows 11にアップグレードできるようになりました。
USBドライブを使用してWindows 11をインストールする場合
- Windowsのセットアップウィザードが起動したら、キーボードのShift+F10キーを押して、コマンドプロンプトを開きます。
- コマンド「regedit」を入力し、Enterキーを押してレジストリエディタを開きます。
- その後、同じ手順でWindows 11がTPMを回避するようにします。その後、Windows 11のインストールを続行できます。
この記事では、TPMのバージョンを確認する方法、TPMを有効にする方法、TPMを2.0にアップグレードする方法、TPMチップを追加する方法、TPMを回避してWindows 11をインストールする方法について説明しています。ご自分の状況に合わせて、Windows 11のインストール/アップグレードを行いましょう。
結語
上記の内容はご参考になされましたら幸いです。なお、MiniTool Partition Wizardの使用中に何かご不明な点やご意見がございましたら、お気軽に[email protected]までご連絡ください。