Windows 10/8/7でデータを失うことなくハードドライブをSSDにクローンする方法がわかりませんか? 最高のディスククローンソフトウェアであるMiniTool ShadowMakerおよびMiniTool Partition Wizardを使用して、ハードドライブのクローンを簡単に作成し、起動可能なWindows 10/8/7クローンを作成します。
MicrosoftがWindows10を長期間強力に推進していて、その結果は明るいです。これまでにWindows10は2番目に大きいデスクトップオペレーティングシステムとなり、netmarketshare.comによると22%以上の市場シェアを有しています。Windows10はまださらなる改善する必要があるが、Windows10が近い将来大成功を収めるに違いありません。非常に多くのユーザーがWindows10を採用しているため、Windows10関連の問題がネット上で熱い議論を呼び起こしています。それで、Windows10でハードドライブを複製する方法は話題になります。本当の例:
こんにちは、
これは2つの質問です。私は現在Windows10を実行していますが、コンピュータに128GBのハードディスクを240GB(最低)の新しいSSDに交換したいと思います。Windows10での最善な操作方法を探しています。彼女のPCに古いSSDを入れて、スピードを向上したいです。どっちもWindows10を実行しているが、Windows10に機能が組み込まれているかどうか、または使いやすいソフトウェアを使用できるかどうかはわかりません。お願いします。–from social.technet.microsoft.com
似たような経験がありますか。問題を解決する方法を知っていますか。この記事では、どのような状況でハードドライブWindows10を複製する必要があるのか、Windows10ハードドライブの複製方法について紹介します。
Windows10でハードドライブを複製する原因
Windows10でハードドライブを複製する方法をさておき、下記のことを説明したいと思います。Windows10ハードドライブを複製する必要がありますか?どのような状況でWindows10のディスクを複製する必要がありますか。一般に、3つの主な理由があります:
- Windows10のハードドライブの複製は、Windows10のデータをバックアップする効果的な方法です。ハードドライブが損傷したり、ウイルスに攻撃されたりする場合にデータが失われることはありません。
- Windows10ディスク複製によって、私たちは、容量の大きいHDDまたはより高度なSSDにハードドライブをアップグレードして、コンピュータのパフォーマンスを向上させることもできます。
- さらに、ネットワーク管理者にとっては、Windows10と必要なプログラムを一度だけインストールする必要があります。残りのコンピュータは、通常は同じ構成のため、そのハードドライブを複製することで完了できます。
ホット記事::Windows10ハードドライブをSSDに複製する方法
Windows10ハードドライブを複製する原因を知った後、操作方法について説明します。複製がコピー&貼り付けに等しいと考えている使用者があるので、コピーと複製の違いを理解する必要があります。
コピーと複製の違い
複製とコピーの違いは何ですか。コピーとは、同じバージョンのファイルを作成するという意味だが、複製はそれだけではありません。複製は、ファイルがまったく同じであることを保証するだけでなく、ソースディスクと同じ物理的な場所を保証します。場合によっては、一部のファイルは固定および特定の場所で動作します。ファイルの場所が変更されると、もう動作しません。一般に、複製はデータをコピーするもっと安全な方法です。
それから、Windows10ハードドライブの複製方法を説明しましょう。
ホット記事: Windows7使用者はWindows7ハードドライブの複製方法に興味を持っているかもしれません。
Windows10(32ビットと64ビット)でハードドライブを複製する方法
実際、Windows10でハードドライブを複製するには、Windowsの組み込みユーティリティが機能しないため、思ったほど簡単ではありません。通常、ユーザーはディスク管理を開いて、ハードドライブ関連の問題についてのヘルプを求めるが、対応する機能はありません。ディスクの管理が提供しているハードドライブを管理するための機能を確認:
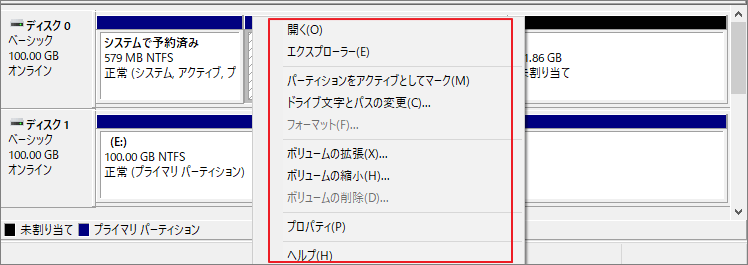
また、Windowsのバックアップと復元では、ライブラリ、デスクトップ、デフォルトのWindowsフォルダ、およびシステムに保存されたファイルのバックアップのみが可能です。つまり、個人ファイルを格納する他のパーティションがある場合、それは役に立ちません。したがって、別の方法を見つけなければなりません。
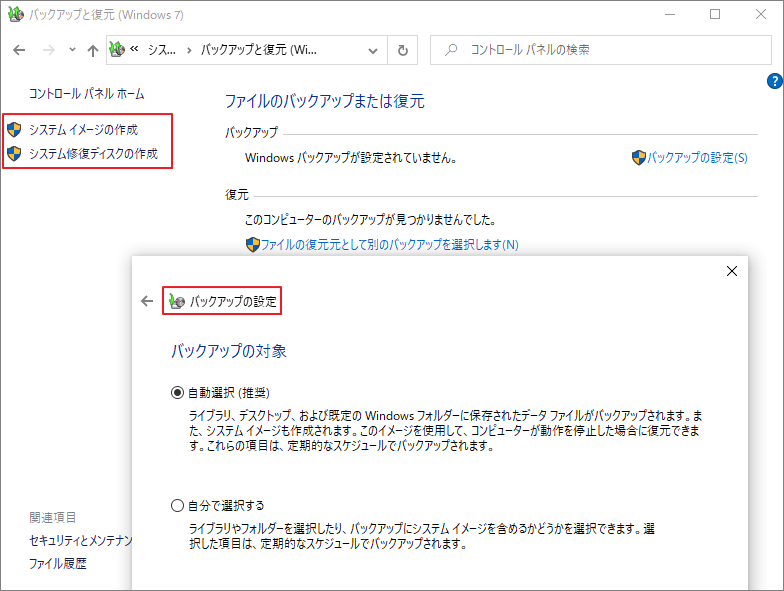
実際には、通常、ハードドライブを複製するためにソフトウェアを使用します。一般に、私たちは購入したドライブの製造元からディスク複製ソフトウェアを入手します。Windows10でハードディスクドライブを安全かつ効率的に複製するための良いパーティションマジックがたくさんあります。MiniTool Partition Wizardは、対応の機能を持つ無料のソフトウェアなので、強くお勧めします。
1. MiniTool Partition Wizardについて
MiniTool Software Ltdによって開発されたMiniTool Partition Wizardは、強力な機能とユーザーフレンドリーなインターフェイスを備えた一体化した使いやすさを極めるWindows10複製ソフトウェアです。したがって、そのパーティションマネージャを問題なく使うことができます。また、そのソフトウェアはWindows10/8/7 / Vista / XP上で32ビットと64ビットの両方で動作します。さらに、MiniTool Partition Wizard 起動CDは、オペレーティングシステムの起動に失敗したときにパーティションを管理するために使用できます。ただし、そのツールはMiniTool Partition Wizard有料版によって生成されます。したがって、起動可能なCDを入手するには、そのWindows10向けのパーティションマネージャを購入する必要があります。
2.準備事項
- ターゲットHDD/SSDがお使いのPCに認識されていることを確認してください。
- ターゲットディスクの容量がソースディスクのデータを格納できる大きさでなければなりません。
- システムディスクを複製する場合は、ソースディスクと同じディスクスタイルにターゲットディスクを初期化してください。
- ハードドライブの複製中にすべてのデータが破棄されるため、ターゲットディスクのデータがバックアップされていることを確認してください。
3.Windows10でハードドライブを複製する手順
MiniTool Partition Wizardを使用してWindows10でハードドライブを複製する詳細手順を説明します。MiniTool Partition Wizardは、ハードドライブの複製に関しては、ベーシックディスクにのみ機能することに注意してください。次の手順に従ってください:
1、MiniTool Partition Wizardを実行してメイン画面に入ります。お使いのPCに接続されているすべてのハードドライブとキー情報が右パネルに表示されます。パーティションまたはディスクを右クリックして使用可能が機能が左のパネルに表示されます。
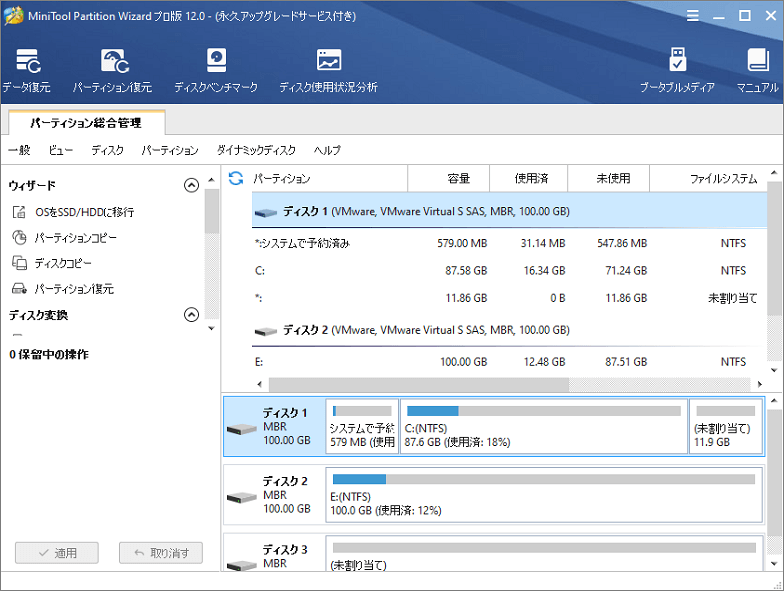
2、「ディスクコピーウィザード」を選択してソースディスクとターゲットドライブを選択します。
また、複製する必要があるハードドライブを右クリックして、ポップアップメニューから「ディスクコピー」機能を選択すれば、ソースディスクを選択する必要がありません。
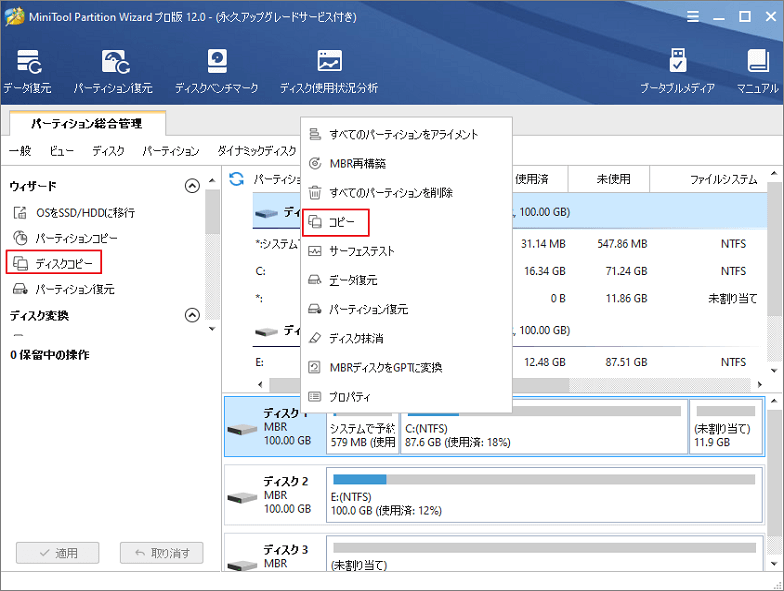
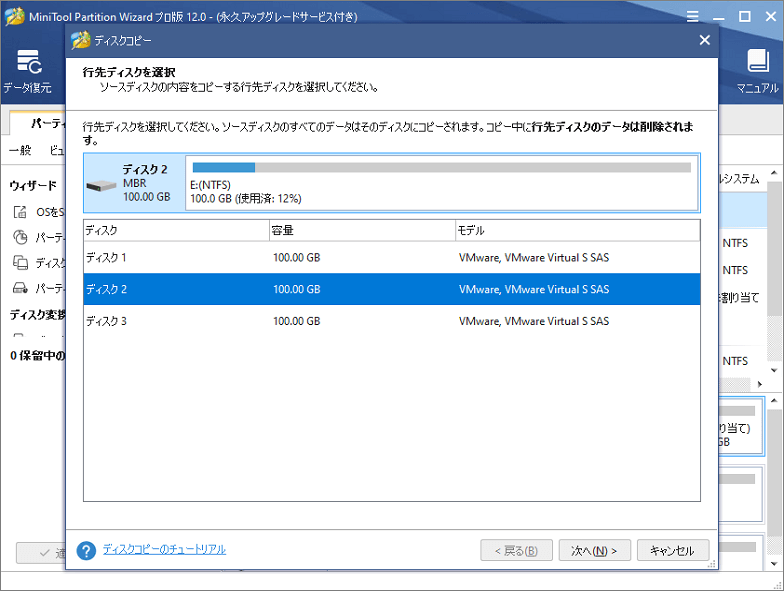
3、自分のニーズに応じてコピーオプションを選択して「次へ」をクリックします:
- パーティションをディスク全体に合わせる:すべてのパーティションは、パーティションサイズの割合に従ってターゲットディスクに複製されます。
- パーティションをサイズ変更せずにコピーする:このオプションは、ソースディスクがターゲットディスクより小さい場合に使用できません。
- パーティションを1MBに調整する:ターゲットハードドライブがSSDまたはアドバンストフォーマットのディスクの場合は、パフォーマンスを向上させます。
- 行先ディスクにGUIDパーティションテーブルを使用する:有料機能です。2TB以上のディスクをサポートできます。
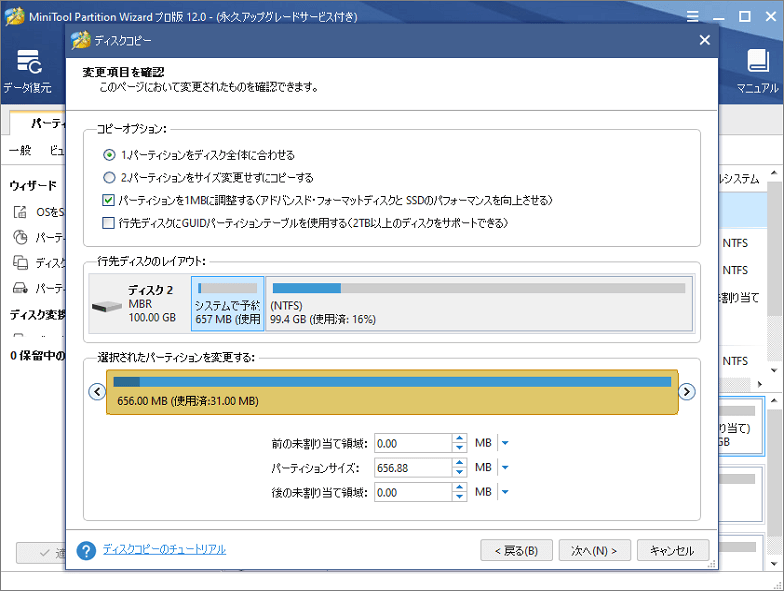
4、MiniTool Partition Wizardは行先ディスクから起動する方法を説明します。システムディスクを複製している場合は、その点に注意してください。「完了」をクリックします。
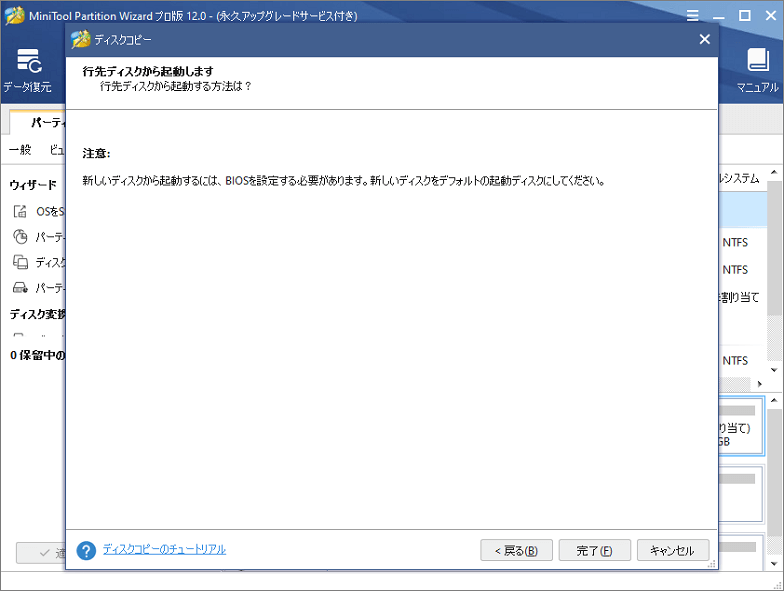
5、最後に、「適用」をクリックして、Windows10でハードドライブの複製を開始します。システムディスクを複製している場合、Partition Wizardはコンピュータを再起動する必要があることに注意してください。データ量に応じて、時間が異なります。
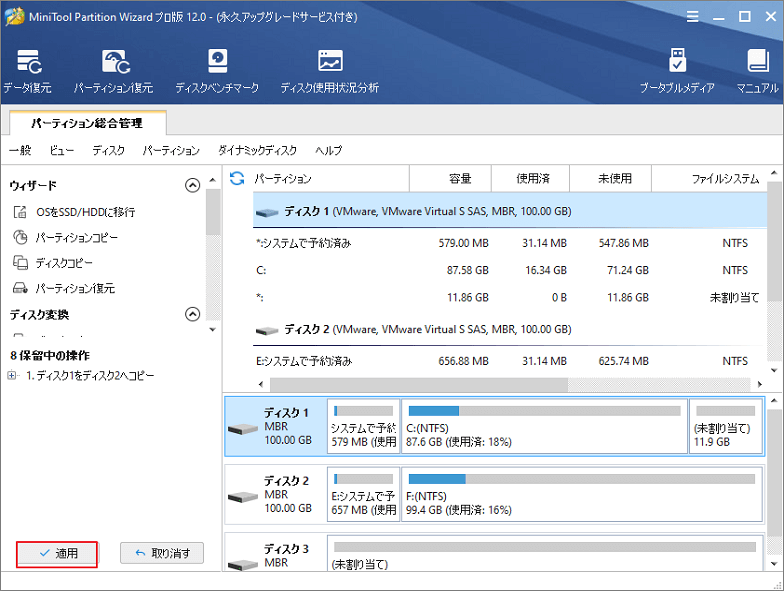
Windows10でハードドライブを複製するFAQ
Windows10でハードドライブを複製する方法を知るようになった多くのユーザーがこの無料のパーティションマジックをダウンロードしてみるでしょう。Windows10でハードドライブの複製中、またはハードドライブの複製後、疑惑があるかもしれません。ここでは、よくある質問とその回答について説明します。
Q1: Windows 10は複製先のハードドライブから起動できません…
おそらく起動ディスクが間違っています。Partition Wizardは、ターゲットディスクがデフォルトの起動ディスクであることにしてくださいと提示するのを覚えていますか。設定していない場合は、試してみてください。
Q2:OSの移行とディスクのコピー-MiniTool Partition Wizardの違いは何ですか。
要するに、「OSをHD/SSDに移行」は、システムの移行やバックアップには非常に適しているが、ディスクのアップグレードや交換を行う際には、「ディスクのコピー」機能がディスクの複製に適しています。詳細については、OSのSSD/HDへの移行VSディスクのコピー-MiniTool Partition Wizardを参考してください。
Q3:新しいドライブからWindows 10を起動すると、Cドライブが2つになりませんか。
実際、システムパーティションだけがCドライブです。つまり、Windows 10をディスクAからディスクBに複製すると、ディスクAとディスクBの両方からWindows 10を起動することができます。ディスクAの場合、CドライブはディスクAに現れます。ディスクBの場合は、CドライブがディスクBに現れます。Partition Wizardでディスクレイアウトを更新して確認してください。
複製後にターゲットディスクの状態を見てみましょう。
ソースディスク(ディスク1)から起動すると、ターゲットディスク(ディスク2)のレイアウトはソースディスクと同じです(「パーティションをディスク全体に合わせる」を選択するため)。また、複製先のディスク上のパーティションにドライブ文字が自動的に割り当てられます。
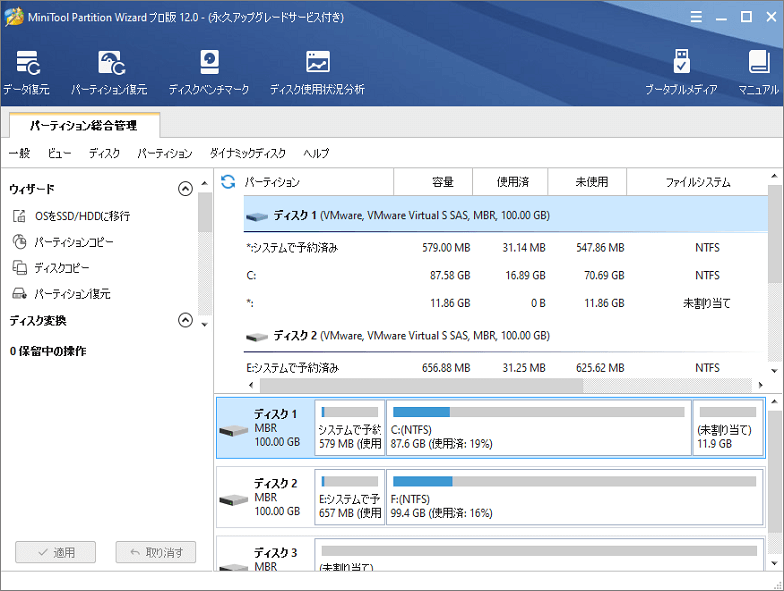
ターゲットディスク(ディスク2 )から起動すると、2つのディスクのドライブ文字が相互変換されていることがわかります。現在のOSパーティションは唯一のCドライブです。
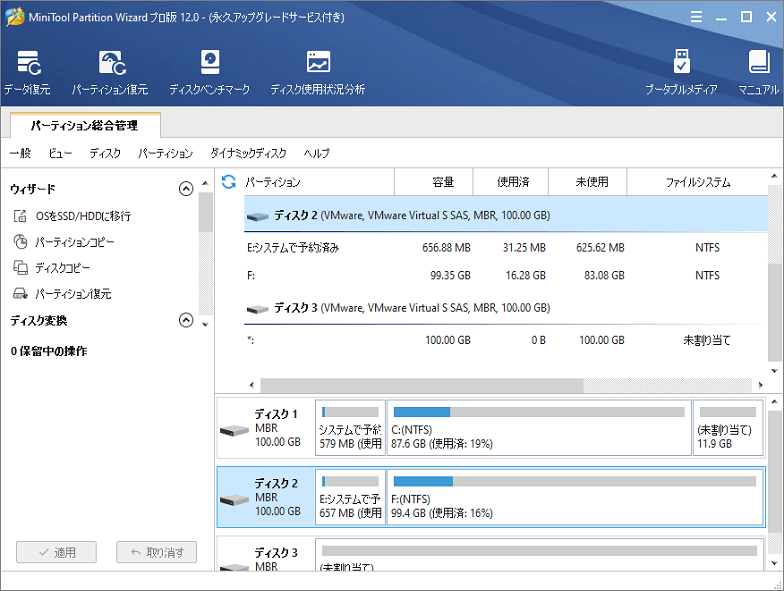
Q4:「パーティションのコピー」という機能に気づきました。システムパーティションなど、必要なパーティションだけの複製に使用できますか。
無理です。最近のWindows OSでは、システムブートマネージャーとしてBOOTMGRが使用されており、BCD(ブート構成データ)を使用してWindowsを起動する必要があります。「パーティションのコピー」を使用してシステムを複製する場合、ソースディスクのBCDファイルとDS情報もコピーされます。ただし、ターゲットディスクには異なるDSがあり、BCDに記録されたDSのコピーと矛盾しています。したがって、BOOTMGRは、ターゲットディスク上のシステムをロードするためのWindowsシステムファイルを見つけることができません。その結果、Windowsは複製されたシステムパーティションからは起動できません。
ただし、セクタごとにコピーを採用しているため、「ディスクコピー」と「OSをHD / SSDに移行」の機能を使用して、オペレーティングシステムを正常に複製できます。したがって、ターゲットディスクはソースディスクとまったく同じデータコピーを持ちます。この場合、ターゲットドライブのDSはBCDと一致し、BOOTMGRによって識別できます。システムは起動可能です。詳細については、システムパーティションのコピーからWindowsが起動できない原因を参照してください。
結語
この記事では、主にWindowsの人気、Windows 10の複製の必要性、Windows 10ハードドライブの複製方法について説明します。一言で言えば、Windows 10に最適な複製ソフトウェア – MiniTool Partition Wizard無料版は柔軟性と信頼性が高く使いやすいため、お薦めします。 MiniTool Partition Wizardの使用に関するご質問、またはMiniTool Partition Wizardの改善提案については、コメント欄にコメントを残していただくか、[email protected]までメールをお送りください。よろしくお願いします。
