Lenovoパソコンを使っていると、そのドライバー、BIOS、アプリの更新を行うことがあるでしょう。System Updateは、これらの項目のアップデートを自動化することができる便利なツールです。MiniTool Partition Wizardのこの記事では、このツールをLenovoパソコンに導入して使用する方法をご紹介します。
Lenovoコンピュータを使用している場合、Lenovo DiagnosticsとLenovo System Updateの2つのユーティリティについて知っておく必要があります。今日の記事では、Lenovo System Updateツールに焦点を当てます。
ブラウザで「Lenovo System Update」というキーを検索すると、その使用方法について説明した多くの投稿が表示されます。しかし、それらのほとんどはビデオであり、詳細な手順が書かれていません。したがって、ここでは、このアップデート ツールの主な機能、ユーザーマニュアル、その他の有用なヒントを含む包括的な説明を行います。
とりあえず、以下をお読みください。
Lenovo System Updateの概要
このセクションでは、Lenovo System Update の概要を説明し、その主な機能、欠点、サポートされているコンピューターのモデルとオペレーティング システムを紹介します。
Lenovo System Updateとは
Lenovo System Updateは、システム、ドライバー、BIOS、およびアプリケーションを更新するために使用できるユーティリティです。しかしLenovo向けに設計された専用アプリなので、ThinkPadやThinkCentreなどのLenovo コンピューターでのみ使用できます。このアプリは2017 年にリリースされて以来、多くの更新バージョンがあります。現在、最新バージョン 5.08.02.25が Windows 11, 10 & 7に公開されています。
Lenovo System Updateを使用すると、IT 管理者はローカル サーバーからBIOS、ドライバー、アプリのアップデートを管理できます。さらに、このアプリのインストールとセットアップが完了すると、ユーザーがWindowsにログインするたびにソフトウェアが実行されるように、自動起動レジストリ キーが定義されます。
特定のユーザー知識ベースがなくても、ユーザーは BIOS およびドライバーのデータ更新を Lenovo サーバーから簡単にダウンロードできます。Lenovoの更新アシスタントとして、利用可能なアップデートを確認し、起動時に自動的にインストールするのに役立ちます。
ユーザーは、更新タスクをWindows タスク スケジューラに追加して、更新時間をカスタマイズすることができます。しかし、スケージュール設定機能は、ソフトウェアのバージョンによって異なる場合があることに注意してください。また、このプログラムのインストーラーには61個のファイル(約14MB)が保存されていて、PCに導入しても多くのスペースを占有しません。
対応システム
Lenovo System Updateは、一部のLenovoデスクトップPC、ノートブック、およびワークステーションで使用できます。具体的には、最新バージョンは次のモデルに対応しています。
- Lenovo 3000 C100, C200, N100, N200, V100, V200
- Lenovo 3000 J100, J105, J110, J115, J200, J200p, J205, S200, S200p, S205
- すべてのThinkPadシリーズ
- すべてのThinkStationシリーズ
- すべてのThinkCentreシリーズ
- Lenovo B/E/K/Vシリーズ
Lenovo System Update では、コンテンツが作成されると追加のモデルもサポートされます。
対応オペレーティング システム
次のオペレーティング システムがサポートされています。
- Microsoft Windows 11
- Microsoft Windows 10
- Microsoft Windows 7
Lenovo System Updateの長所
Lenovo System Updateは、BIOS、ドライバー、およびアプリのデータ更新をLenovoサーバーから直接ダウンロードしてインストールできます。このテクノロジーにより、システムは常に最新の状態に保たれ、安全性の維持に有利です。詳細は以下のとおりです。
- Lenovoサービスへの直接接続を提供します。
- ThinkPadとThinkCentreのアプリ、ドライバー、BIOSアップデートをサポートします。
- システムのパフォーマンスを最適化します。
- 脆弱なセキュリティを最小限に抑えます。
Lenovo System Updateの短所
もちろん、Lenovo System Updateには制限があります。メーカーによってプリインストールされているため、バージョンが古くなってしまうことがよくあります。また、プリインストールされている Lenovoコンピューターでのみライセンスを取得できます。プログラムを使用しなくなった場合は削除できますが、Windowsの「プログラムのアンインストール」機能では削除することが難しい場合があります。
一部のユーザーは、Lenovo System Updateが古いバージョンのWindowsで適切に機能するかどうかについて疑問に思っています。今のところ、このアプリはWindows 10でうまく機能するようで、McAfee などのブロートウェアを必要とせずにシステム ドライバーをインストールします。
パフォーマンスを向上させるには、Windows 10 の新規インストールまたは新しい Windows 10 へのアップグレード後に Lenovo System Update を使用することをお勧めします。また、数か月ごとにシステムのアップデートを確認することをお勧めします。
これで、Lenovo System Updateについての大まかな知識が得られます。 次に、このユーティリティの使用方法について詳しく説明します。
Lenovo System Updateの最新バージョンを導入する方法
まず、お使いのLenovoパソコンにSystem Updateアプリをインストールします。通常、最新バージョンを選択することが推奨されます。最新のLenovo System Updateのダウンロードとインストール方法は次のとおりです。
ステップ1:ここをクリックして、最新のLenovo System Updateバージョンをダウンロードします。
ステップ2:現在のWindowsコンポーネントに一致するものを選択し、「ダウンロード」ボタンをクリックして PC に保存します。
ステップ3:Windowsエクスプローラーでダウンロードされたインストーラー ファイルをダブルクリックして実行します。
ステップ4:「Lenovo System Updateセットアップウィザードの開始」画面が現れたら。「次へ」をクリックして続行します。
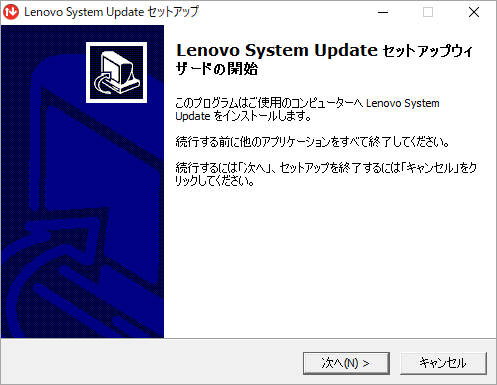
ステップ5:「使用許諾契約の条項に同意します」を選択し「次へ」をクリックします。
ステップ6:「インストール」が始まります。完了したら「完了」ボタンをクリックしてセットアップウィンドウを終了します。
これで、Lenovo System Updateツールは自動的にWindowsの「スタート」メニューに追加されます。いつでもこのツールを見つけて起動できるようになります。
Lenovo System Updateの使用方法
このパートでは主に、Windows 10 PC で Lenovo System Updateを使用する方法に焦点を当てます。
注意すべきこと
Lenovo System Updateをスムーズに実行するには、次の重要な点を注意しておく必要があります。
- Lenovo System Updateは、以前Lenovo System Updateを含む ThinkVantage System Update (TVSU) という名前でした。
- Lenovo System UpdateはWindows システムにのみ適しています。
- 新しいセットアップまたはイメージを再構築した後、Lenovo System Updateを使用してシステムを更新することを強くお勧めします。
- すべてのアップデートを正常にダウンロードしてインストールできるように、このツールを複数回実行する必要がある場合があります。
- Lenovoコンピューターが必要なオペレーティング システムをサポートしていることを確認してください。
- Lenovo System Updateには、Lenovo ドライバー アップデートや BIOS アップデートなどのいくつかのファームウェア アップデートが含まれています。ファームウェアのアップデートを中断できないことが非常に重要です。したがって、ファームウェアを更新するときは、コンピューターをAC 電源と安定したインターネット接続に接続することをお勧めします。
- BIOS アップデート時の事故を避けるために、システムを含むすべての重要なデータをバックアップすることを強くお勧めします。 これは、BIOS アップデートが中断または失敗すると、コンピューターが起動できなくなったり、クラッシュしたりする場合があるためです。
また、データを安全に保つために、専門的なソフトウェアを使用して事前にバックアップを作成することをお勧めします。MiniTool Partition Wizardを使用すると、システムを簡単にバックアップできます。これは、何百万ものユーザーが信頼しているパーティション マネージャーです。
本ソフトは、基本的なディスク/パーティション管理ツールに加えて、パーティションのアライメント調整、FATからNTFS への変換、MBRの再構築、OSの移行などの高度な機能も備えております。さらに、PS4の電源が勝手に落ちる、Minecraft が GPU を使用しない、League of Legends の重大なエラー、Steam がインストールされているゲームを認識しないなどのゲームやハードウェアの問題の解決にも役立ちます。
では、ここをクリックして、重要なデータのバックアップ方法を学びましょう。
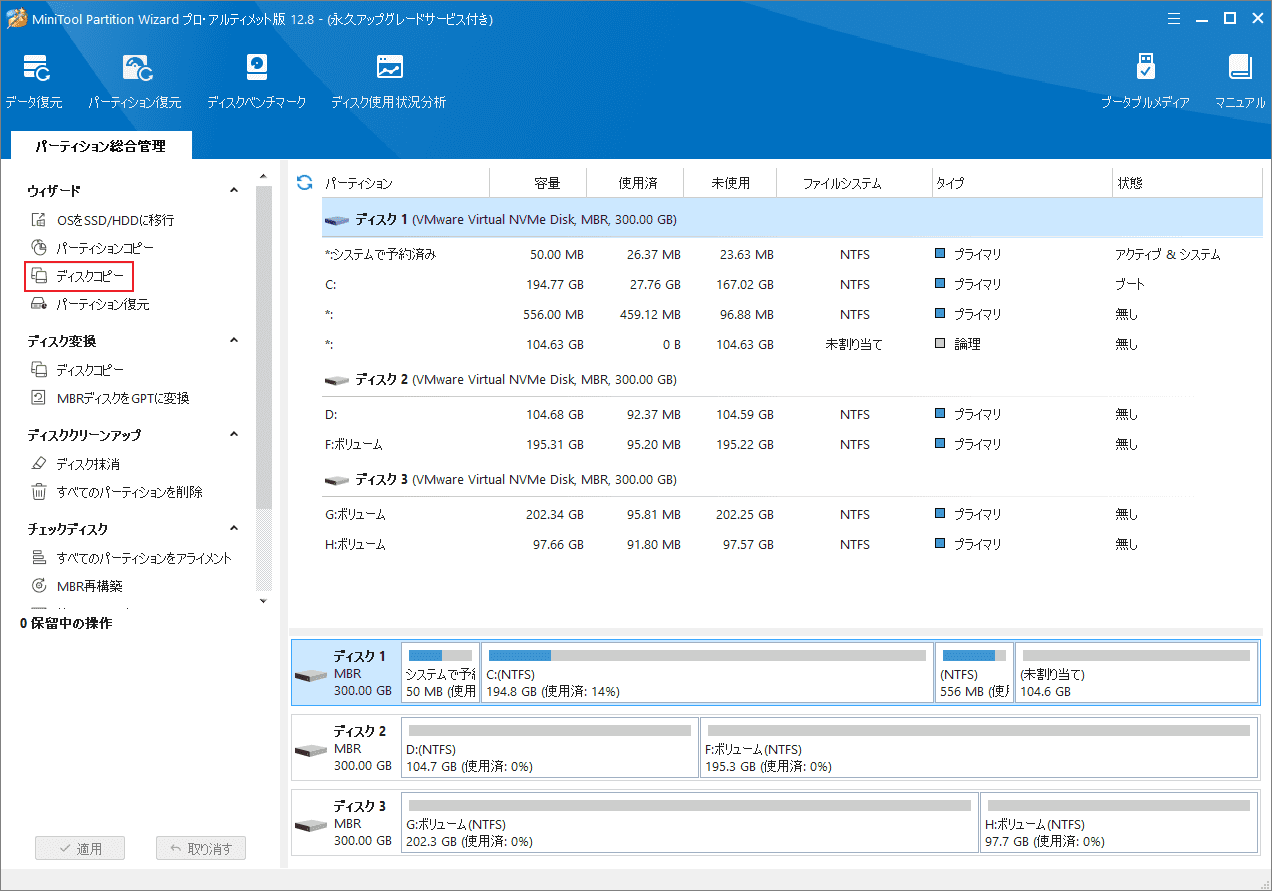
Lenovo System Updateの使い方
このパートでは、Windows 10 で Lenovo System Update を実行する方法について説明します。詳細な手順は次のとおりです。
ステップ1:他のすべてのプログラムとアプリが閉じていることを確認した上、パソコンをAC電源に接続します。
ステップ2:高速で安定したインターネット接続に接続します。
ステップ3:Windowsの検索ボックスに「system update」と入力し、最も一致する検索結果の「System Update」をクリックして実行します。
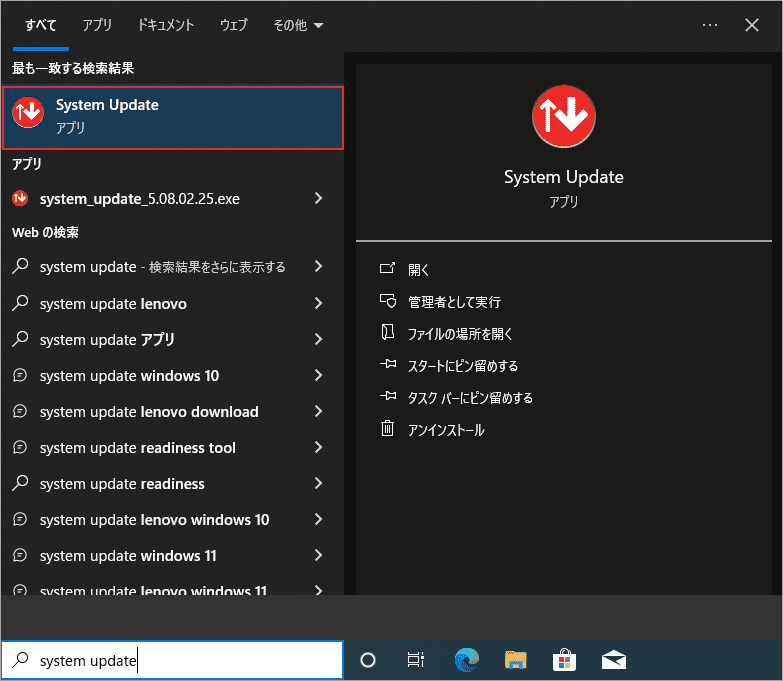
ステップ4:このソフトウェアを初回起動する場合は、ソフトの自己更新が検出されます。新しいバージョンが検出されたら、「OK」をクリックして更新を行います。
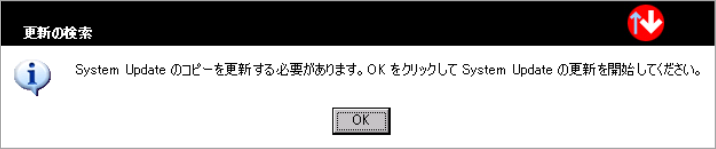
ステップ5:System Updateのホーム画面が表示されたら、「次へ」ボタンをクリックします。
ステップ6:すると、次の画面が表示されます。利用可能な更新項目の検出が自動的に行います。
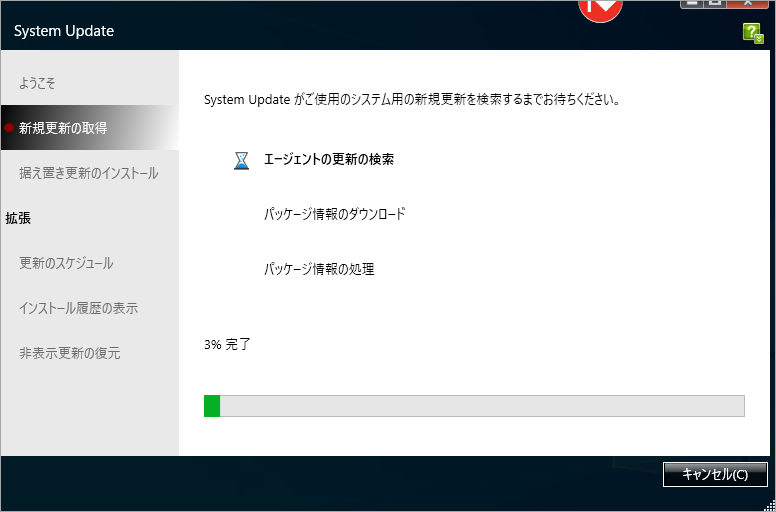
ステップ7:検索結果が表示されたら、自分のニーズに従ってBIOS、アプリ、ドライバー、その他の項目のアップデートを開始できます。ここには、重要な更新、推奨更新、オプションの更新を含む3 つのタブがあります。各タブには、必要に応じて更新したい項目を選択できます。
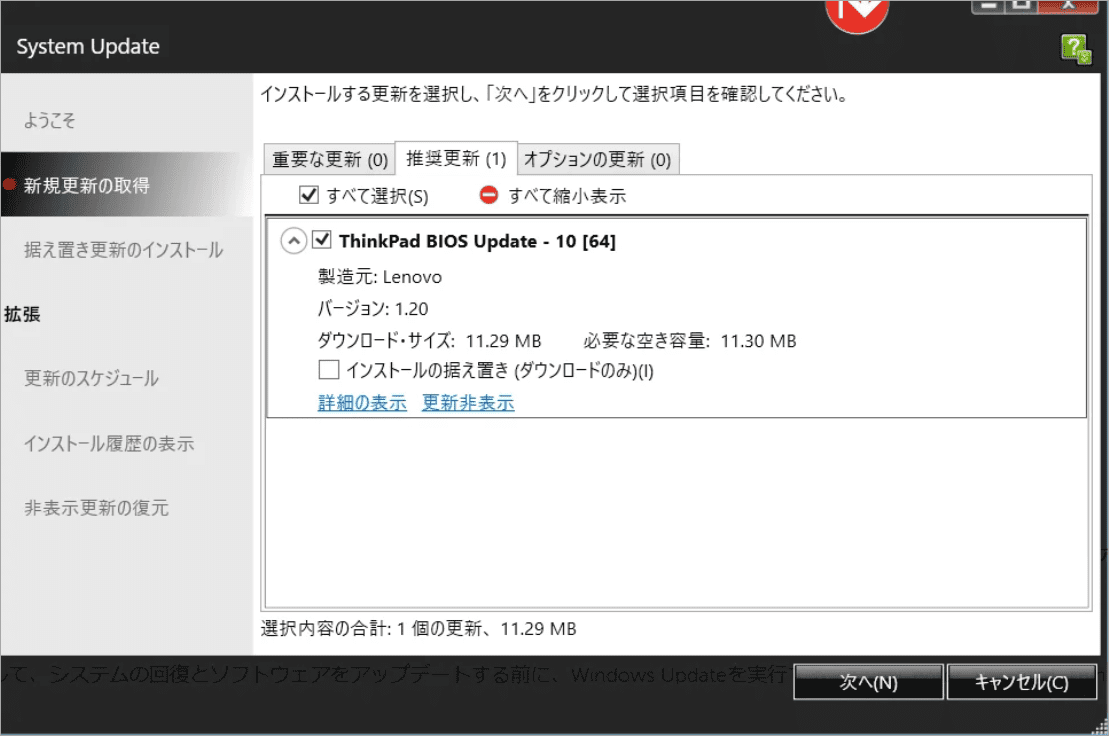
ステップ8:「推奨更新」タブに移動し、リストされた項目からアップデートしたいものを選択し、「次へ」をクリックして続行します。あるいは、「すべて選択」にチェックを入れて推奨されるアップデートをすべて更新することもできます。
ステップ9:「ダウンロード」ボタンをクリックして、選択したアップデートのダウンロードを開始します。
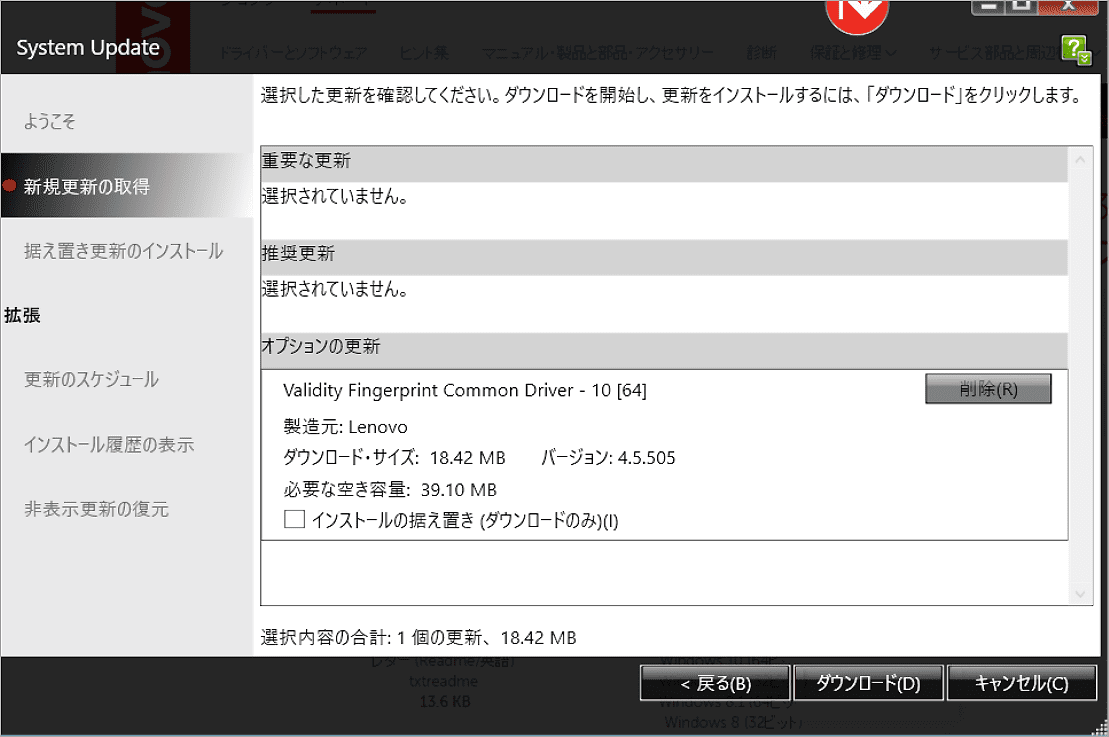
ステップ10:このソフトウェアは、選択されたドライバーのパッケージを自動的にダウンロードしてインストールします。更新プロセスが完了するまでお待ちください。必ずプロセスを中断しないでください。
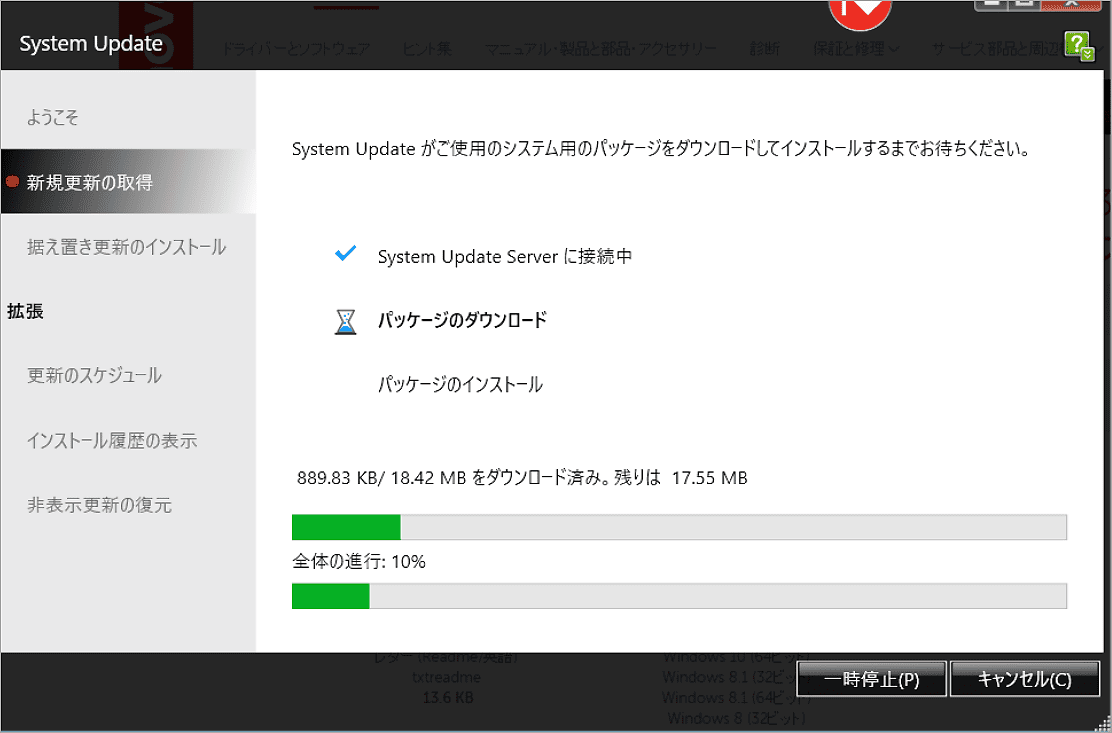
ステップ11:すべての処理が完了したら、コンピューターを再起動するように求められます。 「はい」ボタンをクリックします。
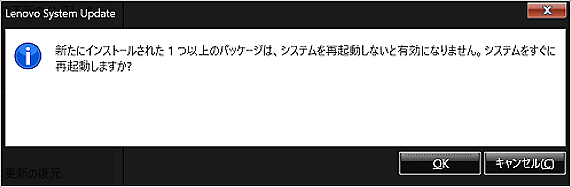
上記は、Lenovo System Updateでドライバーを更新する手順となります。BIOS またはアプリを更新することもできます。手順はほぼ同じです。このプログラムを使用すると、ユーザーは更新をスケジュールしたり、インストール履歴を表示したり、非表示の更新を復元したりすることもできます。
Lenovoパソコンのドライバー、BIOS、およびアプリを更新したいですか?Lenovo System Updateを使用しましょう。ここをクリックして、このソフトの使用方法をご覧ください。
結語
この記事は、Lenovoパソコンの更新アシスタントであるSystem Updateの使用方法について紹介しています。Lenovoパソコンを使用していると、ぜひこのアプリを導入して試用しましょう。
また、MiniTool Partition Wizardの使用中に何かご不明な点やご意見がございましたら、お気軽に[email protected]までご連絡ください。

