Windows 11パソコンのシステム ハードドライブの容量が小さすぎたり、速度が遅すぎたりしてアップグレードする必要がある場合、システムの再インストールやあらゆるソフトウェア設定の手間を省き、時間を節約するために、MiniTool Partition Wizardのこの記事では、古いハードドライブ上のWindows 11システムを新しいディスクに移行する方法を紹介します。
Windows 11の移行方法
Windows 11 は、Windows 10の後継として6年ぶりにリリースされたWindowsの最新バージョンです。アップグレード要件を満たす Windows 10 コンピュータは、Windows 11 に直接アップグレードできます。もちろん、次の例のように、Windows 11を別のドライブに移動したい場合もあります。
自分のラップトップは 2 つの M.2 SSD で構成されており、現在小型ドライブが 1 番目の位置の PCIe 4.0 ポートに接続されており、より大きなドライブ (2 TB) が 2 番目の位置の PCIe 3.0 ポートに接続されています。 現在、Windows は最初の (小さい) ドライブにインストールされています。
いろいろ速度測定した後、2 つのドライブを交換して、大きいドライブを最初の位置の高速 PCIe 4.0 ポートに接続したいと思います。2 つのドライブの交換を実行した後、Windows を大きい方のドライブの適切なパーティションに移動または再インストールする予定です。answers.microsoft.com
では、上記のユーザーの目標、つまり小容量ディスク上の Windows 11 を大容量ドライブに移動するにはどうすればよいでしょうか?ここは、MiniTool Partition WizardのOS移行またはディスククローン機能を利用してWindows 11を移動することができます。MiniTool Partition Wizardは多機能なディスク/パーティション管理ツールであり、ディスクのクローンをサポートするだけでなく、MBRをGPTに変換したり、データを削除せずにファイルシステムをFAT/ NTFSに変換したり、紛失したデータを復元したりすることができます。
では、MiniTool Partition Wizardを使って古いドライブ上のWindows 11を新しいHDD/SSDに移行する方法は?詳しい手順は次のとおりです。
ステップ1:MiniTool Partition WizardをダウンロードしてPCにインストールします。
MiniTool Partition Wizard Pro Demoクリックしてダウンロード100%クリーン&セーフ
ステップ2:ソフトウェアを起動してそのメインインターフェースに入ります。
ステップ3:画面左側のアクションパネルから「OSをSSD/HDDに移行」をクリックします。
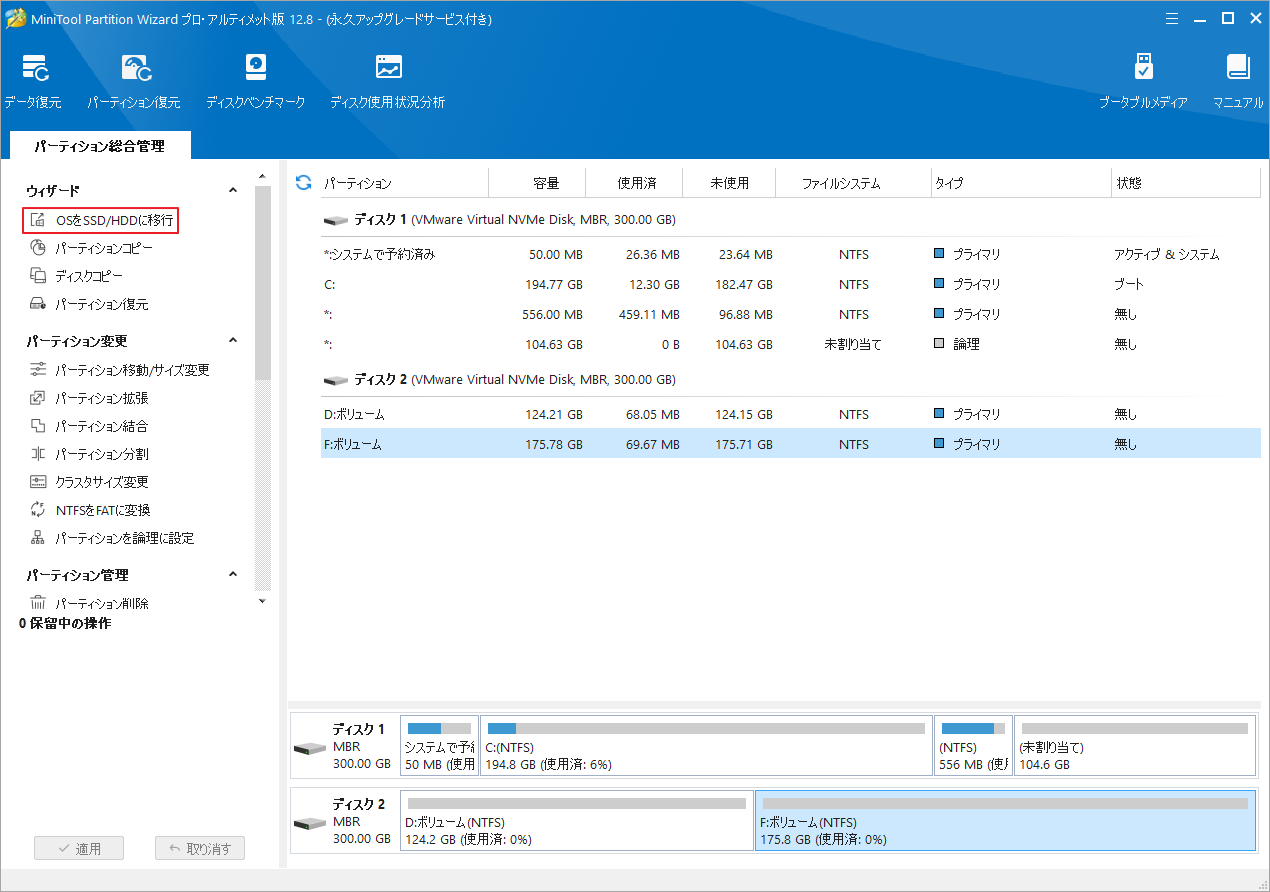
ステップ4:OSを移行する方法を選択し、「次へ」をクリックします。どの方法を選択しても、コピー元のディスク上のデータは削除されないので、ご安心ください。
2つの移行方法の違いは次のとおりです。
オプション A:システム ディスク上のすべてのパーティションが新しいディスクにコピーされます。
オプション B:システム関連のパーティション(C ドライブ、システムで予約済みパーティションまたはEFI パーティション)のみが新しいディスクにコピーされます。
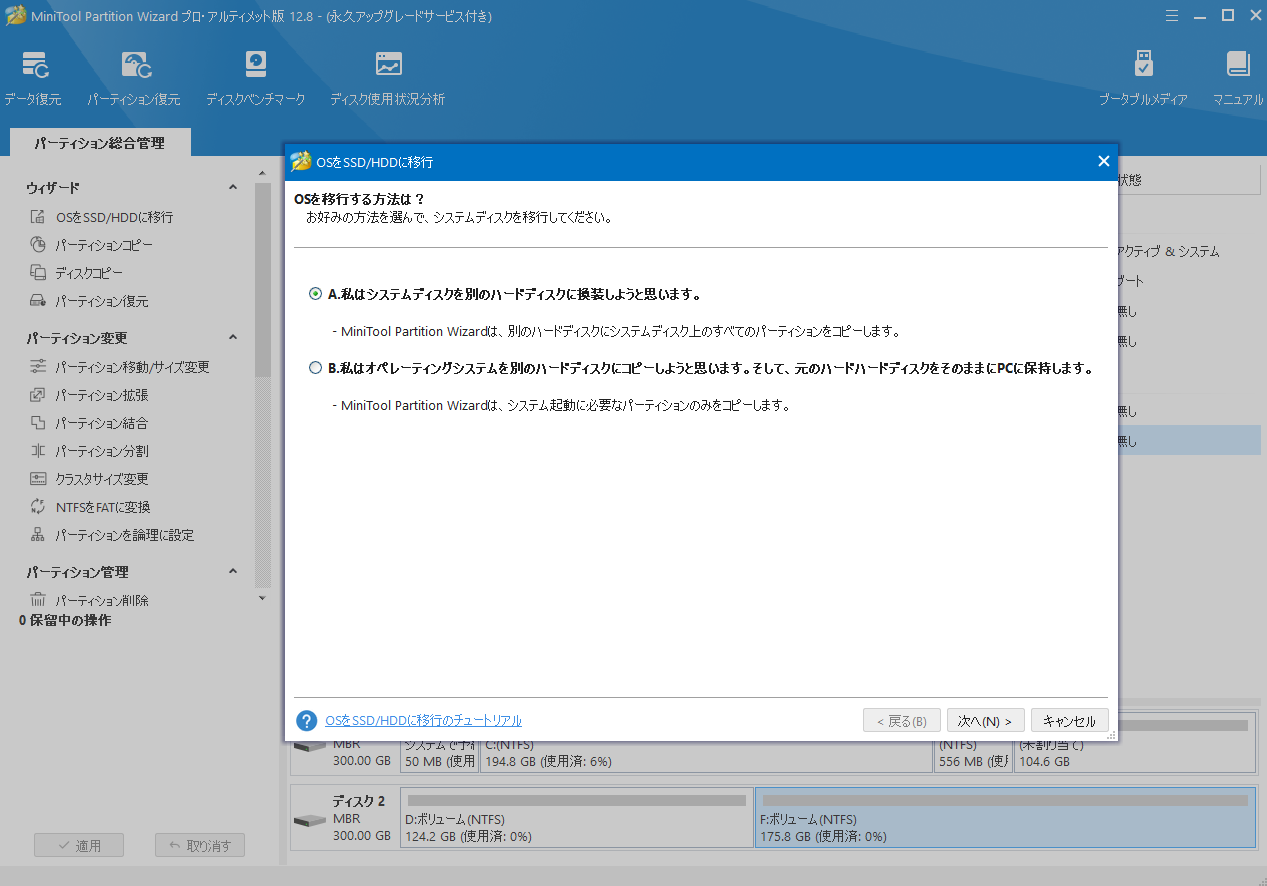
ステップ5:Windows 11の移行先ディスクを選択し、「次へ」をクリックします。
ステップ6:宛先ディスク上のデータが破壊されることを警告する警告ウィンドウがポップアップ表示されたら、「はい」をクリックして確認します。
2. ターゲット ディスクに重要なデータがある場合は、オペレーティング システムの移行操作によりディスク上のすべてのパーティションとデータが削除されるため、予めにバックアップをとっておきましょう。
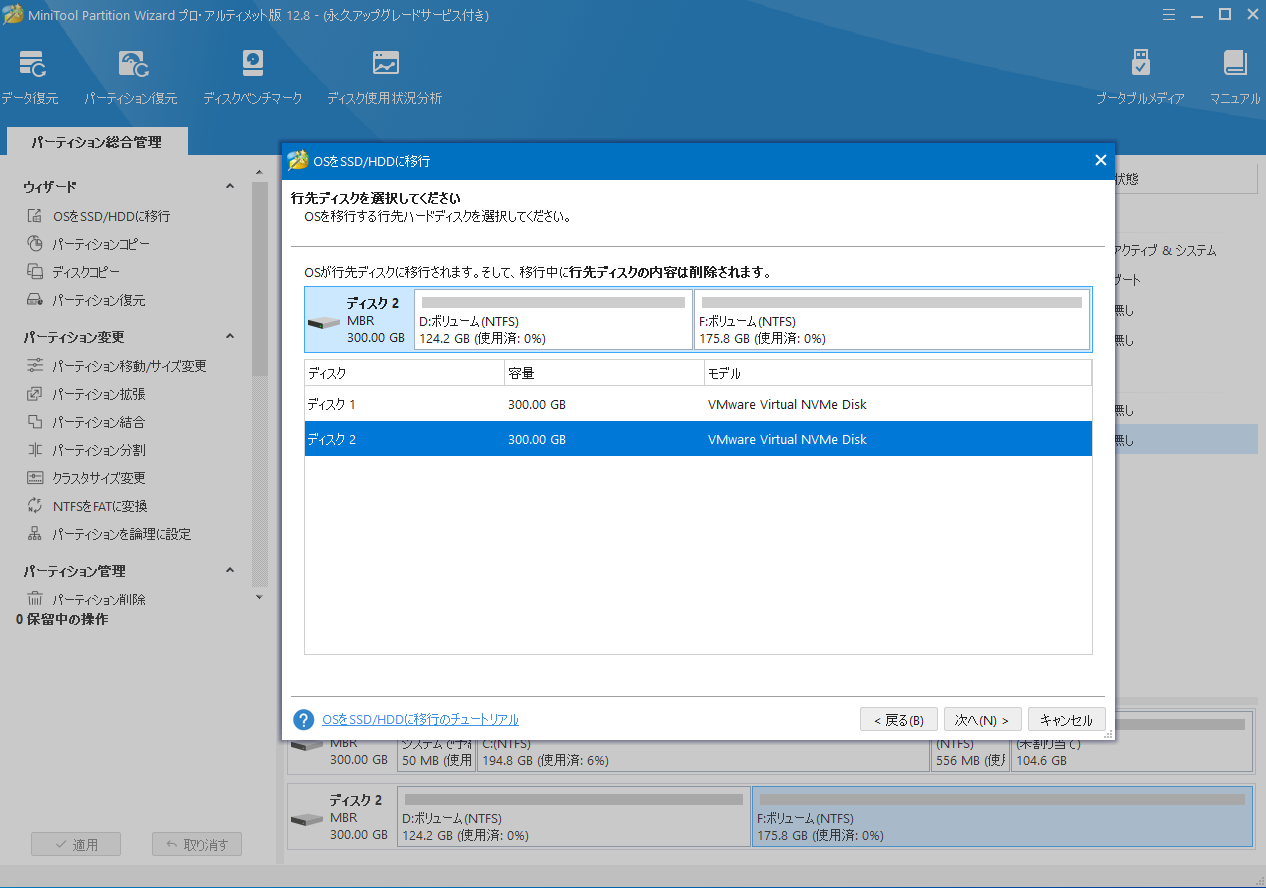
ステップ7:必要に応じてコピー オプションを選択し、ターゲット ディスクのレイアウトを調整して「次へ」をクリックします。
- パーティションをディスク全体に合わせる:コピー内容はソースディスクのパーティション割合を基づいて調整してターゲットディスク全体を埋めます。ターゲットディスクの容量がソースディスクより小さい場合に推奨されます。
- パーティションをサイズ変更せずにコピーする:ソースディスク上のすべてのパーティションが、サイズや場所を変更せずにターゲットディスクにコピーされます。
- パーティションを1 MBに調整する:これは4Kアラインメントであり、SSDのパフォーマンスを向上させるために推奨されます。
- 先行ディスクにGUIDパーティションテーブルを使用する:MBRは最大で2TBのディスク領域しか認識および使用できません。このオプションではMBRをGPTに変換できるため、ユーザーは2 TBを超えるディスク領域を使用できます。
2. 矢印アイコンをドラッグしてターゲット ディスク上の各パーティションのサイズを変更し、パーティション ブロックをドラッグしてパーティションの場所を変更できます。
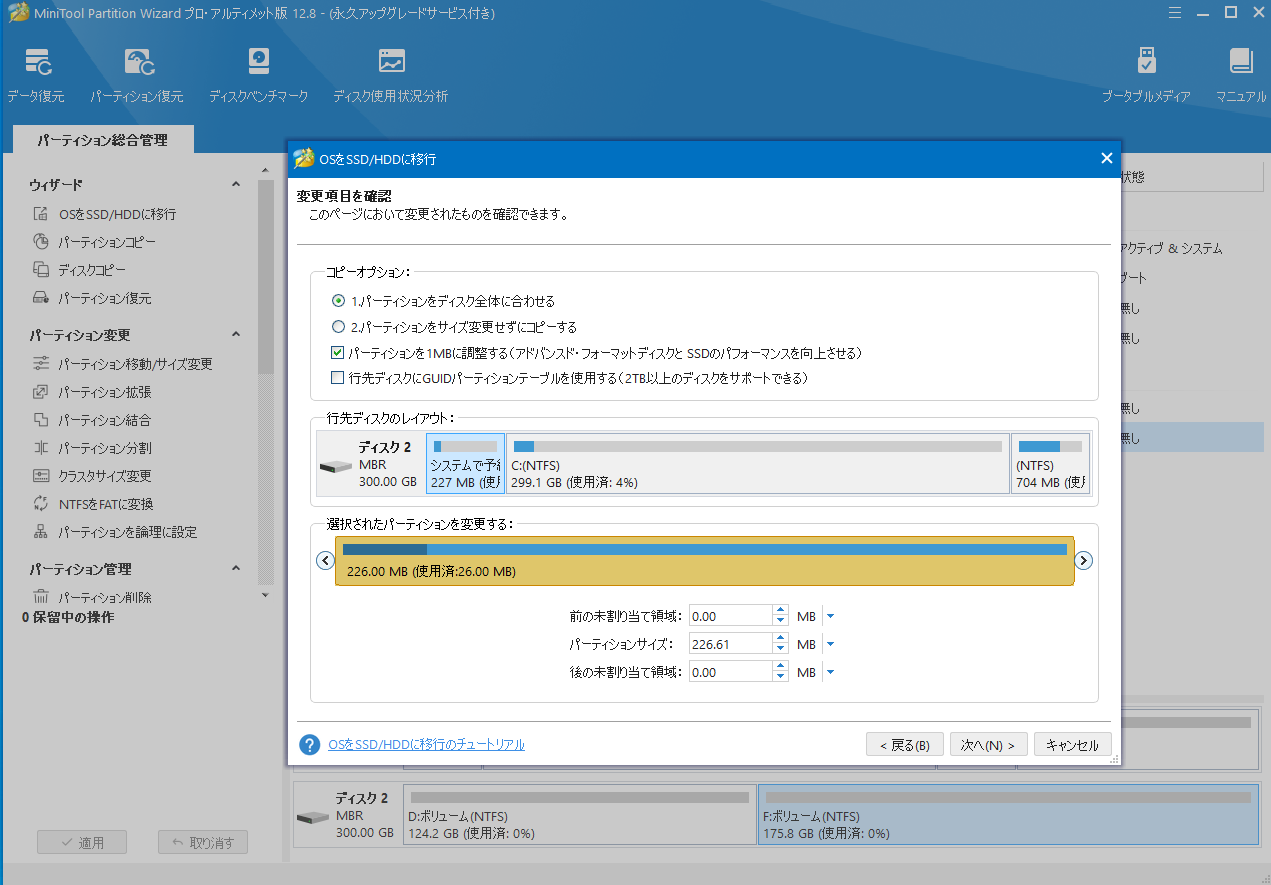
ステップ8:行先ディスクから起動する方法のメモを読み、「完了」をクリックします。
ステップ9:左下の「適用」をクリックして保留中の操作を実行します。操作が完了すると、Windows 11 が新しいドライブに移動されたことがわかります。
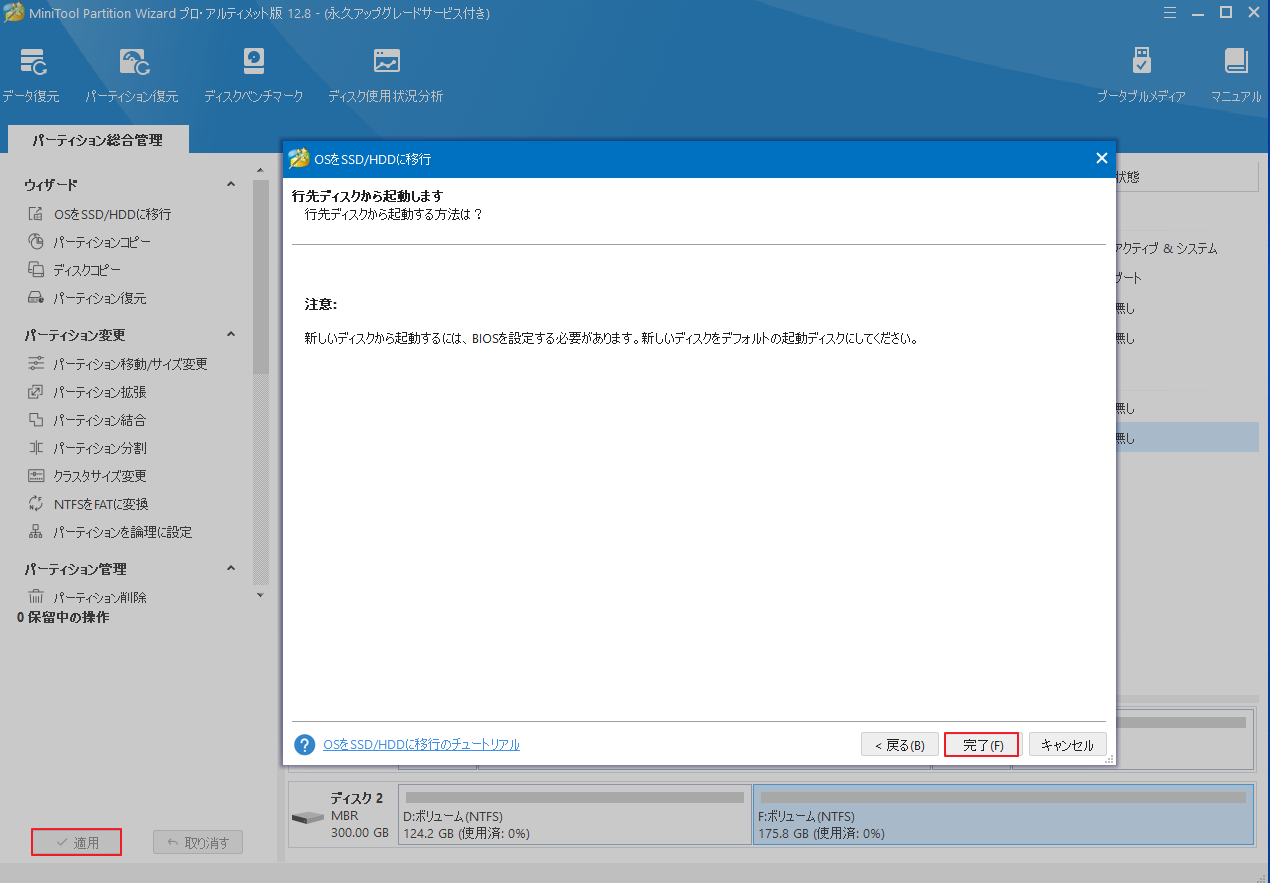
一部のコンピューターでは、HDD と SSD の両方が構成されており、Windows 11 を SSD にクローンして速度を向上させたい場合は、上記の手順を実行することもできます。
Windows 11の移行に関するFAQ
1. コンピュータをシャットダウンします。
2. 電源を入れ、メーカーロゴが表示された直後にBIOS キー (Del、Esc、F2 など) を押してファームウェア設定画面に入ります。
3. 「ブート」タブに移動し、上下矢印キーを利用して宛先ディスクを最初のブート デバイスとして設定します。
4. 変更を保存し、ファームウェア画面を閉じます。
5. PCを再起動すると、宛先ディスクから起動するようになります。
詳細な手順については、こちらの記事「Windows デバイスでブート順序を安全に変更する方法」をご覧ください。
Windows を再アクティブ化する必要がある場合は、こちらの記事「ハードウェア変更後の Windows 10 の再アクティブ化 [画像付き]」を参照して詳しい方法を確認してください。
違い1. データの削除
Windows の再インストールでは、移行先ディスク上の 1 つのパーティションのデータのみが削除されますが、OS の移行では、移行先ディスク上のすべてのパーティションとデータが削除されます。
したがって、宛先ディスクに重要なファイルがあり、それらをバックアップするための外部ドライブがない場合は、次のようにすることができます。
1. 既存のパーティションを縮小して十分な空き領域を確保し、新しいパーティションを作成します。このパーティションはWindows 11のインストールに十分なものでなければなりません。
2. Windows 11のインストールメディアを作成し、新しいパーティションにWindows 11をインストールします。
違い2. ソフトウェアの再インストール
Windows を再インストールすると、システム ドライブはクリーンになりますが、ソフトウェアの再インストールが必要になる場合があります。一方、OS を移行すると、ソフトウェアの再インストール作業を回避できます。このため、Windows 11 を再インストールする以外に、Windows 11 に移行したいと考えている人も多いかもしれません。
違い3. ディスク接続
OS の移行を行う場合は、元のディスクと移行先のディスクを同時に PC に接続する必要があります。 PC にドライブを接続するスロットが 1 つしかない場合は、USB アダプタを介して移行先ディスクを PC に接続し、OS を移行してから、移行先を PC にインストールする必要があります。
ただし、Windows の再インストールでは、宛先ディスクを PC に接続するだけで済みます。
上記の内容を読んだ後、Windows 11 を移行するか、再インストールするかを決定できます。詳細については、こちらの記事「クリーンインストール、ディスクの複製、WindowsのSSD/HDDへの移行、どっちが最善」をクリックしてください。
1. 新しいドライブに Windows をインストールし、そのドライブから PC を起動します。
2. USB アダプタを介して元のディスクを PC に接続します。
3. ソフトウェアのインストール場所を見つけて、ソフトウェア インストール フォルダーを新しいハード ドライブに移動します。
4. 元のディスクがまだ PC 内に残っている場合は、ソフトウェア インストール フォルダでソフトウェア実行可能ファイルを見つけて、それをデスクトップに送信するか、デスクトップにショートカットを作成できます。
元のディスクが HDD で、新しいディスクが SSD である場合は、ショートカットを作成する代わりに、ソフトウェア インストール フォルダーを SSD に移動することをお勧めします。 その理由は、アプリが HDD にインストールされたままでは、SSD によるアプリの実行速度の向上を享受できないためです。
したがって、新しいコンピューターに Windows 11 をインストールし、インストールされているプログラムやその他の個人ファイルを、USB ドライブまたは外付けドライブを介して古いコンピューターから新しいコンピューターに移動することをお勧めします。
その後、古いコンピューターで Windows 11 ライセンス キーを見つけ、それを使用して新しいコンピューターをライセンス認証します。
結語
この投稿は役に立ちましたか?Windows 11の移行に関して他の有用なアイデアがありますか?次のコメントゾーンで私たちと共有してください。また、MiniTool Partition Wizardの使用中に何かご不明な点やご意見がございましたら、お気軽に[email protected]までご連絡ください。
