マザーボード、グラフィックスカード、PCケースを含む、PCのすべてのRGB LEDを集中にコントロールできるソフトウェア-MSI Mystic Lightは、動作がおかしくなり機能しない場合はあります。今回はMiniToolよりMSI Mystic Lightが機能しないエラーを修正する方法を紹介していきます。
MSI Mystic Lightが機能しないエラーについて
MSI Mystic Lightのエラーを修正する前に、このソフトウェア自体の情報について知る必要があります。
MSI Mystic Lightとは
Mystic Light actuallyは、MSIとそのパートナー製品のLEDライト効果をコントロールすることができるソフトウェアです。Mystic Light actuallyを使用すると、光り輝くクールな照明効果を楽しむことができます。しかし、場合によって、Mystic Lightがコンピュータで動作しないという状況があります。
また、一部の技術フォーラムやコミュニティでは、この問題について議論している投稿をよく見られています。以下は、あるOverclockersからの実例を紹介します。
MSI B450 TOMAHAWK MAZマザーボードとDeepcool RF120ファンを搭載した同じシステムを2台作ったばかりです。今日まで両方ともRGBで全く問題なく動作していました。一方のシステムは赤の固定色に戻り、Mystic Lightが開かなくなりました。ソフトウェアをアンインストールして再インストールしたところ、開くようになりましたが、何をしても色が変わりません。何をしても読まれたままなのです。何かアイデアはありませんか?よろしくお願いします。 –Overclockers
このエラーを解決するには、まず、問題の原因を突き止める必要があります。手がかりが多ければ多いほど、エラーを解決できる可能性が高くなります。 それでは、MSI Mystic Lightが動作しない原因について調べてみましょう。
MSI Mystic Lightが機能しない原因
すべての出来事には理由があり、Mystic Lightのエラーも例外ではありません。では、MSI Mystic Lightが動作しない具体的な要因は何でしょうか。ユーザーからの報告によると、以下のような状況でエラーが発生しやすいとのことです。
MSI Mystic LightまたはDragon Centerのソフトウェアのバージョンが古い場合、一部のコンピュータで正常に動作しないことがあります。次に、MSI Mystic LightまたはDragon Centerのインストールが正しく行われず、ソフトウェアが破損している場合にもエラーが出てくるかもしれません。
一部のユーザーからの報告によると、Mystic Light はDragon Centerで全く表示されないとのことです。また、特定の光をコントロールできない場合もあります。一言で言えば、ほとんどすべてのMSIデスクトップ、コンピュータ、マザーボードが影響を受けています。
というわけで、たくさんのユーザーがこのエラーを取り除き、MSI Mystic Lightを再び使えるようにしたいと考えています。次のセクションでは、いくつかの解決策をご紹介します。
おすすめ記事:Windows 10のナイトライトが機能しなくなった場合の対処法
MSI Mystic Lightが機能しないエラーの修正方法
MSI Mystic Lightが機能しないエラーを解決するために、6つの解決策を用意しました。これらはすべて、上で分析した理由に基づいて考えたものです。 では、詳細を見ていきましょう。
方法1:Dragon Centerを最新のバージョンにアップデートする
Windowsシステムと同様に、Dragon CenterとMSI Mystic Lightは、新機能の追加や既知のバグの修正を行うアップデートパッチが定期的にリリースされます。ソフトウェアのアップデートが行われておらず、古いバージョン(Mystic LightまたはDragon Center)になっている場合、MSI Mystic Lightが正常に動作しない可能性があります。
この場合、Dragon Center(またはMSI Mystic Light)を最新版にアップデートしてください。以下では、この二つのソフトウェアの最新版をインストールする方法をご紹介します。
ステップ1:MSI Dragon Centerを起動して、Live Updatesセクションに移動します。
ステップ2:Scan(スキャン)ボタンをクリックすると、最新バージョンのDragon CenterとMystic Lightがリリースされていれば表示されます。
ステップ3:アップデートを選択して、インストールボタンをクリックしてインストールします。
ステップ4:更新をインストールした後、コンピュータを再起動してから、Mystic Lightが正常に動作するかどうかを確認します。動作しない場合は、引き続き他の方法を試してください。
方法2:MSI Mystic LightまたはDragon Centerを再インストールする
MSI Mystic LightまたはDragon Centerが正しくインストールされていない場合も、MSI Mystic Lightが動作しない原因となります。そのため、Mystic LightまたはDragon Centerを再インストールすると、エラーが解消される場合があります。その詳しい手順をご紹介します。
ステップ1: Windowsアイコンを右クリックしてスタートメニューを開き、「設定」をクリックして進みます。
ステップ2:プロンプトウィンドウに表示される「アプリ」アイコンをクリックします。
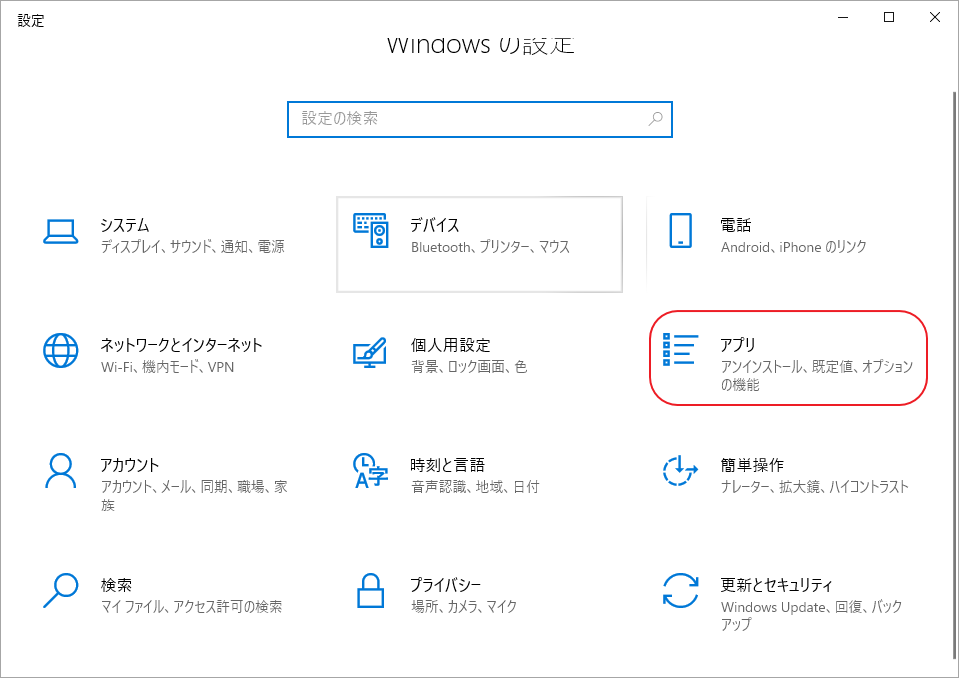
ステップ3:右側のアプリ一覧をスクロールしてMystic Lightを見つけます。
ステップ4:「Mystic Light」をクリックして下の「アンインストール」ボタンをクリックします。「このアプリとその関連情報がアンインストールされます」の「アンインストール」をクリックして操作を実行します。
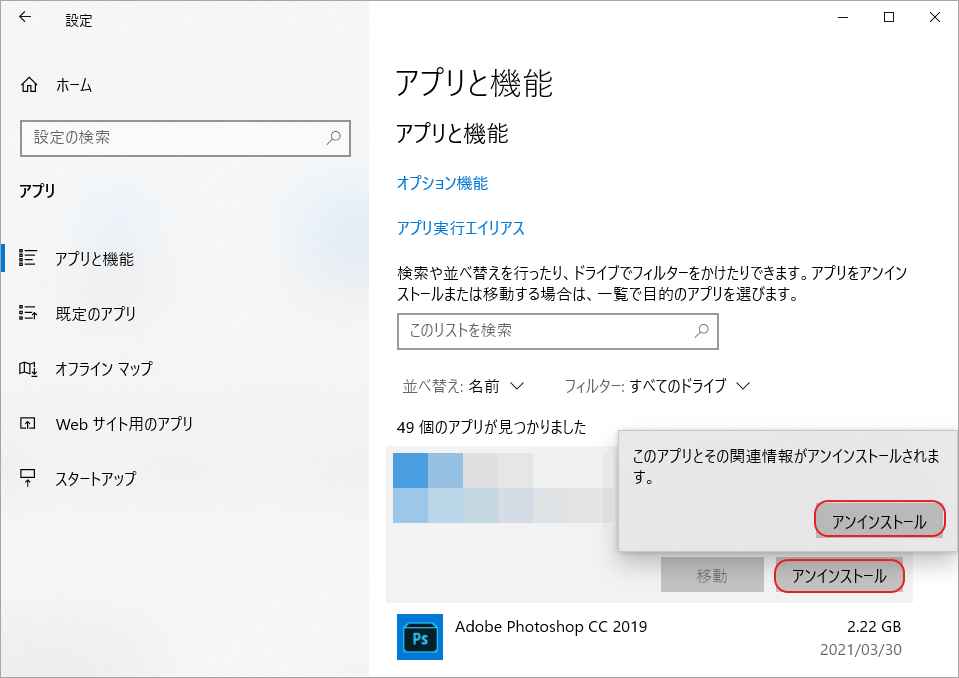
ステップ5:Mystic Lightをアンインストールした後、上記の手順を繰り返してDragon CenterとMSI SDK(インストールされている場合)をアンインストールします。
ステップ6:その後、コンピュータを再起動し、管理者アカウントでログインします。
ステップ7:Windowsエクスプローラーを開き、以下のパスに沿ってMSIのインストールディレクトリを削除します。
C:Program Files (x86)MSI
ステップ8:続いて、公式サイトから「Mystic Light」と「Dragon Center」の最新バージョンをダウンロードしてインストールします。最後に、システムを再起動し、Mystic Lightを実行して、正常に動作するかどうかを確認します。
方法3:BIOSを最新の状態に保つ
BIOS(Basic Input/Output System)をアップデートすることで、最新の技術的進歩やパッチを入手することができます。BIOSが最新版に更新されていないと、時にはエラーが発生することもあります。
このように、BIOSを定期的に更新することは重要です。では、このガイドを参考にしてWindowsのBIOSをチェックして更新することができます。
方法4: BIOSでRGBライトを再度有効化/無効化する
Mystic Light が機能しないエラーは、システムモジュールやRGBライトの一時的な不具合が原因である可能性もあります。その場合は、OSのBIOSでRGBライトを無効にしたり、再び有効にしたりすることができます。ここでは、そのチュートリアルをご紹介します。
ステップ1:コンピューターの電源を切ってから再度入れます。PCの起動中に、特定のキー(通常はF2またはF10)を押し続けてBIOSに入ります。
ステップ2: システムの物理スイッチ(システムに物理スイッチがある場合)でRGBライトを無効にします。または、手動でRGBライトを無効にすることもできます。
ステップ3:変更を保存した後、コンピューターを再起動し、再びBIOSを起動します。
ステップ4:続いて、RGBライトを有効にする必要があります。変更を保存して、コンピュータを再起動してください。これで、MSI Mystic Lightが動作しない問題が修復されるはずです。
方法5:衝突しているアプリを削除する
一般的に、Windowsではアプリケーションが共存し、リソースを共有することができます。しかし、Riot VanguardやValorantのアンチチートソフトなど、一部の競合するプログラムがMSI Mystic Lightの正常な動作に影響を与えることがあります。
このような状況では、競合するプログラムを削除することをお勧めします。コンフリクトしているアプリケーションは、コンピュータをクリーンブートすることで、それらを見つけることができます。その後、以下の手順で削除してください。
ステップ1:「ファイル名を指定して実行」ユーティリティーから「コントロールパネル」を開きます。
1.WindowsとRキーを同時に押して、「ファイル名を指定して実行」ウィンドウを開きます。
2.「control」を入力してEnterキーを押すと、「コントロールパネル」が開きます。
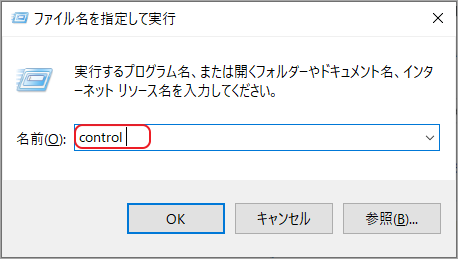
ステップ2:表示方法を「大きいアイコン」にしてから「プログラムと機能」をクリックして進みます。
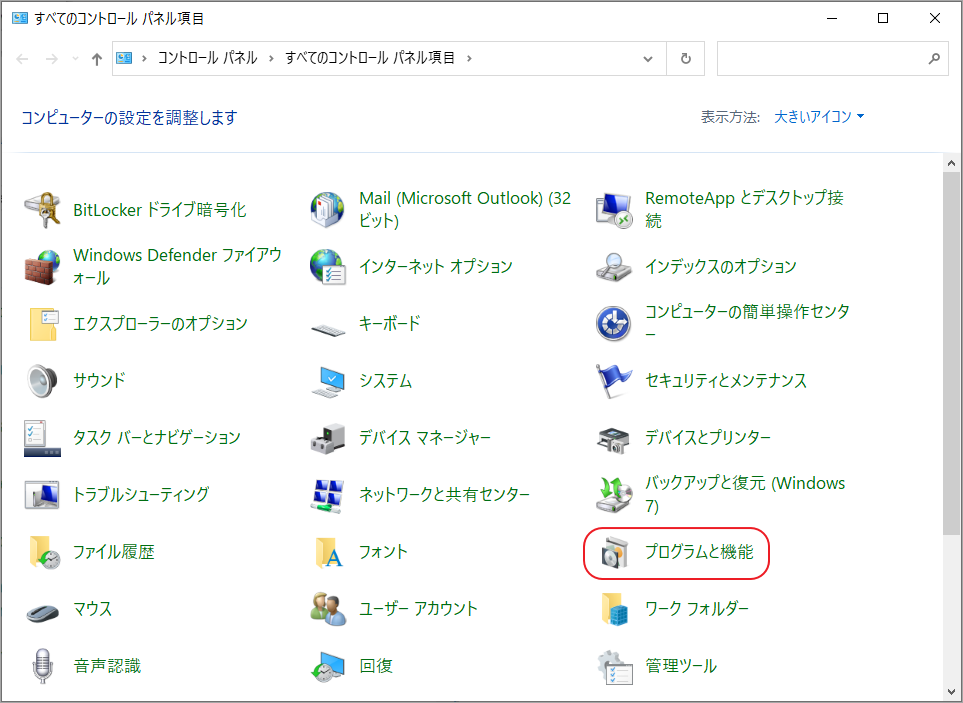
ステップ3:次のプログラム一覧から競合するアプリ(Riot Vanguardなど)を見つけて、右クリックします。すると、展開されたメニューから「アンインストール」をクリックします。その後、ポップアップの指示に従って操作を終了します。
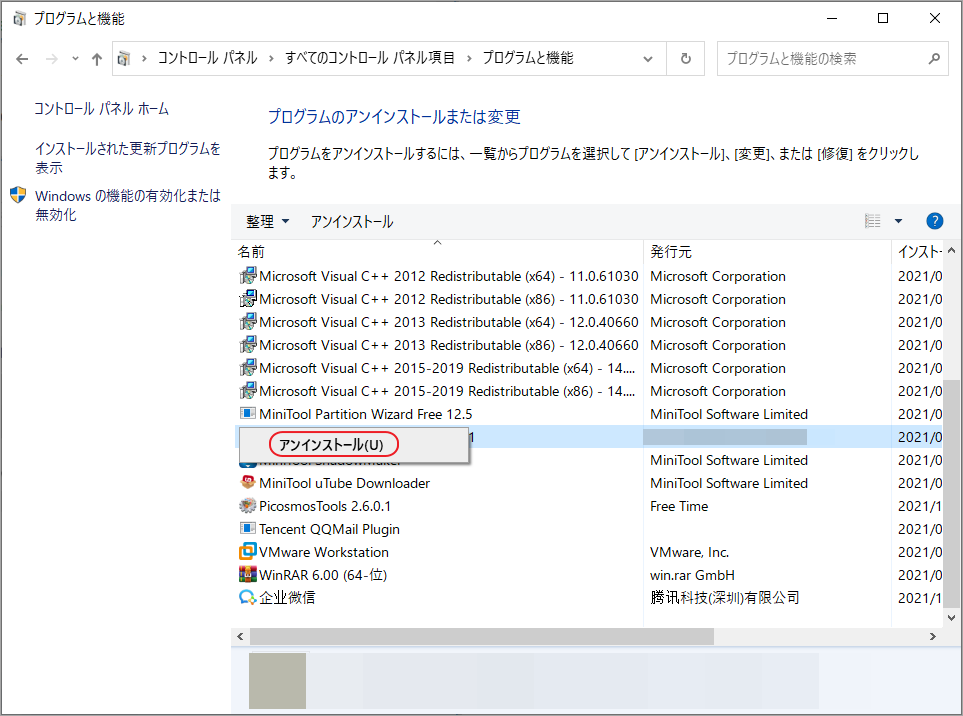
方法6:Windowsシステムの初期化/再インストール
上記の方法を実行してもMSI Mystic Lightが動作しない問題が解決しない場合は、Windowsのインストールが破損していることが原因と考えられます。問題を解決するには、Windowsをリセットまたは再インストールする必要があります。
Windowsを初期状態に戻す手順
ステップ1:WindowsとIキーを同時に押して「設定」を開き、「更新とセキュリティ」をクリックして進みます。その後、左側のペインで「回復」タグに移動し、右側の「このPCを初期状態に戻す」セクションの「開始する」をクリックします。
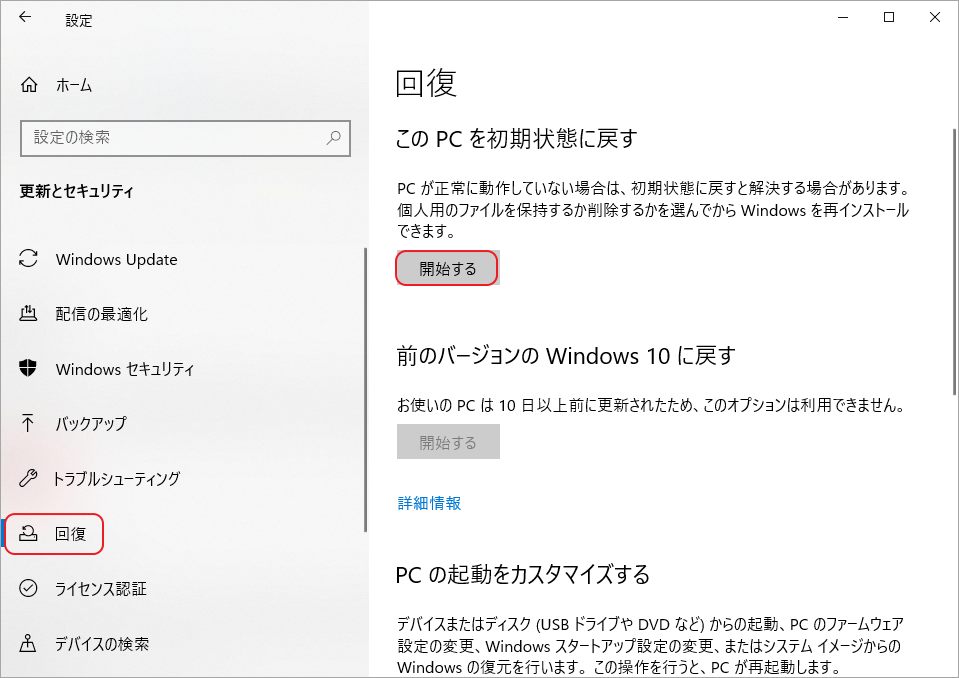
ステップ2: 次のウィンドウで、「個人用ファイルを保持する」オプションをクリックして次に進みます。
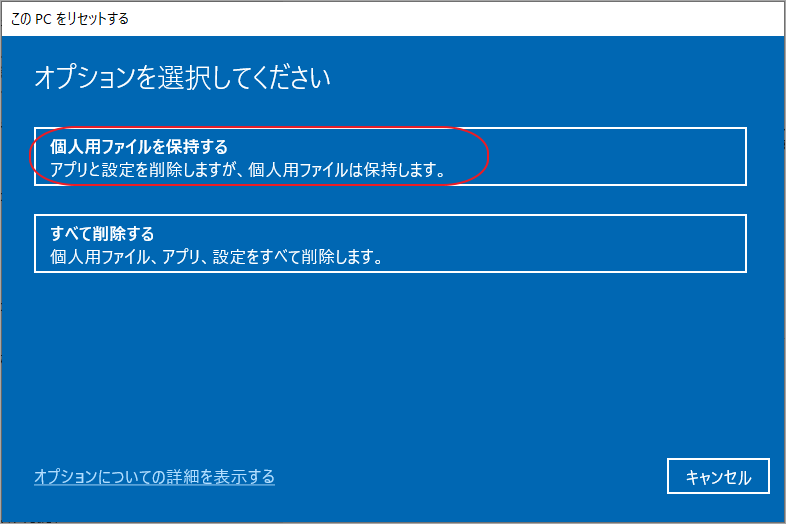
ステップ3: 以下の通知ウィンドウの「次へ」をクリックして続行してください。
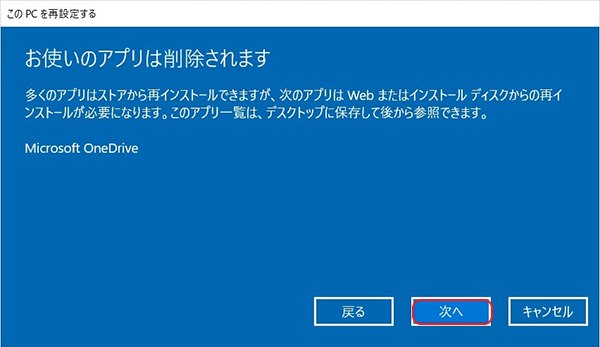
ステップ4: 「このPCをリセットする準備ができました」の「リセット」をクリックすると、初期状態に戻す作業が実行されます。
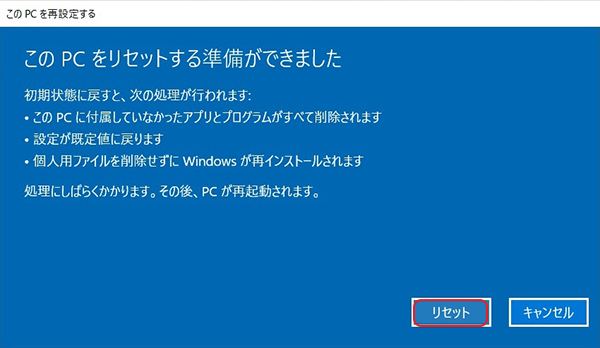
Windowsの再インストールの手順
Windowsコンピュータで問題が発生した場合、システムを再インストールすることで問題のほとんどを解決できます。しかし、システムを再インストールすると、多くの重要なデータやカスタム設定が失われてしまいます。 そのため、多くのユーザーは、必要に迫られるまでシステムの再インストールを選択することはないでしょう。 どうしてもシステムを再インストールする必要がある場合は、事前にデータのバックアップを取っておくことをお勧めします。また、Windowsシステムを素早く再インストールするために、MiniTool Partition Wizardを使用することもできます。
MiniTool Partition Wizardのコピーディスク機能を使えば、正常に動作するシステムを再インストールが必要なコンピュータに直接コピーすることができるので、時間を大幅に節約することができます。これに加えて、MiniTool Partition Wizardには、パーティションのフォーマット/サイズ変更/拡張/回復などの多くの他の機能があります。また、Fallout 4のクラッシュ、42125ジップアーカイブを破損しているエラー、Nintendo Switchのゲームカードが読み込めないエラー、ce-32809-2エラーなどの修正にも役立ちます。
それでは、以下のボタンをクリックしてMiniTool Partition WizardをダウンロードしてOSのコピーを開始しましょう
MiniTool Partition Wizard Freeクリックしてダウンロード100%クリーン&セーフ
準備作業
今回はエラーが発生するコンピューターのOSディスク全体を正常に動作するシステムによって交換するので、PE環境で行う必要があります。そのため、MiniTool Partition Wizardの起動可能なメディアを作成してMiniTool PE Loaderに入りましょう。
続いて、正常に動作するOSが入っている外付けハードドライブをコンピューターに接続します。
すべての準備作業が完了したら、OSディスクのコピーを開始します。
ステップ1: MiniTool PE Loaderに入ったら、MiniTool Partition Wizardのメインインターフェースが自動的に表示されます。そこで左側のアクションパネルから「ディスクコピー」機能をクリックします。
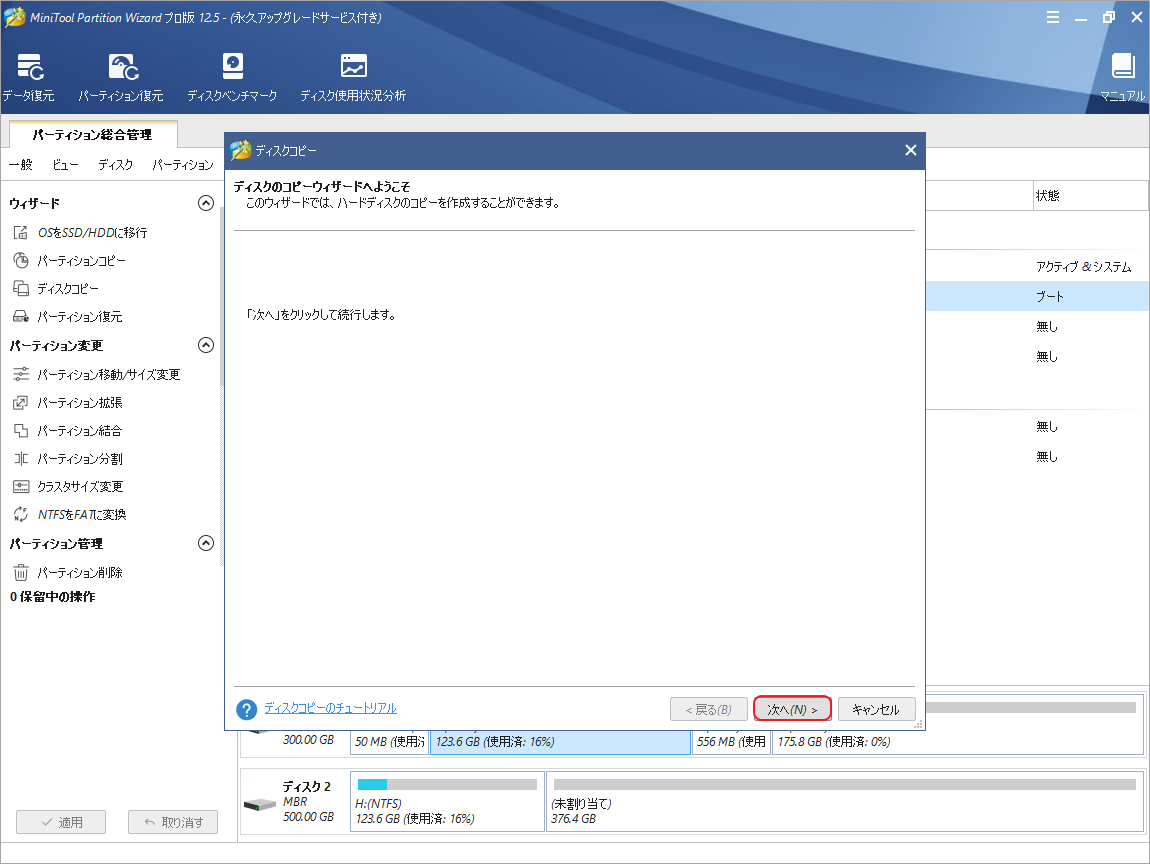
ステップ2:次のウィンドウではソース ディスクの選択が必要なので、ディスク一覧から先ほどコンピュータに接続されている外付けハードドライブをクリックし、「次へ」をクリックします。
ステップ3: 次に、コピーされた内容の保存先としてローカルディスクを選択し、「次へ」をクリックします。
ステップ4:次に、コピーオプションを選択してから、各パーティションのサイズと位置を調整して。「次へ」をクリックします。
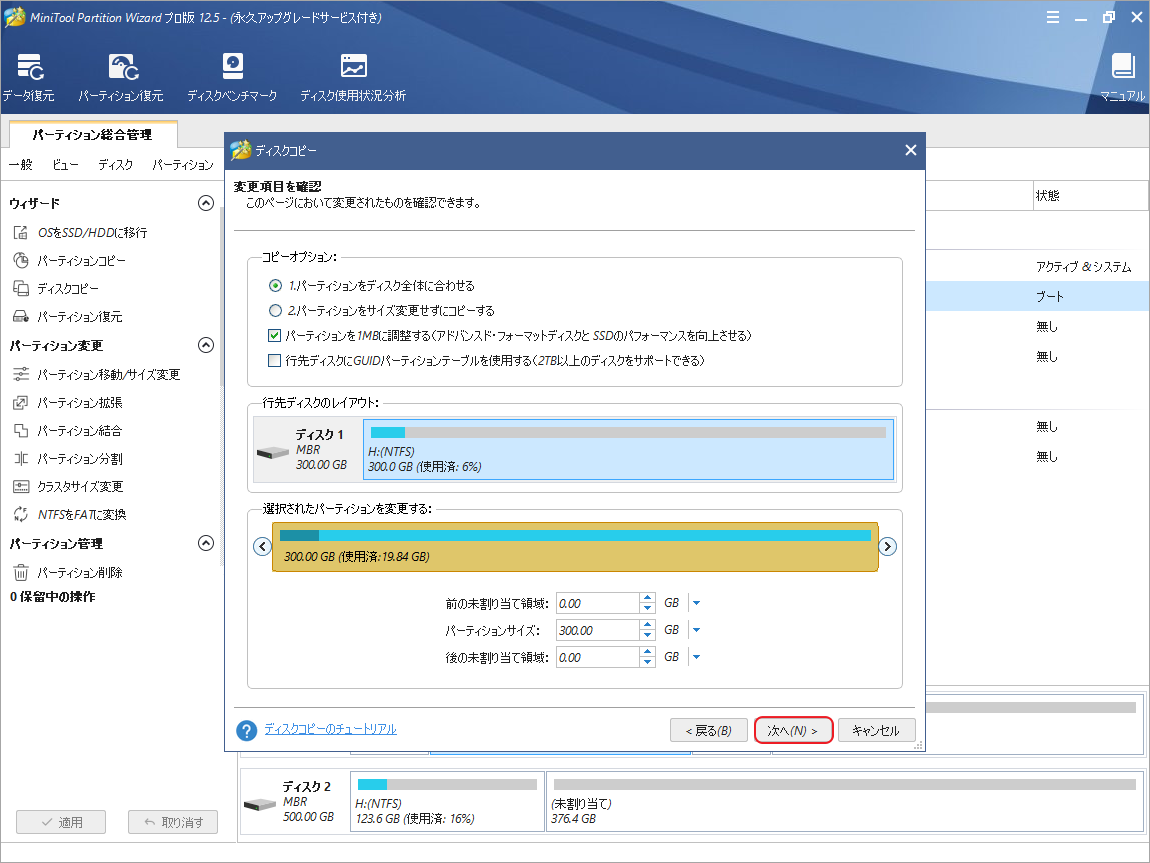
ステップ5: 次の画面の「完了」をクリックしてメインインターフェースに戻ります。すると、左下の「適用」をクリックして操作を実行します。
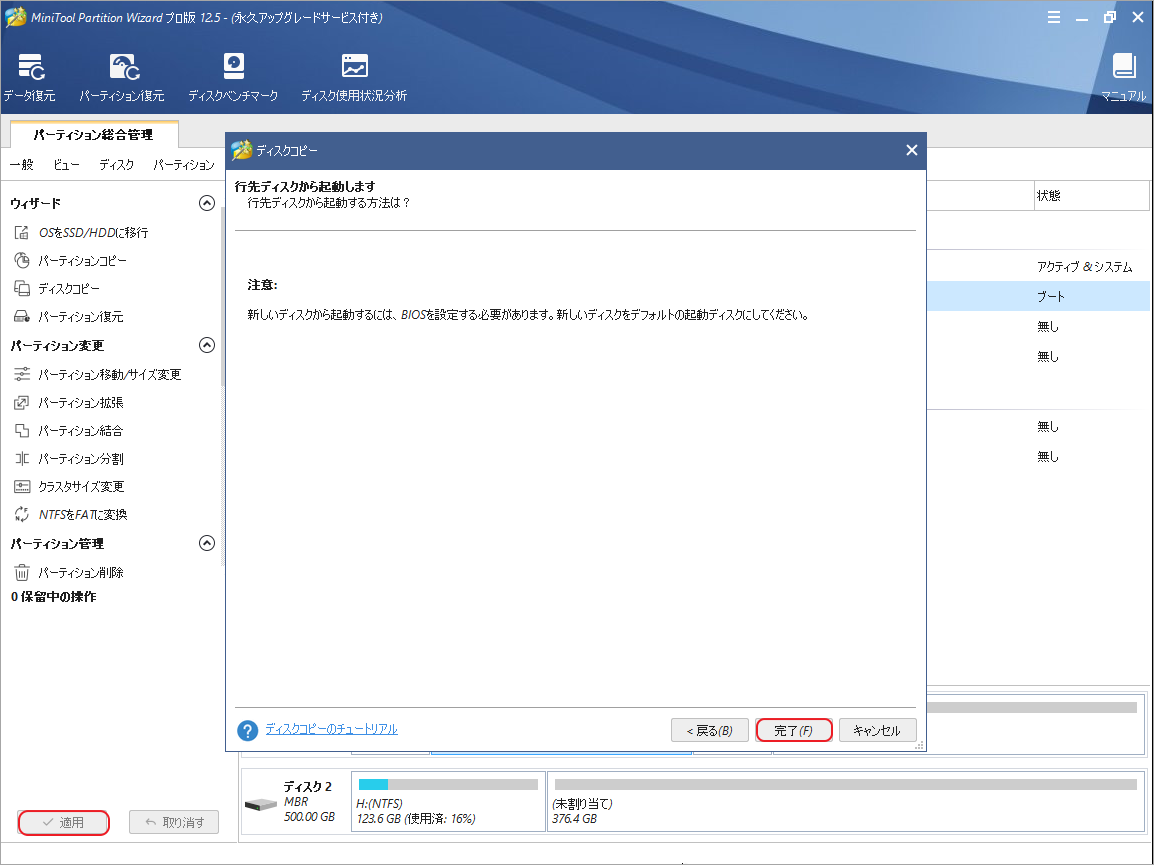
結語
この記事はMSI Mystic Lightが機能しない場合の対処法を紹介しました。ご参考になされましたら幸いです。また、もしMiniToolについて何かご質問/ご意見がありましたら、お気軽に[email protected]までご連絡ください。
