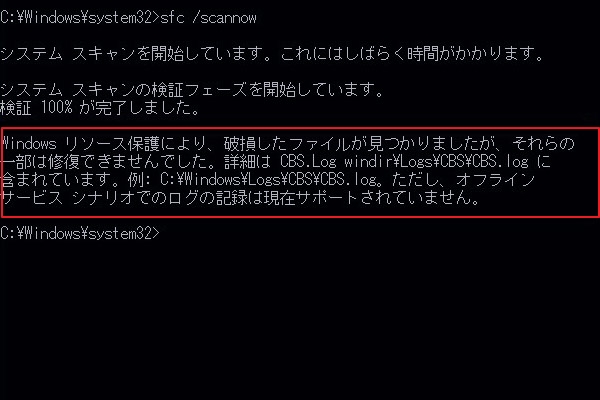ストレージスペースを節約するために、現在人々はZip圧縮技術を使用してファイルを保存することがよくあります。 しかし、これらのファイルを再抽出する時に、42125エラーなどの問題が発生する可能性があります。 今回は、MiniToolよりこのエラー解決する方法を紹介したいと思います。
現在の情報時代では、技術者がパソコンに保存するファイルやフォルダの数は膨大です。 したがって、彼らはこれらのファイルとフォルダをより効率的に保存するためにZip圧縮技術を使用しています。 Zipファイルの主な特徴は、ストレージドライブのストレージスペースを節約することです。メモリの節約に加えて、パスワード保護、暗号化などの高度な機能も提供するため、Zipファイルの信頼性が高まります。
提示:ファイル圧縮プログラムに加えて、ディスク容量を増やして、より多くのファイルやフォルダーを保存することもできます。
しかし、Zipファイルからソースファイルを抽出しようとすると、Zipアーカイブの破損エラーが発生する場合があり、これはZipファイルのセキュリティに脅威をもたらします。
このエラーをを修正するには、エラーを引き起こす可能性のある原因を見つける必要があります。それでは、それらを1つずつ調べてみましょう。
エラー42125Zipアーカイブを破損しているの症状と原因
私のシステムには、アバストアンチウイルスソフトウェアがインストールされています。 このアプリケーションを使用してブートスキャンを実行している間、エラーステートメントを含むレポートが表示されます。内容はC:/ Documents and Settings /…/ dataerror 42125 {ZIPアーカイブが破損しています}となります。 私には技術的な能力はゼロです。このエラーを修正する方法を教えてください。
上記の投稿を読むと、システムにアンチウイルスソフトウェアがインストールされていると、エラーメッセージの表示などの災害状況が発生する場合があることがわかります。
Avastは人気のあるアンチウイルスプログラムですが、そのような問題を発生した後、人々はこんな質問をするかもしれません:Avastは安全ですか?
エラー42125が発生する最初の段階では、AvastがZipアーカイブの破損を引き起こしたかどうかを判断できません。 しかし、このエラーが発生した後に表示された症状がわかります。エラー42125が発生すると、マウスとキーボードの反応が遅くなります。 さらに、システムが頻繁にクラッシュすることがわかります。
ネットで色々調べたところ、Zipファイルが破損しているエラーを引き起こす可能性のある原因を以下のようにまとめてみました。
- Avastアプリケーションのインストールが正しくありません。
- ダウンロードしたAvastソフトウェアが破損しています。
- Avastプログラムから誤っていくつかのファイルを削除しました。
- 信頼性の低いアプリケーションを介してZipアーカイブからファイルを抽出しました。
- Zipアーカイブが保存されているハードドライブに不良セクターがあります。
- Zipファイルの保存場所にファイルシステム破損エラーがあります。
- Zipアーカイブの圧縮中にシステムを誤って停止しました。
- 電源障害、システムの強制終了などにより、Zipファイルの抽出時に中断が発生しました。
エラー42125 Zipアーカイブが破損しているを修正する方法は何ですか? 上記の考えられる理由を学習した後、対応する対策を講じて修正できます。 ここでは、6つの方法を提供します。
方法1:システム上のジャンクファイルを削除する
インターネットでWebを閲覧すると、コンピュータに多数の一時ファイルやジャンクファイルが蓄積されます。 これらのファイルについては、定期的に削除することをお勧めします。 そうしないと、エラー42125を含むさまざまなエラーが発生する可能性があります。
これらのファイルを削除しても、エラー42125 Zipアーカイブが破損しているというエラーは解決されませんが、これらの理由によって引き起こされる他のシステムの損傷を防ぐことができます。 さらに、それらを削除すると、コンピュータのパフォーマンスがある程度向上し、実行速度も上がります。
手順1:パソコンの検索ボックスに「cmd」と入力し、「コマンドプロンプト」を右クリックして、「管理者として実行」を選択します。
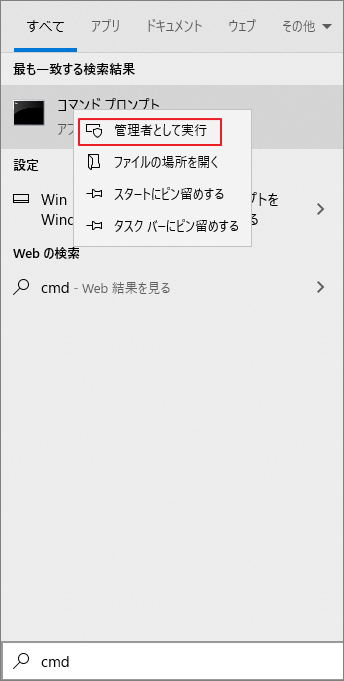
手順2:次のウィンドウで、コマンドcleanmgrを入力して実行します。すると、ディスクのクリーンアップ:ドライブの選択が現れます。続行するには「OK」をクリックします。
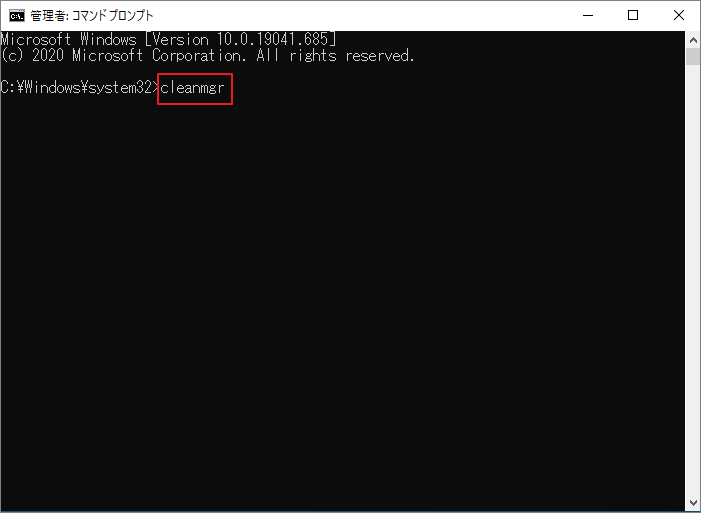
手順3:プロンプトウィンドウで不要なファイルまたはフォルダを選択し、「OK」をクリックしてそれらのファイルとフォルダを削除します。
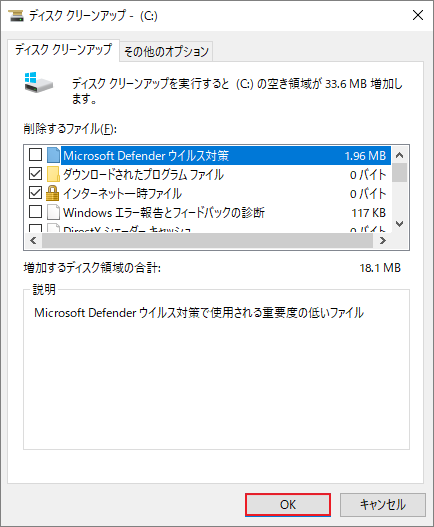
または、サードパーティのジャンクファイルクリーナーを使用して、システム上のジャンクファイルを削除することもできます。
方法2:ハードディスクにエラーがないことをチェックする
前に述べたように、エラー42125Zipアーカイブが破損しているを引き起こす原因はハードディスクの不良セクターとファイルシステのムエラーである可能性があります。そのため、プロのパーティション管理ツールであるMiniTool Partition Wizardを利用してハードディスクをチェックして問題があるかどうかを確認することができます。このソフトウェアにより、パーティションの移動/サイズ変更、パーティションの拡張、パーティションのマージ、パーティションの分割、クラスターサイズの変更などの操作を簡単に実行できます。
それでは、下記のボタンをクリックしてMiniTool Partition Wizardをダウンロードしてインストールしましょう。
MiniTool Partition Wizard Freeクリックしてダウンロード100%クリーン&セーフ
ハードディスクの不良セクタをチェックする
MiniTool Partition Wizardでドライブに不良セクタがあるかどうかを確認するには、次の手順を参照してください。
手順1:MiniTool Partition Wizardを起動して、メインインターフェイスに入ります。 Zipファイルを保存するドライブを選択し、左側のパネルで「サーフェイステスト」をクリックします。
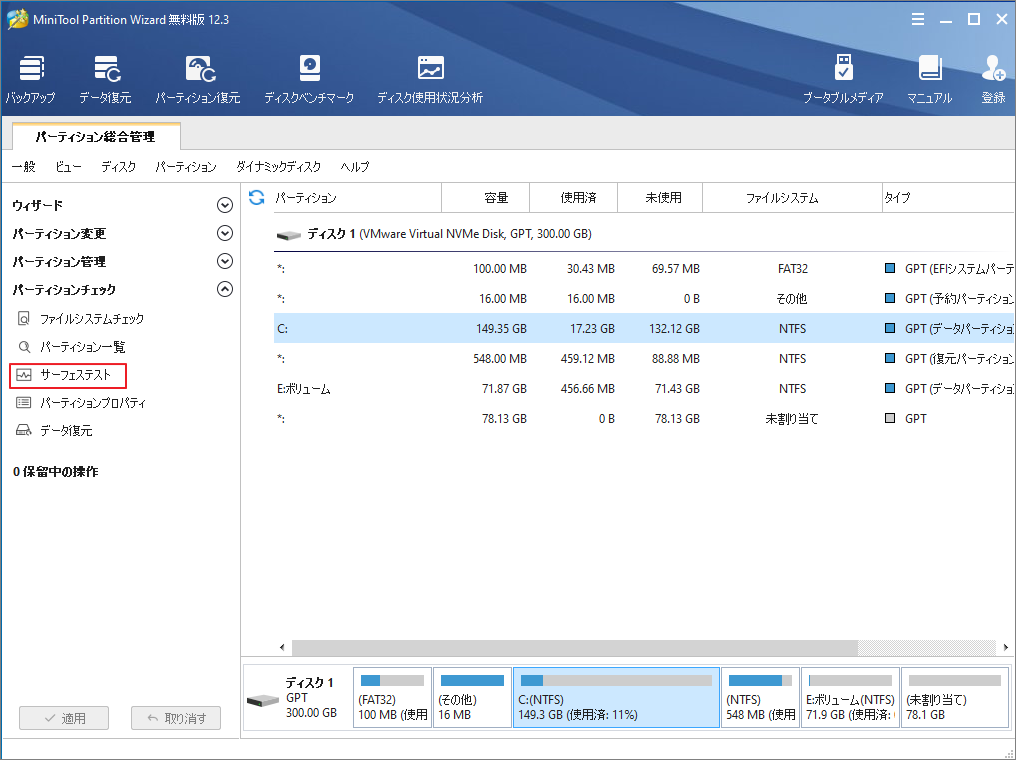
手順2:次のウィンドウで、「今すぐ開始」ボタンをクリックしてプロセスを開始します。
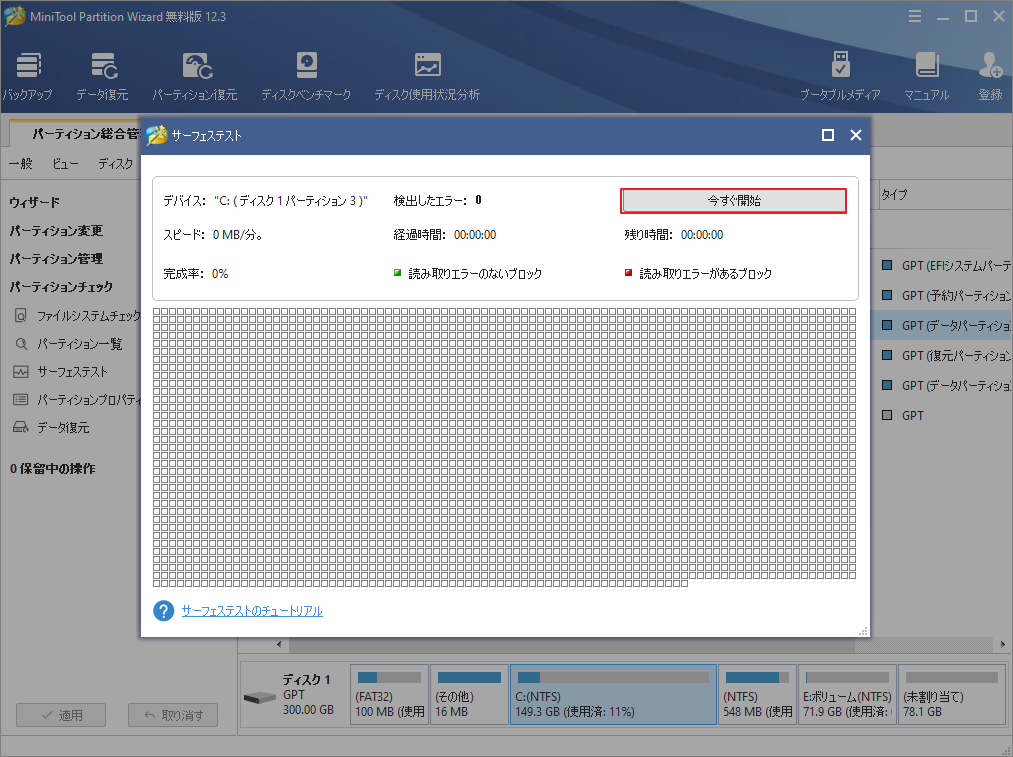
手順3:スキャン開始されます。しばらく待つと、結果が色の付くブロックで表示されます。全部緑のブロックである場合はドライブに不良セクタがないことを示します。次の手順をスキップすることもダイジョブです。しかし、もし結果に赤いブロックが見つかった場合は、不良セクタがあることを意味するので、手順4に続行しましょう。
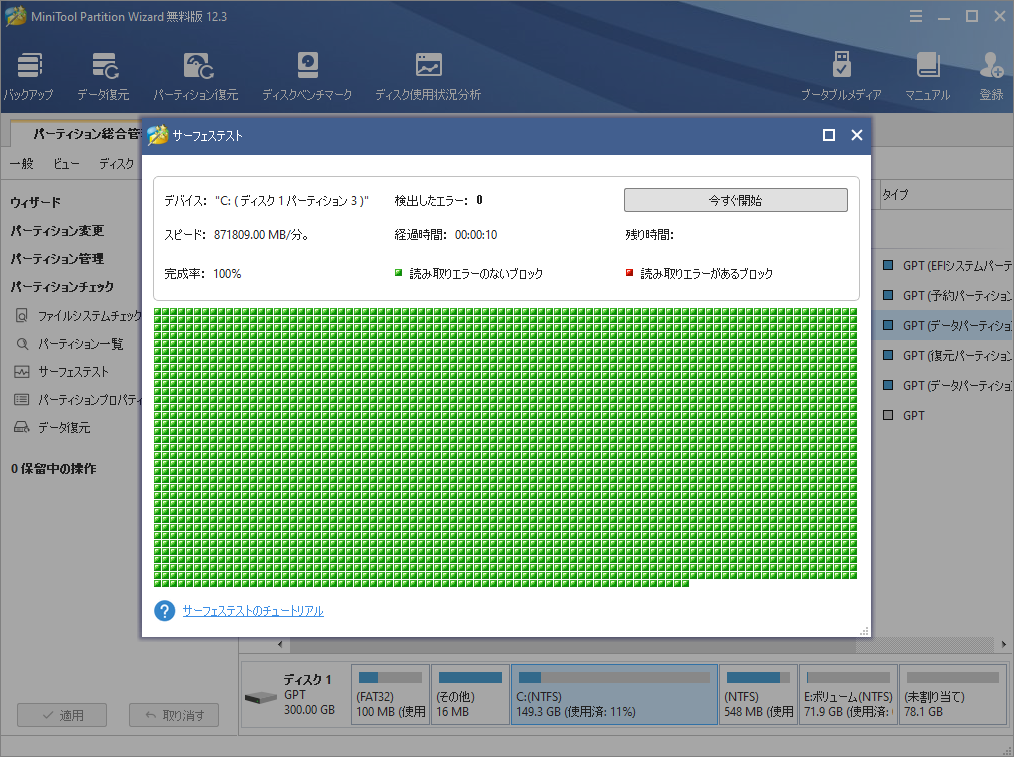
手順4:この修復ガイドに従って、ドライブの不良セクタを修正します。
ハードディスクにファイルシステムエラーがないかを確認する
手順1:同じく、MiniTool Partition Wizardのメインインターフェースに入ったら、Zipファイルを保存するドライブを選択し、左側のアクションパネルから「ファイルシステム チェック」オプションをクリックします。
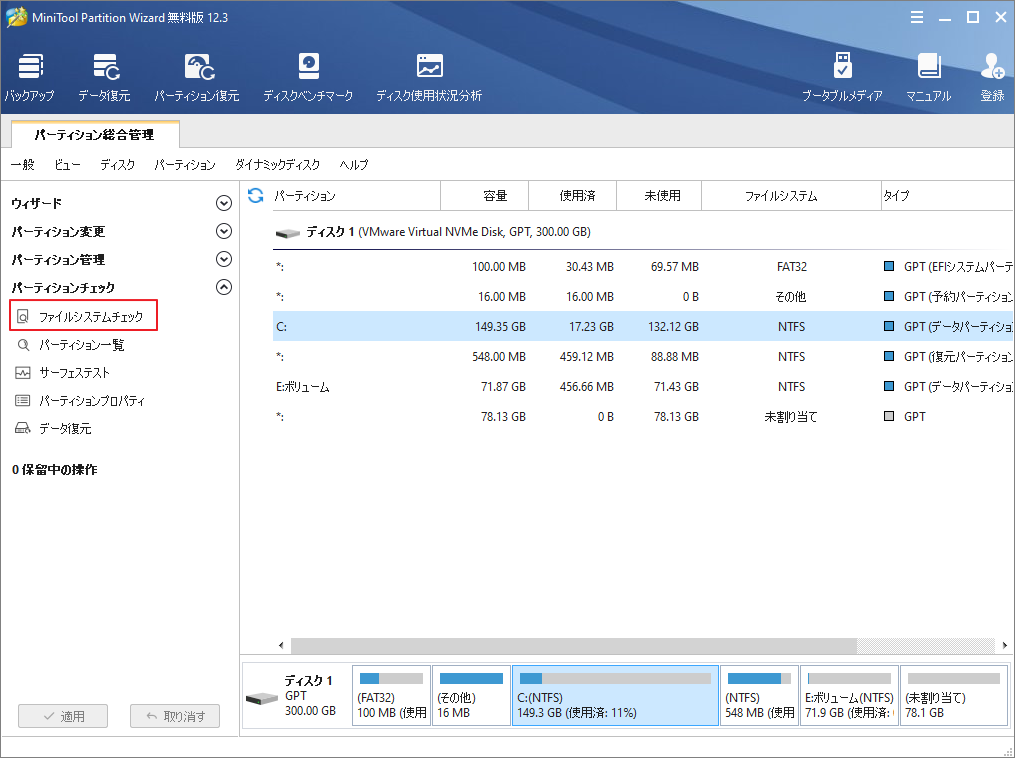
手順2:次の画面で、「チェックして検出されたエラーを修正する」を選択して「開始」ボタンをクリックします。
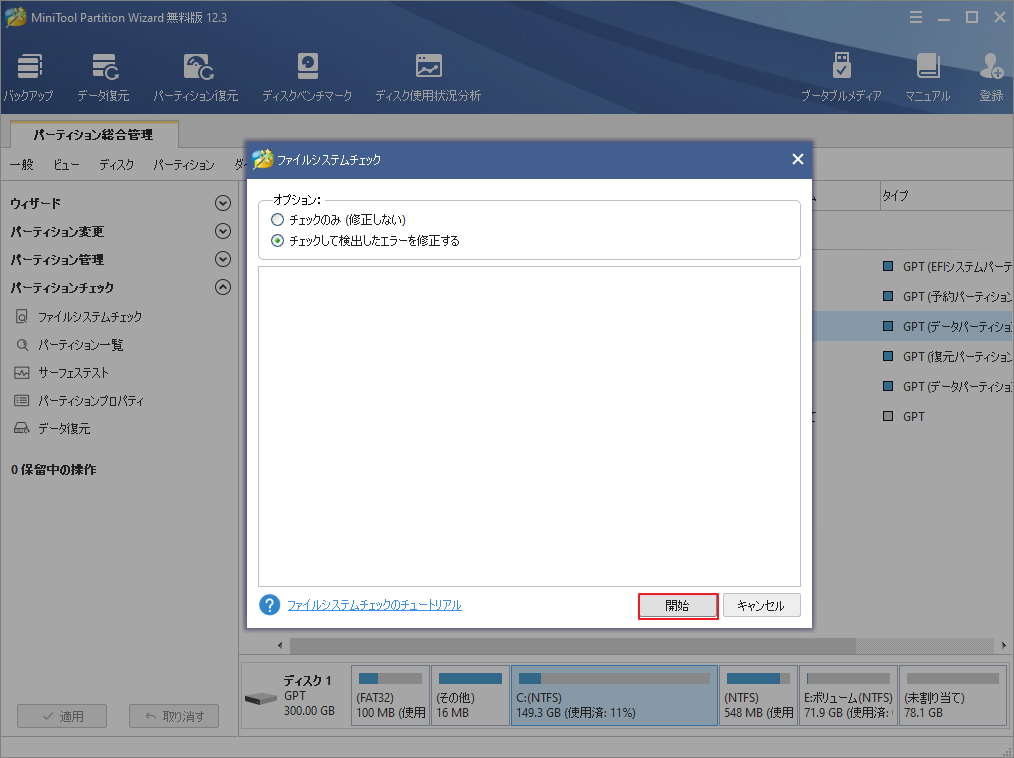
手順3:スキャンプロセスが終了すると、結果が表示されます。ハードドライブで検出されたファイルシステムエラーは、スキャン中に修正されました。
方法3:デバイスドライバーを更新する
エラー42125は古いデバイスドライバーが原因で発生する可能性があります。 また、さまざまな理由でデバイスドライバが動作しない場合があります。 この場合、最新バージョンに更新する必要があります。
手順1:デバイスマネージャーを開き、ダブルクリックしてディスプレイアダプターを展開します。「ディスプレイアダプタ」下のドライバを右クリックし、ポップアップメニューから「ドライバーの更新」オプションを選択します。
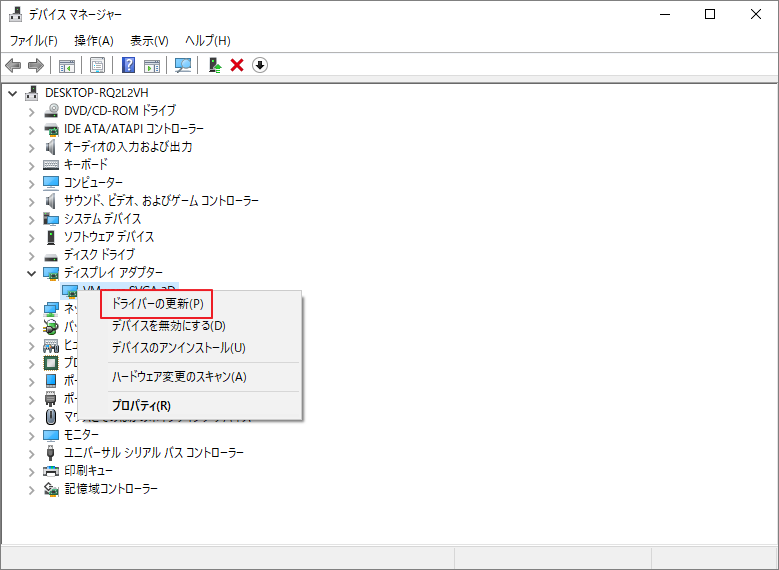
手順2:次の画面で「バーソフトウェアの最新版を自動検索」をクリックします。画面の指示に従ってプロセスを完了します。
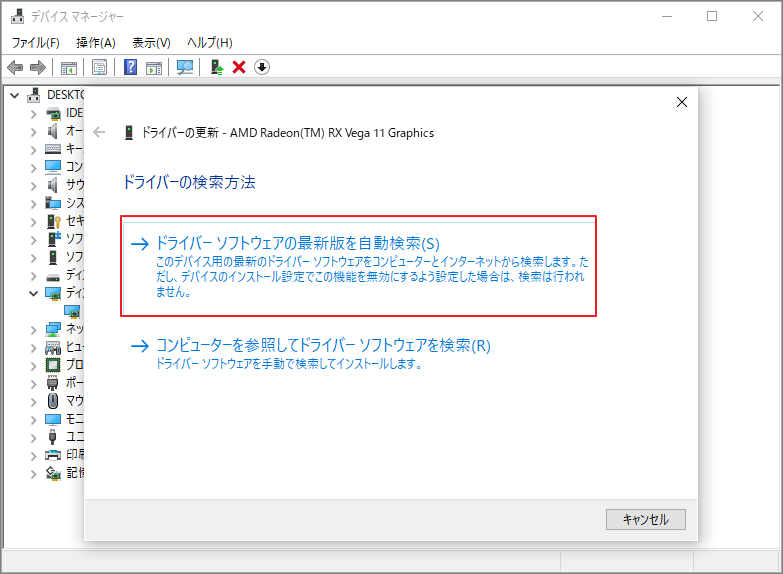
方法4:システムのエラーをスキャンする
システムでエラーが発生すると、エラー42125も発生する可能性があるため、システムスキャンを実行することを強くお勧めします。この方法は、多くのユーザーに役立つことが証明されています。次の手順に従ってください。
手順1:検索ボックスで管理者としてコマンドプロンプトを実行します。
手順2:コマンドプロンプトウィンドウで、sfc / scannowと入力し、Enterキーを押して実行します。その後、プログラムが自動的に実行されます。プロセスが終了すると、システムで検出されたエラーが修復されます。
方法5:Windowsシステムを更新する
Windowsシステムの機能を強化し、そして一部の既知バグを修正するために、Microsoftは頻繁にWindowsアップデートをリリースします。 そこで、そのような更新は、エラー42125Zipアーカイブが破損しているなどの問題を解決する方法を備えているかもしれません。したがって、ユーザーはWindowsアップデートをインストールして、42125エラーを修正できるかどうかを試すことができます。
Windows+ Iキーを押して「設定」を開き、「更新とセキュリティ」セクションに移動します。 Windows Updateをクリックして、ウィンドウの右側に移動します。 「更新プログラムのチェック」をクリックして、利用可能な新しい更新を見つけてから、ダウンロードしてインストールできます。
方法6:Avastを再インストールする
Avastの不完全なインストールはエラー42125を引き起こす可能性があります。その事実を考えると、このエラーを修復するためにAvastを再インストールすることをお勧めします。
手順1:Windows+Rキーを押して「ファイル名を指定して実行」ウィンドウを開き、controlと入力して「OK」をクリックします。
手順2:「コントロールパネル」ウィンドウに入ったら、「プログラム」項目の下にある「プログラムのアンインストール」オプションをクリックします。
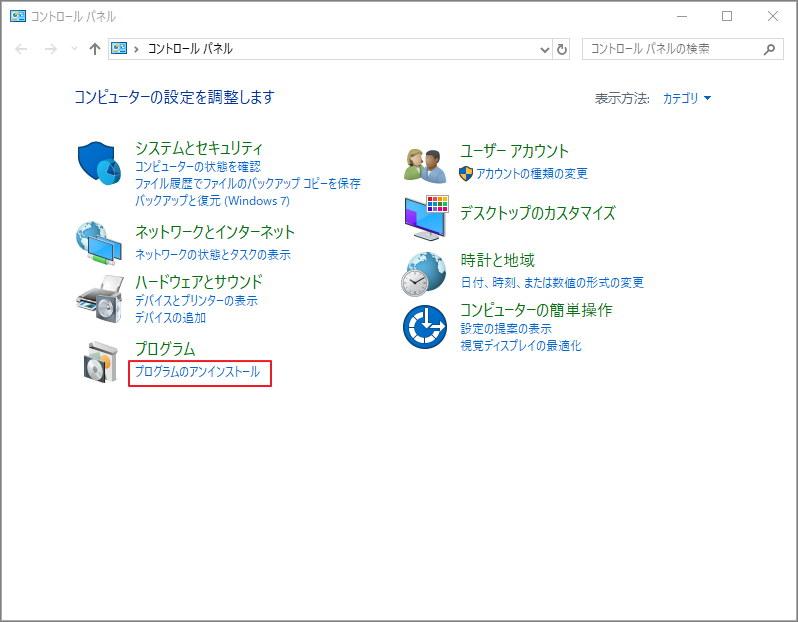
手順3:次のウィンドウでAvastプリケーションを右クリックし、「アンインストール」をクリックします。 次に、プロンプトの指示に従って操作を完了します。
手順4:Avastの公式ウェブサイトにアクセスし、最新のAvastアプリをダウンロードしてインストールします。
結語
この記事は42125ジップアーカイブを破損しているエラーを引き起こす原因とその対処法を紹介しました。少しでもお役に立ちましたら幸いでございます。また、もしMiniToolについて何かご質問/ご意見がありましたら、お気軽に[email protected]までご連絡ください。
Error 42125についてよくある質問
次の方法でこのエラーを解決できます。
- システム上のジャンクファイルを削除します
- ハードドライブにエラーがないか確認してください
- デバイスのドライバーを更新します
- システムスキャンを実行します
- Windowsを最新バージョンに更新する
- アバストプログラムを再インストールします
以下の方法を試すことができます。
- ウイルス対策スキャンを実行する
- CHKDSKスキャンを実行する
- SFCコマンドを実行する
- ディスクドライバを更新する