コンピュータが発明されて以来、その機能を拡張するための拡張スロットがマザーボード上に搭載されております。現在の拡張スロットの最も一般的な規格は PCIe であり、その前身は PCI でした。MiniTool Partition Wizardのこの記事では、この二つのコンピュータ バス規格の違いと見分け方法をご案内します。
PCIとPCI Expressについての簡単紹介
コンピュータでは、異なるデバイス間でデータを交換するには、特定のチャネル、つまりバスを通過する必要があります。バスは、コンピュータのさまざまな機能部品間で情報を転送するための共通の通信幹であり、ワイヤで構成された伝送用ワイヤーハーネスです。PCIとPCIeは、コンピュータのバス規格の2つです。
PCIはPCで何をするのか?
PCI は Peripheral Component Interconnect の略称で、PC 内のローカル バスです。では、コンピュータではどのように動作するのでしょうか? この部分ではそれについて説明します。
何年も前 (2000 ~ 2010 年頃)、コンピュータのマザーボードは次の図のように構成されていました。
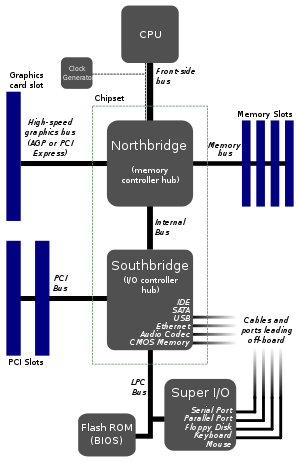
この構造は、PCI バスに基づく典型的な North-South Bridge チップ構造です。 CPUとノースブリッジチップはFSB (フロントサイドバス)経由で接続されています。そして、ノースブリッジ チップは主に、CPU と高速デバイス (AGP グラフィックス カード、メモリ) 間のデータ交換を制御するものです。
一方、サウスブリッジは内部バス (ハブリンクなど) を介してノースブリッジに接続されます。 サウスブリッジ チップは主に、フロッピー ドライブ、ハードディスク、キーボード、アドイン カードなどの低速デバイスのデータ交換を制御します。
PCIはどこにあるのですか?サウスブリッジの下にあります。サウスブリッジの下には、PCI、LPC (Low Pin Count) 、SATA、USB などの多くのバスがあります。この中、PCI バスは主に、ネットワーク カード、オーディオ カード、SCSI カードなどのデバイスの接続に使用されます。LPC バスは主に、BIOS、キーボード、マウス、フロッピー ディスクなどの一般的な低速デバイスの接続を担当します。
PCI ExpressはPCで何をするのか?
PCI Expressとは何ですか? PCI Express は PCIe/PCI-E とも呼ばれ、PCI および AGP の後継です。また、徐々にSATAやUSBバスに取って代わりつつあります。PCIeをベースとした典型的なマザーボードの構造は、次の図のようになっています。
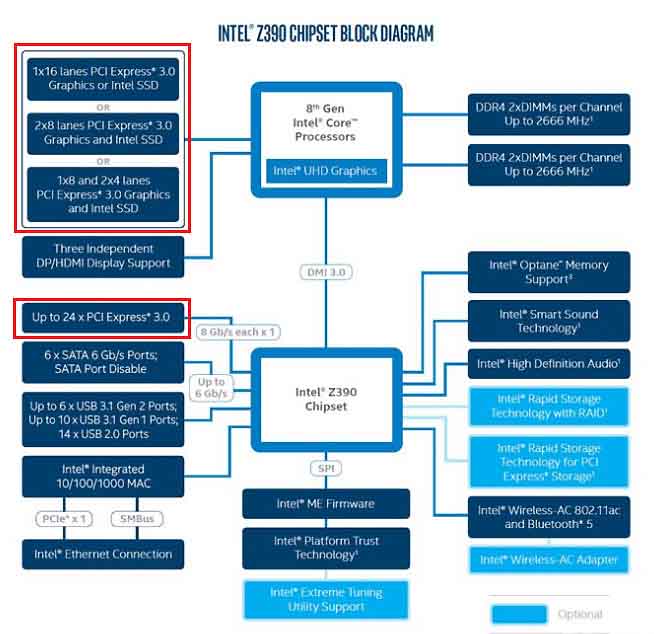
上の図は、2018 年10月 8日に発売された Intel Z390 マザーボードの構造図となります。このマザーボードでは、ノースブリッジが CPU に完全に統合されているため、主要な部品は CPU とサウスブリッジ (インテルは I/O コントロール ハブまたはプラットフォーム コントローラー ハブと呼んでいます) の 2 つだけです。
同様に、グラフィックス カードとメモリカードはCPU に直接接続されています。ただし、注意すべき点が 2 つあります。a. グラフィックス カードは PCIe バスを介して CPU に接続されます。 b. マザーボードは CPU と PCIe SSD 間の直接接続をサポートしています。
そして、Intel Z390 チップセット (サウスブリッジ) は、PCIe バスをベースとした DMI (Direct Media Interface) 3.0 バスを介して CPU に接続されます。 サウスブリッジは、ハードドライブ、USB デバイス、ネットワーク カード、オーディオ カードなどの接続に使用される 24 個の PCIe レーンを分散します。PCIeは単なるローカルバスではなく、すでにシステムバスとも言えます。
ここまで読むと、「M.2 PCIe SSDをどこに挿すべきか?」と疑問に思うかもしれません。具体的には,以下の2つのケースはあります。
- グラフィックス カードは PCIe 3.0 X8 レーンを使用し、他の 2 つの PCIe 3.0 X4 ポートは 2 つの NVMe SSD を挿入するために使用されます。 この状況では、SSD は CPU に直接接続されているため、各 SSD は 4 GB/秒のスループットを独占的に享受できます。
- グラフィックス カードは PCIe 3.0 X16 レーンを使用し、M.2 PCIe SSD は 24 ICH/PCH PCIe レーンを他のデバイスと共有します。 さらに、SSD の速度は DMI 3.0 によって制限されます (DMI 3.0 X4 の速度は PCIe 3.0 X4 の速度とほぼ同等です)。 そのため、Thunderbolt 3、M.2、および U.2 インターフェイスは現在 PCIeX4 帯域幅を突破できません。
ほとんどの場合、コンピュータは 2 番目のレイアウトを採用します。 PCIe SSD は他のデバイスとスループットを共有しますが、それでも SATA SSD などの他の SSD よりも高速です。 さらに、サウスブリッジ上の追加デバイスは通常一斉に動作しないため、DMI 3.0 のスループットで十分です。
PCI比較PCIe
このパートでは、PCI と PCI Express を比較して、スロット、速度、および互換性の三つの面からそれぞれを違いについて説明していきます。
PCI比較PCIe:スロット
このパートでは、PCI スロットと PCIe スロットがどのようなものかを示します。 最初に紹介するのはPCIスロットです。 このスロットには、124 ピンの 32 ビット スロットと 188 ピンの 64 ビット スロットの 2 種類があります。 前者はほとんどの一般的なデスクトップコンピュータで使用され、後者はサーバーで使用されることが多いです。PCI スロットは次の図のようになります。

次は、PCIe スロットについて説明します。このスロットには、x1、x2、x4、x8、x12、x16、および x32 の 7 つのバージョンがあり、それぞれ 1/2/4/8/12/16/32 レーンに対応します。このうちPCI-E x32はサイズが大きいため一部の特殊な用途でしか使用されず、対応する量産製品もほとんどありません。
PCI-E x12 は主にサーバーで使用され、コンシューマ プラットフォームには登場しません。 PCI-E x2 は、拡張スロットではなく主に内部インターフェイスに使用されます。 一部のマザーボードがこのインターフェイスを提供している場合でも、PCI-E x2 は基本的に PCI-E スロットではなく M.2 インターフェイスの形式で表示されます。
よって、マザーボード上の主流の PCI-E スロットは、基本的に PCI-E x1 / x4 / x8 / x16 の 4 種類に集中しています。以下では、これらのスロットについて詳しく紹介します。
- PCI-E x16 スロット:長さ 89 mm、164 ピンがあります。 グラフィックス カードによく使用され、x1 / x4 / x8 デバイスとの下位互換性があります。
- PCI-E x8 スロット:長さ 56 mm、98 ピンがあります。 通常、PCI-E x16 スロットの形式で表示されますが、有効なデータ ピンは半分だけです。つまり、実際の帯域幅もPCI-E x16 スロットの半分だけです。これは、PCI-E x16インターフェイスを搭載したグラフィックスカードをPCI-E x8インターフェイスにスムーズに装着できるようにすることが目的です。
- PCI-E x4 スロット:長さ 39 mm、64 ピンがあります。 これは主に、PCI-E SSD または M.2 SSD (PCI-E アダプター経由) を取り付けるために使用されます。 ただし、ほとんどの場合、PCI-E x4 スロットは工場出荷時に M.2 インターフェイスの形式で提供されます。
- PCI-E x1 スロット:長さはわずか 25 mm で、ピンは 36 個あります。 対象となる製品は、独立型ネットワークカード、独立型サウンドカード、USB 3.0 / 3.1 拡張カードなど、比較的広範囲に及びます。
ちなみに、PCI-E x1 / x4 / x8 / x16 スロットは次の図のようになります。

PCI比較PCIe:速度
このパートでは、PCI と PCI-E の速度について説明します。速度の違いを理解すると、PCI インターフェイスが PCIe インターフェイスに置き換えられる理由がわかります。
32 ビット PCIの速度は 133 MB/秒で、64 ビットPCIの速度は 266 MB/秒です。PCIe の速度については、レーンとバージョンによって異なります。詳細はWikipedia が提供する PCIe パフォーマンス図を見てみましょう。
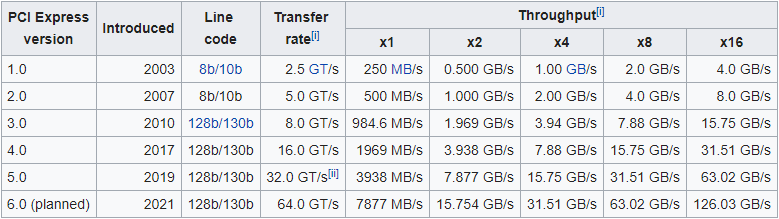
現在、ほとんどのコンピュータは PCIe 3.0 バージョンを使用しています。 このバージョンでは、PCIe x1 であっても 64 ビット PCI よりもはるかに高速になります。 PCI と PCI-E の速度を比較すると、明らかPCI-E が勝者であり、完全に PCI に取って代わります。
PCI比較PCIe:互換性
最後に、PCIとPCIeの互換性を比較していきます。詳細は以下のとおりです。
- PCI:32 ビット PCI インターフェイスは 64 ビット PCI 製品と互換性がありませんが、64 ビット PCI インターフェイスは 32 ビット PCI 製品と互換性があります。
- PCIe:PCI-E インターフェイスにはさまざまな長さがあります。レーンが多いほど、インターフェイスは長くなります。一般に、長いスロットは短いインターフェイス製品と互換性があります。たとえば、PCIe X16 スロットは X4 または X8 製品と互換性があります。ただし、短いスロットは挿入できないため、長いインターフェイスの製品と互換性はありません。
- PCIe:PCIe にはさまざまなバージョンがあります。異なるバージョンは相互に互換性があります。たとえば、PCIe 3.0 は PCIe 2.0 と互換性があります。ただし、パフォーマンスは下位バージョンによって決まります。
- PCI と PCIe:PCI-E インターフェイスと PCI インターフェイスには互換性がありません。
コンピュータのデータをPCIe SSD に移行する
PCIeとPCIの基本知識を学習した後、PCIeの製品を使用したくなるかもしれません。お使いのコンピュータに PCI-E インターフェイスが搭載されている場合は、PCIe の高速性を確実に楽しむことができます。このパートでは、MiniTool Partition Wizardを使用してPCのOSをPCIe SSDに移行する方法を説明します。このようにして、OS を再インストールせずに、新しいハードドライブへのアップグレードを実現できます。
詳細手順は以下のとおりです。
ステップ1:MiniTool Partition WizardをダウンロードしてWindows PCにインストールします。
ステップ2:本ソフトを起動してそのメインインターフェースに入ります。
ステップ3:画面左側のアクションパネルの「OS を SSD/HDD に移行」オプションをクリックします。
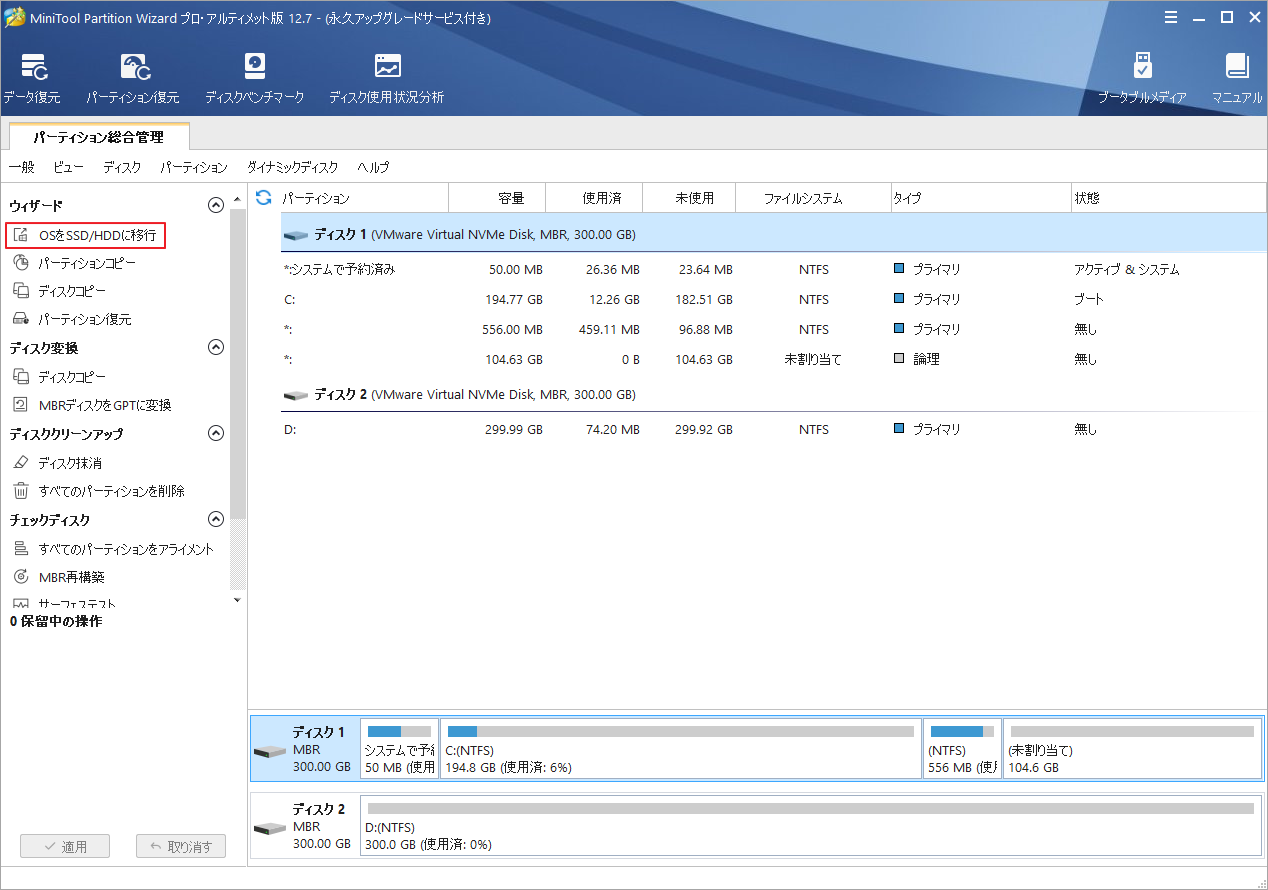
ステップ4:移行方式を選択して「次へ」をクリックします。
オプション A:システムディスク上のすべてのデータ(システムパーティションと個人用ファイルを含む)を新しいドライブにコピーしたい場合に選択してください。
オプション B:オペレーティング システムのみ(システム関連のパーティション)をコピーしたい場合に選択してください。個人用ファイルが元のディスクに残されます。
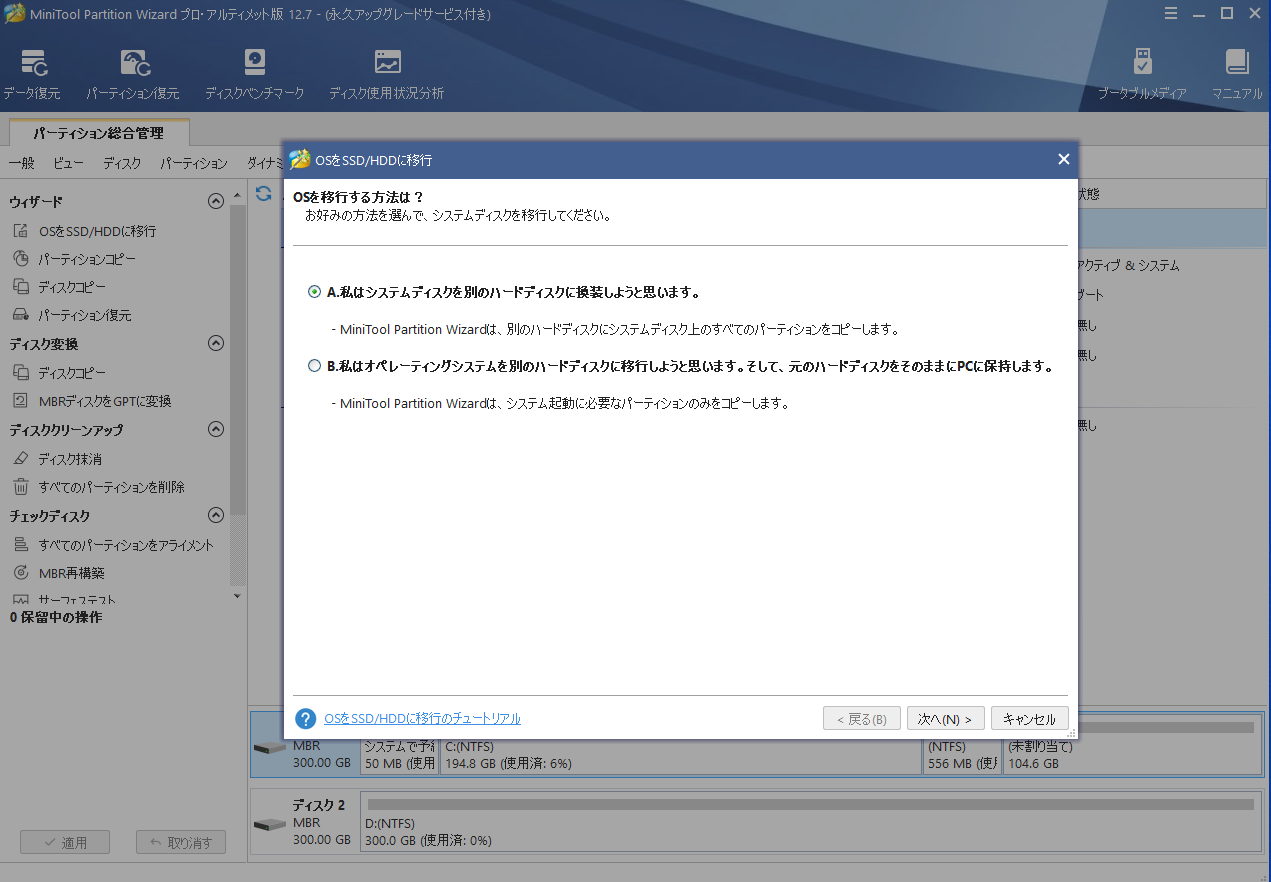
ステップ5:移行先(ここは新しいSSD)を選択して「次へ」をクリックします。
警告ウィンドウがポップアップ表示されたら、それを読み、「はい」をクリックします。
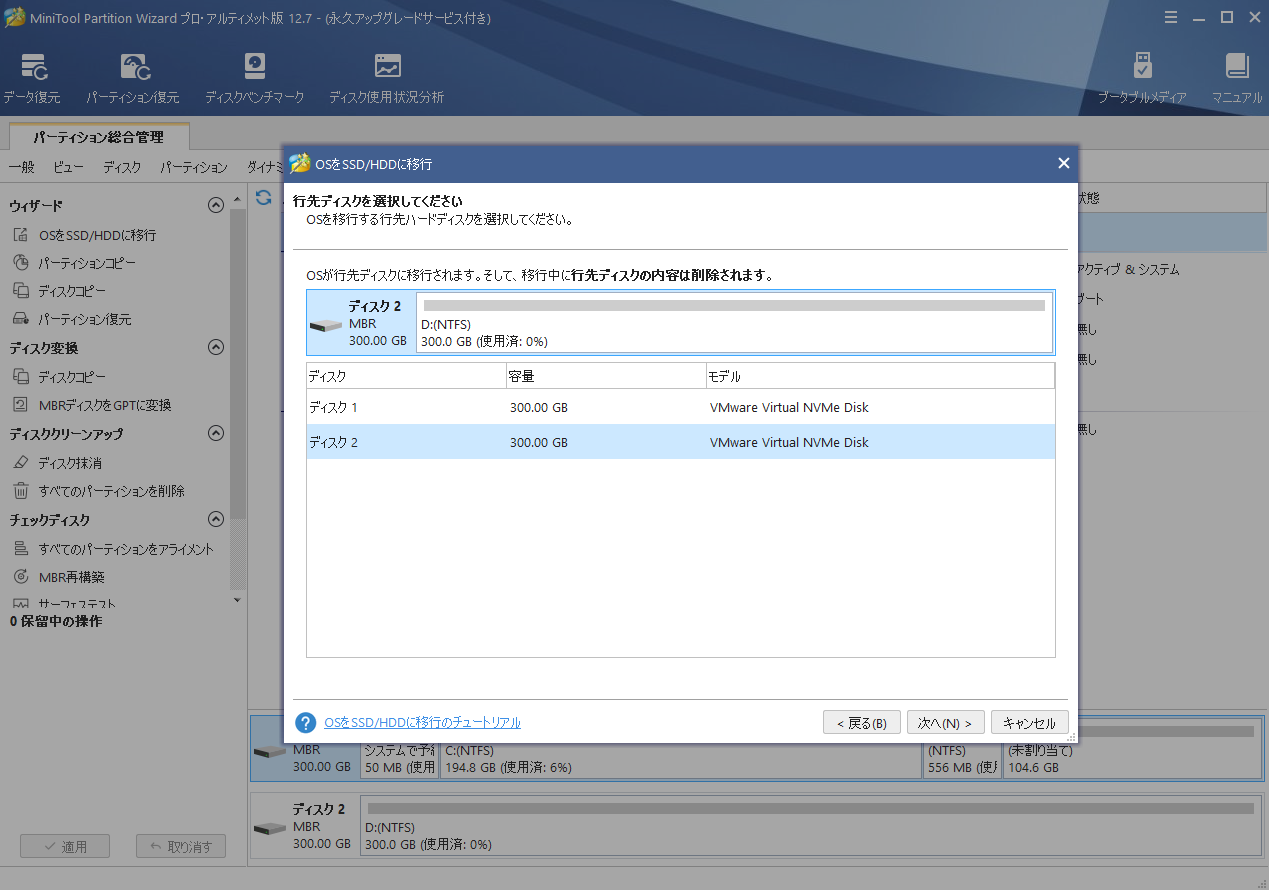
ステップ6:適切なコピーオプションを選択し、ターゲット ディスクのレイアウトを調整して「次へ」をクリックします。
- パーティションをディスク全体に合わせる:コピー内容はソースディスクのパーティション割合を基づいて調整してターゲットディスク全体を埋めます。ターゲットディスクの容量がソースディスクより小さい場合に推奨されます。
- パーティションをサイズ変更せずにコピーする:ソースディスク上のすべてのパーティションが、サイズや場所を変更せずにターゲットディスクにコピーされます。
- パーティションを1 MBに調整する:これは4Kアラインメントであり、SSDのパフォーマンスを向上させるために推奨されます。
- 先行ディスクにGUIDパーティションテーブルを使用する:MBRは最大で2TBのディスク領域しか認識および使用できません。このオプションではMBRをGPTに変換できるため、ユーザーは2 TBを超えるディスク領域を使用できます。
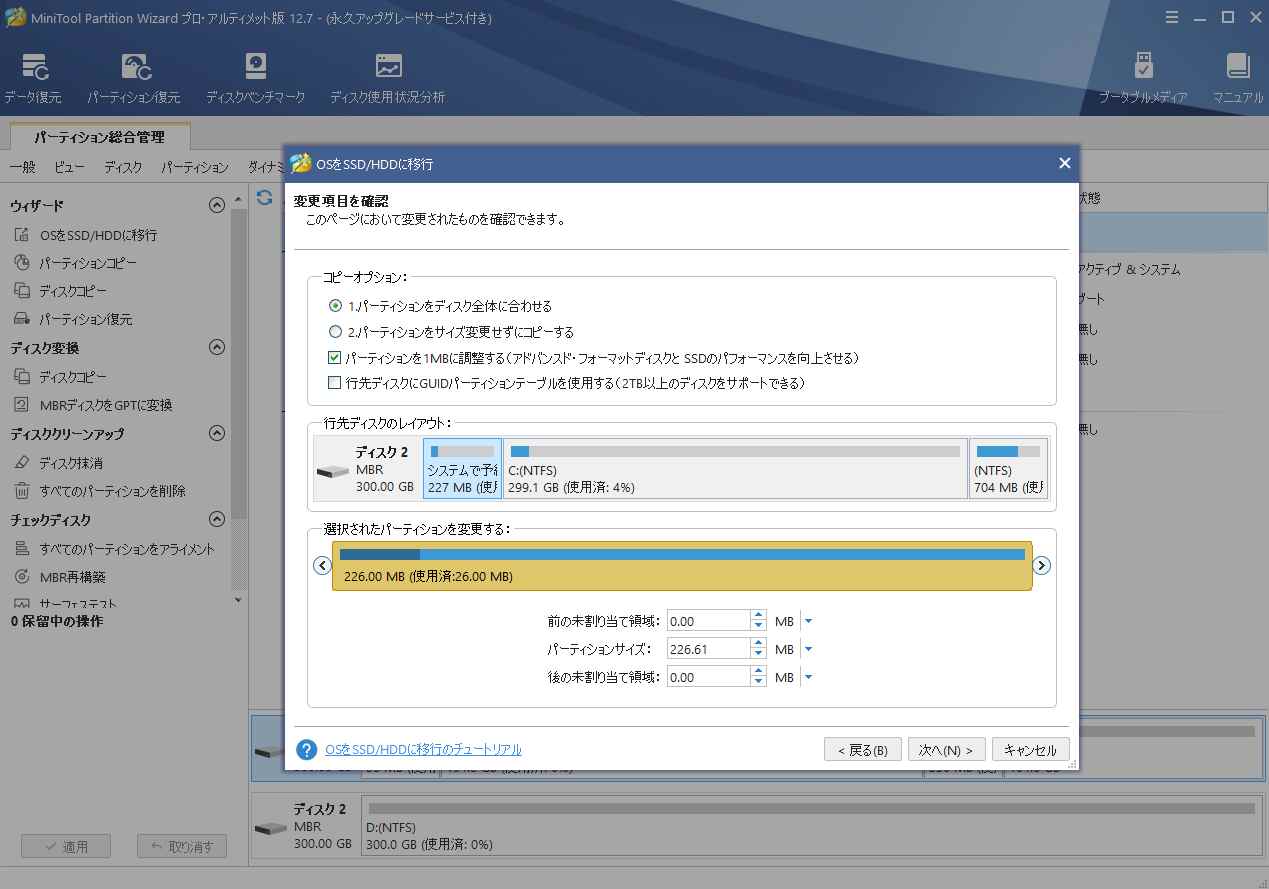
ステップ7:注意事項を読み、「完了」をクリックします。
ステップ8:メインインターフェースの「適用」をクリックして保留中の操作を実行します。
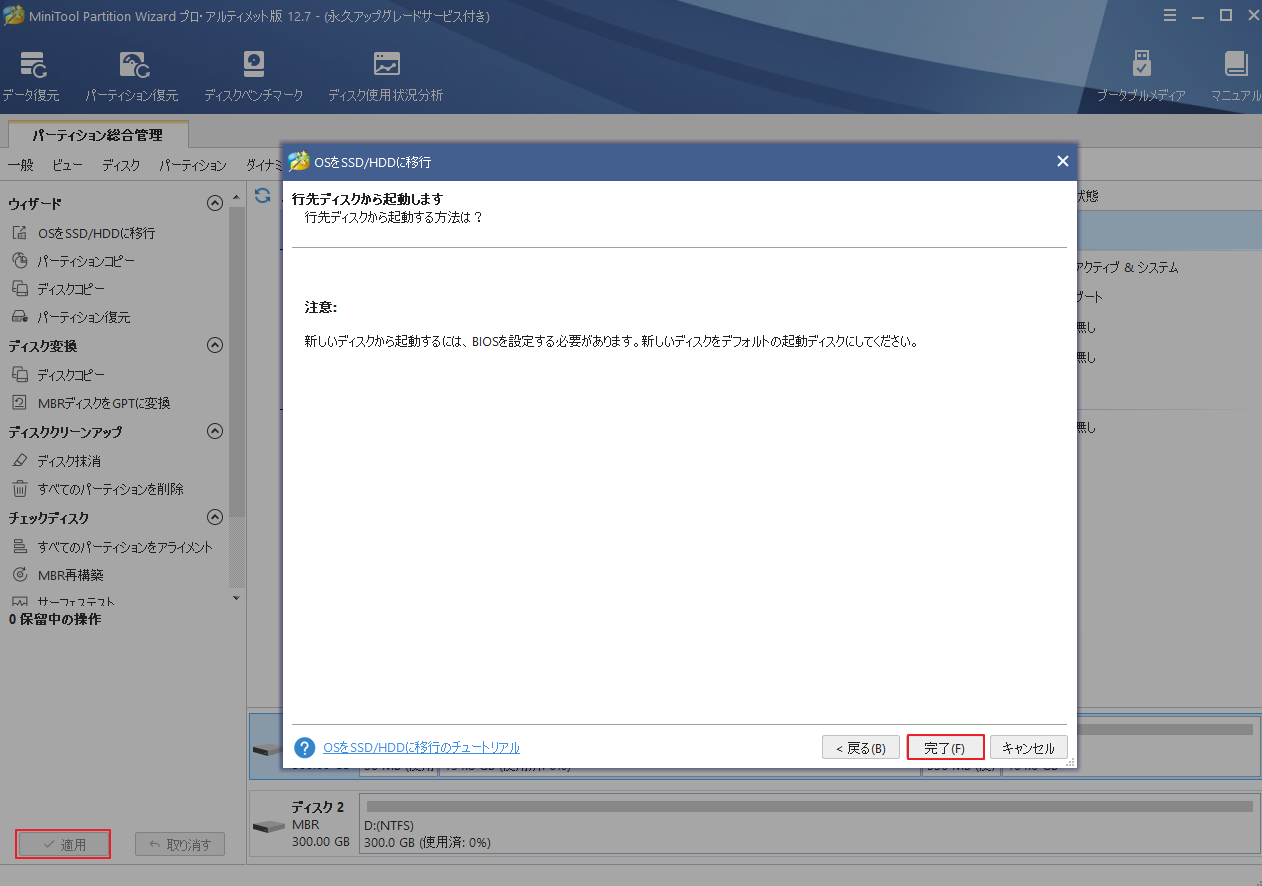
ステップ9:MiniTool Partition Wizardは再起動を要求しますので、「今すぐ再起動」をクリックします。
結語
この記事では、PCIとPCIeの基本情報を説明し、両者を3つの側面から比較しました。両者の違いを理解する一助となれば幸いです。そして、この二つのコンピュータ バス規格について他にご質問がありましたら、下のコメント欄にメッセージを残してください。なお、MiniTool Partition Wizardの使用中に何かご不明な点やご意見がございましたら、お気軽に[email protected]までご連絡ください。





