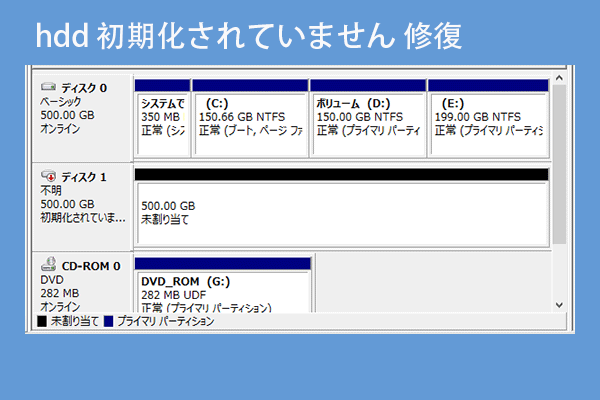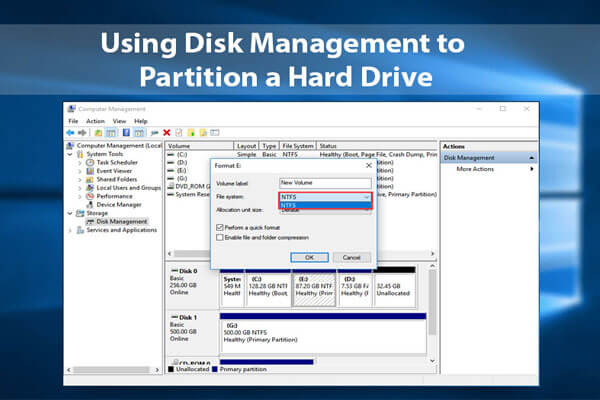日常生活に複数のハードディスクを使用することが多いでしょう。では、2台目のハードディスクを取り付ける方法をご存知ですか。この記事では、複数のハードディスクを取り付ける方法と、Windows10での使用方法について詳しく説明します。 取り付けた後、MiniTool Partition Wizardを使ってハードドライブを管理することをお勧めします。
2台目のハードディスクを取り付ける原因
以下のような理由で、パソコンに2台目のハードディスクを増設したいとお考えの方も多いでしょう。
- コンピューターのハードディスクの空き容量が足りなくなりました。
- HDDをSSDにアップグレードしたばかりで、古いハードディスクを2台目のディスクとして取り付けます。
- システムディスク(通常はSSD)が小さすぎるため、2台目のハードディスクをストレージとして使用します。
2台目のディスクを写真や文書などの保存に便利に使うだけであれば、外付けのハードディスクドライブを取り付けるをお勧めします。
しかし、外付けハードディスクは以下のような欠点があるため、外付けハードディスクより、内蔵ハードディスクを取り付けたいと考えるユーザーも多いです。
- マザーボードはUSBインターフェースから十分な電力を供給することができず、電源供給が不十分な場合はコンピュータが外付けハードディスクを認識できない可能性があるため、外付けハードディスクを別の電源ソケットに接続する必要があります。
- 外付けハードドライブがUSBインターフェイスを占有します。
- 外付けハードディスクは通常、内蔵ハードディスクよりも読み取り/書き込み速度が遅いため、特にプログラムを呼び出す際の使用感に影響します。
以上の欠点で、ここでは外付けハードディスクの代わりに、コンピュータ内部に2台目のディスクを取り付ける方法をご紹介したいと思います。
2台目のハードディスクを取り付ける前の準備
2台目のハードディスクを取り付ける前に、お使いのコンピューターが2台目の増設に適していますか、また、どのハードディスクが適していますかをご確認ください。
ご注意:不適切な分解は、コンピュータに損傷を与えたり、コンピュータが起動しなくなる可能性があります。まずデータをバックアップしておいてください。パーティション管理ツールMiniTool Partition Wizardをお勧めします。ここをクリックしてバックアップしてみましょう。
MiniTool Partition Wizard Freeクリックしてダウンロード100%クリーン&セーフ
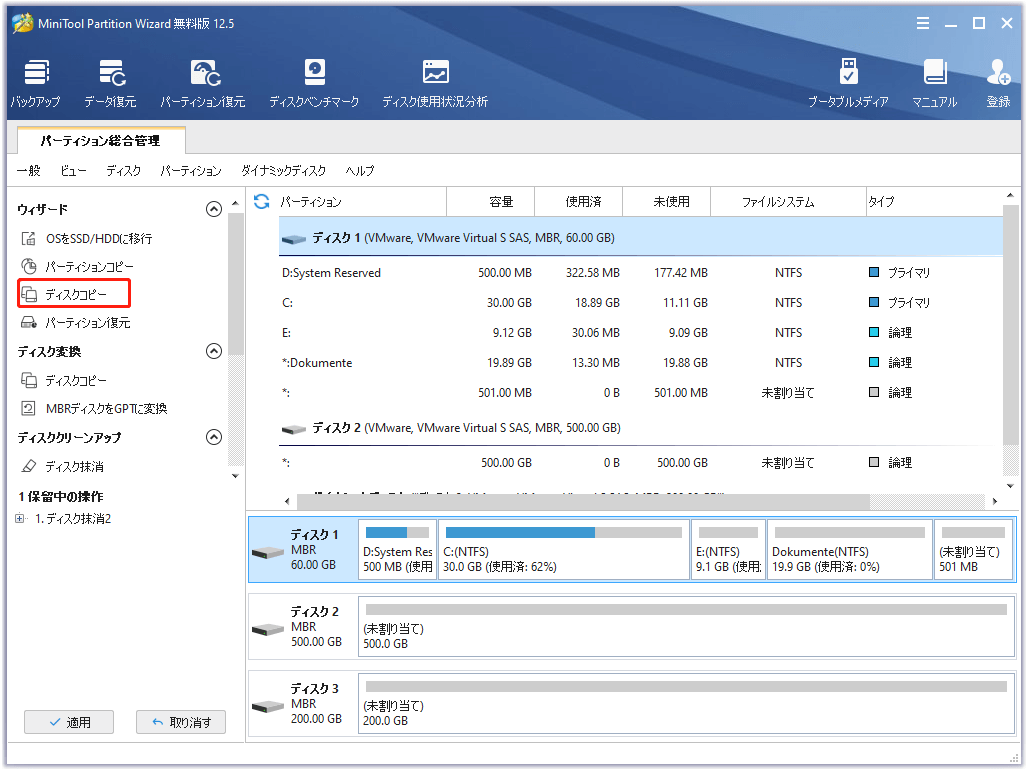
お使いのコンピューターが2台目の増設に適していますか
一般的に、デスクトップは通常、複数のハードドライブベイを備えているため、2台目以上のハードドライブに適しています。
ただし、すべてのノートパソコンが2台目のハードディスクドライブの取り付けるに適しているわけではありません。一部のノートパソコンにはハードドライブベイが1つしかないため、ハードディスクドライブを1つしか取り付けることができません。
したがって、ノートパソコン用に2台目のハードディスクを購入する前に、パソコンのハードドライブベイの数を確認する必要があります。
ガイド:
ステップ1:ノートパソコンをシャットダウンし、電源コードを抜きます。
ステップ2:パソコンを裏返して下側を上にします。次に、バッテリーを取り外します。
ステップ3:ハードディスクの場所を見つけてから、クロスドライバーを使用して、カバーを固定しているネジを緩めます。
ステップ4:カバーを取り外すと、ハードドライブベイの数がわかります。
どのハードディスクが適していますか?
コンピュータに複数のハードドライブベイまたは追加の光学ドライブベイがある場合は、取り付けるハードディスクドライブを選択できますが、それもある程度はハードディスクのドライブベイの3つの要素によって決まります。
インターフェイス:ハードディスクドライブに組み込まれているソケットが2番目のハードディスクのインターフェイスと一致する必要があります。
ここにいくつかの一般的なハードディスクインターフェースとパソコン用の対応するソケットがあります。ソケットに応じて、ハードディスクを決定してください。
1.IDEインターフェイスとソケット

IDEインターフェイスは、データ転送速度が遅いため、徐々に段階的に廃止されています。非常に古いコンピュータでしか見られることができません。
2.SATAインターフェースとソケット

SATAインターフェイスは、最も一般的なハードディスクインターフェイスです。
3.M.2インターフェースとソケット
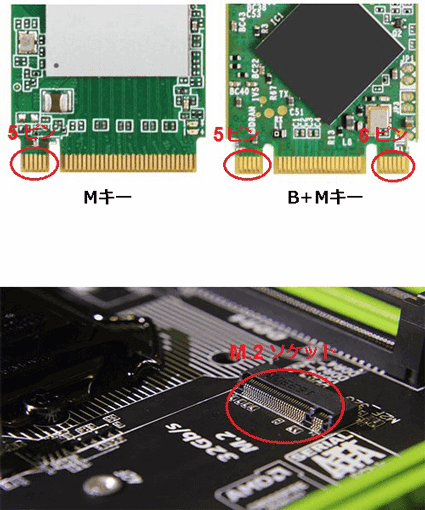
M.2インターフェイスは、Ultrabook向けの新世代インターフェイス規格で、通常はSSDに使用されています。 M.2インターフェースには、BキーとMキーの2つのタイプがあります。 Bキーは5ピン、Mキーは6ピンです。
市場には、BキーのみのM.2SSDはほとんどありません。 MキーまたはB+Mキーを備えたM.2SSDがより一般的です。
より詳しい情報をお知りになりたい方は、以下の記事をご覧ください。
サイズ:ハードディスクのサイズは、一般に、ノートパソコンが2.5インチ、デスクトップは3.5インチです。ただし、ハードディスクインターフェイスがmSATA、M.2、またはPCI(通常ノートパソコンで使用され)の場合、サイズははるかに小さくなります。
厚さ:初期の2.5インチまたは3.5インチのハードディスクは9.5mmに達しましたが、現在のハードディスクは基本的に7mmの厚さです。薄いハードディスクは、より深いベイに収まりますが、厚いハードディスクが浅いベイに入ることはできません。
さらに、Ultrabook用に設計されたSSDは、はるかに薄いです(これらのSSDには通常、M.2またはPCIインターフェイスが装備されています)。
ノートパソコン / デスクトップに2台目のハードディスクを取り付ける方法
適切なハードディスクドライブを購入したら、次の新しいハードディスクを取り付ける方法のチュートリアルを参照して、ノートパソコンまたはデスクトップに取り付けてみましょう。
ノートパソコンに2台目のハードディスクを取り付ける方法
ステップ1:同様の方法で、コンピューターの下部カバーを取り外して、ハードドライブベイを見つけます。
ステップ2:クロスドライバーを使用してネジを締め、ハードディスクをハードドライブブラケットに固定します。
ステップ3:ハードディスクをスロットに挿入し、ネジを締めてブラケット(ハードディスクが入っている状態)をコンピューターに固定します。
ステップ4:ノートパソコンの下部パネルを再度取り付け、留め具をねじ込みます。
もっと読む:
以下の手順に従って、光学ドライブベイに2台目のハードディスクを取り付けることができます。
ステップ1:電源を切り、バッテリーを取り外します。
ステップ2:2つの留め具(次の図を参照)を緩めて、光学ドライブベイを取り外します。
ステップ3:2番目のハードディスクを光学ドライブスロット用のハードディスクキャディトレイに固定します。

ステップ4:光学ドライブトレイからバッフルを取り外し、ハードディスクキャディトレイに取り付けます。
ステップ5:ハードディスクキャディトレイを光学ドライブベイに挿入し、先ほどネジを外した2つの留め具をねじ込みます。
デスクトップに2台目のハードディスクを取り付ける方法
ステップ1:シャーシの電源を切断します。
ステップ2:シャーシのカバーに付いている2本の留め具をねじって、カバーを外して置きます。
ステップ3:ハードディスクブラケットをシャーシから取り外し、ハードディスクをブラケットに固定します。
ステップ4:ハードディスクをハードディスクスロットにスライドさせます。
ステップ5:電源ケーブルとモニターケーブルを挿入します。一方の端をハードディスクに、もう一方の端をシャーシに組み込まれたスロットに差し込みます。
ステップ6:カバーを再度装着します。
ハードディスクの使用準備
2台目のハードディスクを物理的に取り付けた後、Windows 10にインストールする方法を知る必要があります。つまり、ハードディスクを初期化し、新しいパーティションを作成し、新しいパーティションをフォーマットする必要があります。
Windows10を2台目のハードディスクにインストールする方法ガイド:
ステップ1:コンピュータの電源を入れ、Win + Rキーを押して、「ファイル名を指定して実行する」ボックスに「diskmgmt.msc」と入力し、「OK」ボタンをクリックして「ディスクの管理」を開きます。
ステップ2:新しいハードディスクをインストールする場合、次のようなウィンドウを自動的にポップアップします。
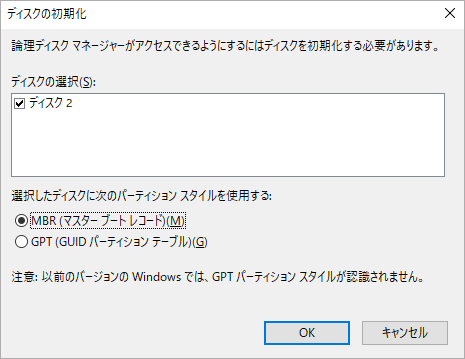
ステップ3:MBRまたはGPTを選択し、「OK」ボタンをクリックします。
以上の手順が完了すると、ハードディスクドライブを通常通り使用できるようになります。
新しいハードハードディスクをフォーマットする方法については、次の手順を参照してください。
ステップ1:未割り当て領域を右クリックして、「新しいシンプルボリューム」を選択します。ウィザードに従って、新しいパーティションを作成します。

ステップ2:新しいパーティションを右クリックして「フォーマット」を選択します。次に、「クイックフォーマットする」チェックボックスをオフにします。これにより、ハードディスクが自動的にエラーをチェックして修正します。
専門的なパーティション管理ソフトウェアMiniTool PartitionWizardを使用して上記のプロセスを完了することもできます。
この記事では、ノートパソコンやデスクトップにハードドライブを取り付ける方法について詳しく説明していますので、2台目のハードディスクを取り付けたい方はお見逃しのないように。Twitterでシェア
結語
2台目のハードディスクを取り付けることについて問題はありますか?以下にコメントをお寄せください。データのバックアップまたはディスク管理に何か問題がございましたら、以下にコメントを残すか、[email protected]までメールでお問い合わせください。できるだけ早く返信いたします。