Star Citizen は、Cloud Imperium Games が開発したマルチプレイヤー オンライン ゲームです。 より快適なゲーム体験を楽しむために、一部のプレイヤーはゲームの FPS を上げようとしています。 MiniTool Partition Wizardのこの記事では、ゲームのFPSを上げる方法をいくつか紹介します。
Star CitizenのFPSが低い
Star Citizenは、Cloud Imperium Gamesによって開発・公開された、Microsoft Windowsで利用可能なマルチプレイヤー宇宙貿易および戦闘シミュレーションゲームです。リリース以来、多くのプレイヤーを惹きつけてきました。 しかし、残念ながら、一部のプレイヤーは、FPSが低いため、快適なゲーム体験を得られなかったと報告しています。
提示:ゲームプレイ中にFPSの値をリアルタイムで表示するには、キーボードの「`」(Escキーの下)を押してコンソールを開き、「r_displayinfo 3」と入力してEnterキーを押してください。
ところで、FPSって何ですか?ゲームのFPSが低いとどうなりますか?
FPSとは、Frames Per Secondのことです。グラフィックスカードが1秒間に何枚のフレームをレンダリングし、モニターに表示するかを示す値です。FPSが高ければ高いほど、より良いゲームパフォーマンスを楽しむことができます。その逆、FPSが低いと、1秒間に数枚の異なるフレームしか画面に表示されないため、スライドショーを見ているような感覚になります。
では、なぜStar CitizenのFPSが低いのでしょうか?最も考えられる理由は、コンピュータの構成が低いことです。これを改善するには、いくつかの設定を変更したり、特定のコンピュータハードウェアをアップグレードする必要があるかもしれません。Star Citizen の低い FPS を改善するための解決策については、以下をお読みください。
解決策1: Star Citizen のシステム要件を確認する
お使いのPCでStar Citizenを実行するには、まず、お使いのPCがゲームのシステム要件を満たしていることを確認する必要があります。
ゲームは継続的に開発されているため、開発が進むにつれて新しいコンテンツ、機能、および修正が追加され、主要なパッチが四半期ごとにリリースされます。 したがって、Star Citizen のシステム要件は変更される可能性があります。
Star Citizenの現時点のシステム要件は以下の通りです。
Star Citizenの最小システム要件
- OS: Windows 8.1 / Windows 10 (最新のサービスパック)
- CPU: クアッドコア CPU – Intel: Sandy Bridge 以降、AMD: Bulldozer 以降
- GPU: 3 GB RAM 搭載の DirectX 11 グラフィックス カード
- メモリ: 16 GB
- ストレージ: 65 GB
Star Citizenの推奨システム要件
- OS:Windows10(最新サービスパック)
- CPU: クアッドコア CPU – Intel: Sandy Bridge 以降、AMD: Bulldozer 以降
- GPU: 4 GB 以上の RAM を搭載した DirectX 11 グラフィックス カード
- メモリ: 16 GB 以上の DDR4
- ストレージ: 65 GB SSD
使用しているPCがStar Citizenの最小または推奨システム要件を満たしている場合は、次の方法を1つずつ試して、Star Citizenの低FPSを改善し、パフォーマンスを向上させることができます。
提示:サーバーの問題により、Star Citizen の FPS が低くなることがあります。 ゲーム体験に影響する場合は、オーストラリアやヨーロッパなど、他のサーバーを使用してゲームをプレイすることもできます.
解決策2:全画面表示の最適化を無効にする
全画面表示の最適化が適切に機能せず、ゲーム体験に影響を与えることがあります。そのため、Star CitizenのFPSが低下した場合は、この機能を無効化にして問題を解決してみてください。ちなみに、この方法がうまくいかない場合は、引き続きゲームを管理者として実行してみてください。
以下、「全画面表示の最適化」機能を無効化する詳しい手順を説明します。
ステップ1: Star Citizenのショートカットを右クリックし、「プロパティ」を選択します。
ステップ2:「互換性」タブに移動します。
ステップ3:「全画面表示の最適化を無効にする」と「管理者としてこのプログラムを実行する」にチェックを入れます。
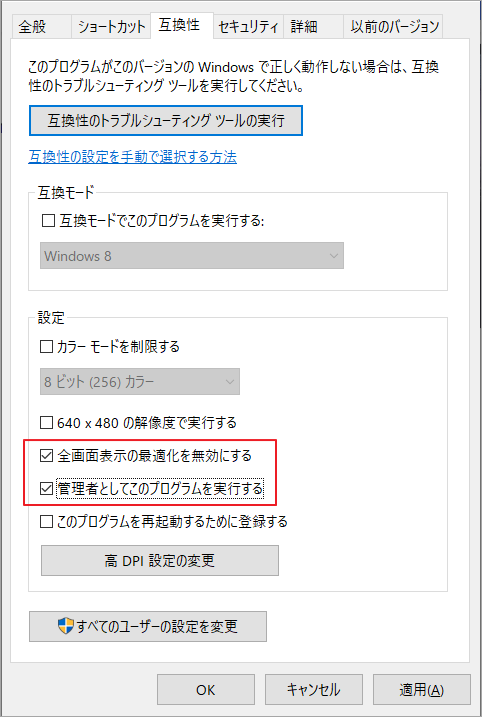
ステップ4:「適用」と「OK」をクリックして、変更を保存します。
その後、ゲームを起動してFPSが向上しているかどうかを確認することができます。
解決策3:バックグラウンドで実行中の他のプログラムを終了させる
Star Citizenのプレイ中に他のプログラムをたくさん開いていると、これらのプロセスによって多くのリソースが占有され、Star CitizenのFPSが低くなる可能性があります。したがって、ゲームをプレイしている間は、他の不要なプログラムを終了させるのが最善です。
提示:プログラムを終了する前に、作業内容を保存することを忘れないでください。
ステップ1:Shift + Ctrl + Escを押して、タスクマネージャーを開きます。
ステップ2:「プロセス」タブで、現在不要なプログラムを右クリックし、「タスクの終了」を選択します。不要なプログラムをすべて終了させるまで、この操作を繰り返します。
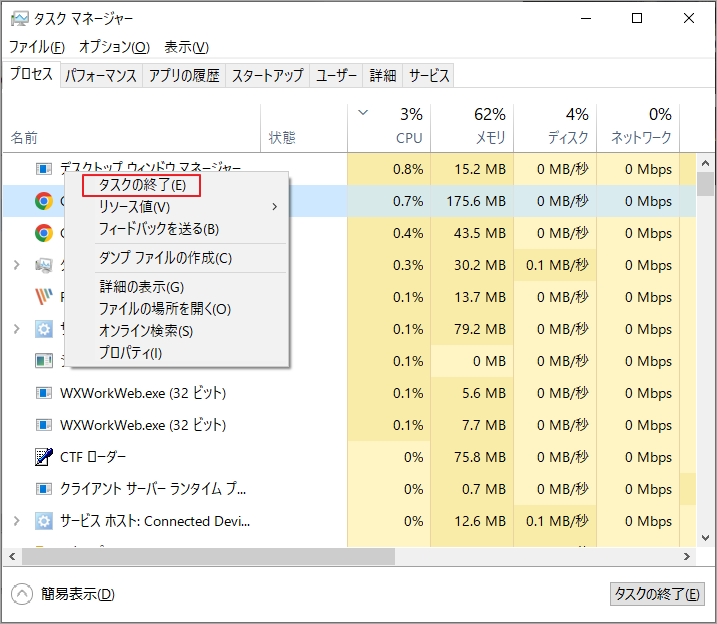
ステップ3:タスクマネージャーを閉じます。
不要なプログラムをすべて終了させてもStar Citizen FPSが低い場合は、次の解決策に進んでください。
解決策4:Star Citizenの優先度を「高」に設定する
また、Star Citizenの優先度を「高」に設定することで、ゲームに多くのリソースを割り当て、FPSを向上させることができます。
ステップ1:再びタスクマネージャーを開きます。
ステップ2: 「詳細」タブに移動します。
ステップ3:項目一覧から dro_client64.exeを見つけて右クリックします。
ステップ4: 「優先度の設定」の「高」を選択します。
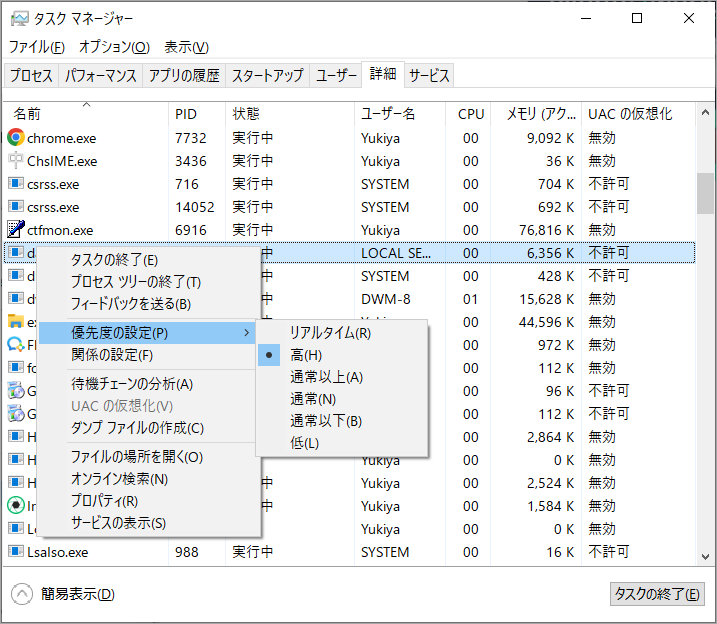
その後、タスクマネージャーを終了し、低FPSの問題が解決しているかどうかを確認することができます。
解決策5:ジャンクファイルを削除する
また、PC上のジャンクファイルを削除することでStar Citizenの低FPSを改善することができます。ジャンクファイルを削除すると、ゲーム用の空き容量が増え、パフォーマンスが改善されます。では、ディスク クリーンアップを実行してジャンク ファイルを削除する手順をご案内します。
ステップ1: Win + Sを押して、Windows検索ユーティリティを開きます。
ステップ2:「ディスククリーンアップ」と検索し、最も一致する検索結果のアプリを開きます。
ステップ3:ポップアップウィンドウで、クリーンアップしたいドライブを選択し、「OK」をクリックします。
ステップ4:すると、選択したドライブの空き容量が計算されます。
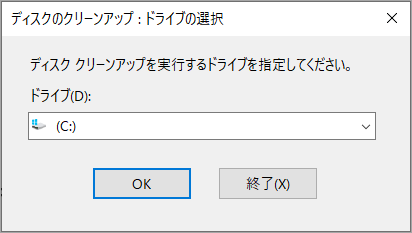
ステップ5:次のウィンドウで、「削除するファイル」下の項目一覧から削除したいファイルにチェックを入れ、「OK」をクリックします。
提示:システムファイルをさらに削除する場合は、「システムファイルのクリーンアップ」ボタンをクリックします。
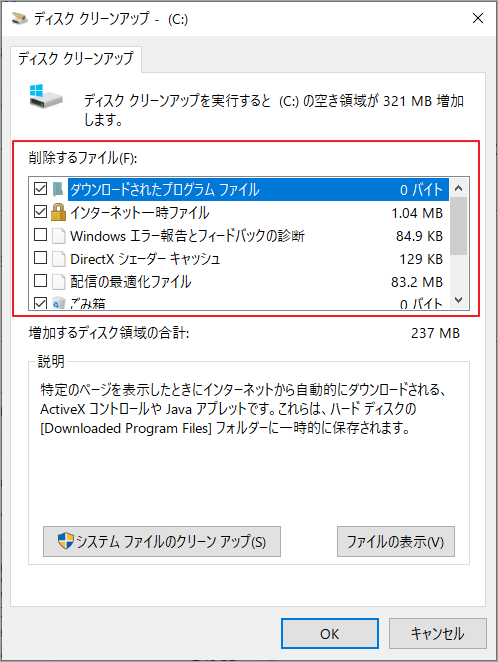
Star Citizenを起動して、快適に動作するかどうかを確認することができます。
解決策6:グラフィックカードのドライバーを更新する
Star CitizenのFPSが低い原因として、グラフィックカードのドライバが破損していたり、古くなっていたりすることもあります。したがって、Star CitizenのFPSを改善するためには、グラフィックカードのドライバーを最新にアップデートしてください。グラフィックカードのドライバーを更新するには、3つの方法があります
- Windowsのデバイスマネージャーで更新する
- 信頼できるサードパーティのドライバー更新プログラムを利用する
- 製造元の公式サイトからダウンロードしてインストールする
ここでは、デバイスマネージャーでドライバーを更新する手順をご案内します。
ステップ1:Windowsアイコンを右クリックして「デバイスマネージャー」を選択します。
ステップ2:「ディスプレイアダプター」項目をダブルクリックして展開します。
ステップ3:下のグラフィックカードを右クリックし、「ドライバーの更新」を選択します。
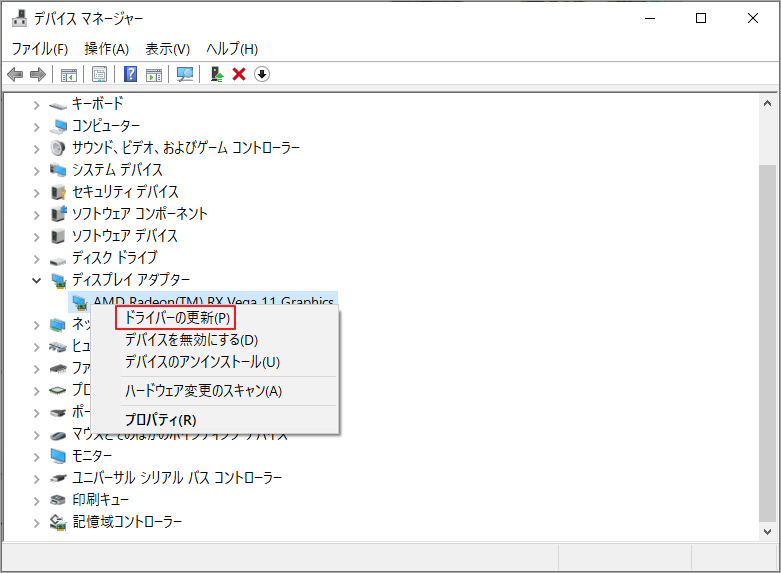
ステップ4:ポップアップウィンドウで、「ドライバーを自動的に検索」をクリックします。その後、画面上の指示に従って操作を完了します。
解決策7:仮想メモリを増やす
仮想メモリは、プログラムを実行するためのRAMが足りないときに、高速メモリ機能に追加のスペースを提供するために使用されます。RAMが足りないと、プログラムは遅くなります。したがって、Star CitizenのFPSを向上させるために仮想メモリを増やしてみるのも良いでしょう。
ステップ1:「コントロールパネル」を開きます。
ステップ2:「表示方法」を「小さいアイコン」として設定します。
ステップ3:「システム」項目をクリックします。
ステップ4:「システムの詳細設定」リンクをクリックします。
ステップ5:「パフォーマンス」セクションの「設定」ボタンをクリックします。
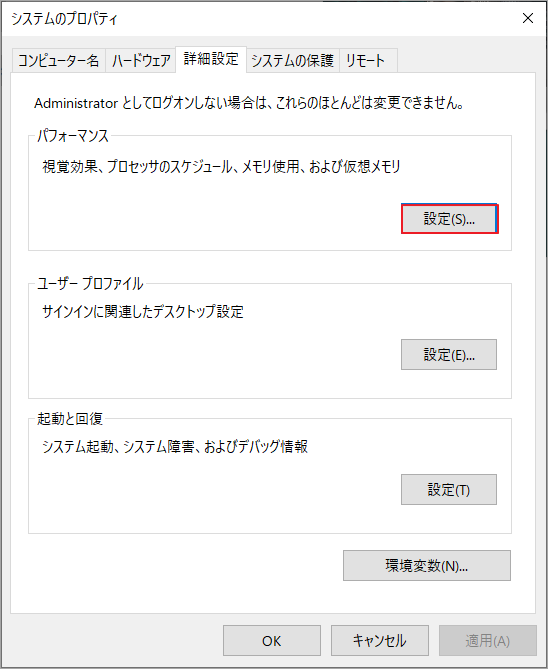
ステップ6:「詳細設定」タブに切り替え、「仮想メモリ」下の「変更」ボタンをクリックします。
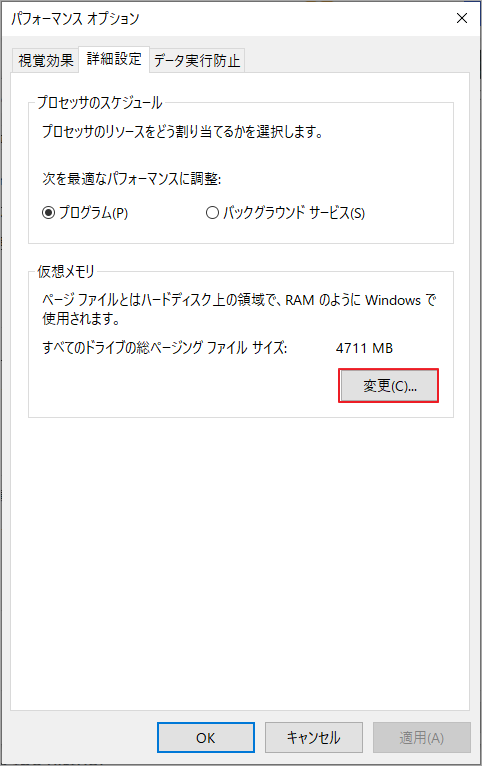
ステップ7:「仮想メモリ」ウィンドウに入り、「すべてのドライブのページングファイルのサイズを自動的に管理する」オプションのチェックを外します。
ステップ8:仮想メモリを変更したいドライブ(通常はCドライブ)を選択します。
ステップ9:「カスタム サイズ」オプションを選択し、「初期サイズ」と「最大サイズ」に適切な値を入力します。
提示:マイクロソフト社によると、仮想メモリは物理RAMの1.5倍以上、3倍以下に設定することが推奨されています。
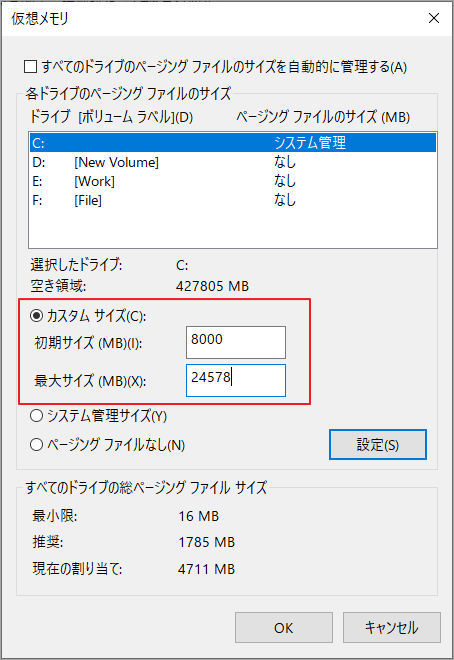
ステップ10:各ポップアップウィンドウの「OK」をクリックし、変更を適用します。
解決策8:HDDをSSDにアップグレードする
Star Citizenの推奨システム要件が示すように、SSDを使用することで、より快適なゲーム体験を実現することができます。お使いのパソコンで使用されているストレージデバイスがHDDの場合、SSDにアップグレードしてStar Citizenのパフォーマンスを向上させてください。
ゲームに適したSSDの選び方がわからない方は、こちらの記事「お勧め!ゲームに最適なSSD」をご覧ください。また、SSDを購入する際には、SSDの寸法を考慮することを忘れないでください。SSD がお使いのコンピューターと互換性がない可能性があります。
システムを再インストールする手間を省くために、古い HDD のすべてのデータ (システム ファイルを含む) を新しい SSD に移行することをお勧めします。 データを移行したい場合は、機能豊富なディスク管理ソフトウェアであるMiniTool Partition Wizardを使用できます。このソフトウェアは、ディスク管理に関する基本的な機能をすべて備えているだけでなく、データ移行、データ復元などの高度な機能にも対応しています。
では、MiniTool Partition Wizard でデータを古いHDDからSSDに移行する手順をご案内します。
ステップ1:USB アダプターを介して新しい SSD をコンピュータに接続します。
ステップ2: MiniTool Partition Wizardをダウンロードしてインストールします。
MiniTool Partition Wizard Freeクリックしてダウンロード100%クリーン&セーフ
ステップ3: MiniTool Partition Wizard を起動してそのメインインターフェイスに入ります。
ステップ4:左のアクションパネルから「OSをSSD/HDDに移行」をクリックします。
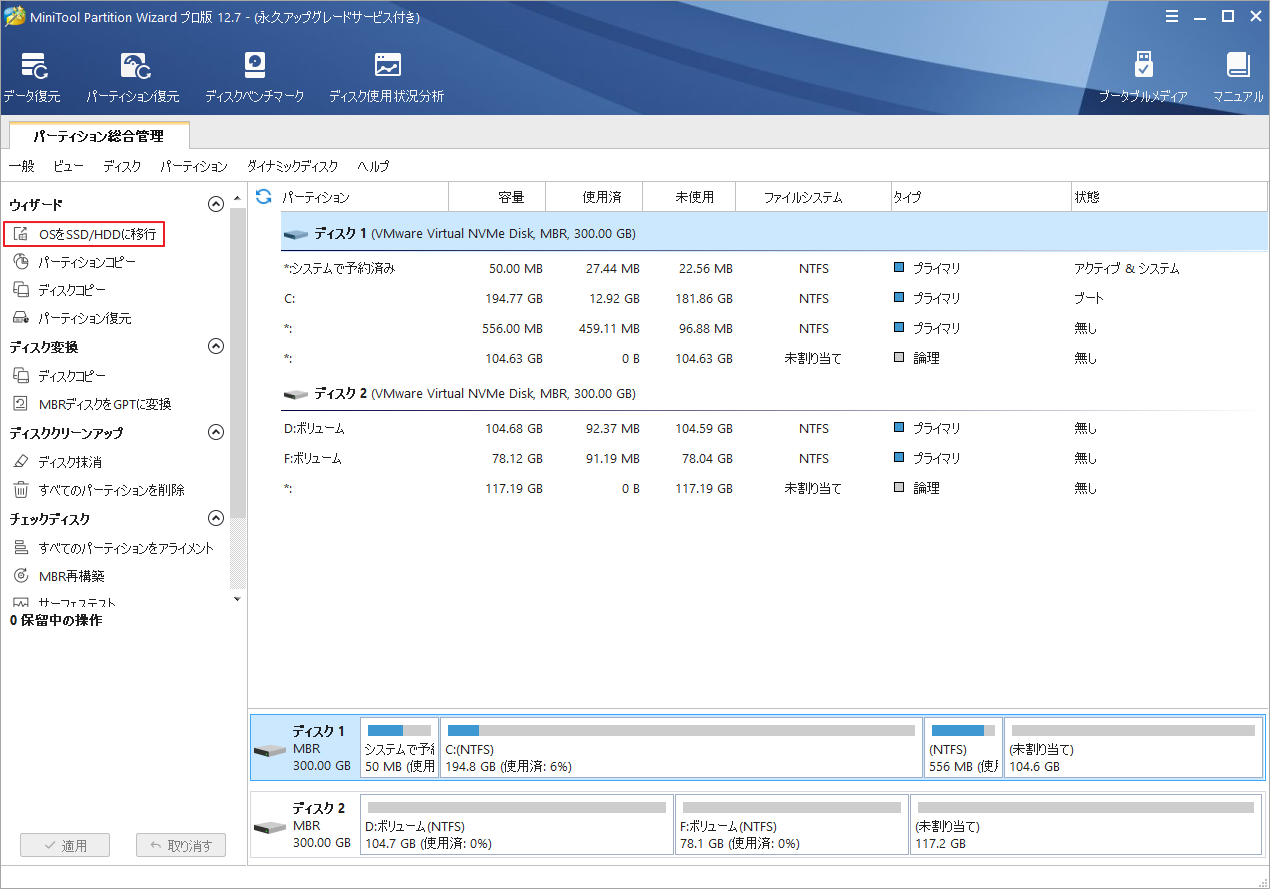
ステップ5:ポップアップウィンドウで、移行方式を選択して「次へ」をクリックします。
- オプションAを選択すると、HDD全体のデータがコピーされます。
- オプションBを選択すると、システム関連のパーティションのみコピーされます。
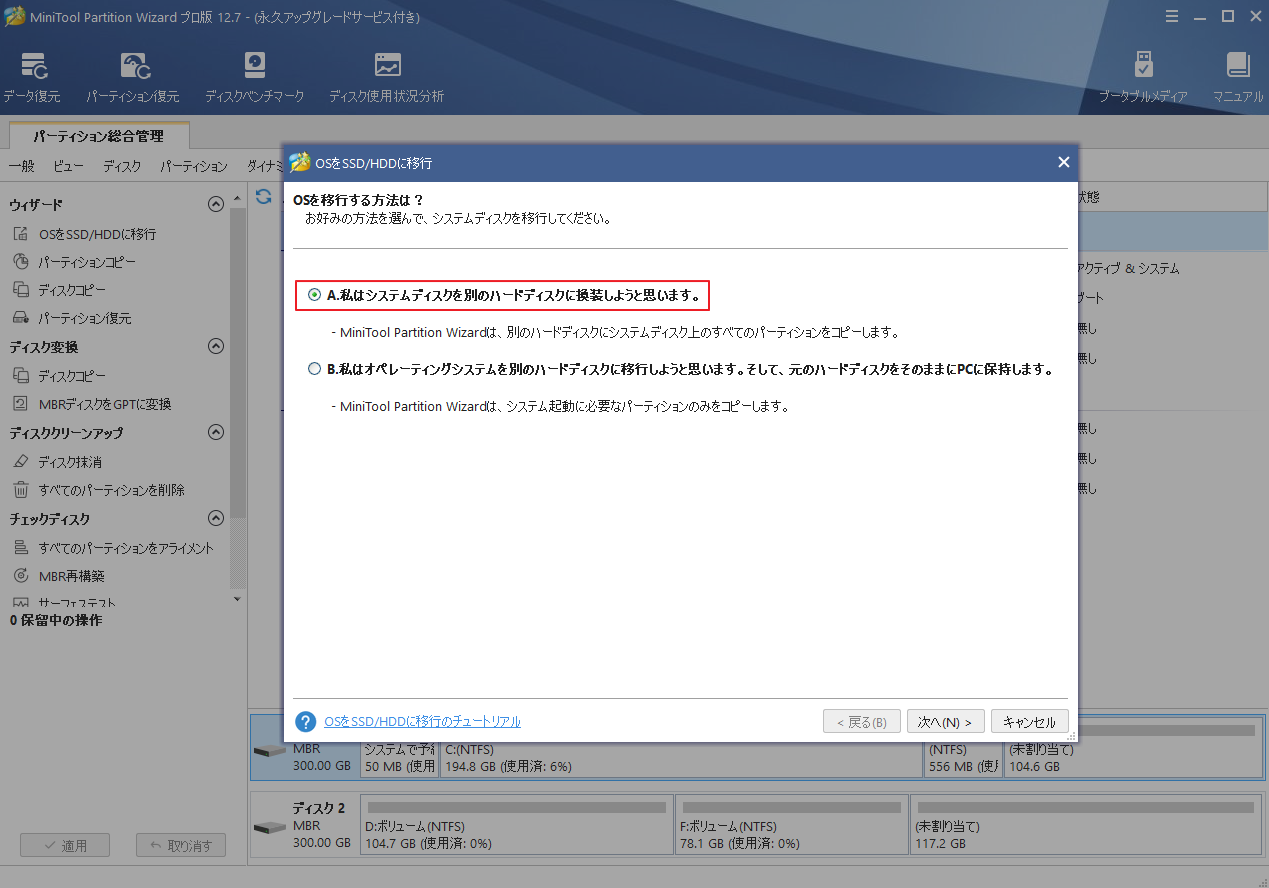
ステップ6:コピーされたデータを保存する場所(新しいSSD)を選択して「次へ」をクリックします。
ステップ7:コピー オプションを選択してから、ターゲット ディスクのレイアウトを設定して「次へ」をクリックします。
提示:SSDのパフォーマンスを向上させるために、「パーティションを1 MBに調整する」にチェックを入れておくことをお勧めします。SSDの容量が2TBを超える場合は、「先行ディスクにGUIDパーティションテーブルを使用する」のチェックを入れておくと、ストレージスペースを有効に活用できます。
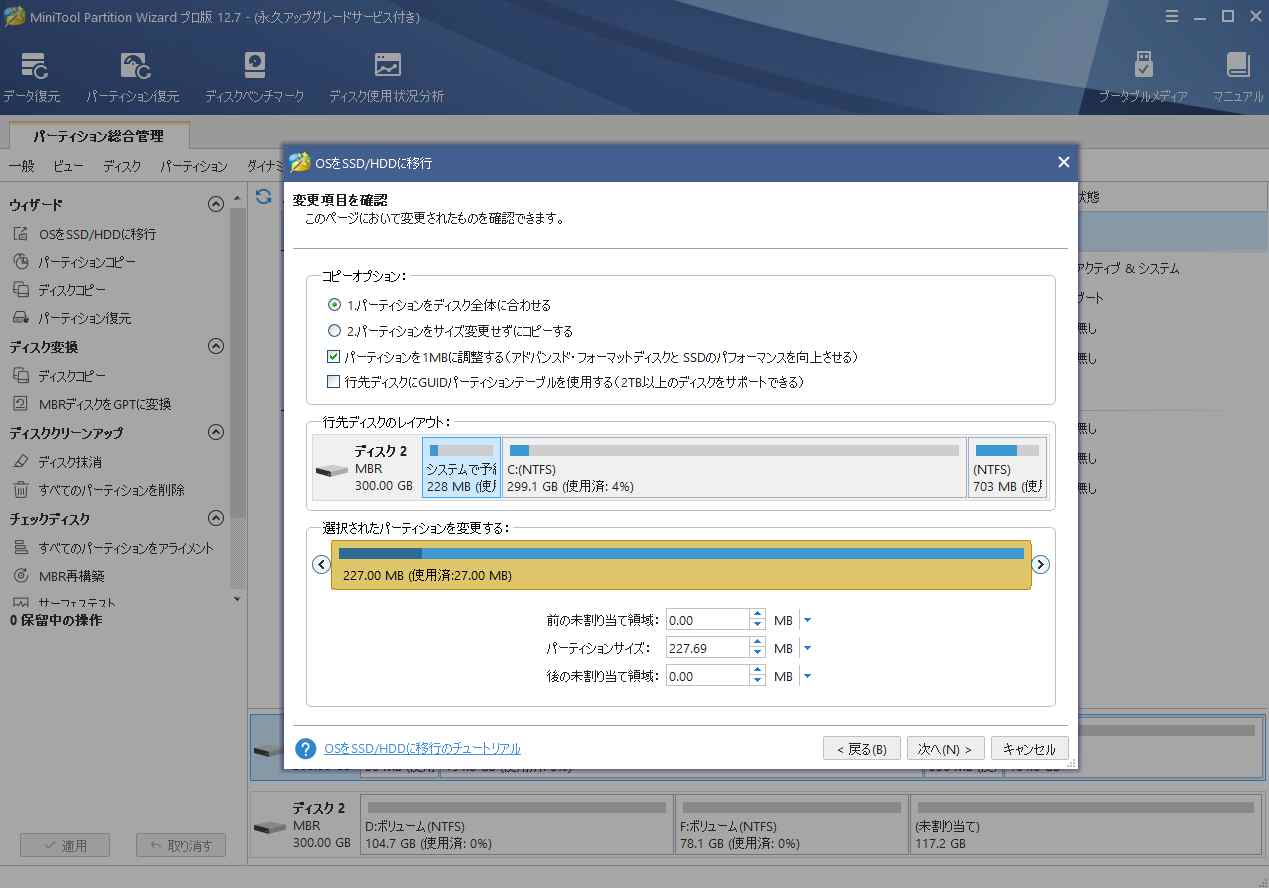
ステップ8:「完了」ボタンをクリックしてメインインターフェイスに戻ります。
ステップ9:左下の「適用」ボタンをクリックして、保留中の変更を実行します。
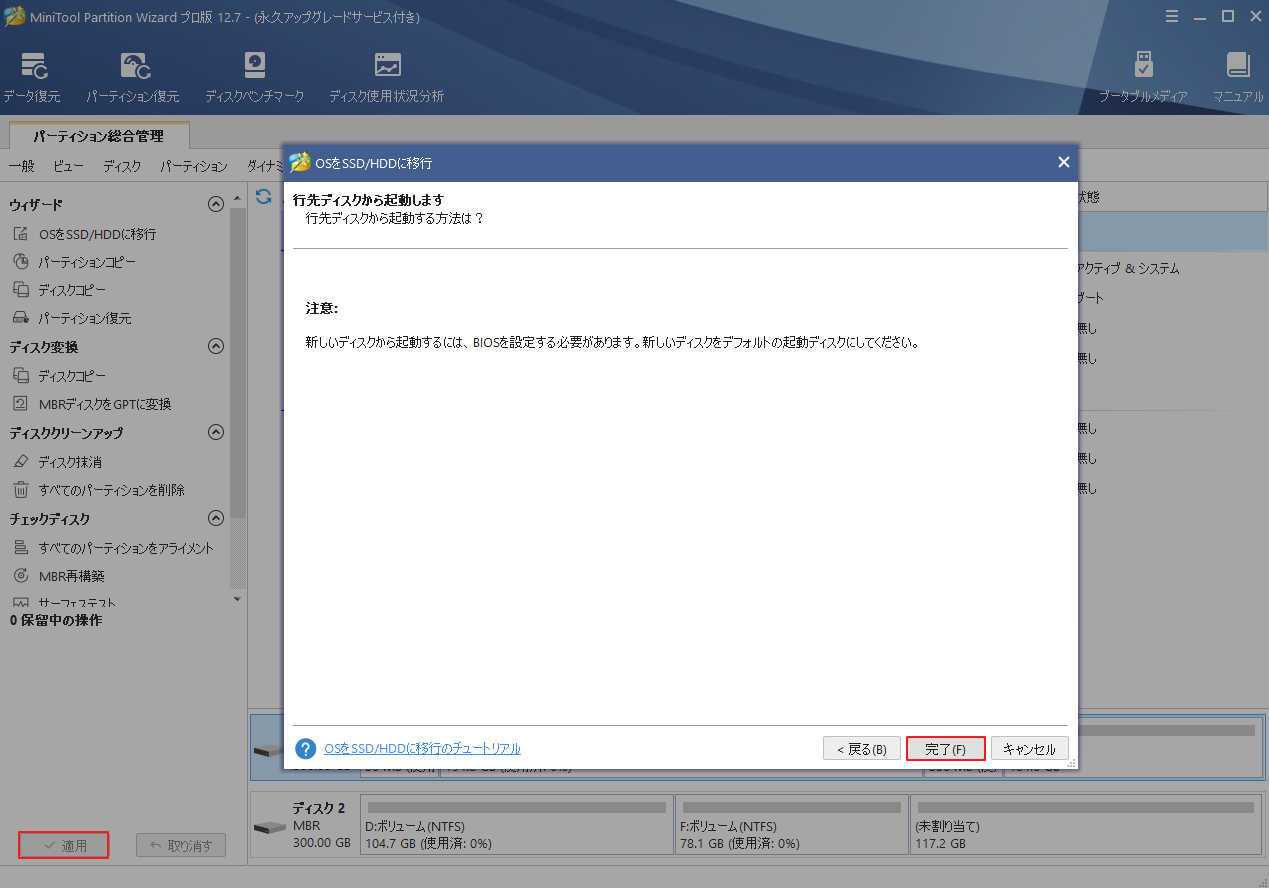
新しいSSDをコンピュータに取り付けて、SSDからコンピュータを起動します。Star Citizenはスムーズに動作かどうかを確認します。
結語
この記事は、Star CitizenのFPSが低い、ゲーム体験が悪い場合の改善方法を紹介しています。ご参考になされましたら幸いです。また、MiniTool Partition Wizardの使用中に何かご不明な点やご意見がございましたら、お気軽に[email protected]までご連絡ください。


