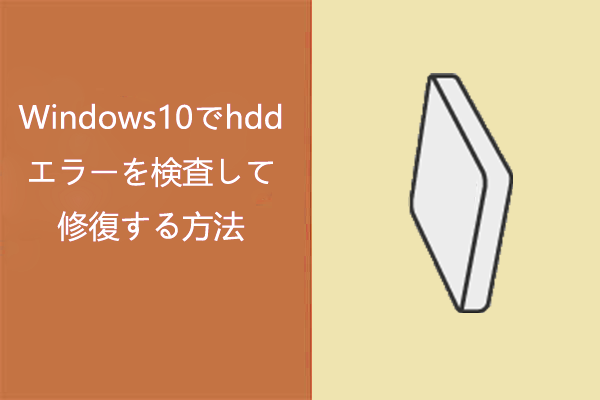Steamでゲームのダウンロードが100%になってから解凍しようとすると、時間がかかり過ぎて、何時間も終わらないこともあります。そこで今回はMiniToolよりSteamでの解凍が遅い場合の対処法を紹介したいと思います。
Steamの解凍遅い問題
多くのSteamユーザーから、Steamでゲームパッケージをダウンロードした後、凍結解除に時間がかかるという苦情が寄せられていました。主に次の2つの状況があります。
ケース 1. ゲームをプリロードした場合
プレロードをダウンロードしたのに、ゲームを解凍するのに2時間かかると表示されています。では、プリロードの意味は何だったのか? — reddit.com
ゲームの発売前に、Steamでは発売日までアクセスできない暗号化されたバージョンをプリロードすることができます。発売日になって、このゲームを購入すると、復号化ファイルを入手でき、Steamクライアントを通じてゲームファイルの「解凍」(復号化)を開始します。
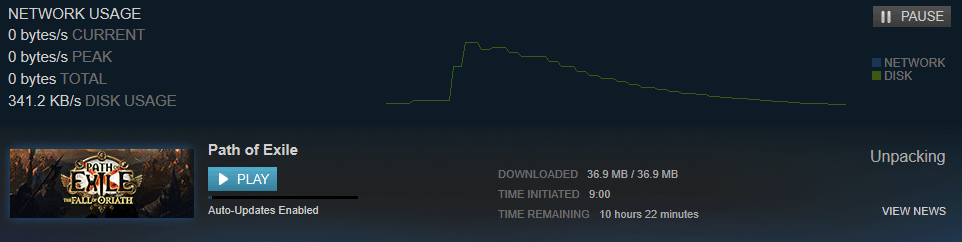
この方式では、ユーザーがSteamでの解凍処理を直観的に確認できます。しまし、ゲームのリリース後にダウンロードする場合、解凍プロセスはダウンロードプロセスに含まれているので。ユーザーには見えません。
また、インターネットの回線速度が速くてもコンピュータのハードドライブの読み書き速度が遅いと、Steamもダウンロード完了後にしばらく解凍状態になってしまいます。
ケース 2. ゲームをアップデートする場合
Payday 2の50.9MBのアップデートを40分以上かけて解凍していますが、ほぼ半分終わりました。どのゲームをアップデートしても、実際に起動するまでに時間がかかるような気がします。— reddit.com
Steamでダウンロードした更新パッケージはひどい方式で圧縮されていると、解凍する時は長い時間がかかるかもしれません。例えば、更新パッケージが200MBしかないように見えることもありますが、解凍したファイルは30GBのスペースを占める場合があります。これはどう考えても普通ではないですよね?では、この問題を解決するにはどうすればいいのか。次の内容を見ていきましょう。
Steamの解凍が遅い場合の対処法
Steamでの解凍プロセスはコンピュータ上のとは同じですが、なぜそんなに時間がかかりますか?大量のフォーラムでのユーザー投稿をまとめた結果、Steamの解凍速度が遅い原因は、主にハードドライブに関連していることがわかりました。また、これらの投稿から、Steamの解凍速度が遅い問題を解決するための方法を以下のようにまとめました。
修正方法1. 解凍を一時停止するか、Steamを再起動する
この問題の原因はまだ明らかになっていませんが、一部のユーザーから、解凍を一時停止してから再開すると、解凍が遅い問題が解決する可能性があるという投稿がありました。 また、Steamからログアウトして再度ログインするか、Steamクライアントを再起動することでも解決できる場合があります。
修正方法 2. Steamの優先度を「高」に設定する
コンピュータで複数のプログラムを同時に実行している場合や、複数のスタートアッププログラム/サービスが設定されている場合、優先度の設定により、Steamの解凍が遅いという問題を解決することができます。ここで、Steamの優先度を「高」に設定すると、システムはSteamにより多くのリソースを割り当て、Steamの動作を高速化します。こちらがそのガイドです。
- Windowsタスクバーの空白部分を右クリックし、コンテキストメニューから「タスクマネージャー」を選択します。
- 「詳細」タグに移動します。
- 下の項目一覧からSteam. exeプログラムを見つけて右クリックし、「優先度の設定」→「高」を選択します。
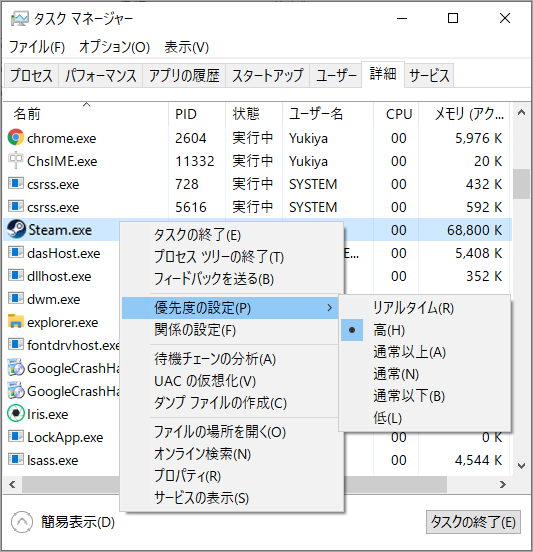
修正方法3 Depotcacheフォルダのファイルを削除する
Steam depotcache フォルダーは、コンピューター上の余分な一時データを保存し、貴重なスペースを浪費することがあります。また、レジストリやファイルシステムに、パスワードや閲覧履歴などのプライベートなデータが保存されることもあります。
一部のユーザーは、Steam depotcacheフォルダ内のファイルを削除することで、Steamの解凍が遅い問題を解決したと報告しています。次の手順に従って行いましょう。
- Steamを終了します。
- パス:C:Program Files (x86)Steamdepotcacheに移動します。このパスはSteamがインストールされている場所によって異なります。
- Depotcache内の内容をすべて削除します。
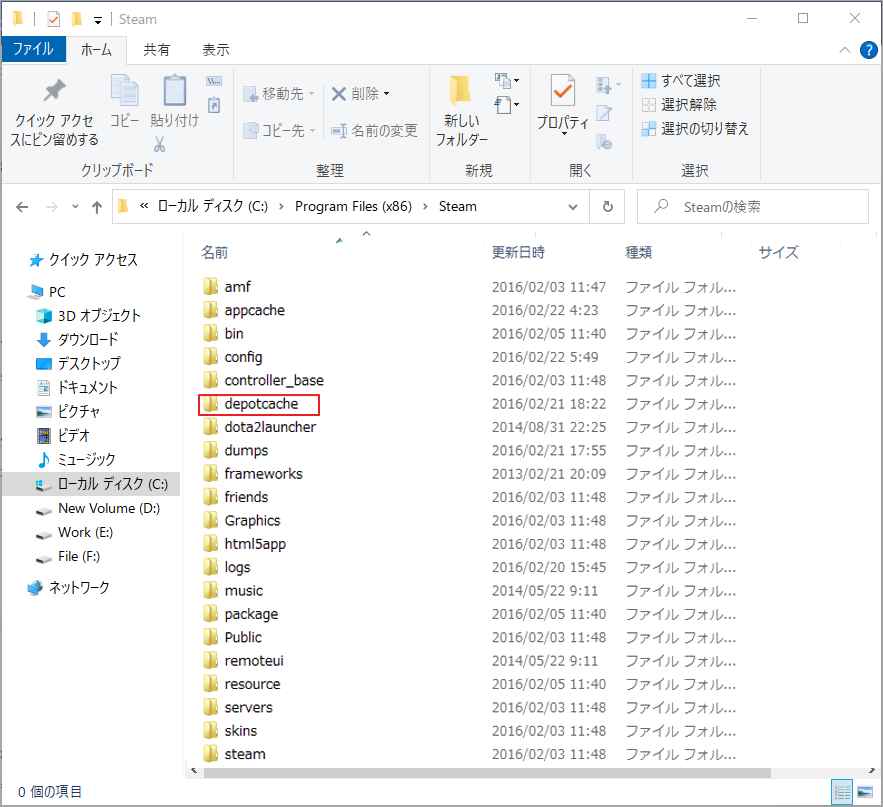
修正方法4. HDDのデフラグまたはSSDの最適化
HDDを使用している場合、ファイルシステムの断片化の問題に対処する必要があります。ファイルシステムの断片化はどのようにして発生するのでしょうか?
最初にデータを書き込んだときは、通常、そのデータは連続してディスクに保存されます。しかし、頻繁にデータを書き込んだり削除したりしているうちに、これらのファイルはディスクの連続したクラスタに連続して保存されるのではなく、次第にディスク全体の異なる場所に散らばって保存されるようになります。これを「ファイルシステムの断片化」といいます。
ファイルシステムの断片化の問題は、ディスクの読み書き性能を低下させ、さらにOSやソフトウェアの性能にも影響を与えます。このような場合、パフォーマンスを向上させるためには、HDDのデフラグを行う必要があります。
一方、SSDを使用している場合は、デフラグを実行する必要はありません。その代わりに、TRIM機能を有効にして、GC(Garbage Collection)プロセスを起動する必要があります。幸いなことに、Windows 8からは、HDDのデフラグ機能とSSDのTRIM機能が、「ドライブのデフラグと最適化」というWindows内蔵ツールに統合されました。
このツールは、ドライブがHDDなのかSSDなのかを検出して判断し、HDDに対してはディスクデフラグを、SSDに対してはTRIMを実行します。ここでは、「ドライブのデフラグと最適化」ツールの実行方法について説明します。
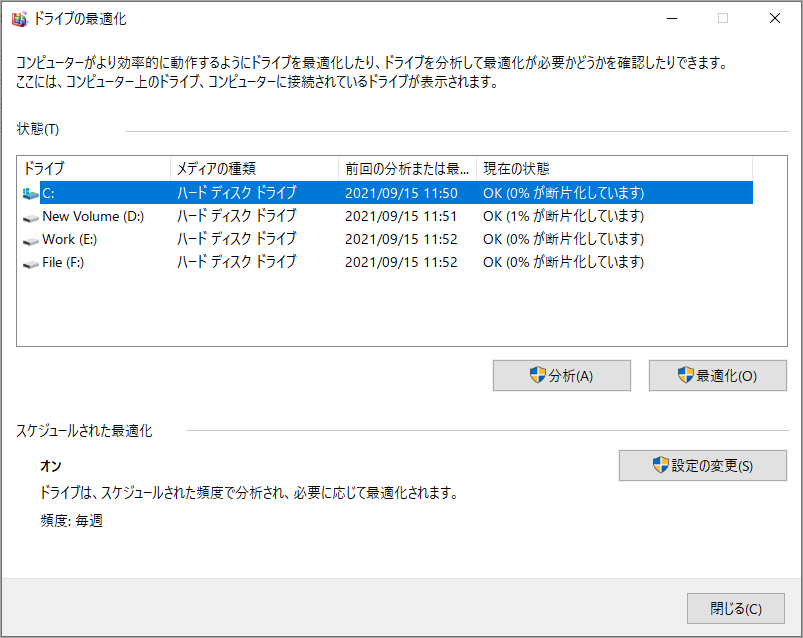
関連記事:SSDをデフラグする必要がありますか? ディスクデフラグツールとは
修正方法5. 十分な空き容量を確保する
あるSteamユーザーがフォーラムで 「SSDを持っている人は、ドライブに30GB以上の空き容量があることを確認しないと、解凍が非常に遅くなる」と投稿しました。すると、多くの人がこのヒントに従ってSteamの解凍が遅い問題を解決したと報告しています。また、この状況はHDD当てハマっていると思います。
解凍をスムーズに行うためには、Steamがインストールされているドライブに十分な空き容量があることを確認する必要があります。そのためには、不要なファイルを削除してより多くの空き容量を確保した方がよさそうです。しかし、この方式で十分な空き容量を得られなし場合は、同じディスク上の他のドライブの空き容量または未割り当て領域を取って、Steamがインストールされているドライブを拡張することで問題を解決することができます。
そこで、MiniTool Partition Wizardを使えば、簡単にドライブの拡張ができます。なお、以下の手順で拡張操作を行いましょう。
ステップ1:MiniTool Partition Wizardを無料でダウンロードし、PCにインストールします。次に、プログラムを起動してメインインターフェースに入ります。すると、画面下部のディスクマップでSteamがインストールされているドライブを右クリックしてコンテキストメニューから「拡張」を選択します。
MiniTool Partition Wizard Freeクリックしてダウンロード100%クリーン&セーフ
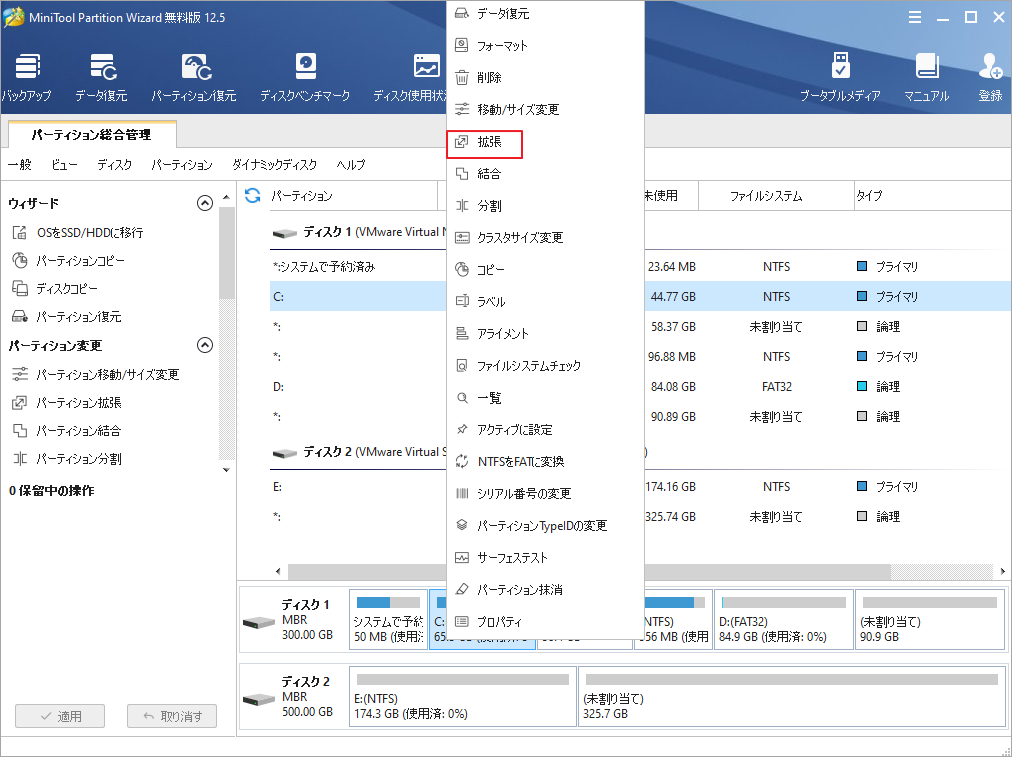
ステップ2:空き領域を取るドライブまたは未割り当て領域を選択し、スライドブロックを左右ドラッグして、取りたい空き領域の量を決定します。その後、「OK」ボタンをクリックします。
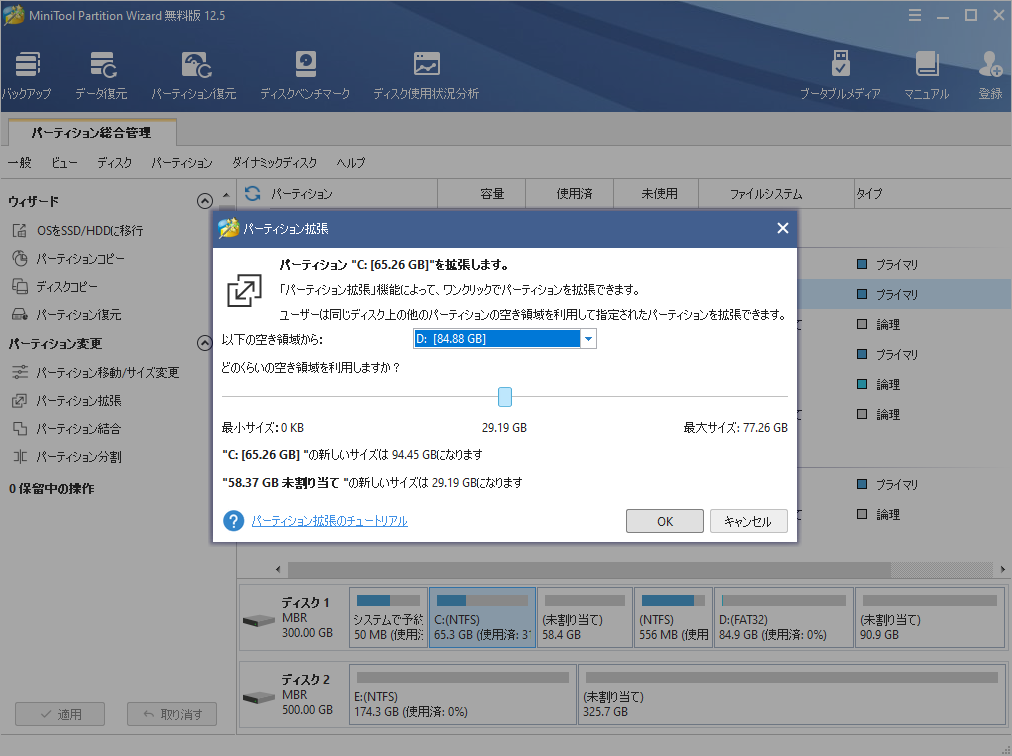
ステップ3:「適用」ボタンをクリックすると、保留されていた操作が実行されます。
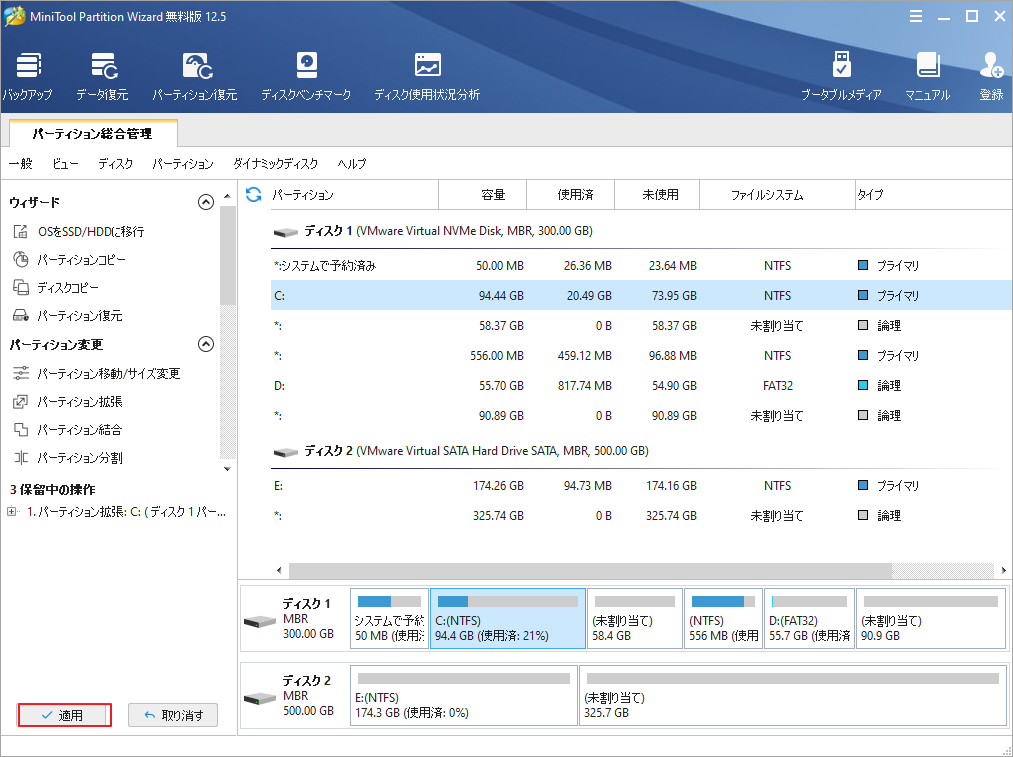
修正方法6. ドライブのエラーチェック
Windows内蔵のエラーチェックツールは、PCの正常な動作を妨げる可能性のあるファイルシステムの破損や論理的不良セクタを修正することができます。ここでは、エラーチェックの使い方を説明します。
- ファイルエクスプローラーを開きます。
- Steam がインストールされているドライブを右クリックし、「プロパティ」を選択します。
- 「ツール」タグに移動し、「チェック」をクリックします。
上記の方法でSteamの解凍が遅い問題が解決しない場合は、MiniTool Partition Wizard 無料版を使って、ドライブに不良セクタがあるかどうかを確認することをお勧めします。以下はそのガイドです。
- MiniTool Partition Wizardを無料でダウンロードして起動します。
- ドライブまたはディスクを右クリックし、「サーフェステス」を選択します。
- 「今すぐ開始」をクリックします。テストの結果によると、緑色のブロックしかない場合は、このハードドライブが健康であることを示しています。一方、赤色のブロックがある場合、ハードドライブに不良セクタがあることを意味します。また、赤いブロックが多ければ、ハードドライブの交換を検討してください。
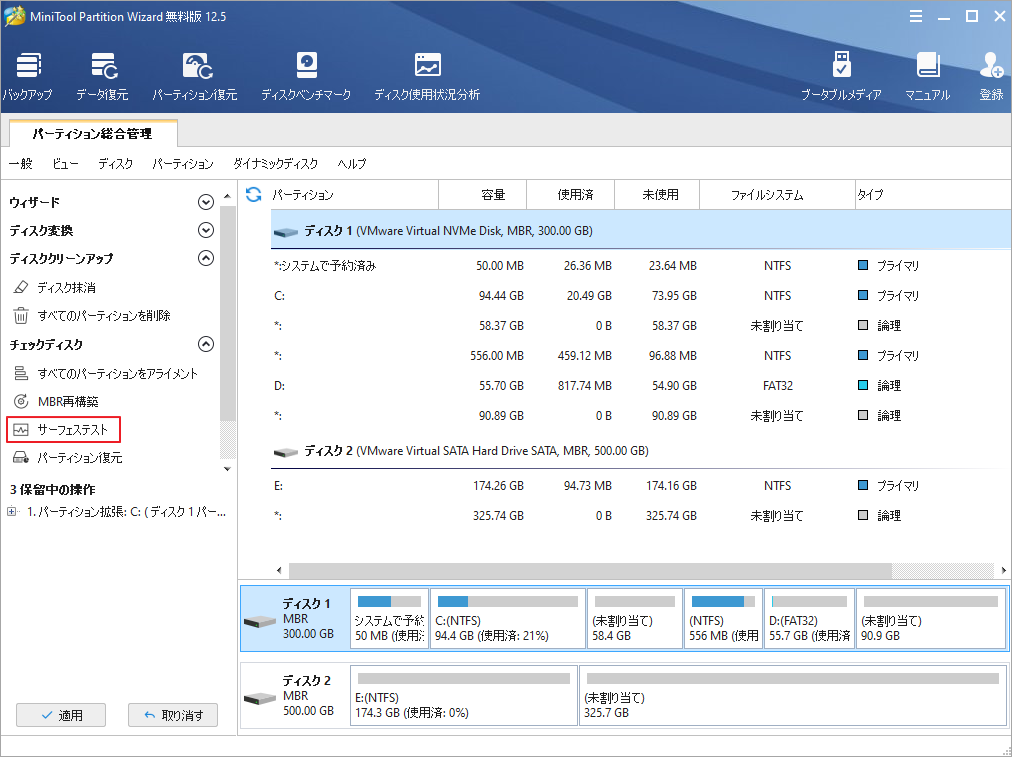
修正方法7. HDDをSSDに変換する
HDDを使用している場合、SSDにアップグレードすることで、Steamの解凍が遅い問題を解決できる可能性があります。なぜなら、SSDの読み書き速度はHDDより遥かに上回っているので、ゲームを解凍するための時間を節約するはずです。
HDDをSSDにアップグレードするためには、HDD内のすべてのデータまたはOS のみをSSDにコピーする必要があります。この場合、MiniTool Partition Wizardの「OSをSSD/HDDに移行」機能が役立ちます。ここではそのチュートリアルをご紹介します。
MiniTool Partition Wizard Freeクリックしてダウンロード100%クリーン&セーフ
ステップ1:コネクタアダプタを介してSSDをコンピュータに接続します。MiniTool Partition Wizardを起動してメインインターフェースに入ります。すると、アクションパネルの「OSをSSD/HDDに移行」をクリックします。
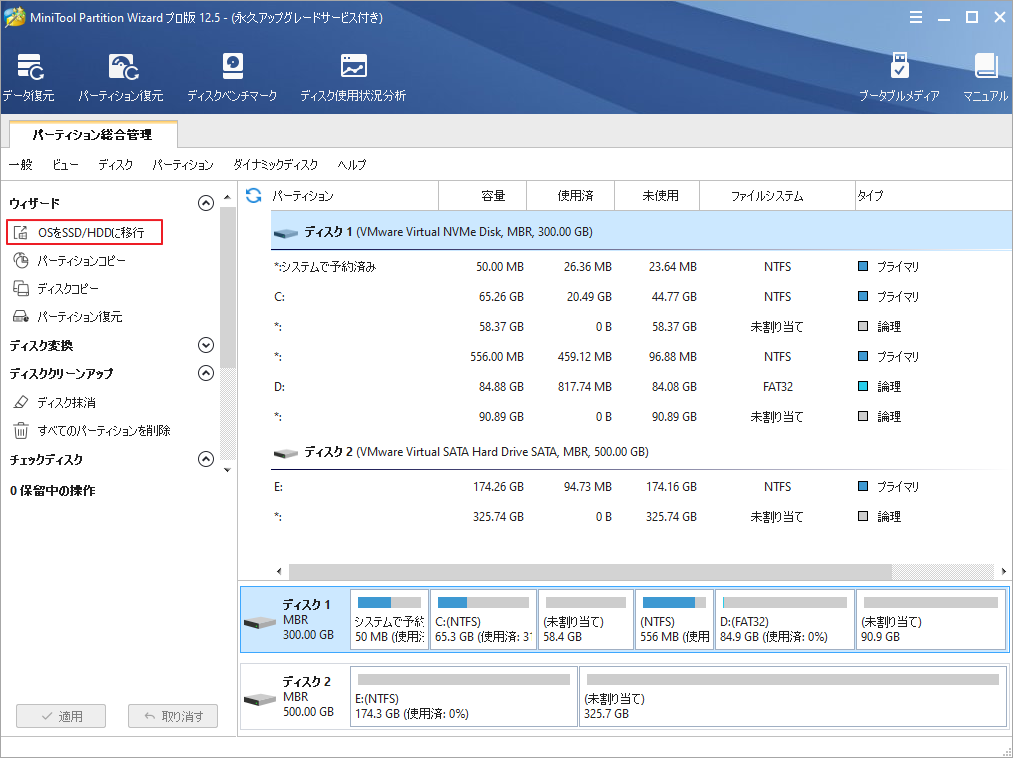
ステップ2:適切な移行方式を選択して、「次へ」をクリックします。方式Aを選択すると、システムディスク全体をクローンすることができます。また、方式Bを選択すると、OSのみを移行することになります。
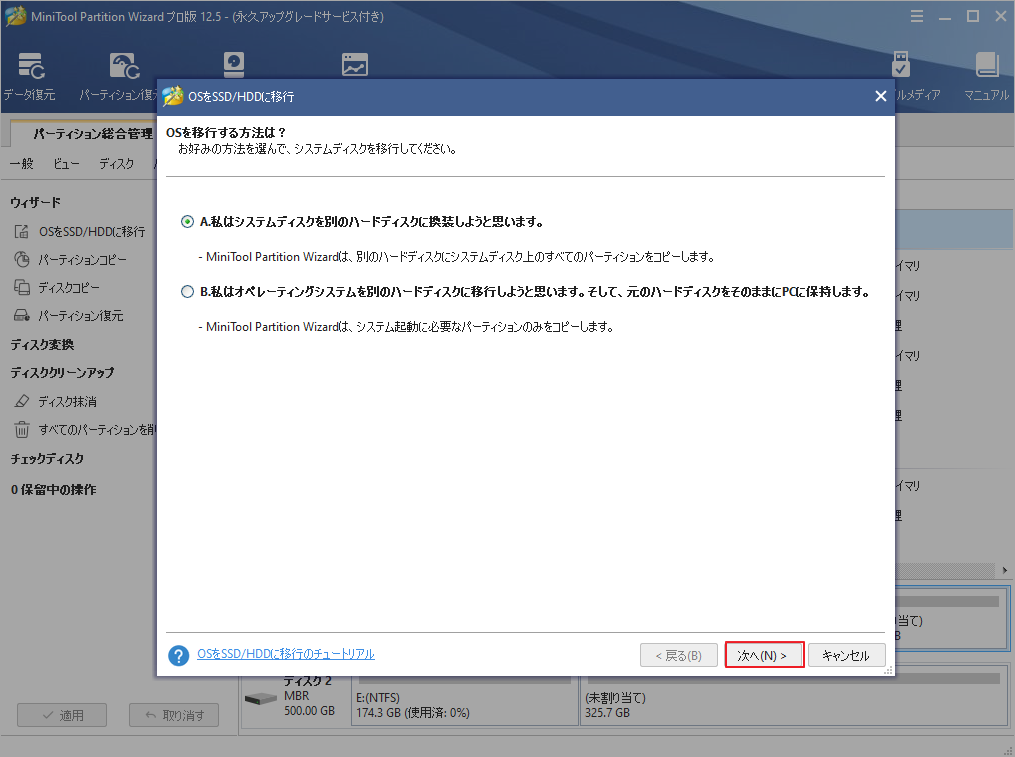
ステップ3:クローンした内容の保存先を選択し、「次へ」をクリックします。
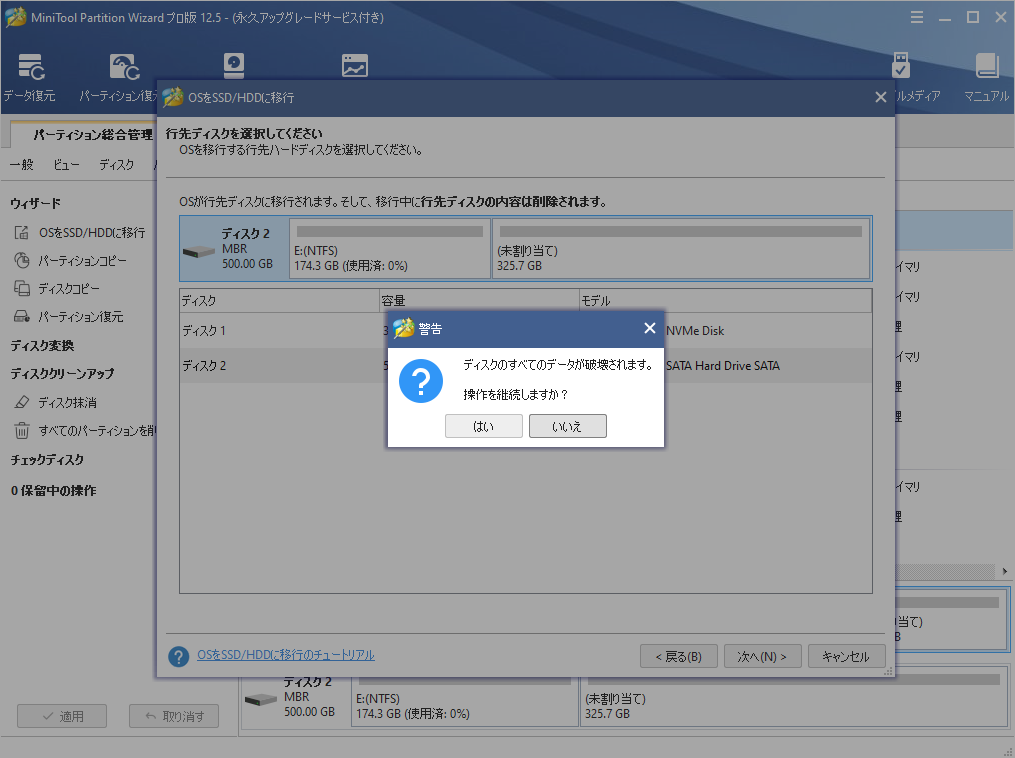
ステップ4: コピーオプションを選択してから、各パーティションのレイアウトを調整して「次へ」ボタンをクリックします。このステップでは、デフォルトの設定を維持することができます。しかし、ソース ディスクがMBRディスクで、ターゲット ディスクでGPTスタイルを使用したい場合は、「先行ディスクにGUIDパーティションテーブルを使用する」オプションにチェックを入れておきましょう。
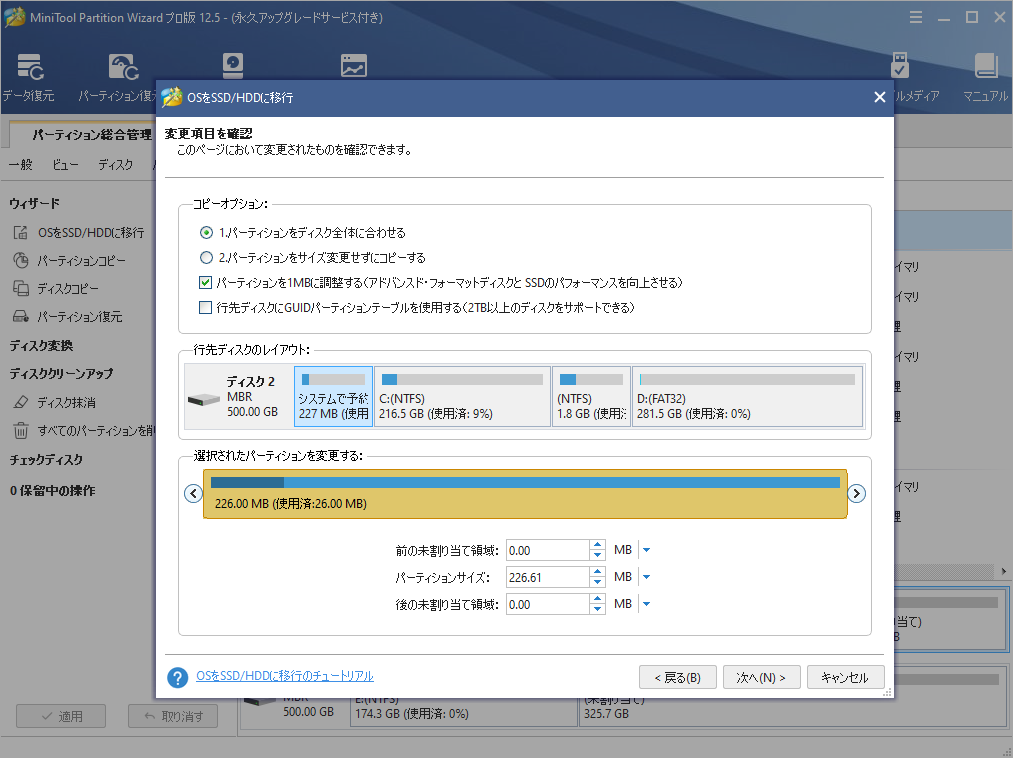
ステップ5: 行先ディスクからの起動方法についての注意事項を確認して、「完了」ボタンをクリックします。その後、「適用」ボタンをクリックして保留中の操作を実行します。
ステップ6: USBポートからSSDを取り外し、SSDを取り付けるためにコンピュータを分解します。ハードドライブのインストールガイドについては、こちらの記事をご参照ください。ノートPCおよびデスクトップPCにセカンドハードドライブを取り付ける方法。
結語
この記事はSteamでゲームの解凍プログラムが時間がかかり過ぎる場合の対処法を紹介しました。ご参考になされましたら幸いです。また、もしMiniToolについて何かご質問/ご意見がありましたら、お気軽に[email protected]までご連絡ください。