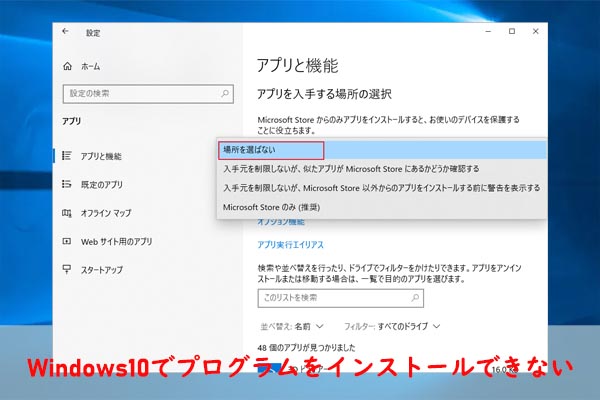他のSteamゲームをインストールしようとしたとき、または他の状況で、「Steamのディスク容量が足りません」に対処する方法はありますか? 心配しないで、この問題について、この記事では問題を簡単に解決するためのソリューションを詳細に表示します。
Steamは人気のあるソーシャルゲームのウェブサイトで、ゲームの購入、楽しみ、コミュニケーションができます。しかし、ゲームのインストールやアップグレード中に「Steamのディスク容量が足りません」というエラーに遭遇したことがあるでしょう。効果的な対処法を見つけましたか。心配しないで、この記事を読んだ後、きっと問題の解決策を取ります。
Steamユーザーとして、Steamディスク書き込みエラーが発生する場合があります。次の記事を読んで解決策を入手してください。
解決策1:コンピューターを再起動する
状況1:Steamはよく自動的に更新されるので、Steamクライアントのコアを更新されたかもしれません。
状況2:サードパーティソフトウェアとSteamの両方が実行されている場合、いくつかの競合があるかもしれません。
コンピューターの再起動が機能しない場合は、ソリューション2に進みます。
上記の状況に直面した最も簡単な方法は、コンピューターを再起動してからゲームをプレイし、問題が修正されたかどうかを確認することです。
解決策2:インストールのパスを変更する
状況:Steamがインストールで指定されたファイルパスを受け入れない可能性があるため、ゲームをアンインストールされるかもしれません。
したがって、別のドライブに新しいファイルパスを設定してから、そのドライブにゲームをインストールしてみてください。
ステップ1:Steamクライアントを開き、画面の左上にあるSteamをクリックします。
ステップ2:「設定」タブに移動したら、「ダウンロード」タブに移動します。
ステップ3:ウィンドウの上部にある「Steamライブラリフォルダー」をクリックします。
ステップ4:すべてのSteamディレクトリのリストが表示されたら、「ライブラリフォルダーの追加」をクリックします。
ステップ5:ドライブを選択するように求められます。プログラムを最初にインストールした場所とは異なるものを選択することを強くお勧めします。
ステップ6:ドライブを選択した後、新しいフォルダーを作成して名前を付けます。
ステップ7:「OK」をクリックして、新しいディレクトリを選択します。
ステップ8:Steamストアにアクセスしてゲームをダウンロードしてインストールすると、クライアントは最初にアプリケーションをインストールするディレクトリを尋ねます。作成したものを選択します。
ステップ9:ダウンロードした後、問題が解決したかどうかを確認します。
このソリューションが機能した場合、ゲームをインストールしようとしていた以前のディレクトリに何か問題があることを意味しています。
解決策3:管理者としてSteamへのアクセスを許可する
状況:Steamが修正を行うための十分な許可を持っていない場合、「Steamのディスク容量が足りません」が発生するかもしれません。
問題に対処するには、次の手順を実行します。
ステップ1:Steamがインストールされているディレクトリを見つけます。
ステップ2:「Steam.exe」という名前のファイルを見つけます。それを右クリックして、オプションから「プロパティ」を選択します。
ステップ3:画面の上部から「互換性」を選択します。新しいページで、フレーズ「管理者としてこのプログラムを実行する」の隣にあるチェックボックスがオンになっていることを確認します。変更を保存して終了します。
ステップ4:次に、「GameOverlayUI.exe」という名前のファイルを見つけます。それを右クリックし、オプションの中からプロパティを選択します。
ステップ5:画面の上部から「互換性」を選択します。新しいページで、フレーズ「管理者としてこのプログラムを実行する」の隣にあるチェックボックスがオンになっていることを確認します。変更を保存して終了します。
ステップ6:フォルダー全体に変更を加えます。 Steamディレクトリを開きます。それを右クリックして、「プロパティ」を選択します。
ステップ7:ページの下部にある「セキュリティと詳細設定」を選択します。
ステップ8:新しいテーブルを取得します。編集可能な行をチェックして、各行がフルコントロールになったかどうかを確認します。そうでない場合は、未加工をクリックしてから「編集」をクリックします。
ステップ9:いくつかのオプションを含む新しいポップアップウィンドウを取得します。それらをすべてチェックし、「適用」をクリックして終了します。
ステップ10:Steam.exeをクリックしてSteamを再起動すると、すべての管理者権限が需要です。
解決策4:ディスク領域を解放または拡張する
状況:Steamは、実際にWebページに表示されているよりも多くのスペースを使用する場合があります。 この場合、不要なデータをすべて削除してディスク領域を解放するか、パーティションを拡張する必要があります。
方法1:パーティションスペースを解放する
Windowsのディスククリーンアップを使用して、無用なデータを削除します。
ステップ1:デスクトップで「このPC」をダブルクリックします。
ステップ2:Steamゲームがインストールされているパーティションを右クリックし、下部の「プロパティ」を選択します。
ステップ3:ページの「ディスククリーンアップ」をクリックして、ディスク領域を解放します。

ステップ4:新しいポップウィンドウが表示されます。 削除できるさまざまなオプションで構成されるチェックボックスがいくつかあります。コンピューターに問題を引き起こさないものを選択し、「OK」をクリックします。
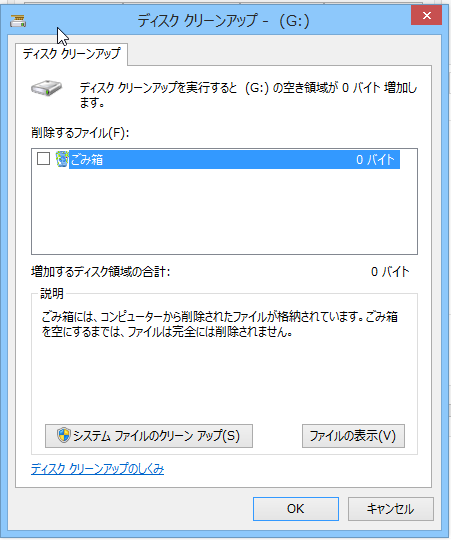
ステップ5:Windowsが選択したファイルを削除するのを待ちます。時間は、ファイル内のボリュームの数に依存します。
下のボタンをクリックして、ソフトウェアをダウンロードして次の方法に従ってもいいです。
MiniTool Partition Wizard Pro Demoクリックしてダウンロード100%クリーン&セーフ
Steamがディスクスペースを割り当てることの詳細については、以下のステップを実行してください。
ステップ1:MiniTool Partition Wizard プロ版をダウンロードして起動し、メインインターフェイスを取得します。
ステップ2:メインインターフェイスの上部のツールバーで「ディスク使用状況分析」をクリックします。
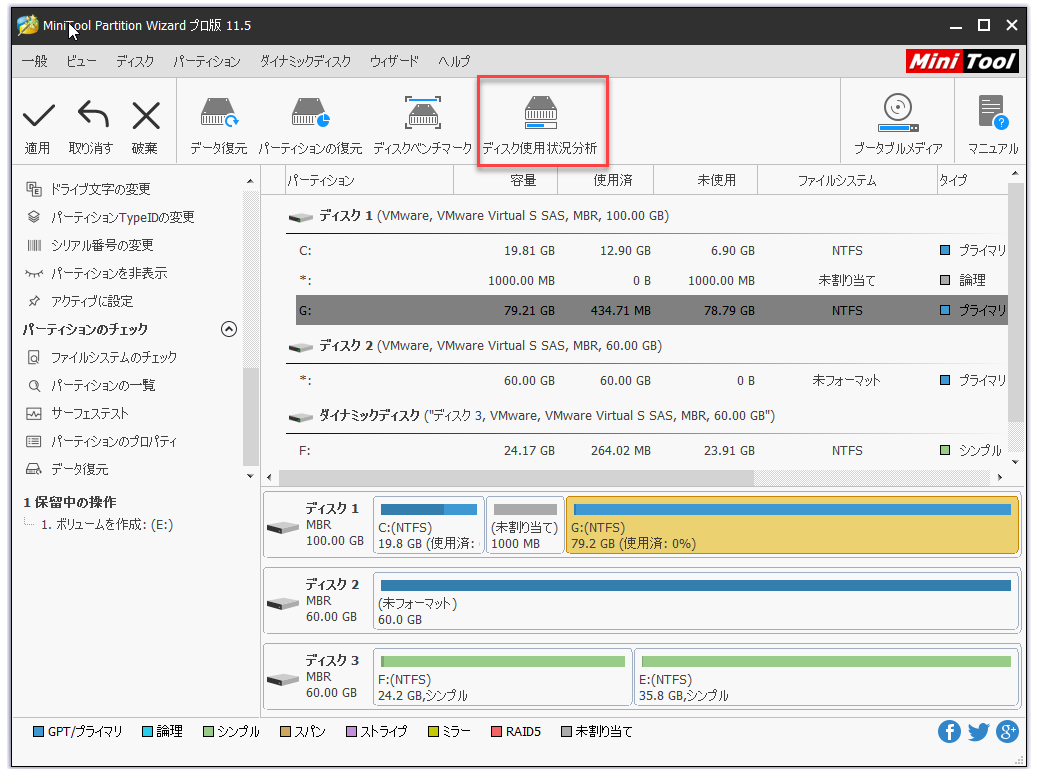
ステップ3:ドロップダウンメニューからSteamゲームの保存に使用するパーティションを選択し、「スキャン」をクリックします。
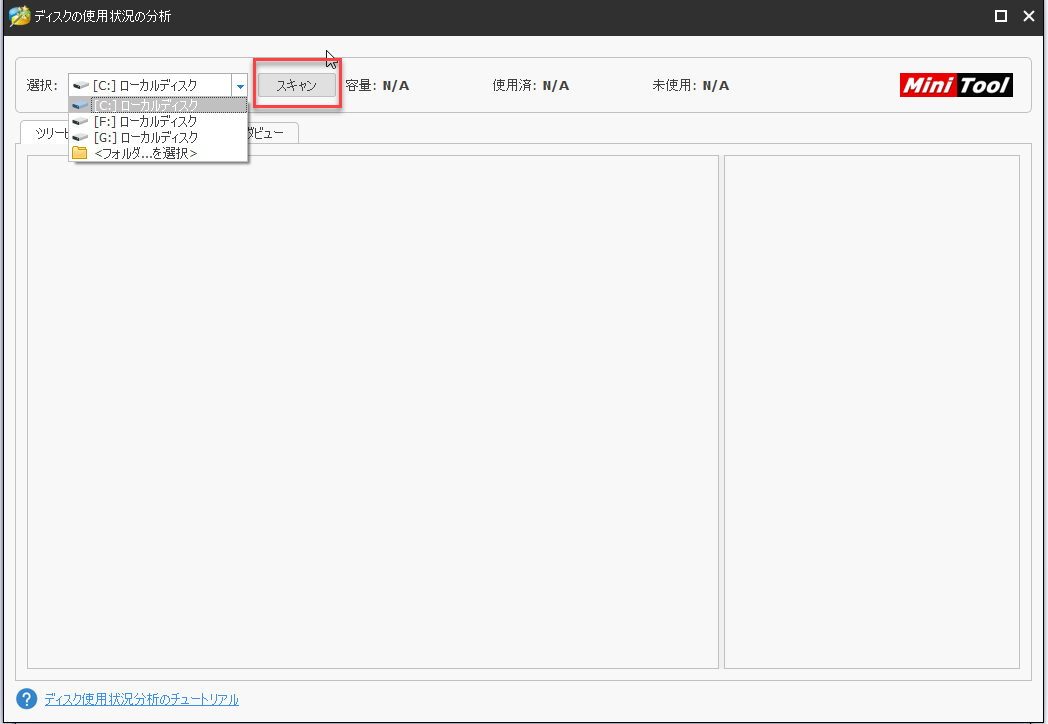
ステップ4:スキャンの完了を待ちます。ページの上部に、選択したパーティションの合計スペース、使用済みスペース、空きスペースが表示されます。
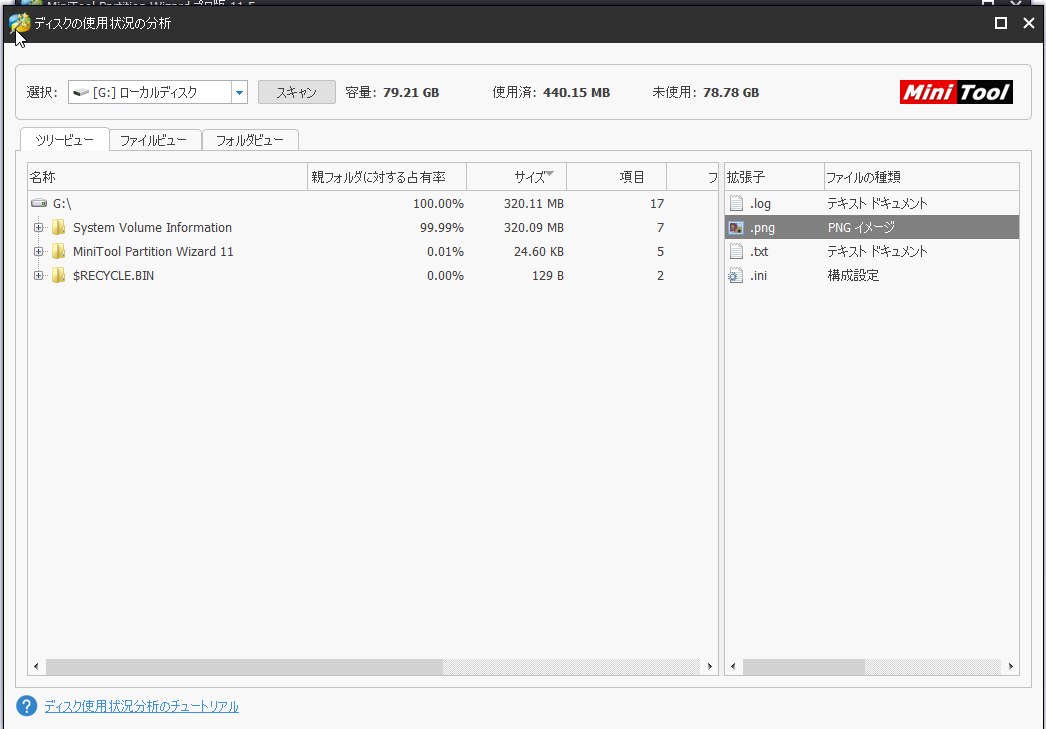
スキャンの完了後、選択したパーティション内のすべてのデータが一覧表示され、誤って削除した場合に削除する必要があるファイルを確認してください。
ステップ5:削除する必要のあるファイルを右クリックし、「削除」(ごみ箱へ)を選択するか、「削除」(永久的)を選択します。
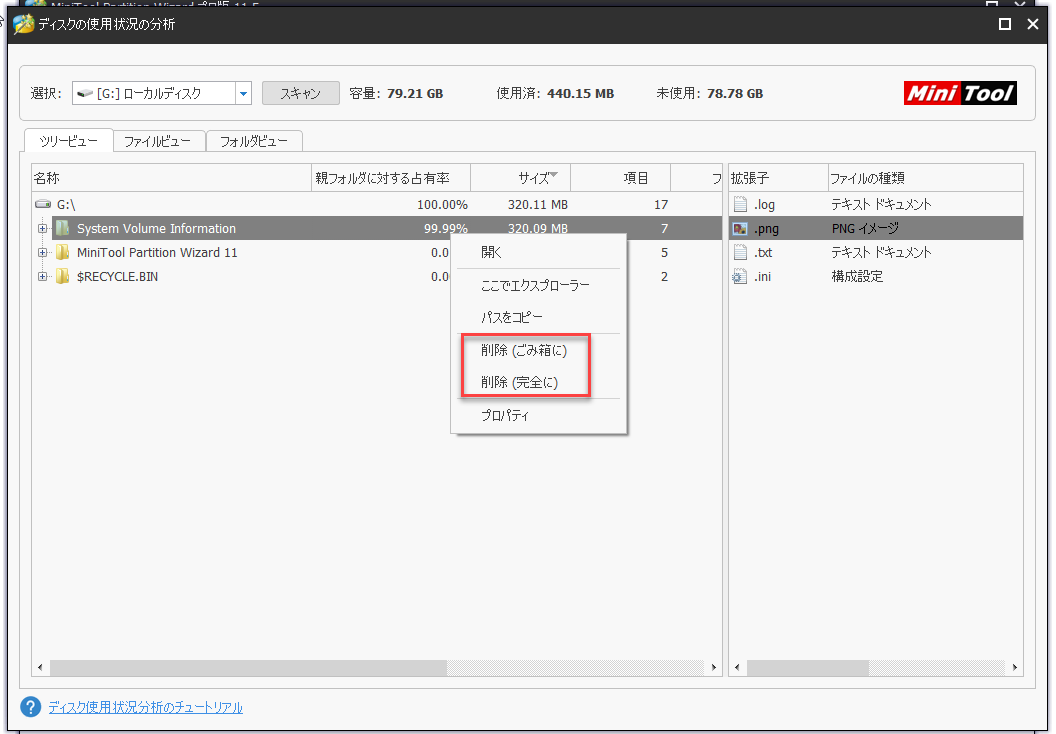
方法2:パーティションのサイズを変更または拡張する
Steamから新しいゲームをダウンロードしてもエラーが表示される場合、この状況ではディスク容量を解放するだけでは不十分です。したがって、パーティションのサイズ変更または拡張を試みてください。
MiniTool Partition Wizard プロ版を使用してパーティションのサイズを変更する方法は次のように述べます。
ステップ1:ソフトウェアをダウンロードして起動し、メインインターフェイスを取得します。
ステップ2:Steamゲームをインストールするパーティションを選択し、左パネルから「パーティションの移動/サイズ変更」を選択します。または、パーティションを右クリックして、「移動/サイズ変更」を選択します。
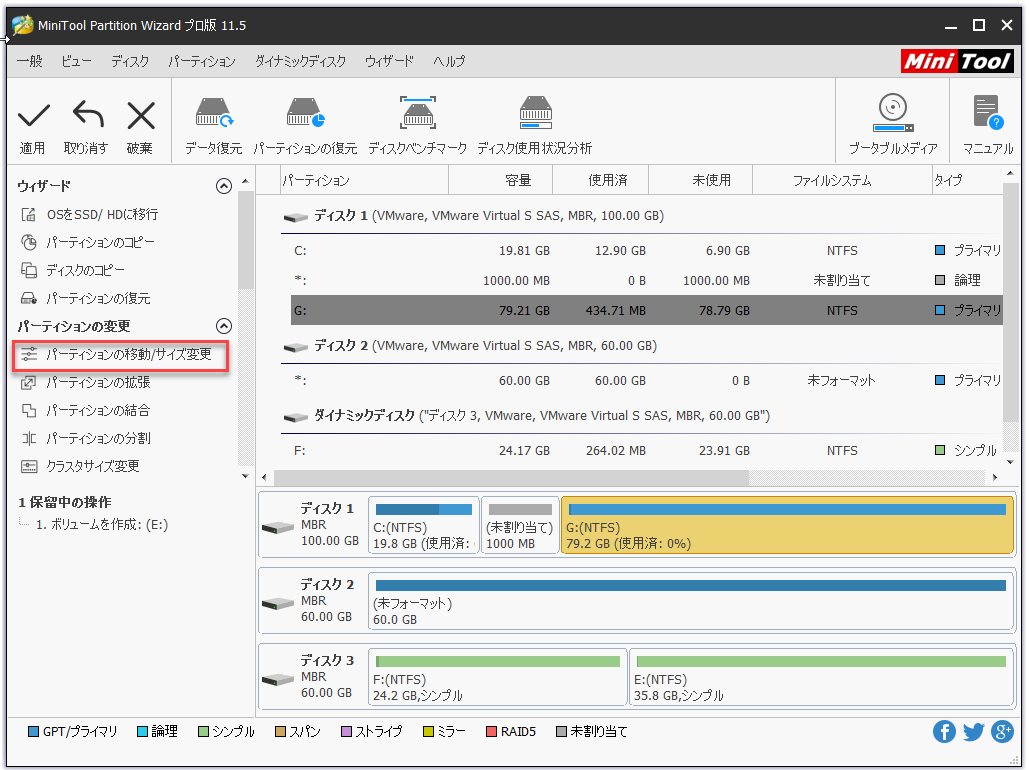
ステップ3:スライドバーを右にドラッグして、隣接する未割り当て領域から空き領域を取得します。「OK」をクリックします。
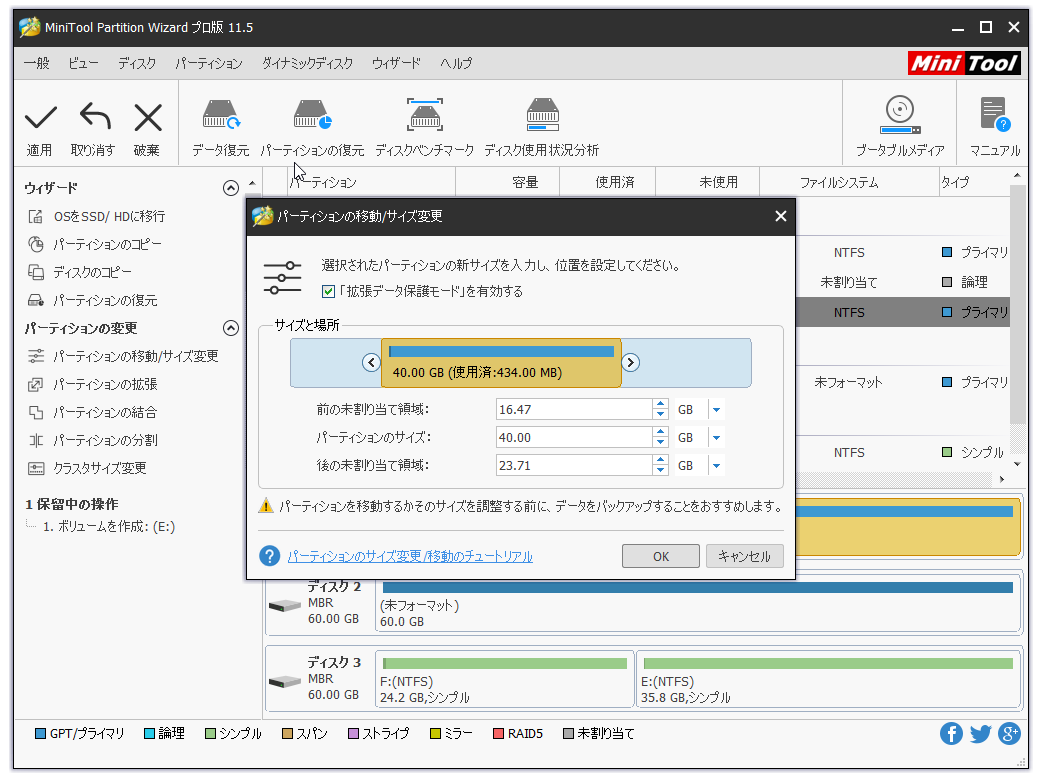
ステップ4:メインインターフェイスに戻り、「適用」をクリックしてこれらの変更を実行します。
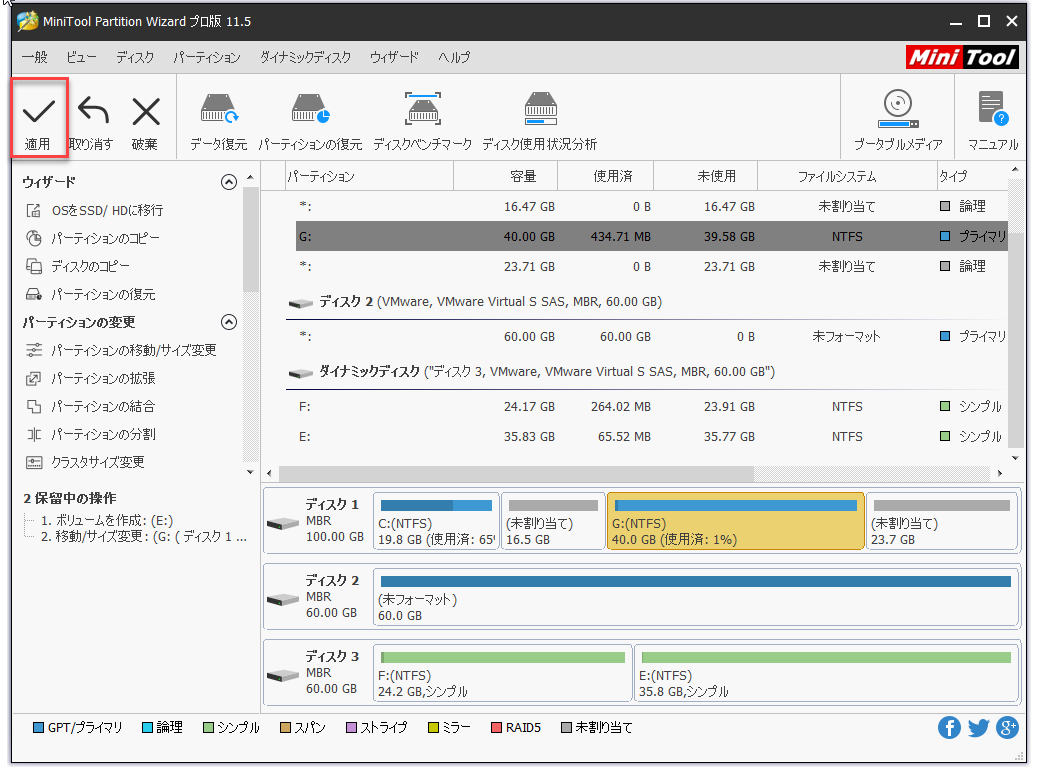
MiniTool Partition Wizard でパーティションを拡張する方法
MiniTool Partition Wizard Pro Demoクリックしてダウンロード100%クリーン&セーフ
ステップ1:ソフトウェアを起動して、メインインターフェイスを取得します。
ステップ2:Steamゲームがインストールされているパーティションを右クリックし、「パーティションの拡張」をクリックするか、左側のパネルで機能を選択します。
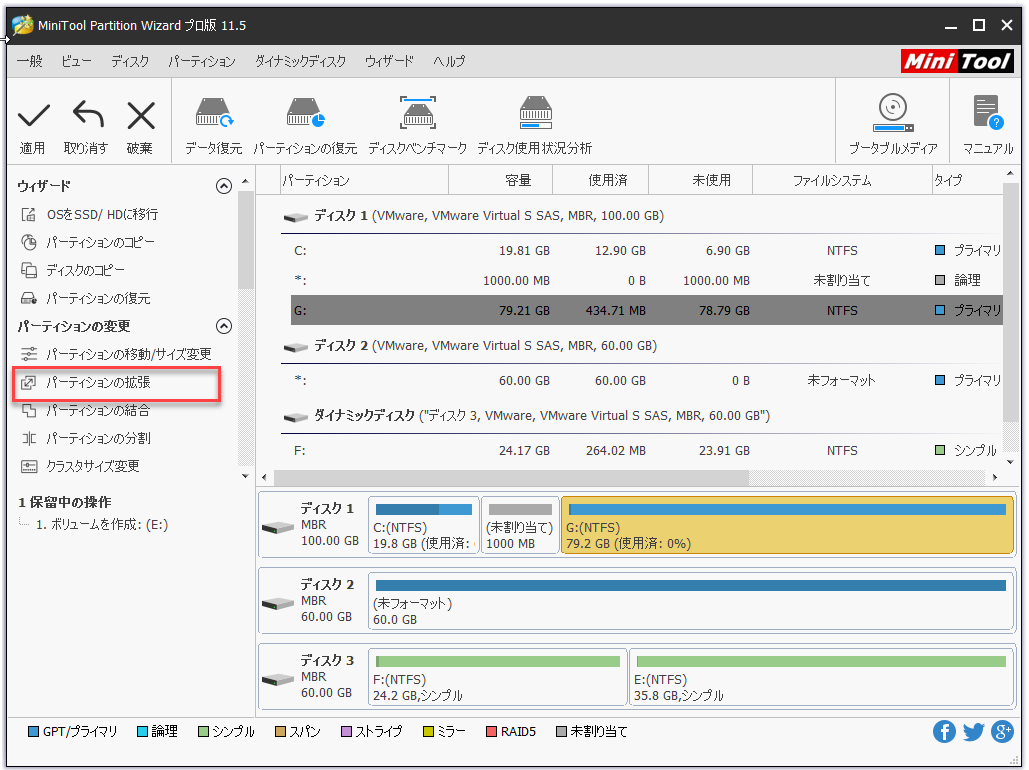
ステップ3:同じハードドライブの1つのパーティションまたは未割り当て領域から領域を取得することを決定し、スライドハンドルをドラッグして、取得する領域を決定します。 「OK」をクリックします。
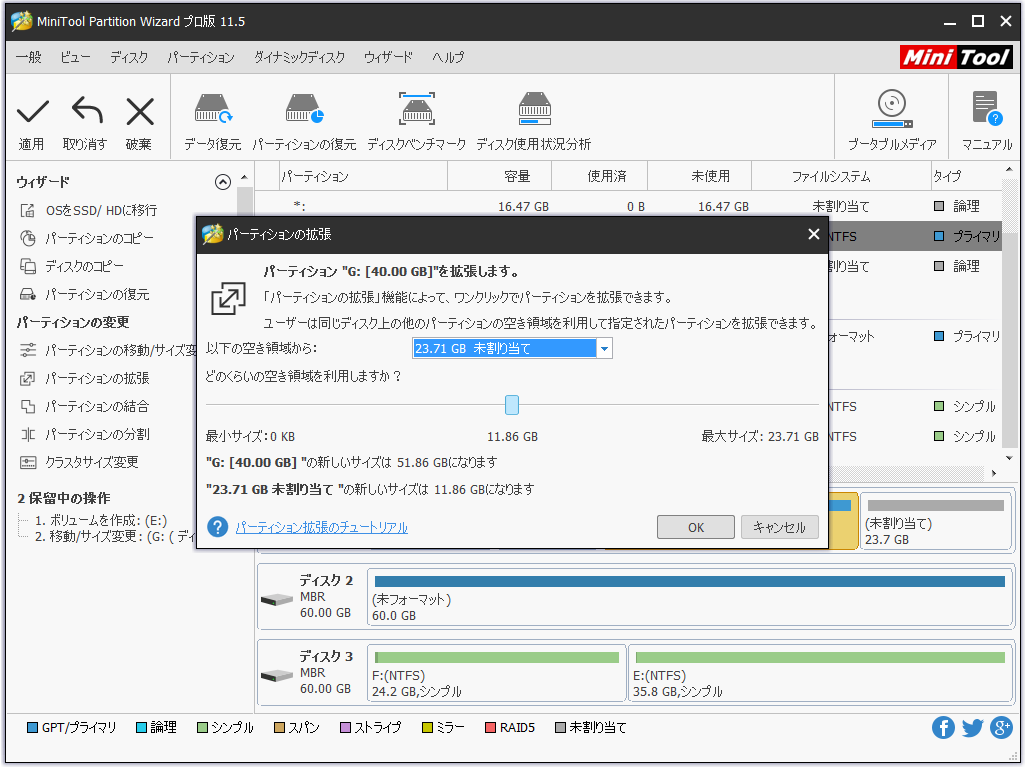
ステップ4:メインインターフェイスに戻り、「適用」をクリックして変更を完了します。
解決策5:ハードドライブの不良セクターを確認します。
状況:ハードドライブに不良セクタがある場合、このSteamエラーも表示されます。
MiniTool Partition Wizard Pro Demoクリックしてダウンロード100%クリーン&セーフ
ハードドライブがあるかどうかを確認する方法は何ですか? MiniTool Partition Wizard に含まれる「サーフェステスト」という機能を使用します。
ステップ1:ソフトウェアをダウンロードしてから起動し、メインインターフェイスを取得します。
ステップ2:パーティションをクリックし、左パネルから「サーフェステスト」を選択します。
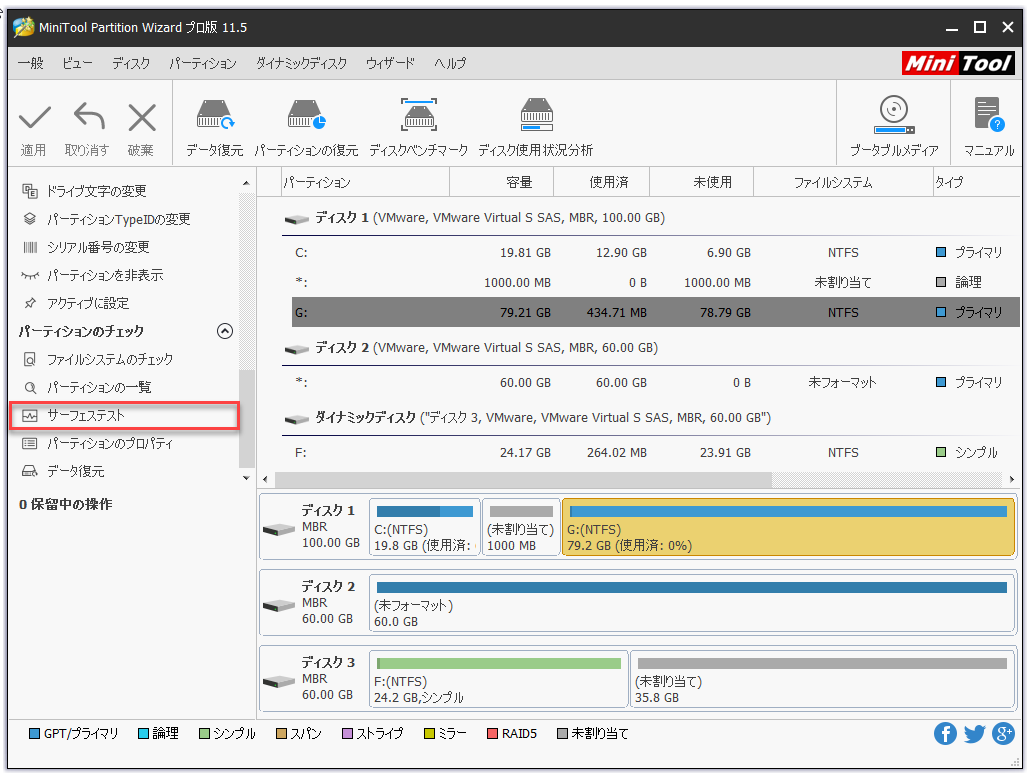
ステップ3:ポップアップウィンドウを取得し、「今すぐ開始」をクリックしてパーティションを確認します。
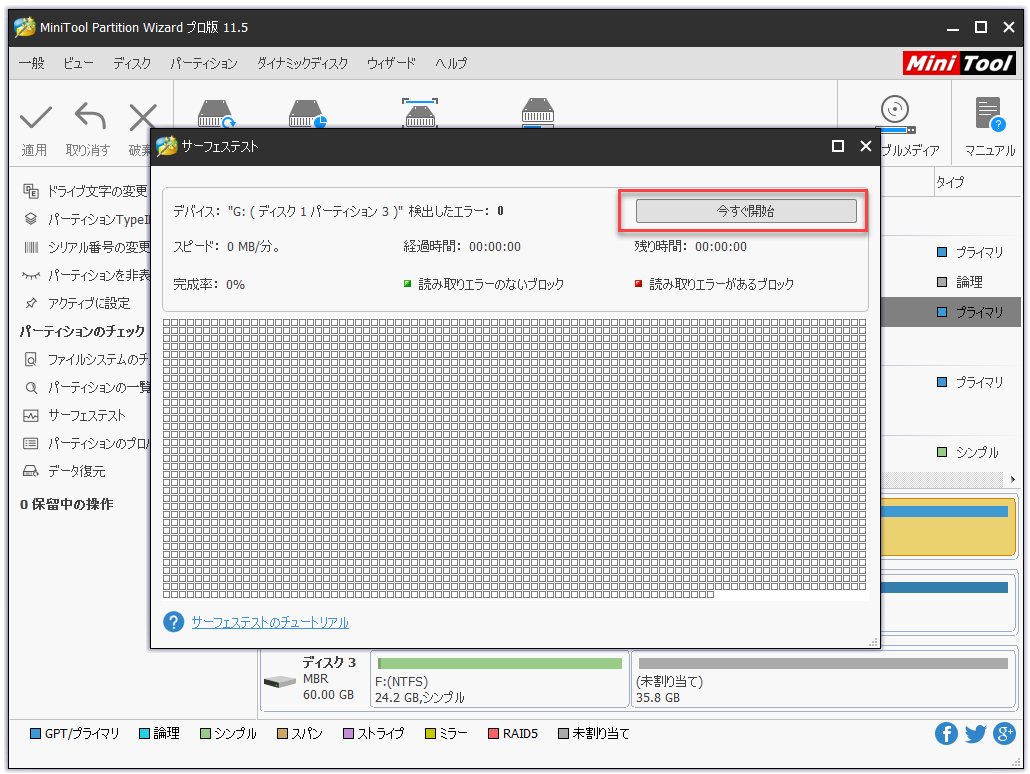
ステップ4:チェックが完了するのを待ちます。
ステップ5:結果を確認してください。
ページ上のすべての正方形が緑色の場合、このパーティション内のすべてのセクターが正常であることを意味します。
そうでない場合は、パーティションに不良セクタがあることを意味します(不良セクタの修復方法)。
ここをクリックしてTwitterに共有しませんか?Twitterでシェア
結語
MiniTool Partition Wizardに質問があれば、[email protected]に電子メールを送信してお問い合わせください。