Surface Laptop 5は、その優雅なデザイン、優れたパフォーマンス、そして長時間のバッテリー持続でユーザーから高く評価されています。しかし、大容量のストレージを求めるユーザーにとっては、その内蔵SSDの容量がすぐに不足になることがあります。幸いなことに、Surface Laptop 5 はSSD のアップグレードをサポートしています。MiniTool Partition Wizardのこの記事では、詳細な操作ガイドを提供し、Surface Laptop 5の容量を効果的に拡張します。
Surface Laptop 5とその内蔵SSDについて
Surface Laptop 4の後継機種であるSurface Laptop 5は、Surface Pro 9およびSurface Studio 2+とともに2022年10月12日に発表されました。このデバイスは、前世代のエレガントなデザインと優れたパフォーマンスを継承した上で、より強力な操作性を実現するように設計されています。
Surface Laptop 5には最新のIntel Alder Lakeプロセッサが搭載されており、前世代に比べてパフォーマンスが大幅に向上し、日常のオフィスワーク、コンテンツ作成、さらには軽いゲームなどのタスクを簡単に処理できます。さらに、Thunderbolt 4のサポートも追加し、より高速なデータ転送速度と幅広い外部デバイス拡張機能を提供します。外観では、Surface Laptop 5はシリーズの一貫したシンプルでスタイリッシュなスタイルを継承しながら、細部にも調整が加えられています。たとえば、前世代の物議を醸したAMD構成オプションは廃止され、アイスブルーのファブリック仕上げはより質感のあるセージメタルオプションに置き換えられ、ユーザーにはより多くのパーソナライズオプションが提供されます。
Surface Laptop 5には、USB-AポートとUSB-C(Thunderbolt 4)ポートに加え、Surface Connectポートが搭載されており、ユーザーはさまざまな周辺機器を簡単に接続できます。また、内蔵ストレージに関しては、Surface Laptop 5は256GB、512GB、1TBを含む、複数のSSD容量オプションを提供しており、基本的にほとんどのユーザーの日常的なニーズを満たすことができます。しかし、ゲーマー、写真家、ビデオ編集者など、大量のデータを処理する必要があるユーザーにとっては、1TBの容量でも足りないことがあります。
残念ながら、Surface Laptop 5にはmicroSDスロットがないため、ユーザーはメモリ カードを挿入してストレージ容量を拡張することはできません。したがって、より多くのストレージを必要とするユーザーにとっては、内蔵SSDをアップグレードすることが最も直接的かつ効果的な方法になります。
Surface Laptop 5の内蔵SSDはアップグレードできるか?
調査によると、Surface Laptop 5のSSDはマザーボードに統合されていないため、ユーザーが自分で交換することができます。しかし、その作業は比較的複雑であり、一定の実践的なスキルが必要です。
また、Surface Laptop 5に採用されているSSDはM.2 2230 NVMe SSDで、一般的なM.2 2280よりも短いSSD仕様なので、交換用SSDを選ぶ際にはサイズの互換性に注意する必要があります。
Surface Laptop 5用SSDの選び方
Surface Laptop 5のSSDをアップグレードする前に、適切なSSDを選択することが非常に重要です。以下の要素を考慮する必要があります。
#1. 容量
Surface Laptop 5にはSSDスロットが1つしかないため、より専門的な使用ニーズを満たすために、元のSSDよりも大容量のデバイス(2TBや4TBなど)を選択してください。
#2. フォームファクター
Surface Laptop 5は、PCIe 3.0 x4とPCIe 4.0 x4をサポートする M.2 2230 SSDを使用しています。物理的な寸法は一般的なM.2 2280 SSDよりも小さいため、購入時には正しいサイズを選択するように注意してください。
#3. パフォーマンス
Surface Laptopユーザーにとって、SSDのパフォーマンスは、デバイスの実行速度、プログラムの読み込み時間、全体的なユーザー エクスペリエンスに直接影響します。
SSDのパフォーマンスを正確に測定するには、MiniTool Partition Wizardを使用してテストすることができます。これは、ディスクのパーティション分割、データの回復、ディスクのクローン作成、MBR再構築、MBR GPT変換などの操作をサポートする強力なディスク管理ツールであり、Windowsユーザーに広く使用されています。その「ディスクベンチマーク」機能を使えば、SSDの読み取りと書き込み速度を素早くチェックすることができ、ユーザーがディスクのパフォーマンスを視覚化し、SSDを最適化または交換する必要があるかどうかを判断するのに役立ちます。
MiniTool Partition Wizard Freeクリックしてダウンロード100%クリーン&セーフ
ステップ1:MiniTool Partition Wizardを起動してメインインターフェースに入ります。
ステップ2:上部のツールバーから「ディスクベンチマーク」をクリックし、ポップアップウインドウでテストするドライブを選択します。
ステップ3:必要に応じてテスト用のパラメータを指定し、「開始」ボタンをクリックして処理を開始します。ここで、転送サイズ、キュー番号、合計長、テスト モードを設定できます。
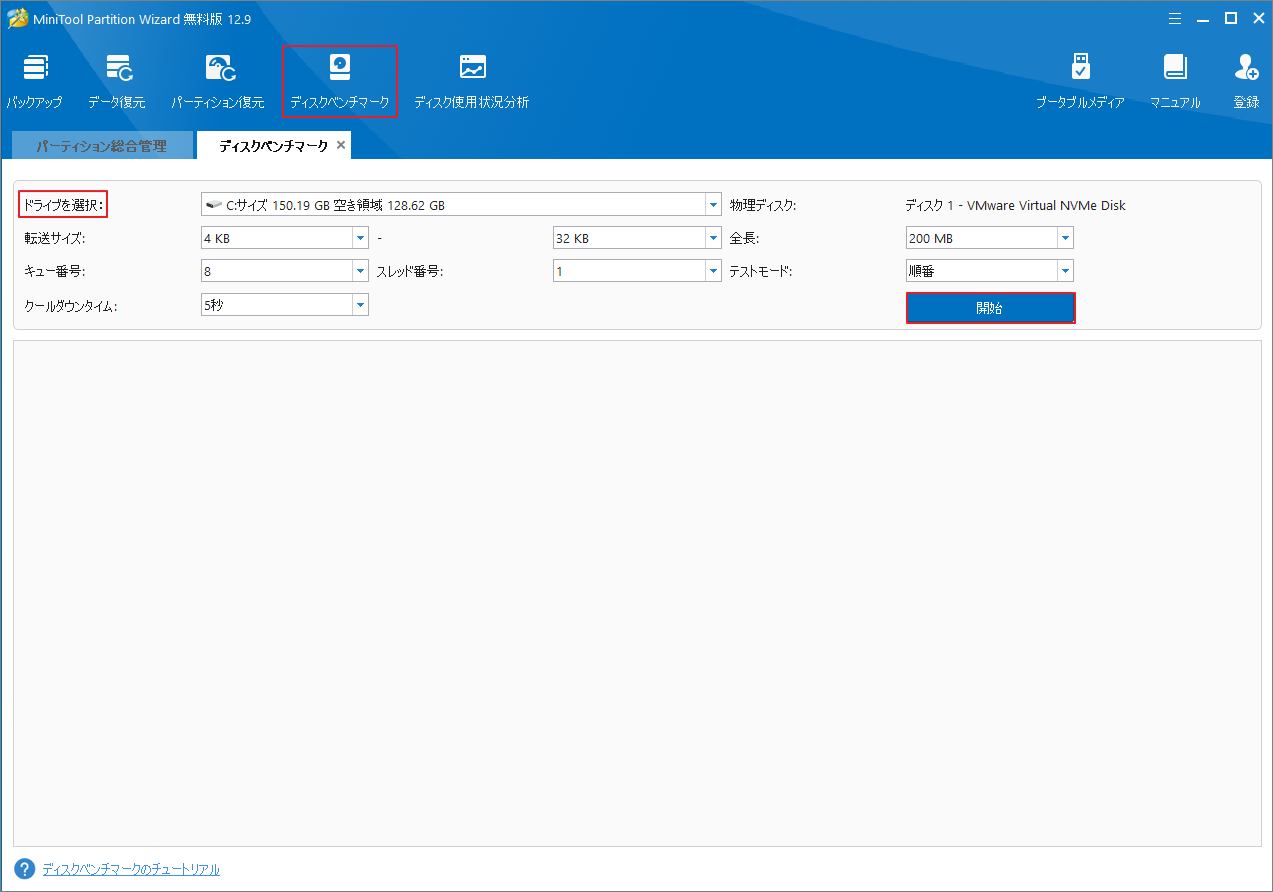
ステップ4:テスト結果が出たら、SSDの読み書き速度を確認できます。
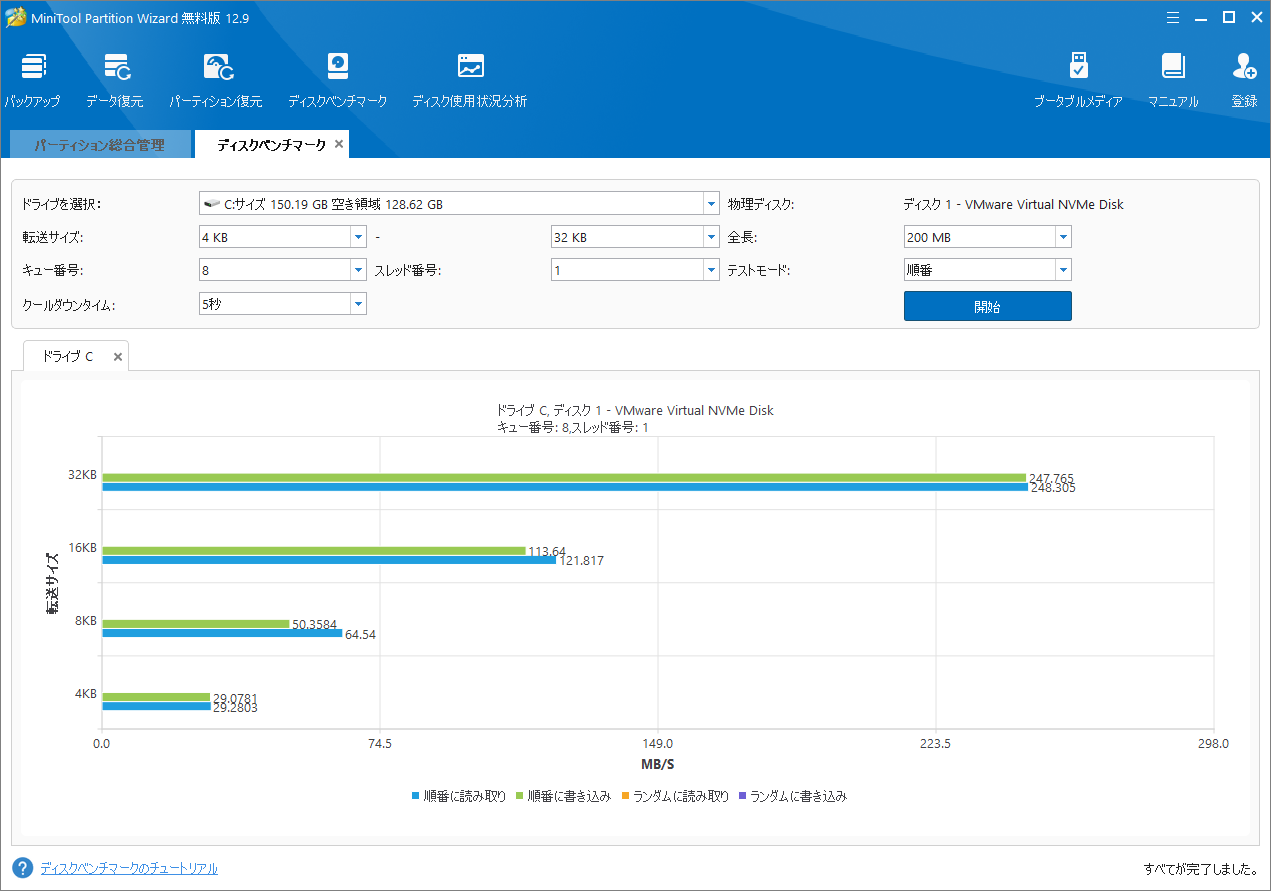
#4. おすすめ製品
ここではSurface Laptop 5に適していると思われるSSDを推奨します。ご参考にしていください。
Corsair MP600 MINI Gen4 PCIe x4 NVMe M.2 SSDは、小型パッケージで優れたストレージ パフォーマンスを提供し、ValveのSteam Deck Microsoft Surface Proシリーズなどの薄型軽量デバイスに最適です。
最大4,800MB/秒のシーケンシャル読み取りおよび書き込み速度により、ファイルのオープン、ゲームの読み込み、デバイスの起動速度が大幅に向上します。さらに、高密度TLC NANDフラッシュメモリの採用により、1TBの容量でパフォーマンスと耐久性の理想的な組み合わせを実現します。
Surface Laptop 5 SSDをアップグレードする方法
Surface Laptop 5と互換性のあるSSDを選択したら、アップグレード作業を開始できます。アップグレードプロセスは、新しいSSDの初期化、システムと個人データの移行、新しいSSDの交換という3つの段階が含まれます。
段階1:新しいSSDを初期化する
新しいSSDを初めて使用する場合、通常はパーティション分割もフォーマットもされていないため、オペレーティング システムで認識して使用できるようにするには、初期化する必要があります。Windowsのディスク管理ツールを使用して行うことができます。
ステップ1:M.2- USBアダプターを介して新しいSSDをSurface Laptop 5に接続します。
ステップ2:「ファイル名を指定して実行」ダイアログに「diskmgmt.msc」と入力して「OK」をクリックすることで「ディスクの管理」を開きます。
ステップ3:ディスクマップで新しいSSDを右クリックし、「ディスクの初期化」を選択します。
ステップ4:ポップアップ ウィンドウで、必要に応じてMBRまたはGPTを選択して「OK」をクリックします。画面の指示に従って操作を完了します。
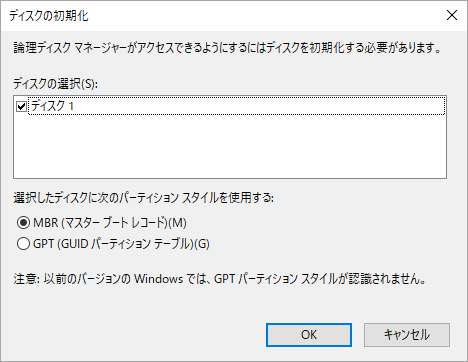
段階2:システムと個人データの移行
新しいSSDをSurface Laptop 5のシステム ドライブとしてセットアップするには、通常、オペレーティング システムを再インストールする必要があります。しかし、システムを新規インストールすると、すべてのシステム設定と個人データが失われ、ユーザーに多くの不便をもたらします。このような事態を避けるには、古いSSD上のすべてのデータを新しいSSDに丸ごとクローンするのが最善の解決策です。この方法は、元のシステム環境と個人データを保存するだけでなく、面倒なシステム再インストールプロセスも回避します。データクローンを使用すると、ユーザーはシステムを再構成したり重要なファイルを移行したりすることなく、新しいSSDにシームレスに切り替えて、より高速なストレージ パフォーマンスを楽しむことができます。
次に、MiniTool Partition Wizardを使用して、Surface Laptop 5の古い SSDデータを新しいSSDに移行する方法を詳しく紹介します。このソフトウェアは、「OSをSSD/HDDに移行」と「ディスククローン」という2つのデータ移行方法を提供します。前者は主にシステム ディスクの移行に使用され、OSと関連設定を新しいSSDに完全に転送できます(もちろん、ディスク全体を移行するオプションもあります)。後者は全ディスクのクローンに適しており、古いSSD上のすべてのパーティション、システム ファイル、個人データを新しいSSDにコピーできます。どちらの方法でも、データ移行を迅速かつ安全に完了できるため、システム環境の整合性とデータの一貫性が確保され、ユーザーにシームレスなシステム アップグレード エクスペリエンスが提供されます。
MiniTool Partition Wizard Pro Demoクリックしてダウンロード100%クリーン&セーフ
先ず、「OSをSSD/HDDに移行」機能を使用してSSDデータを移行する手順をご案内します。
ステップ1:MiniTool Partition Wizardを起動してメインインターフェースに入ります。
ステップ2:左側のアクションパネルから「OSをSSD/HDDに移行」ウィザードをクリックし、ポップアップウインドウで適切な移行方式を選択して「次へ」をクリックします。
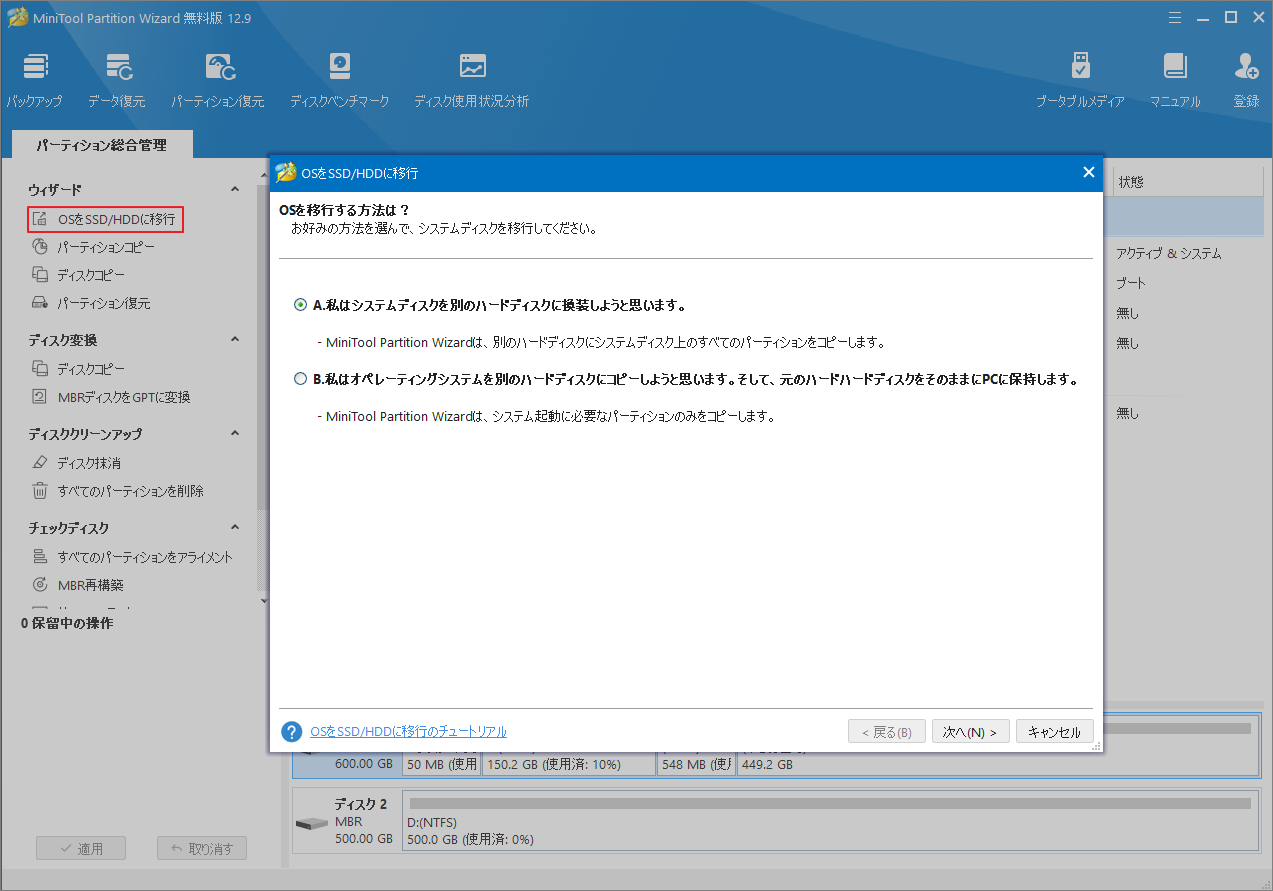
ステップ3:ターゲット ディスクとして新しいSSDを選択して「次へ」をクリックします。すると、ターゲットディスク上のデータが破壊されるのを警告するメッセージが表示されます。「はい」をクリックして続行します。
ステップ4:必要なコピー オプションを選択し、ディスク レイアウトを変更して「次へ」をクリックします。
- パーティションをディスク全体に合わせる:コピー内容は、ソースディスクのパーティション割合に基づいて調整され、ターゲットディスク全体を活用します。ターゲットディスクの容量がソースディスクより小さい場合に推奨されます。
- パーティションをサイズ変更せずにコピーする:ソースディスク上のすべてのパーティションを、サイズや位置を変更せずにターゲットディスクにコピーします。
- パーティションを1 MBに調整する:これは 1MB アラインメントであり、4K アライメントを確保することで SSD のパフォーマンス向上に役立ちます。
- 先行ディスクにGUIDパーティションテーブルを使用する:MBR は最大で 2TB までのディスク領域しか認識・使用できません。このオプションを使用すると MBR を GPT に変換できるため、2TB を超える領域を認識・使用できるようになります。
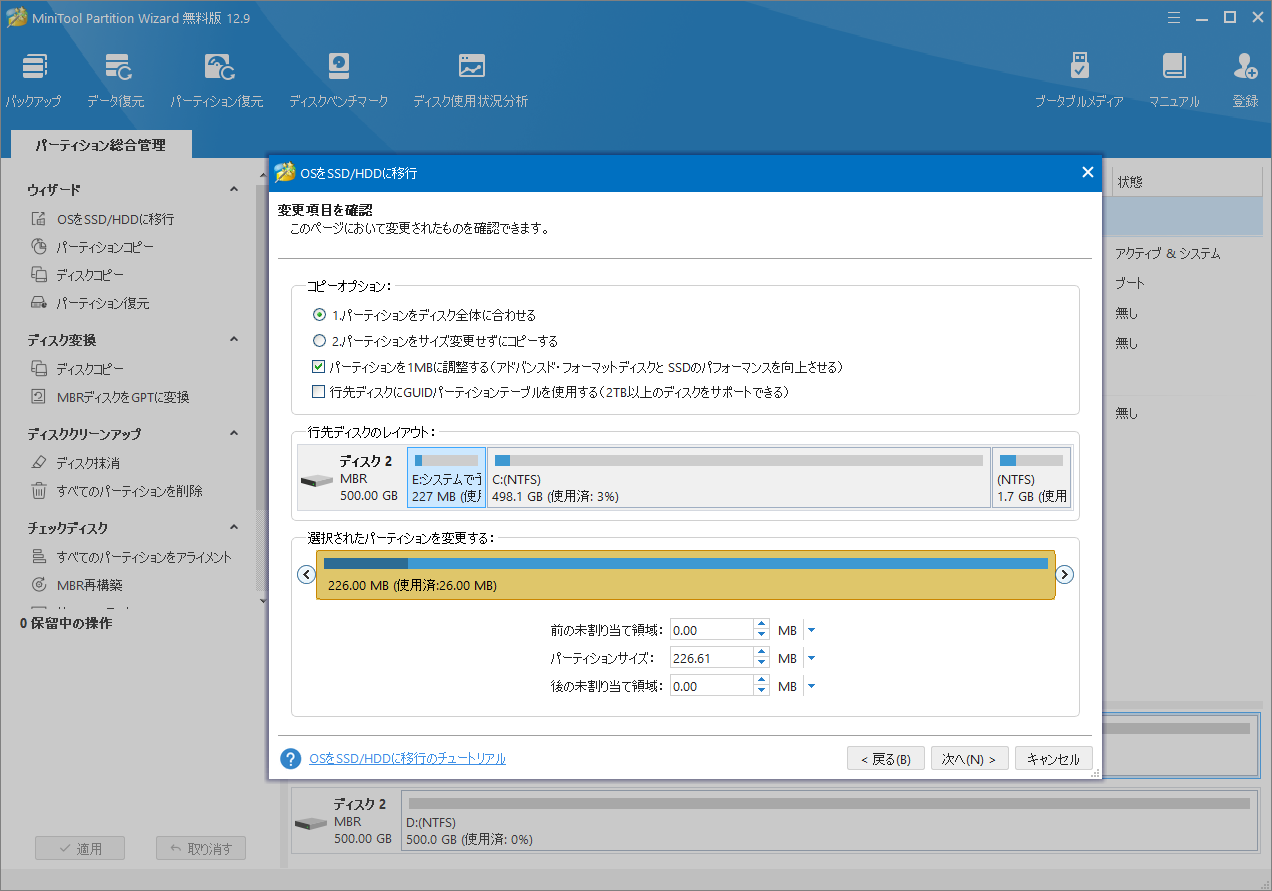
ステップ5:「完了」→「適用」をクリックして保留中の操作を完了します。
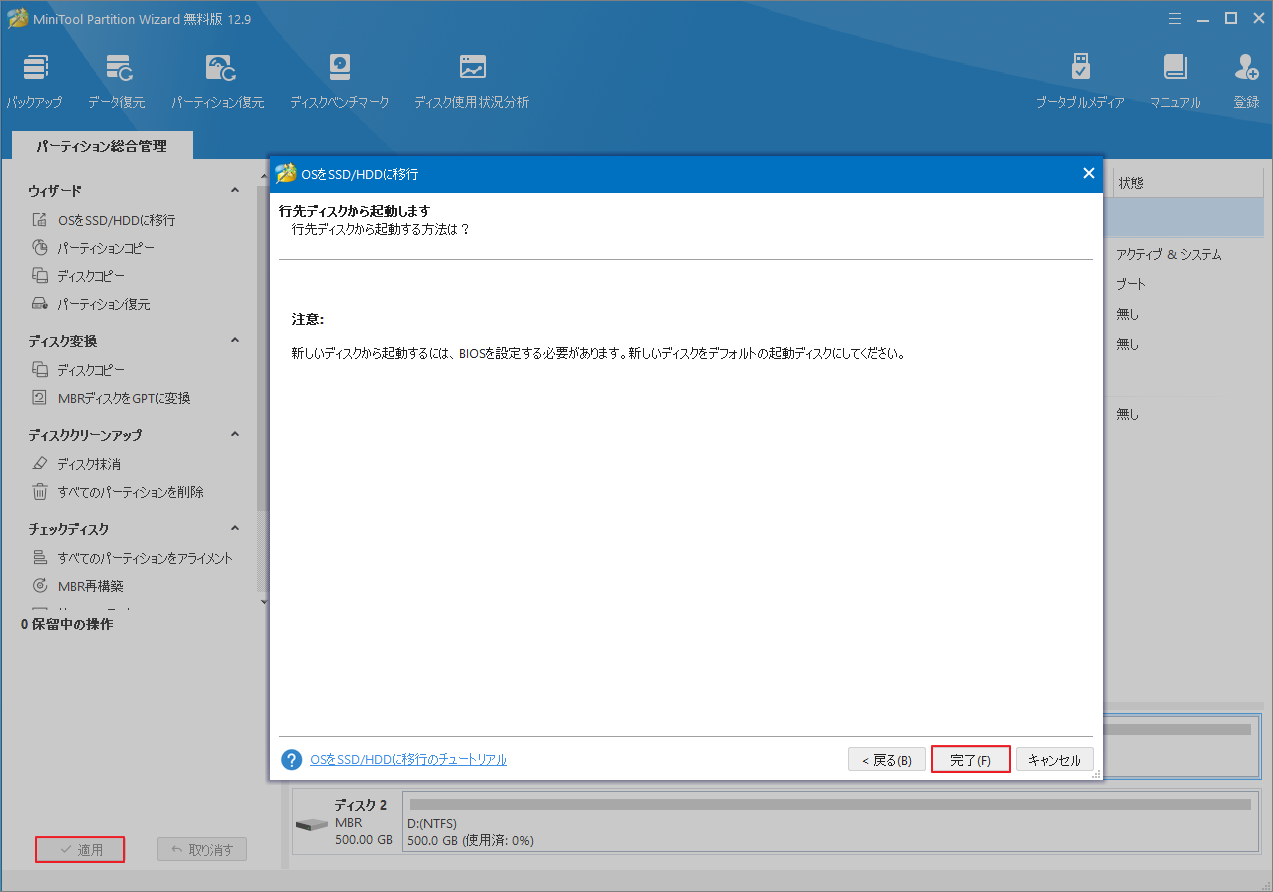
「ディスクコピー」機能をしようしてデータを移行する手順は以下のとおりです。
- MiniTool Partition Wizardを起動してメインインターフェースに入ります。
- 左側のアクション パネルから「ディスク コピー」ウィザードを選択して「次へ」をクリックします。
- コピーするソースディスクを選択し、「次へ」をクリックします。
- コピー先ディスクとして新しいSSDを選択し、「次へ」をクリックします。ターゲット ディスク上のすべてのデータが破棄されるという警告が表示されたら、「はい」をクリックして確認します。
- 適切なコピー オプションを選択し、必要に応じてターゲット ディスクのレイアウトを構成して「次へ」をクリックします。
- 「完了」→「適用」をクリックして保留中の操作を完了します。
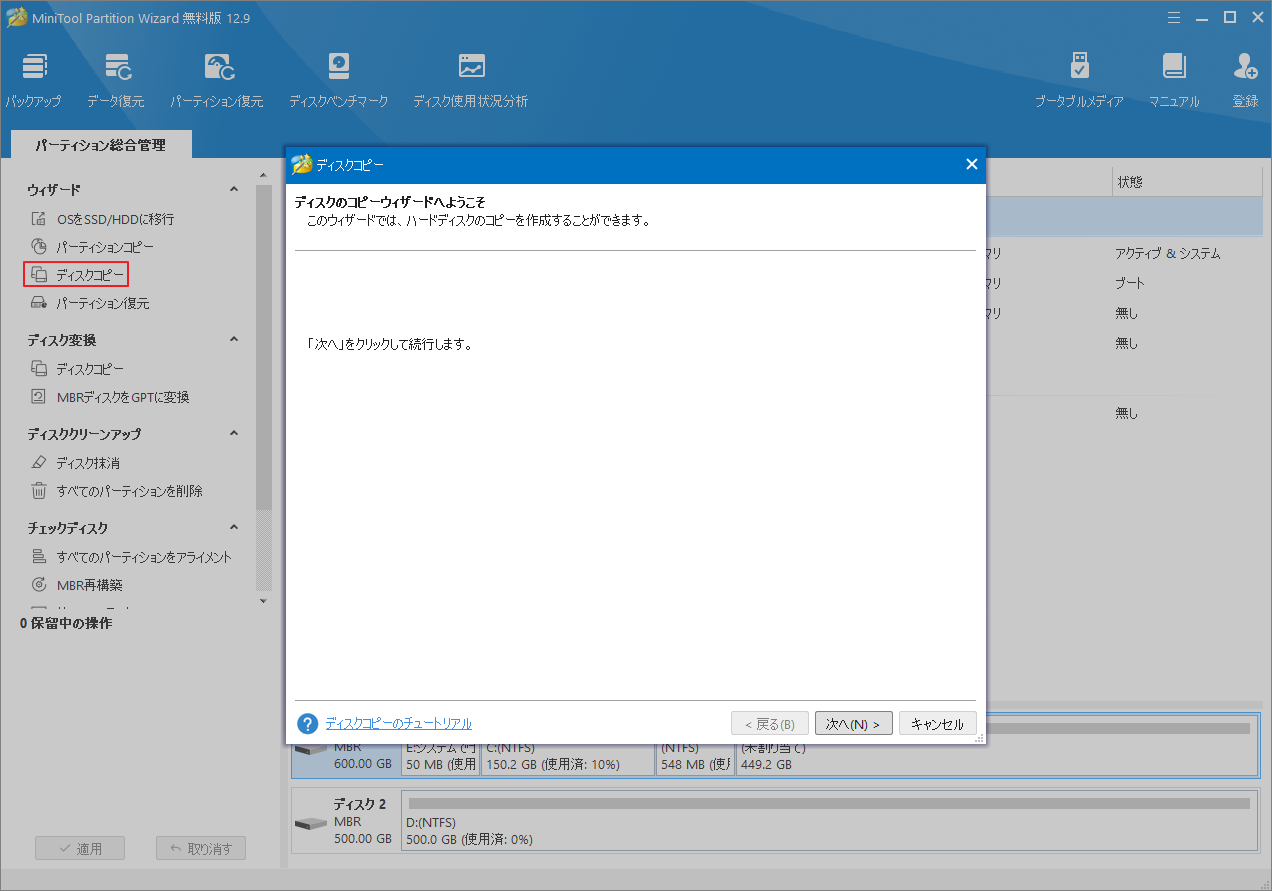
段階3:古いSSDを新しいSSDに交換する
現在、Surface Laptop 5から古いSSDを取り外し、新しいSSDを取り付ける必要があります。これを行うには、T5トルクス ドライバー、スパッジャー、ピンセットなどのツールを事前に用意してください。また、SSDの交換を始める前に、パソコンが完全にシャットダウンされ、接続されているケーブルがすべて取り外されていることを確認してください。
- ノートパソコンの画面を閉じた状態で、背面を下にして置き、底面の 4 つのゴム足にアクセスできるようにします。
- ピンセットを使用して、背面ケースから4つのゴム足を慎重に取り外し、再度取り付けるときのために保管します。
- T5トルクスドライバーを使用して、背面カバーを固定している4本の3 mmネジを取り外し、安全な場所に保管します。
- Surface Laptop 5を裏返し、通常通り画面を開いてから、上部のケースをゆっくりと持ち上げます。トップケースはケーブルで本体に接続されたままなので、完全に取り外さないように注意してください。
- スパッジャーの先端を磁気コネクタの端の下に挿入し、ゆっくりとこじ開けてキーボードとトラックパッドのケーブルを外します。
- 上部ケースを取り外し、傷や汚れのない清潔で平らな面にキーボードを下にして置きます。
- T5トルクスドライバーを使用して、SSDを固定している2.7 mmのネジを外し、SSDをスロットからゆっくりと引き出して取り外します。
- 新しいSSDをスロットに挿入し、しっかりと固定されていることを確認し、固定ネジを締め直します。
- ケーブルを再接続し、取り外しと逆の順序でトップケースを取り付け、ゴム足とネジを交換します。上記の手順を完了すると、Surface Laptop 5は新しいSSDを正常に使用できるようになります。
結語
この記事では、Surface Laptop 5 SSDをアップグレードするための詳しい手順を紹介しています。このようなニーズがある人々のご参考になれば幸いです。
Surface Laptop 5 SSD のアップグレード中に、データの完全性を確保するには、MiniTool Partition Wizard を使用してソースディスクを丸ごとクローンできます。また、MiniTool Partition Wizardの使用中に何かご不明な点やご意見がございましたら、お気軽に[email protected]までご連絡ください。

