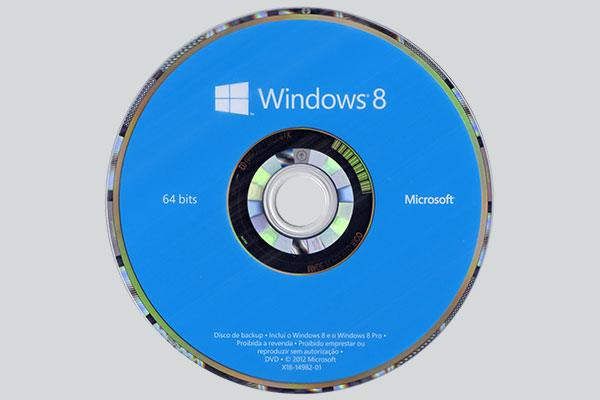「Unmountable Boot Volume」エラーについて
「unmountable boot volume(だいたいシステム起動用のディスクがないという意味です)」とは、コンピューターの起動時、よく見られるブルースクリーンエラーの一つです。
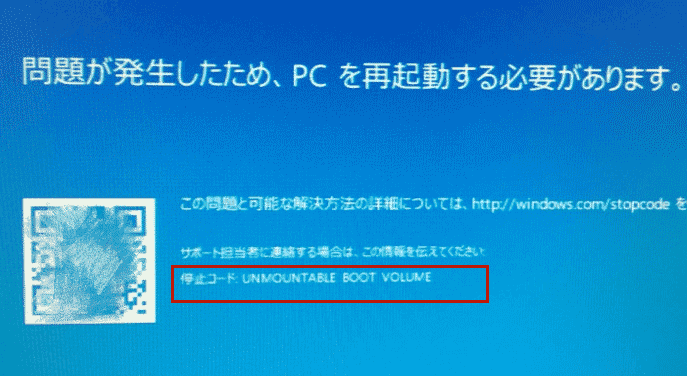
「unmountable boot volume」エラーの原因については、それぞれです。例えば:
- ファイルシステムの破損
- ハードドライブの破損
- RAM障害
- ハードディスクのファイル破損など
もちろん、上記の原因とは別に、他の原因で起こる可能性もあります。ここでは、上位6の対処法をまとめします。試しませんか?
対処法1、再起動
再起動がほとんどのパソコンエラーに役に立ちます。また、場合によっては、Windowsが一時停止に陥る可能性がありますので、パソコンを再起動すると、直るかもしれません。
ですから、他の対処法を試す前に、とにかくパソコンを再起動してみてください。
対処法2、Windows 10の自動修復でエラーを修正
「unmountable boot volume」エラーなら、Windows 10の自動修復機能が役に立つと思います。
しかし、パソコンは正常に起動できないので、Windowsのインストールディスクまたはブータブルメディア(起動可能なUSBフや、ブートディスクなど)が必要となります。
次は、Microsoft 公式サイトからMicrosoft Media Creation Toolをダウンロードするリンクです。これを使ってインストールディスクを作成できます。
ダウンロードリンク:Microsoft Media Creation Tool
次は、「unmountable boot volume」エラーの修正手順です。
手順1:インストールディスクからコンピューターを起動し、ようこそ画面に入ります。「次へ」をクリックして続行します。
手順2:次に、左下隅の「コンピューターを修復する」オプションをクリックして続行します。
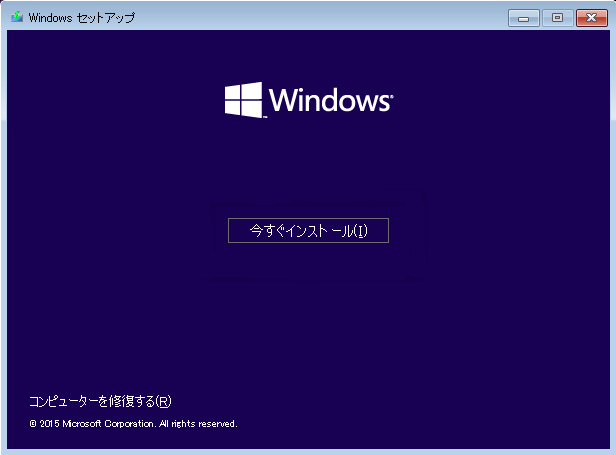
手順3:次に、ポップアップウィンドウで「トラブルシューティング」を選択して続行します。
手順4:「詳細オプション」の下の「スタートアップ修復」をクリックし、ターゲットオペレーティングシステムを選択して続行します。 次に、コンピューターにインストールされているWindows システムを選択して続行します。
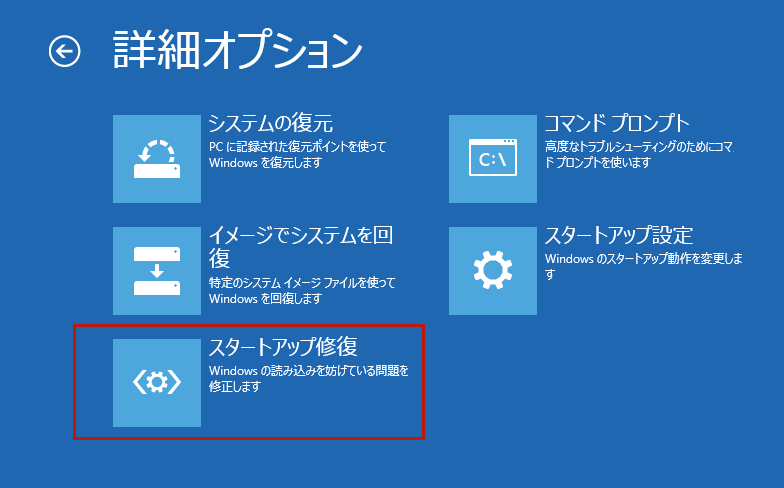
そして、修復プロセスには長い時間がかかる場合もあります。プロセスが完了するまで少々お待ちください。その後、パソコンを再起動して、「unmountable boot volume」エラーが修正されたかどうかを確認できます。
この方法がエラーを修正できない場合は、次の対処法を試してみてください。
対処法3、マスターブートレコード(MBR)を修復
「unmountable boot volume」エラーを修正するには、MBRの修復を試してみてください。
MBRとは、マスターブートレコードの略称です。コンピューターの起動に必要なブートセクターの一種です。
MBRが破損していると、「unmountable boot volume」エラーが発生する可能性があります。この場合、MBRを修復してみてください。
続いて、MBRの修復方法をご説明していきます。
手順1:Windowsインストールディスクからコンピューターを起動します。対処法2の操作手順を参照して、詳細オプションの画面を呼び出します。
手順2:次に、コマンドプロンプトを選択して続行します。
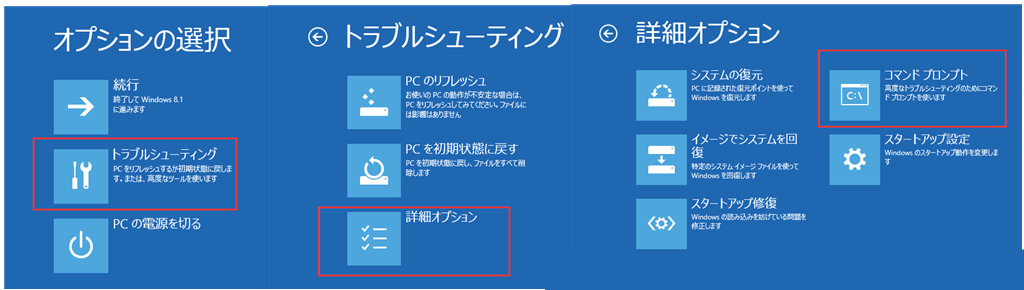
手順3:コマンドプロンプト画面で次のコマンドを順番に入力します。各コマンドの後にEnterボタンを押すことを忘れないでね。
- bootrec /fixmbr
- bootrec /fixboot
- bootrec /rebuildbcd
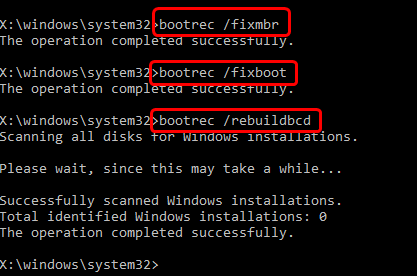
手順4:修復プロセスが終ったら、exitと入力してコマンドプロンプトウィンドウを閉じます。次に、コンピューターを再起動すると、「unmountable boot volume」エラーが直るはずです。
ちなみに、MBRを修復する方法はこれ一つだけではありません。もう一つの方法は、第三者提供のソフトを使用することです。興味があれば、次の記事に進んでください。
対処法4、Chkdskコマンドを実行
冒頭部分で言ったように、ハードディスクの破損またはファイルの破損が「unmountable boot volume」エラーの原因となる可能性もあります。この原因なら、chkdskコマンドを実行して、ハードディスクのエラーを修正してみてください。
手順1:Windowsインストールディスクからコンピューターを起動し、対処法2、3を参照して「詳細オプション」ページに移動します。
手順2:そして、コマンドプロンプトを選択します。
手順3:コマンドプロンプトウィンドウに(半角英数字で)「chkdsk /r c:」コマンドと入力して、Enterキーを押して続行します。
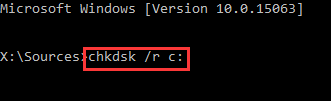
次に、ボリュームが別のプロセスで使用され、Chkdskを実行できないので、再起動が必要だというメッセージが見えます。続行するにはYと入力する必要があります。
その後、コンピューターが自動的に起動し、ハードディスクのエラーをチェックして修復します。
対処法5、システムファイルチェッカーを実行
システムファイルが破損している場合、「unmountable_boot_volume」エラーが発生する可能性があります。この場合、システムファイルチェッカーを実行して破損したシステムファイルを修復すると、問題が解決できます。
次に、システムファイルチェッカーの使い方について、ご説明します。
手順1:インストールディスクからコンピューターを起動し、対処法2、3を参照して「詳細オプション」画面を呼び出します。
手順2:コマンドプロンプトを選択して続行します。
手順3:そして、(半角英数字で)コマンドsfc /scannowと入力して、Enterキーを押して続行します。メッセージの検証が100%完了したことを確認するまで、コマンドラインウィンドウを閉じないでください。
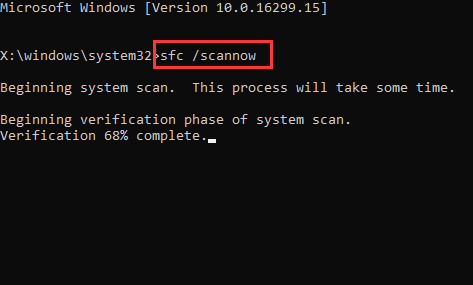
すべてのプロセスが終わったら、パソコンを再起動してみてください。
システムファイルチェッカーにエラーがあったら、この記事『「sfc /scannow」を実行する際にエラーメッセージが出て修復できない場合の対処法』を参照してください。
対処法6、Windows OSを再インストール
上記のいずれの方法でも「unmountable_boot_volume」エラーを修復できない場合は、オペレーティングシステムを再インストールせざるを得ないと思います。しかし、重要なデータがあるなら、データを救出してから再インストールを実行する方がもっといいと思います。具体的なやり方については、『「Operating system not found」エラーの修正とデータ救出』のデータ救出部分を参照してください。
その後、Windowsインストールディスクからコンピューターを起動し、「今すぐインストール」をクリックしてオペレーティングシステムを再インストールします。
「Unmountable Boot Volume」エラーの対処法6選Twitterでシェア
念のためバックアップを取るようにしましょう
「Unmountable Boot Volume」エラーを修正した後、何かあったらコンピューターを通常の状態に復元できるように、ステムイメージを作成することをオススメしております。
ここでは、Windows向けのバックアップソフトウェア–MiniTool ShadowMakerをお勧めします。 MiniTool ShadowMakerが、ファイル、フォルダー、パーティション、ディスク、およびオペレーティングシステムのバックアップに対応できます。
さらに、MiniTool ShadowMakerで、いくつかの回復ソリューションを実行することもできます。MiniTool ShadowMakerを試しませんか?
MiniTool ShadowMaker Trialクリックしてダウンロード100%クリーン&セーフ
次に、データとコンピューターを安全に保つためにオペレーティングシステムをバックアップする方法をご説明します。
手順1:MiniTool ShadowMakerをインストールして起動します。
- MiniTool ShadowMakerをダウンロードして、コンピューターにインストールします。
- ソフトを開きます。
- 登録を回避して、試用版で続行します。
- メインインターフェイスに入ります。
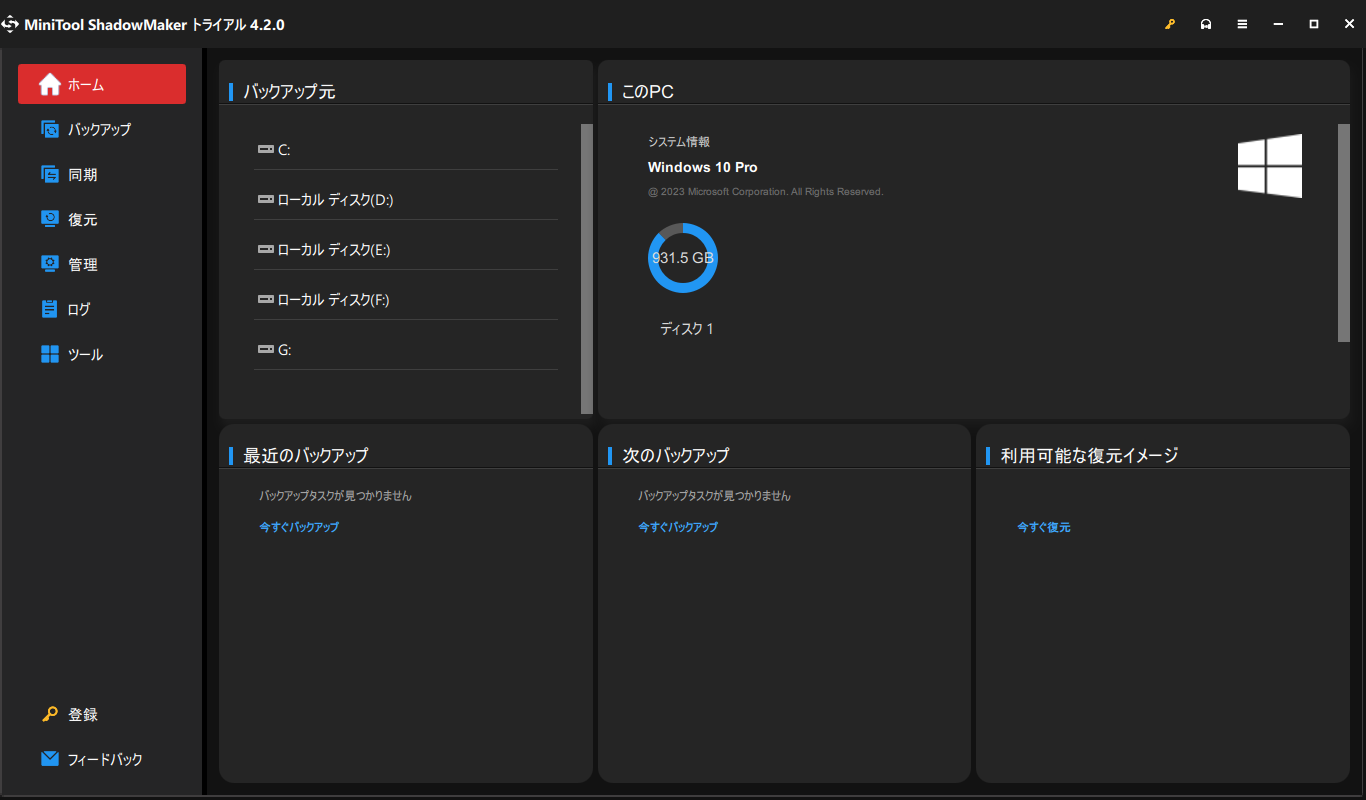
手順2:バックアップするディスクと保存先を選択します。
- MiniTool ShadowMakerは、デフォルトでオペレーティングシステムをバックアップするように設計されていますが。自分で選択することもできます。
- 次に、「バックアップ先」をクリックして、保存場所を選択します。ここには、ユーザー、ライブラリー、コンピューター、共有済み、四つのパスがあります。 必要に応じていずれかを選択してください。
- 次に、「OK」をクリックして続行します。
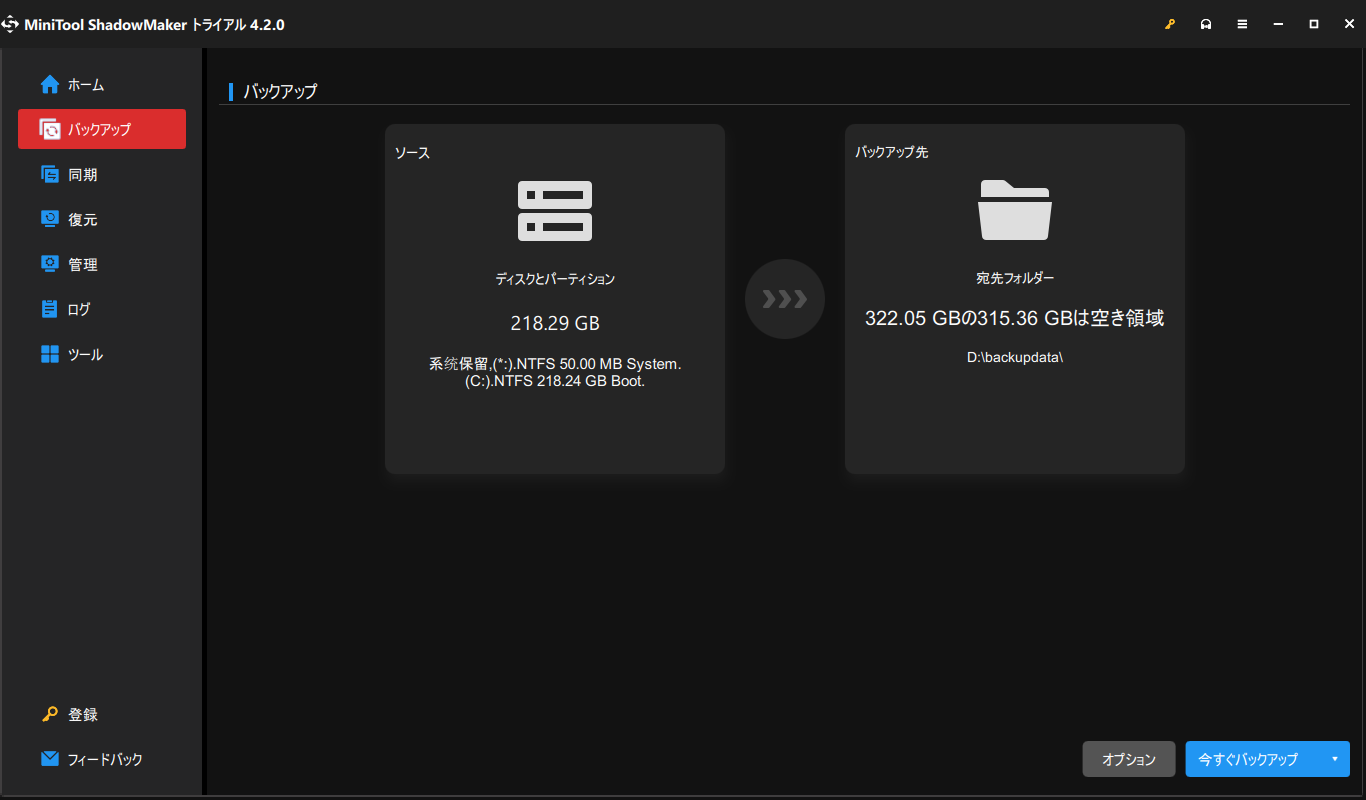
豆知識:
- MiniTool ShadowMakerでは、「スケジュール設定」を使用して定期的にバックアップを取ることは可能です。
- MiniTool ShadowMakerは3つの異なるバックアップスキームを提供し、「バックアップスキーム」で変更できます。
- 高度なバックアップパラメータの設定を利用するには、「バックアップオプション」をクリックしてください。
手順3:バックアップを開始します。
バックアップするものと保存先を選択したら、バックアップを開始します。「今すぐバックアップ」をクリックすると、バックアップタスクがすぐに実行されます。「後でバックアップ」をクリックしてタスクを延期すると、後で「管理」で再起動する必要があります
バックアッププロセスが終わったら、「ツール」でブータブルメディアを作成することをオススメしております。ブータブルメディアがあれば、オペレーティングシステムから正常に起動できない場合にも、パソコンを起動して、バックアップファイルでパソコンを回復できます。
ちなみに、このシステムイメージを使用すると、コンピューターとデータを効果的に保護できるし、「Unmountable Boot Volume」エラーなどのエラーが発生した場合、コンピューターを直接復元できます。MiniTool ShadowMakerを試しませんか?
MiniTool ShadowMaker Trialクリックしてダウンロード100%クリーン&セーフ
結語
MiniTool ソフトについてご質問がありましたら、お気軽に[email protected]までご連絡ください。また、ご質問を素早く処理、答えできるため、早めに下記2つのことを同封してご送信ください。
- ご送信のメール件名に、製品のフルネームを記入してお願いします。
- ご送信のメール内容に、ご使用上の問題に関わるエラー・メッセージとか、スクリーンショットとかを添付して頂ければ、最適なソリューションや解答を提供するのに非常に役立ちます。