システム復元ポイントは以前のWindowsの状態に戻すのに役立ちます。Windows 10/8/7復元ポイントが消えた場合、どうすれば良いですか。この記事でシステム復元ポイントの消失問題の対処法について説明します。
Windows 10/8/7の復元ポイントが消える問題について
オペレーティングシステムがクラッシュしたり、不安定になったりする場合に、復元ポイントを利用してシステムの復元を実行し、以前のWindowsの状態に戻すことで、パソコンが正常に動作できるようになることがあります。
しかし、Windows 10の復元ポイントはさまざまな原因で消えてしまうおそれがあります。以下の原因が考えられます。
- システムの保護が無効になっているか、復元ポイントが手動で削除された場合、復元ポイントは見つかりません。
- システムの復元ポイントを作成するための空き領域が不足しています。最大使用容量が少ない場合、以前の復元ポイントが自動的に削除されることがあります。
- Windows 10/8/7を更新する場合、以前の復元ポイントが消えるおそれがあります。Windows 10 Updateを無効にする方法を参照して自動更新を停止することができます。
- 「システムの復元とシャドウコピー」で 「クリーンアップ」を行うと最新の復元ポイント以外が削除されます。サードパーティ製のクリーンアップソフトなどを使用している場合は、同様の機能があるかもしれません。
- デフォルトでは、復元ポイントの保存期間は90日です。90日が経過した場合、古い復元ポイントは自動的に削除されます。
- 再起動するたびにシステムの復元ポイントが削除されていることが判明した場合、おそらくページファイルの断片化が非常に高くなったかもしれません。
Windows 10/8/7の復元ポイントが消える場合の対処法
Windows 10の復元ポイントが見つからない場合、以下の6つの対処法を試すことができます。
対処法1.MiniTool ShadowMakerを使用する
復元ポイントが消えると、以前のWindowsの状態に戻すのは困難ですが、バックアップソフトウェアで作成してあるシステムイメージバックアップがある場合、システムイメージを利用して以前のWindowsの状態に復元できます。
MiniTool Software Ltd.は、ファイルバックアップ、パーティションバックアップ、ディスクバックアップ、システムバックアップなど、複数の強力な機能を備えたさまざまなバックアップ問題に対処するためのWindowsバックアップソフトウェアMiniTool ShadowMakerを提供しています。
まず、MiniTool ShadowMaker試用版をダウンロードするか、MiniTool ShadowMaker を購入します。
MiniTool ShadowMaker Trialクリックしてダウンロード100%クリーン&セーフ
MiniTool ShadowMakerをインストールした後、以下の手順を参照してオペレーティングシステムをバックアップしましょう。
①ソフトウェアを実行し、「体験版で続く」をクリックして続行します。MiniTool ShadowMakerのメイン画面に入ります。
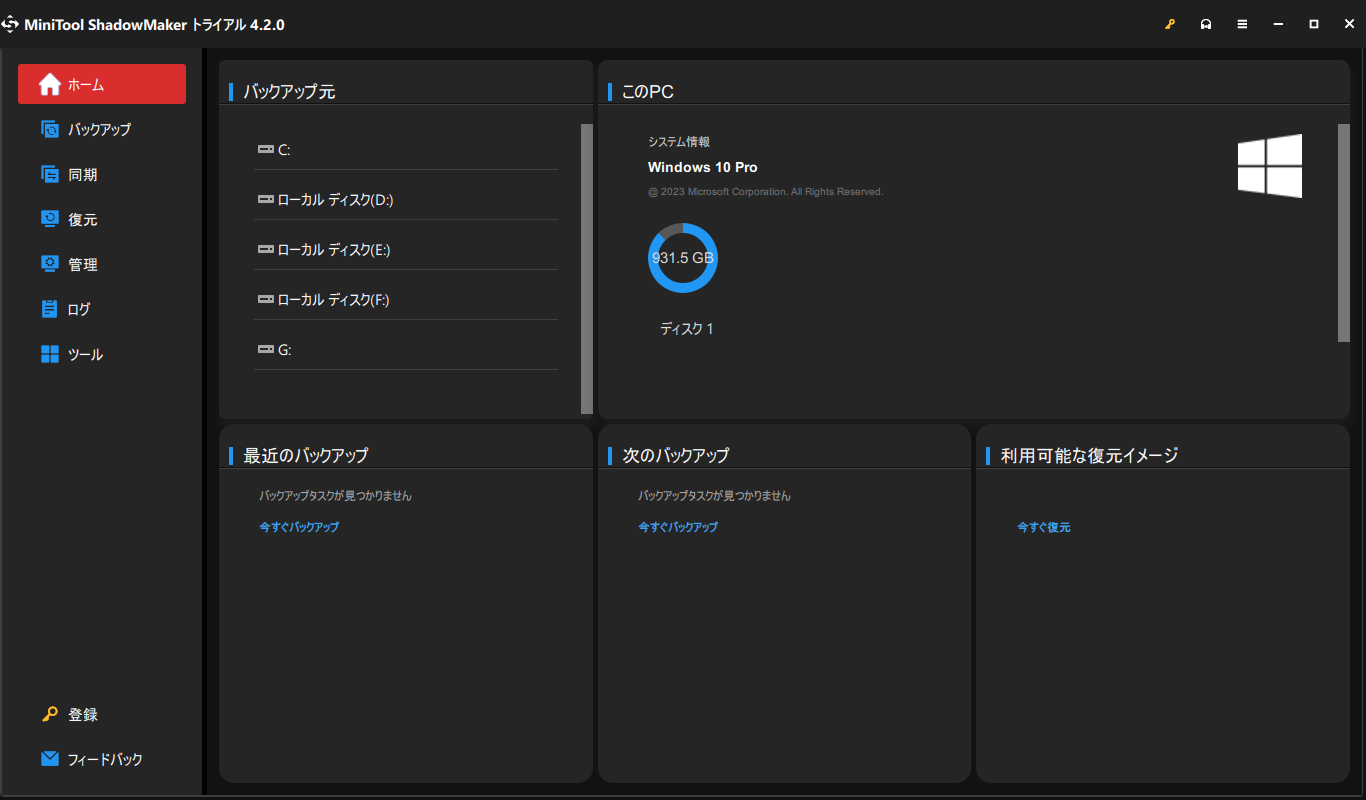
②初めてMiniTool ShadowMakerを利用してバックアップを作成する場合、ツールバーの「バックアップ」をクリックしてください。MiniTool ShadowMakerはデフォルトでシステムの起動に必要なパーティションをバックアップします。通常は、外付けハードディスクをバックアップ先として選択することをお薦めします。
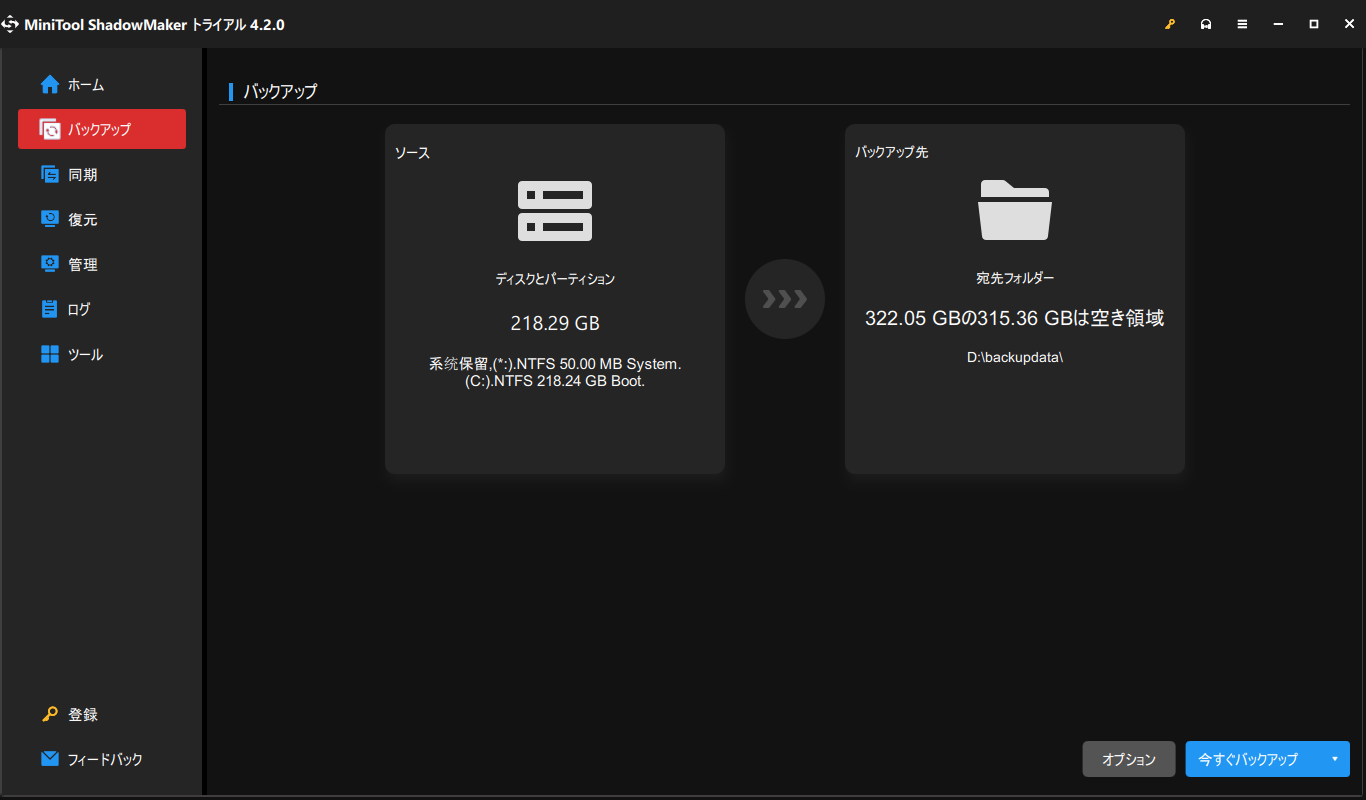
すぐにバックアップを開始する場合、「今すぐバックアップ」をクリックします。また、ドロップダウンメニューから「後でバックアップ」をクリックして、バックアップを先延ばしにすることができます。
バックアップ画面の下側に「オプション」ボタンがあります。クリックすると、「バックアップオプション」、「バックアップスキーム」と「スケジュール設定」が見えます。
・スケジュール設定:この機能をオンにして、「毎日」、「毎週」、「毎月」のように自動バックアップを作成することができます。
・バックアップスキーム:この機能をオンにして、完全バックアップ、増分バックアップ、または差分バックアップを作成できます。また、以前のバックアップを削除して、ディスク領域を管理できます。
システムバックアップイメージを作成したら、システムイメージを使用して外付けハードディスクからシステムイメージを復元して、パソコンを以前の日付の復元ポイントに戻すことができます。
MiniTool ShadowMakerを利用して、システムイメージを作成しました。このソフトウェアはWindowsを以前の状態に戻すことにも役立ちます。Twitterでシェア
これから、システム復元ポイントが消える問題の別の対処法を説明します。
対処法2.システムの保護を有効にし、ディスク領域の使用状況を確認する
システムの保護がオフになっている場合、システム復元ポイントが見つかりません。システムの保護を無効にすると、以前に作成された復元ポイントはすべて削除されます。したがって、システムの保護が有効になっているかどうかを確認する必要があります。
詳細な手順は次のとおりです。
①コントロールパネルを開き、「システムトセキュリティ」>「システム」を選択します。「システムの保護」をクリックします。
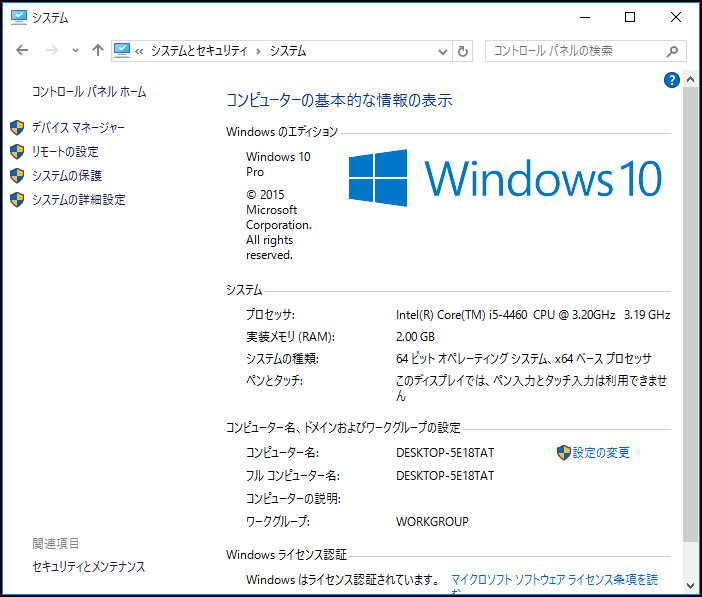
②「システムの保護」タブに移動し、ドライブを選択し、「構成」をクリックしてシステムの保護を有効にします。
ハードディスクに十分な空き領域がない場合、以前の復元ポイントが自動的に削除されるので、スライダを右に移動して、システム復元ポイント用のディスク最大使用量を調整する必要があります。
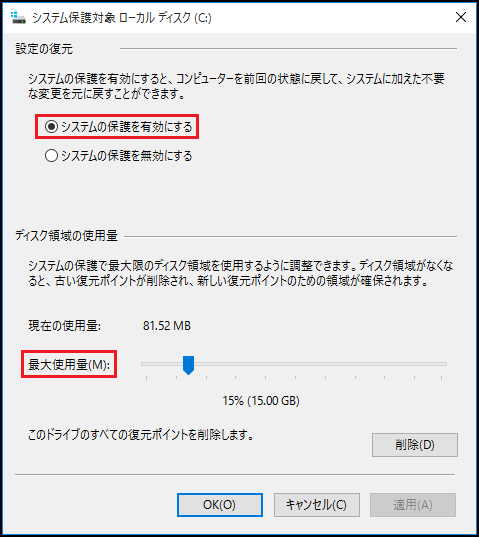
システムポイントを作成し、システムの復元を実行してみて、復元ポイントの選択画面で復元ポイントが表示されるかどうか確認してください。
対処法3. Volume Shadow Copyサービスを確認する
「Volume Shadow Copy」サービスは、バックアップとかで使うボリュームシャドウコピーを管理するサービスです。ボリュームシャドウコピー(Volume Shadow Copy)サービスが停止されると、復元ポイントが利用できないおそれがあります。
したがって、システムの復元ポイントが消えた場合、ボリュームシャドウコピーが正常に動作するかどうかを確認することができます。
①WindowsキーとRキーを同時に押し、ボックスに「services.msc」と入力します。 次に「OK」をクリックして続行します。
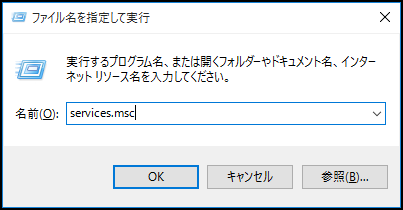
②一覧からボリュームシャドウコピーサービスを選択し、ボリュームシャドウコピーサービスが実行しているかどうかを確認します。
③実行していない場合は、それを右クリックしてコンテキストメニューから「開始」を選択します。
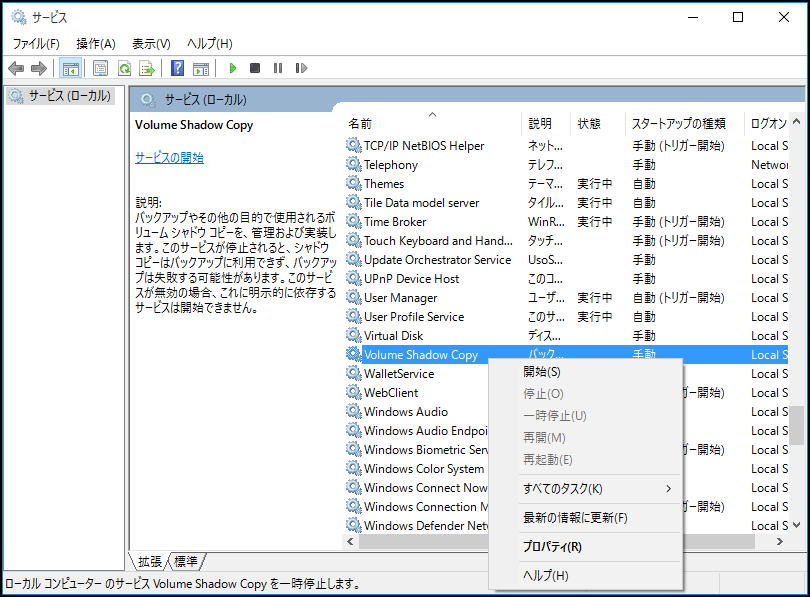
④その後、システムの復元ポイントを作成します。
対処法4.セーフモードで復元ポイントを確認する
セーフモードでもシステム復元ポイントを確認できます。必要であれば、セーフモードでシステムの復元を実行できます。
①スタートボタンをクリックし、「Shift」キーを押しながら電源ボタンから「再起動」をクリックします。
②その後、「トラブルシューティング」をクリックし、「詳細オプション」をクリックして続行します。
③「スタートアップ設定」>「再起動」をクリックします。
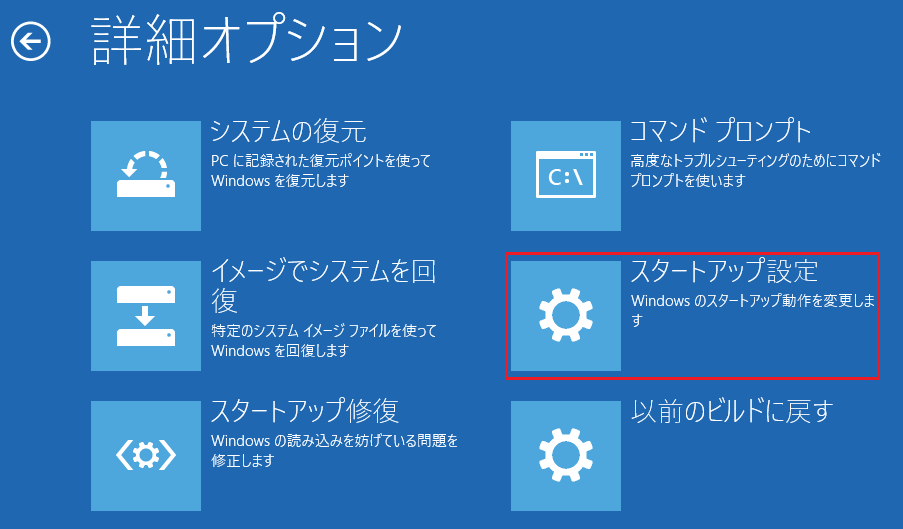
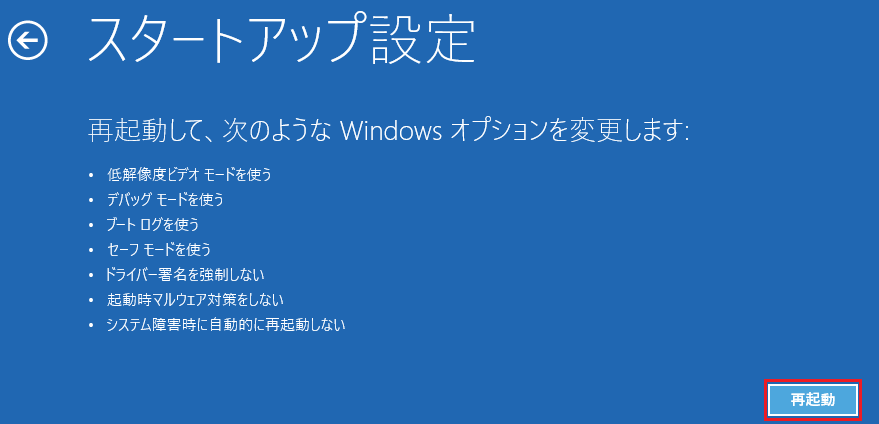
④F6キーをを押すことで「セーフモードとコマンドプロンプトを有効にする」を選択します。
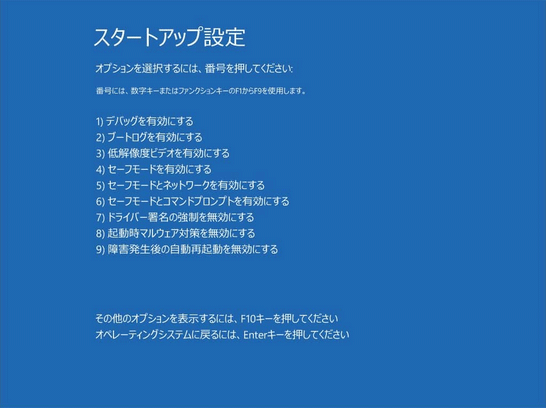
⑤cmd.exe画面が表示されたら、「rstrui.exe」と入力してEnterキーを押します。
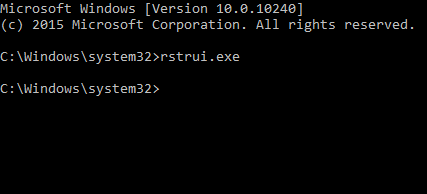
⑥システムファイルと設定の復元画面は表示されます。「次へ」をクリックします。
⑦作成した復元ポイントは表示されます。いずれかを選択して「次へ」をクリックし、復元ポイントを確認した後、セーフモードでシステムの復元を実行できます。
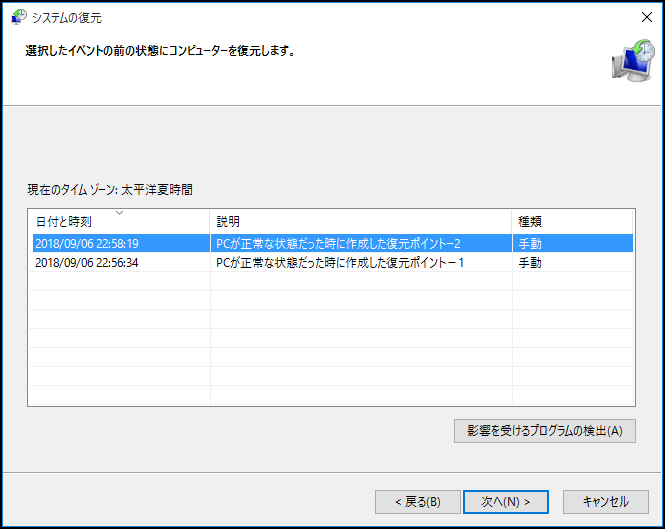
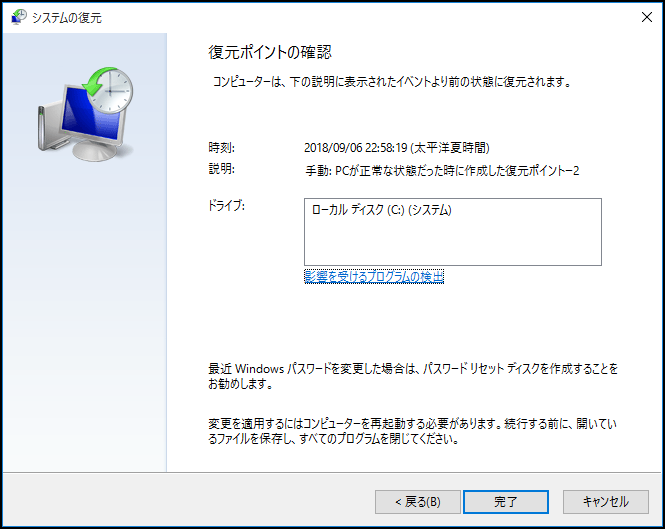
対処法5. SRプロパティでトリガー条件を指定する
ここでは、SRプロパティのトリガーを変更することで、システムの復元ポイントが消える問題を解決する方法を紹介します。
①Windows 10の検索ボックスに「タスクス ケジューラ」と入力します。
②「タスクスケジューラライブラリ」>「Microsoft」> 「Windows」> 「SystemRestore」を順番にダブルクリックします。
③SRをダブルクリックしてSRのプロパティ画面を開きます。「トリガー」タブに移動します。
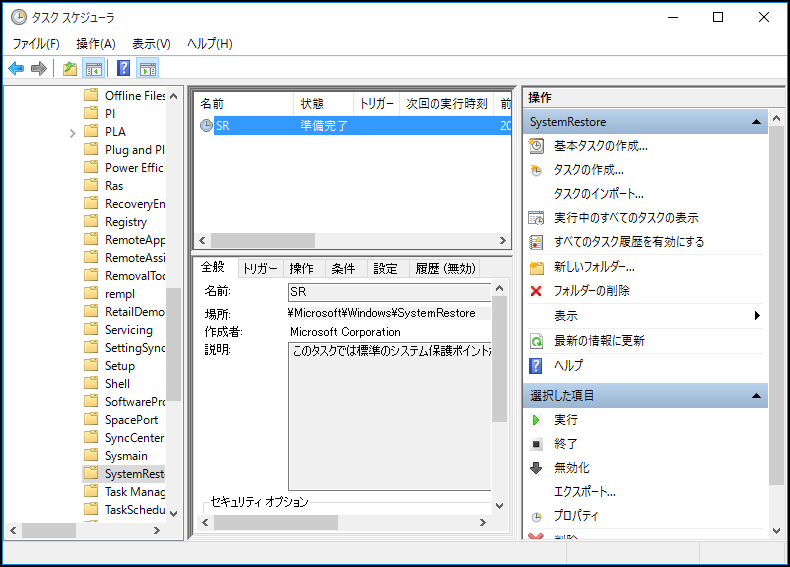
④既存のトリガーがある場合、それを選択して「編集」をクリックし、復元ポイントの作成時間などを編集します。または、「新規」をクリックします。
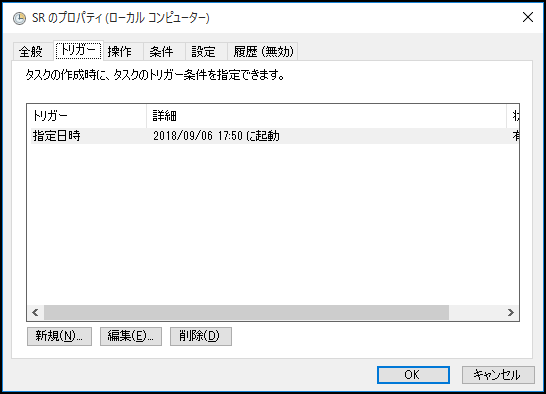
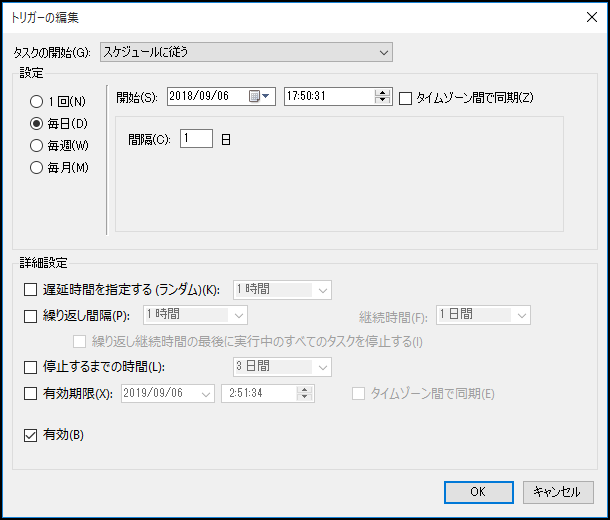
⑤「次の間アイドル状態の場合のみタスクを開始する」と「コンピューターをAC電源で使用している場合にのみタスクを開始する」のチェックを外します。「OK」をクリックします。
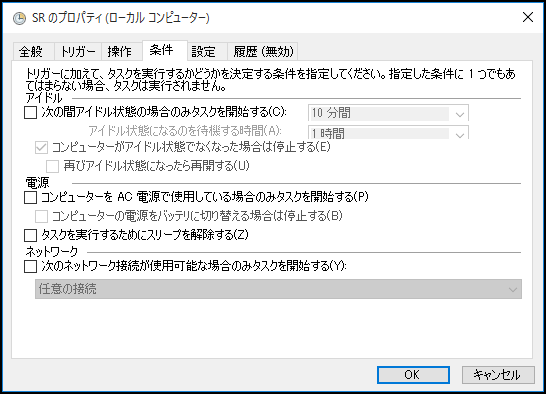
⑥SRのプロパティを終了し、新しい復元ポイントを作成し、Windows 10の復元ポイントが消えるかどうかを確認することができます。
対処法6. Chkdsk & SFCを実行する
前述した対処法がうまくいかない場合、Chkdskコマンド「Chkdsk /f」を実行して、ディスクに問題があるかどうか確認して。次に、破損したシステムファイルのスキャンと修復を行います。
①「スタート」メニューを右クリックし、「コマンドプロンプト(管理者)」を選択します。
②コマンド「chkdsk /f」を入力し、「Enter」キーを押して続行します。
③「sfc /scannow」を入力し、「Enter」を押します。
おすすめ記事:解決済み-「このコンピュータ上に システムイメージが見つかりません」
Windows 10/8/7復元ポイントが消える問題の解決策を見つけました。試してみませんか。Twitterで共有してもっと多くの人を助けましょう。Twitterでシェア
結語
この記事では、Windows 10の復元ポイントが消える問題について6個の解決策を説明しました。復元ポイントが消える問題を回避するために、便利なMiniTool ShadowMakerを使ってシステムのバックアップと復元を実行することをお薦めします。
さて、上記の解決策を試してWindows 10/8/7復元ポイントが消える問題を解決しましょう。より良い解決策があれば、コメント欄でシェアしてください。MiniTool ShadowMakerの使い方に関して何か不明点がある場合、[email protected]までご連絡ください。
