Windows OSが突然破損してしまって、外付けハードディスクにシステムイメージを作成してありますか。今、外付けハードディスクからシステムイメージを復元して、起動できないコンピュータを修復してください。この記事では、Windows 10/8.1/7システムイメージの復元方法を紹介します。
システムイメージは必要です!
システムイメージとは何ですか。簡単に言えば、Windowsの実行に必要なパーティションのコピーを指します。つまり、システムイメージは、Windowsオペレーティングシステム、ブートセクタ、設定、プログラム、およびそれらのパーティションに保存されたファイルを含む圧縮ファイルです。
実際、システムイメージはコンピュータの保護に重要な役割を果たします。ご存じのように、コンピュータが2017年のWannaCryやBad Rabbitのようなransomware 攻撃の脅威に常にさらされていて、データ紛失はいつか発生するかもしれません。また、誤操作、突然の停電、ハードディスクの故障なども、システムの破損を招く可能性があります。お使いのコンピュータのシステムイメージがある場合は、外付けハードディスク、内蔵ハードディスクまたはその他のデバイスからシステムイメージを復元して、コンピュータを正常な状態に戻すことができます。
今すぐシステムイメージを作成しましょう!
ほとんどの場合、Windows内蔵のバックアップツールを使用してシステムイメージを作成します。操作はかなり簡単です。コントロールパネルを開いてバックアップツールを見つけて、次のスクリーンショットのような画面は表示されます。左側のシステムイメージの作成機能をクリックしてバックアップを開始します。
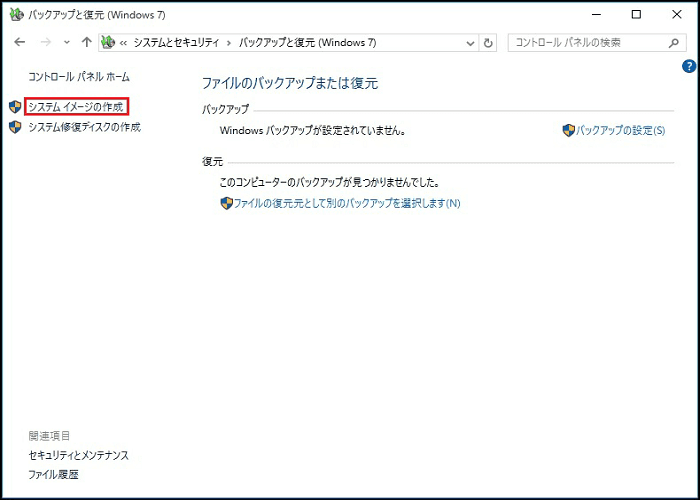
しかし、Windows内蔵のツールでシステムイメージを作成する時に、Windows システムイメージのバックアップが途中で止まったり、ディスク領域が不足しているためにバックアップに失敗したりする問題が発生することがあります。ですから、サードパーティ製のバックアップソフトウェアが使えます。ここでは、MiniTool ShadowMakerを使用してオペレーティングシステムをバックアップすることをお勧めします。変更されたすべてのファイルに対して増分バックアップまたは差分バックアップを作成することができます。また、自動バックアップもサポートされています。
MiniTool ShadowMaker Trialクリックしてダウンロード100%クリーン&セーフ
MiniTool ShadowMaker試用版を入手したら、それを実行してバックアップを選択し、バックアップページに入ってストレージパス(このイメージバックアップソフトウェアはデフォルトでシステムをバックアップします)を選択します。
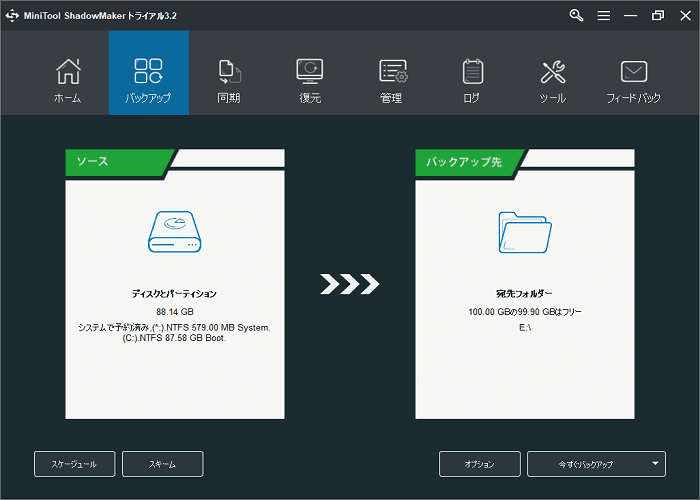
通常、イメージファイルのバックアップ先は、外付けハードディスク、内蔵ハードディスク、USBドライブ、NASなどです。
お気に入り記事:
しかし、相対的に言えば、外付けハードディスクにシステムイメージを作成することは、高い安定性と安全性のために最良の選択肢です。内蔵ハードディスクに障害が発生すると、システムイメージは影響されません。
外付けハードディスクからシステムイメージを復元する方法
イメージファイルはそれを作成したプログラムによってのみ開かれます。ここでは、MiniTool ShadowMakerまたはWindows内蔵ツールで作成されたイメージバックアップを使用してシステムを復元する方法を説明します。下記のガイダンスをお読みください。
①MiniTool ShadowMaker 起動版でシステムイメージを復元
このプロなバックアップ&復元ソフトウェアを使用して、Windows 10/8.1/7でシステムイメージをどのように復元しますか。システムを成功に復元するために、MiniTool ShadowMakerは、WinPE(Microsoft Windows Preinstallation Environment)に入って復元機能を使用して復元を開始するように要求します。
まず、MiniTool ShadowMakerを実行し、「ツール」ページに移動し、メディアビルダで起動可能なUSBフラッシュドライブ/CD/DVDを作成してください。次に、作成した起動ディスクからコンピュータを起動してWinPEに入ります。
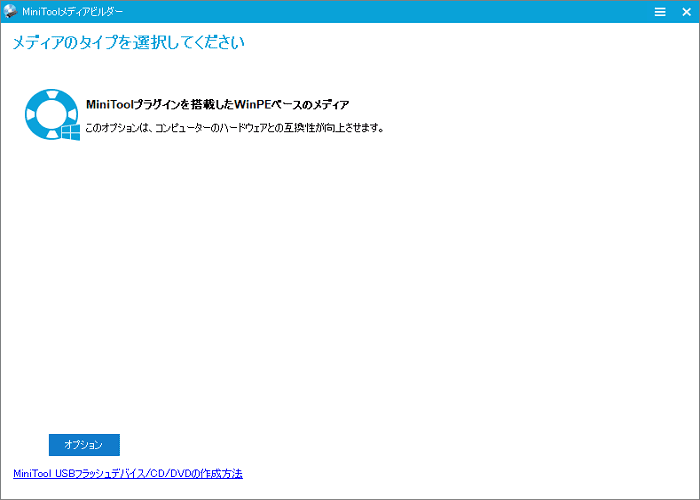
お薦めFAQ: ブータブルメディアビルダで起動CD/DVDディスク/フラッシュドライブを作成する方法
WinPEに入ってから、数秒後、MiniTool ShadowMaker起動版は自動的に起動します。下記の手順に従って、外付けハードディスクからシステムイメージを復元してください。
1.ツールバーの「(復元)」をクリックします。
「復元」画面に移動すると、事前に作成したイメージは表示されます。システムバックアップファイルを選択し、「復元」ボタンをクリックしてください。
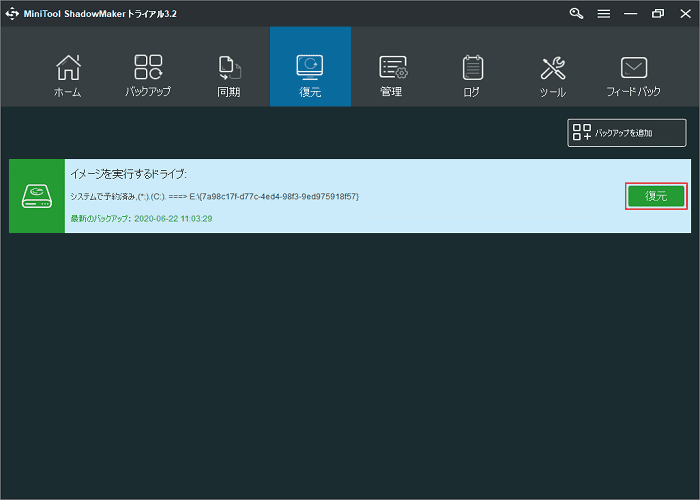
WinPEのドライブ文字がWindowsのドライブ文字と異なる場合があります。慎重に確認してください。
2.復元ポイントを選択します
バックアップ機能で作成された復元ポイントが全て現れるので、適切な復元ポイントを選択します。
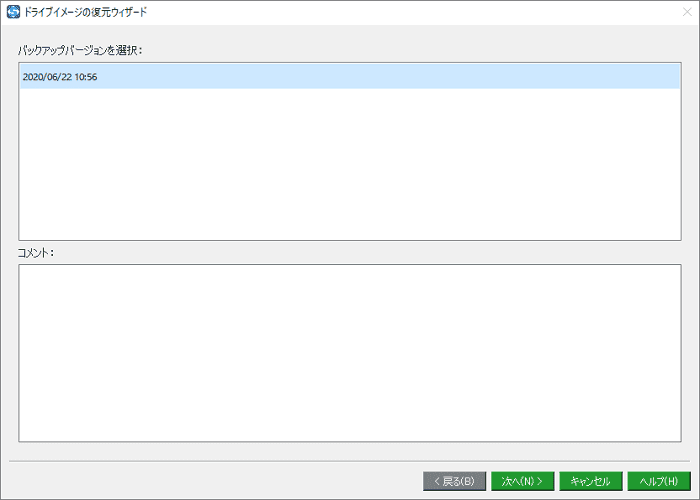
3.バックアップファイルから復元するボリュームを選択します。
次に、選択したバックアップファイルに含まれるすべてのパーティションが下図に表示されます。ここでは、システムパーティションCがデフォルトでチェックされています。
MBRおよびトラック0オプションにもチェックが入れてあります。外付けハードディスクからWindowsシステムイメージを復元した後、コンピュータを正常に起動するために、そのオプションを選択しなければなりません。次に、「次へ」をクリックします。
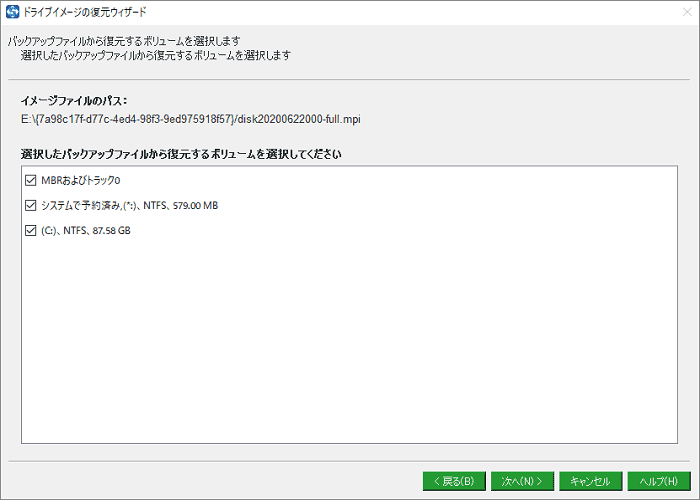
4. ターゲットディスクを選択します。
この画面では、Windowsオペレーティングシステムに検出されたすべてのハードディスクがリストされています。システムイメージから復元するディスクを選択してください。
a)Windows 10/8.1/7を実行しているコンピュータにシステム破損が発生した場合、Windowsのイメージを外付けハードディスクから元のシステムディスクに復元するのが一般的です。
b)勿論、Windowsイメージバックアップを別のドライブに復元することもできます。
c)イメージバックアップファイルを含むハードディスクにシステムイメージを復元することはできません。
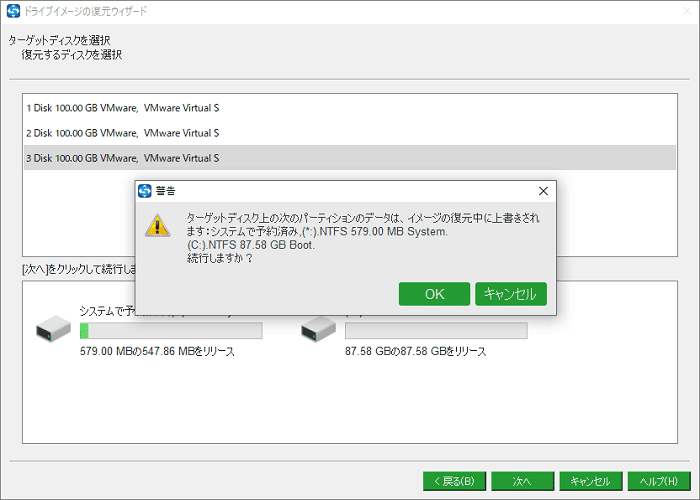
ターゲットディスクを選択したら、イメージ復元処理中にターゲットディスク上の上書きされるパーティションは通知されます。「OK」ボタンをクリックします。
5.イメージ復元処理
最後に、MiniTool ShadowMakerは、復元操作の進行状況画面に入ります。ここには、経過時間、残り時間、進行状況バーなどのシステム復元に関する情報は表示されます。完了までお待ちください。
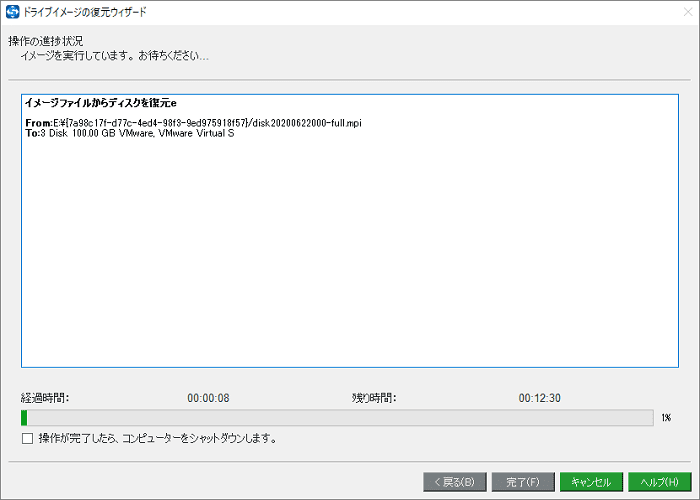
ホッと記事: Windows 10でシステムイメージを復元する方法
わずか5つのステップで、MiniTool ShadowMaker起動版を使用して外付けハードディスクから別のドライブにシステムイメージを復元します。
②Windows内蔵ツールで外付けハードディスクから作成したシステムイメージを復元
サードパーティ製のバックアップソフトウェア‐MiniTool ShadowMakerではなく、Windows内蔵バックアップツールを使用してWindows 10/8.1/7システムイメージを作成した場合、どのように外付けハードディスクからWindowsイメージバックアップを復元しますか。これから、状況別に、Windows 7、Windows 8.1、Windows 10でシステムイメージを復元する方法を詳しく説明します。
ケース1:Windowsは起動できます。
システム問題が存在しているにもかかわらず、Windowsは正常に動作することがあります。その場合、Windowsでシステム復元を直接行うことができます。
コントロールパネル経由で外付けハードディスクからバックアップを復元する方法(Win7のみ)
この方法は、Windows 8/8.1/10で廃止したので、Windows 7にのみ適しています。
1.外付けハードディスクのバックアップからWindows 7を復元するには、「スタート」ボタンをクリックしてコントロールパネルに入ります。
2.「システムとセキュリティ」セクションに移動し、「バックアップと復元」をクリックします。「システム設定またはコンピューターの回復」を選択します。
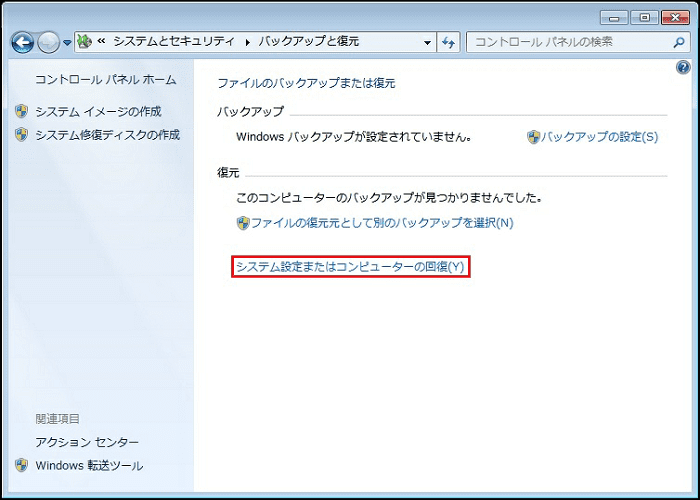
3.ポップアウトウィンドウの「高度な回復方法」オプションをクリックします。 4.次に、1つの回復方法を選択します。一番目の方法をクリックし、ウィザードに従って、外付けハードディスクに作成してあるシステムイメージを使用してコンピュータを復元します。
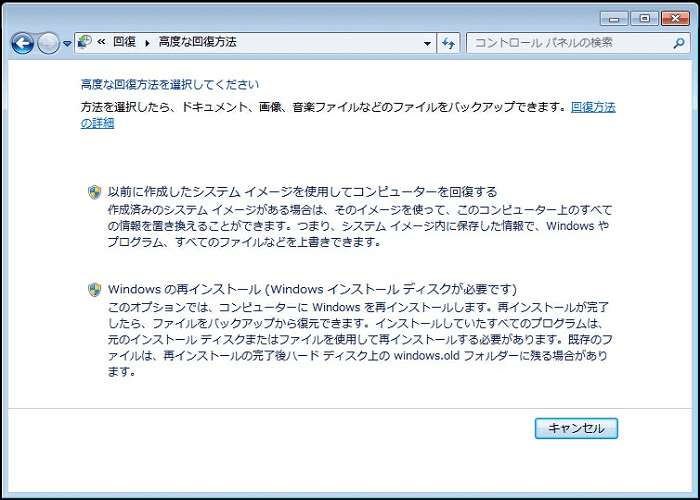
Windowsスタートアップオプション(Windows 7/8/10)でシステムイメージを復元
ブート回復メニューからシステムイメージを復元することもできます。この方法は、Windows 7/8.1/10で利用できます。
Windows 8.1/10では、「スタート」ボタンをクリックし、Shiftキーを押しながら「再起動」を選択して、WinRE(Windows回復環境)インターフェイスに入ります。(コンピュータの起動に失敗すると、Windows 10/8.1は自動的にWinREを起動します)。オプションの選択→トラブルシューティング→詳細オプション→イメージでシステムを回復に移動します。その後、ウィザードに従って、外付けハードディスクからシステムイメージを復元します。
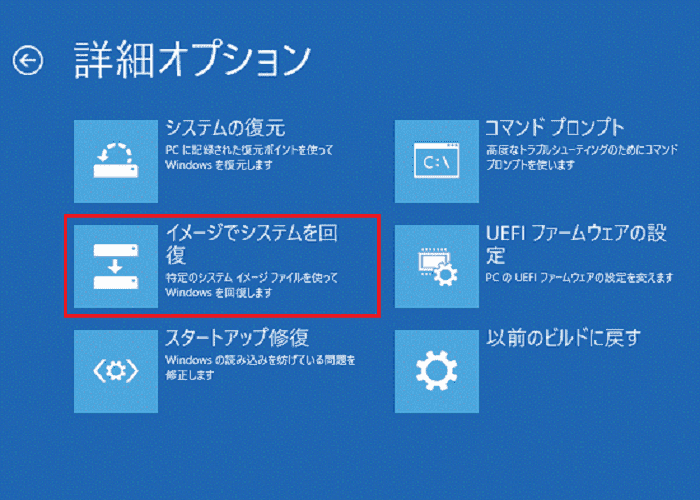
Windows 7では、コンピュータを再起動し、起動時にF8キーを押します。その後、「詳細ブートオプション」画面に入り、「コンピュータの修復」を選択し、Enterキーを押して回復モードに入ります。
その後、キーボードを選択し、ログオンして回復オプションにアクセスし、「システムイメージの回復」をクリックして、ウィザードに従って復元を開始します。
お気に入り記事: Windows 7/8でシステムイメージの回復を利用する方法
ケース2:Windowsは起動できません
Windows 10/8.1/7が正常に起動できない場合、外付けハードディスクからWindowsイメージバックアップを復元するにはどうすればいいですか。2つの方法があります。
Windows 8.1/10で回復ドライブを使用してシステムイメージを復元
Windows 8.1およびWindows 10では、回復ドライブを作成できます。予め作成しておいた場合は、回復ドライブを挿入して、BIOSでコンピュータを回復ドライブから起動するように起動順序を変更してください。次に、WinREインターフェースに入ります。次に、オプションを選択>トラブルシューティング>詳細オプション>イメージでシステムを回復に移動して復元を開始します。
システム修復ディスクまたはインストールメディアでWindowsイメージを復元(Win 7/8.1/10)
Windows 10/8.1/7には、システム修復ディスクの作成と呼ばれる機能があり、重大なエラーからWindowsを回復し、システムイメージからコンピュータを復元することができます。作成してある場合は、システム修復ディスクからコンピュータを起動することもできます。または、Windowsインストールメディアを準備し、そこから起動します。その後、詳細ブートオプションメニュー(Windows 8.1/10)で外付けハードディスクからシステムイメージを復元します。Windows 7では、システム回復オプション画面でシステムイメージの回復を選択します。
アドバイス:ディスクを複製してターゲットディスクから起動
Windows 10/8.1/7の外付けハードディスクからシステムイメージを復元する方法が分かるようになったでしょう。システムのエラーや障害が発生した場合にバックアップイメージからシステムを復元するのは面倒くださいと思う人がいます。ここでは、システムディスクの複製とOSの移行を予め行うことをお勧めします。OS障害が発生した時に、システムコピーを含むターゲットディスクからコンピュータを直接起動できます。
どのようにシステムディスクを複製しますか。 MiniTool ShadowMakerには、「ディスククローン」と呼ばれる機能があり、システムディスクとデータディスクを別のハードディスクに複製することができます。
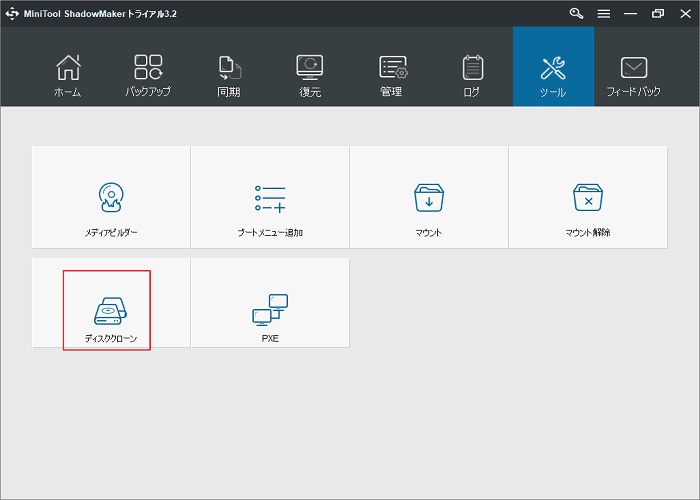
また、別のハードディスク複製ソフトウェア‐MiniTool Partition Wizard無料版も優れたアシスタントです。「OSをSSD/HDに移行」または「ディスクコピー」機能を使ってディスクを複製するのはとても簡単です。
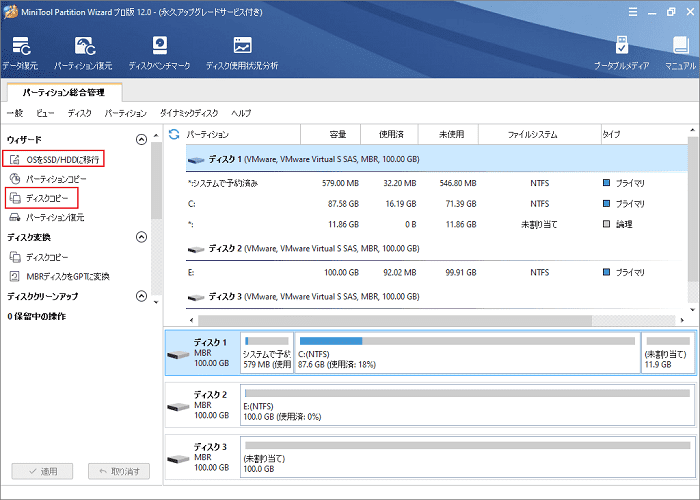
ホット記事:
結語
この記事では、システムイメージの重要性、Windows内蔵のバックアップツールとMiniTool ShadowMakerでシステムイメージを作成する方法を説明しました。次に、Windows 10/8.1/7の外付けハードディスクからシステムイメージを復元する方法を紹介しました。
自分の好みに応じて適切な方法を選択してください。ソフトウェアを使用する際に何か質問がある場合、またはシステムのバックアップと復元に関する提案がある場合は、お気軽に[email protected]までメールをお送りください。
