Windows Updateは通常、お使いのWindowsバージョンで見つかった多くの脆弱性や深刻な悪用を修正するものです。そのため、 Windows PCを悪意のある攻撃から守るには、最新の Windows 10更新プログラムを入手しなければなりません。しかし、Windows Updateにエラーがあると、最新の更新プログラムを入手できないことがあります。
Windows Update エラー 0x8024a105
エラーコード0x8024a105はよく発生するWindows Updateのエラーの1つです。主にインストールの失敗、ウイルス攻撃、ファイルの破損や欠落などが原因で発生します。
エラーコード0x8024A105が発生すると、Windowsでは以下のメッセージのみが表示されます。
更新プログラムのインストール中に問題が発生しましたが、後で自動的に再試行されます。この問題が引き続き発生し、Web検索やサポートへの問い合わせを通じて情報を集める必要がある場合は、次のエラーコードが役に立つ可能性があります:(0x8024a105)
このエラーコードはWindows Updateのエラーコード一覧には記載されていませんが、おそらく自動更新クライアントに関連するものでしょう。エラーコード 0x8024a105 は、 Windows Updateの実行中に表示されることが多いです。
しかし、それほど心配しなくても大丈夫です。この記事では、0x8024a105のWindows Updateエラーを修正する7つの解決策を、詳しい手順とスクリーンショットと共にまとめています。どのように修正するのか見ていきましょう。
解決策 1.Windows Update トラブルシューティングの実行
Windows Update トラブルシューティングツールは、エラーコード0x8024a105など、Windows Update関連のさまざまなエラーが発生した際に役立ちます。なので、まずはこのツールを実行してエラーコード0x8024a105の修正を試みます。
ステップ1: Cortanaの検索ボックスに「トラブルシューティング」と入力し、最も一致する「トラブルシューティングの設定」をクリックして開きます。
ステップ2: トラブルシューティングウィンドウで、「追加のトラブルシューティングツール」をクリックしてオプションを展開します。
ステップ3: その後、「トラブルシューティングツールの実行」をクリックします。
ステップ4: 次に、「Windows Update」をクリックします。このオプションはウィンドウの右側にあります。
ステップ5: 「トラブルシューティングツールの実行」をクリックして続行します。
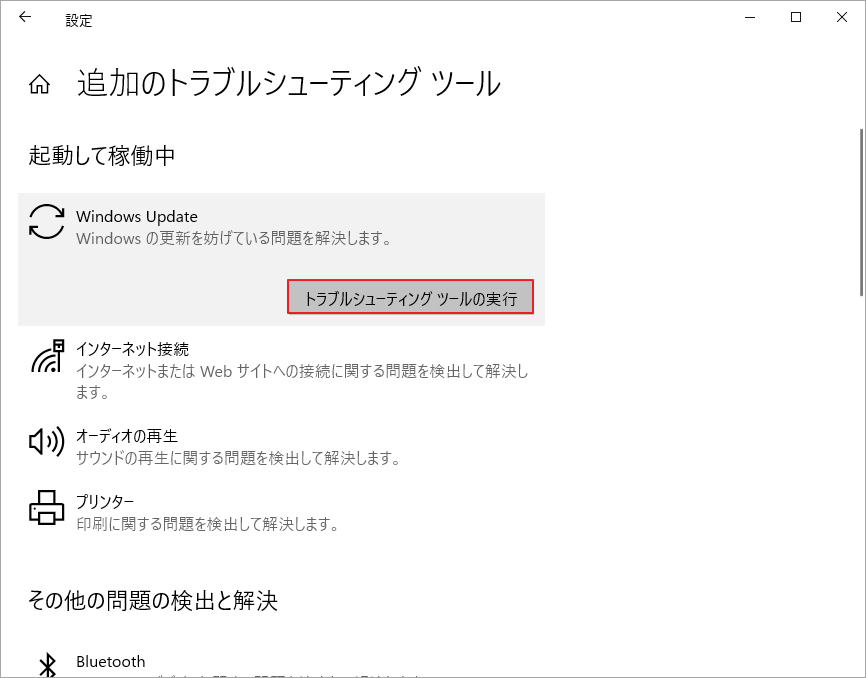
トラブルシューティングツールを起動すると、問題の検出を開始します。このプロセスにはあまり時間はかかりません。問題が検出されたら、画面上の指示に従って修正します。
終了したら、再度Windows 10の更新を行い、問題が解決したかどうかを確認します。
関連記事:Windows 10アップデートエラーコード0x80070070の解決策トップ5
解決策 2.インターネット接続の確認
インターネット接続の問題によってWindows Updateエラー0x8024a105が発生すると、最新のWindows Updateをダウンロードすることができません。そのため、この問題を解決するには、インターネット接続を確認する必要があります。
現在のインターネット接続が正常であることを確認し、インターネットの接続を切り替えます。
LAN接続はWi-Fiに切り替えます。Wi-Fiを使用している場合は、できればカテゴリー5のケーブルを使用して、有線ネットワークに接続します。接続を切り替えた後、再度Windows 10を更新し、エラーコード0x8024a105が修正されたかどうかを確認します。
それでも問題が解決しない場合は、次の方法をお試し下さい。
解決策 3.Software Distributionフォルダのリセット
Software Distributionフォルダは、OSがWindows Update のインストールに必要なファイルを一時的に保存するために使用するものです。
Software Distributionフォルダが0x8024a105エラーの原因となっている場合は、これをリセットすることで解決できる可能性があります。
ここでは、Software Distributionフォルダをリセットする方法を説明します。
ステップ1: Windows 10 Cortanaの検索ボックスにcmdと入力します。コマンドプロンプトを右クリックし、 「管理者として実行」を選択します。
ステップ2: コマンドプロンプトウィンドウで以下のコマンドを入力し、それぞれのコマンドの後にEnterを押します。
- net stop bits
- net stop wuauserv
ステップ3: Win + Rを押して、「ファイル名を指定して実行」ダイアログボックスを開きます。以下のコマンドを入力して、Software Distributionフォルダを開きます。
C:WindowsSoftwareDistribution
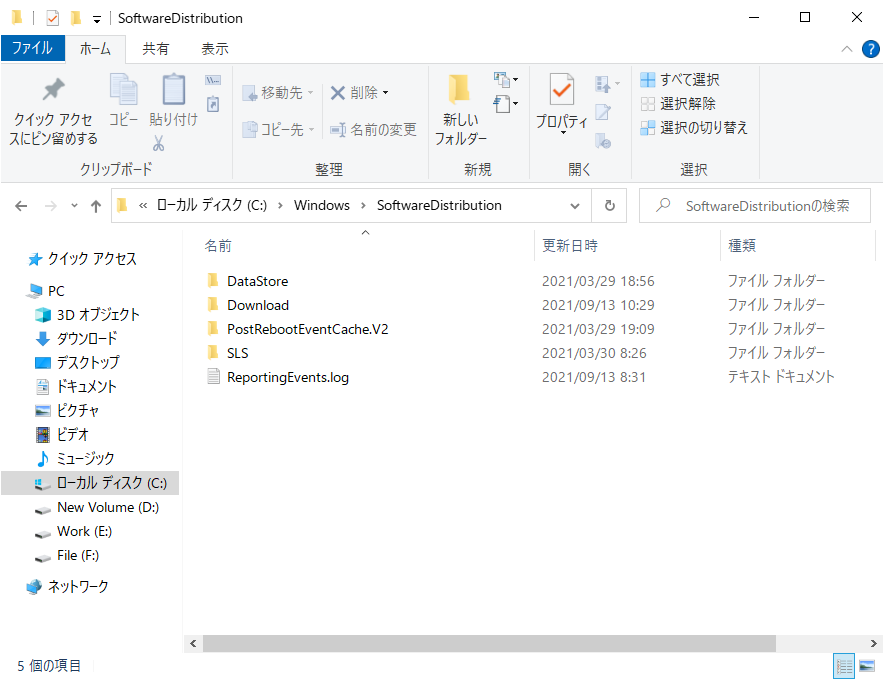
ステップ4: Software Distributionフォルダ内にあるファイルをすべて選択し、右クリックメニューからすべて削除します。
ステップ5: コマンドプロンプト(管理者)ウィンドウに以下のコマンドを入力します。
- net start bits
- net start wuauserv
ステップ6: PCを再起動し、再度Windowsを更新します。
すべての手順を終了すると、Windows 10はSoftware Distributionフォルダを再構成し、必要なファイルを自動で再ダウンロードします。
Windows Updateが正常に機能していない、または全く機能していない場合は、この方法でエラーを修正できます。
関連記事:Windows 10 アップデートエラー 0x800705b4を解決するための対処法
解決策 4.DISMツールの実行
展開イメージのサービスと管理ツール(DISM.exe)は、Windows PE、Windows Recovery Environment、Windows Setupで使用されるようなWindowsイメージのサービスと準備を行う便利なコマンドラインツールです。DISMツールは、破損したシステムファイルをスキャンし、発見された問題の解決を試みます。
ここでは、DISMツールを実行する詳しい手順を説明します。
ステップ1: Cortanaの検索ボックスに「cmd」と入力し、一番上の検索結果を右クリックして 「管理者として実行」を選択します。
ステップ2: 破損したシステムファイルを修復するには、以下のDISMコマンドを入力し、 Enterを押します。
dism.exe /Online /Cleanup-image /Restorehealth
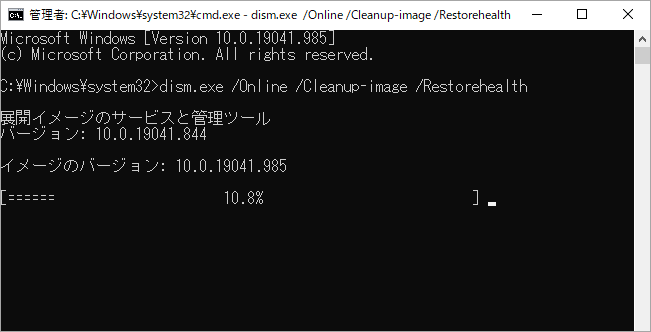
解決策 5.クリーンブートの実行
エラーコード0x8024a105で更新プログラムがインストールできない原因がソフトウェアの競合であるかどうかを確認するには、クリーンブートが役立ちます。以下の手順に従ってWindows 10のクリーンブートを行います。
ステップ1: Win+R を入力すると、「ファイル名を指定して実行」ダイアログボックスが表示されます。
ステップ2: msconfigと入力してEnterを押します。次のようなインターフェースが表示されます。
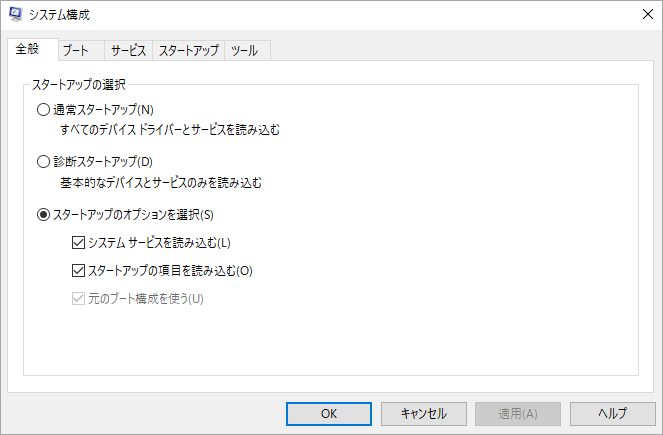
ステップ3: 「サービス」タブに移動します。次に、「Microsoftのサービスをすべて隠す」にチェックを入れ、「すべて無効」をクリックします。
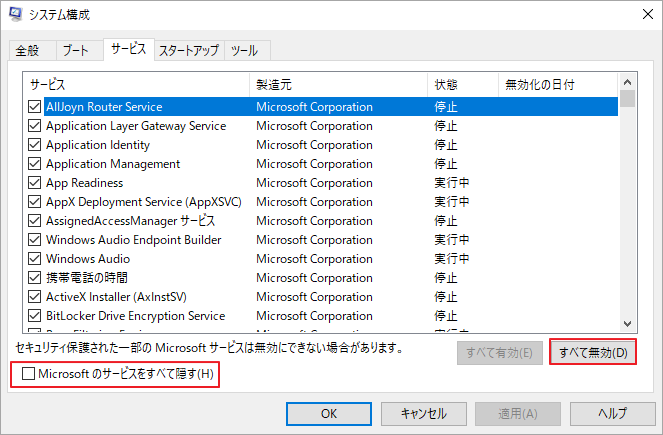
ステップ4: 「スタートアップ」タブをに移動し、「すべて無効にする」を選択します。「すべて無効にする」オプションがない場合は、 「タスクマネージャーを開く」をクリックします。
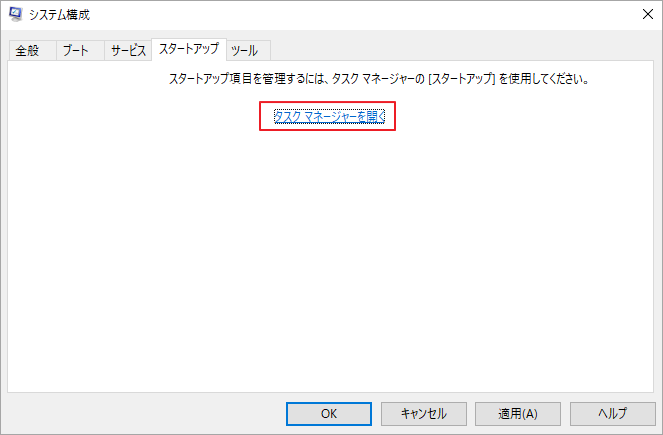
ステップ5: 各タスクを選択し、「無効にする」を1つずつクリックします。
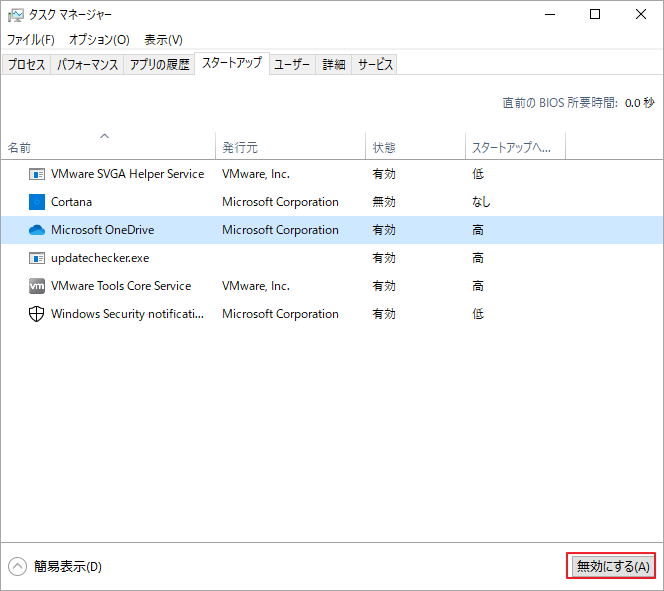
ステップ6: その後、コンピューターを再起動します。
解決策 6.Catroot2フォルダのリセット
上記の方法がいずれもうまくいかなかった場合は、Catroot2フォルダをリセットします。
ステップ1: Cortanaの検索ボックスに「cmd」と入力し、最も一致している「コマンドプロンプト」を右クリックして 「管理者として実行」を選択します。
ステップ2: コマンドプロンプトウィンドウで以下のコマンドを入力します。
- net stop cryptsvc
- md %systemroot%system32catroot2.old
- xcopy %systemroot%system32catroot2 %systemroot%system32catroot2.old /s
ステップ3: Catroot2フォルダ内のすべてのファイルを削除します。Win + R キーを押して「ファイル名を指定して実行」を開き、以下のコマンドを入力してCatroot2フォルダを開きます。
C:WindowsSystem32catroot2
ステップ4: もう1度管理者としてコマンドプロンプトを起動し、以下のコマンドを入力してEnterを押します。
net start cryptsvc
ステップ5: PCを再起動し、再度Windowsを更新します。
最新のWindowsアップデートをインストールしようとしたときにエラーコード0x8024a105が表示された場合は、この記事で紹介されている手順を実行することで問題を解決できます。上記のいずれの方法でも問題が解決しなかった場合は、Windows 10を再インストールします。
解決策 7.Windows 10を最新版に更新
最後の手段はWindows 10の再インストールです。また、誤った操作をすると、システムディスクに保存されている個人データが削除されてしまうことがあるため、再インストールする前にプロ仕様のディスククローンツールでシステムディスクをバックアップすることを強くお勧めします。
無料のディスククローニングソフトでシステムディスクをバックアップ
以下の手順に従ってシステムディスクをバックアップします。
ステップ1: 以下のボタンをクリックして、MiniTool Partition Wizardをダウンロードします。コンピューターにインストールして起動すると、メインインターフェースが表示されます。
MiniTool Partition Wizard Freeクリックしてダウンロード100%クリーン&セーフ
ステップ2: メインインターフェースで、左のアクションパネルから「ディスクコピー」を選択します。
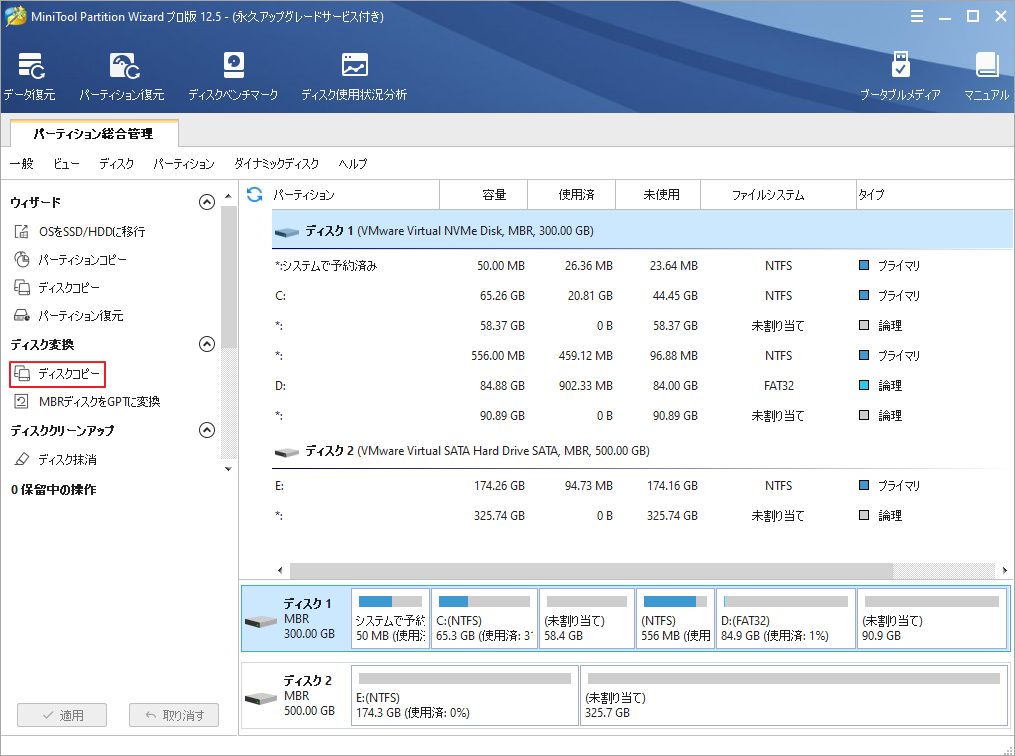
ステップ3: 元のコンテンツをコピーするディスクを選び、「次へ」をクリックします。正しいディスクを選択してから、先に進んで下さい。
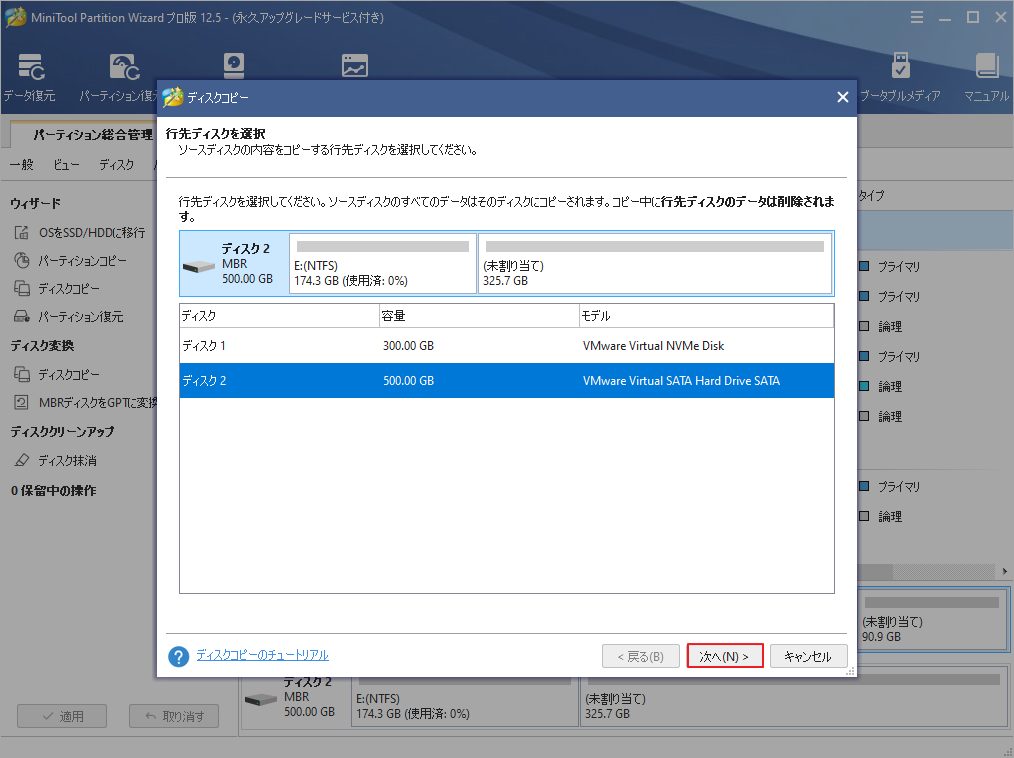
ステップ4: 変更内容を確認し、「次へ」をクリックして続行します。
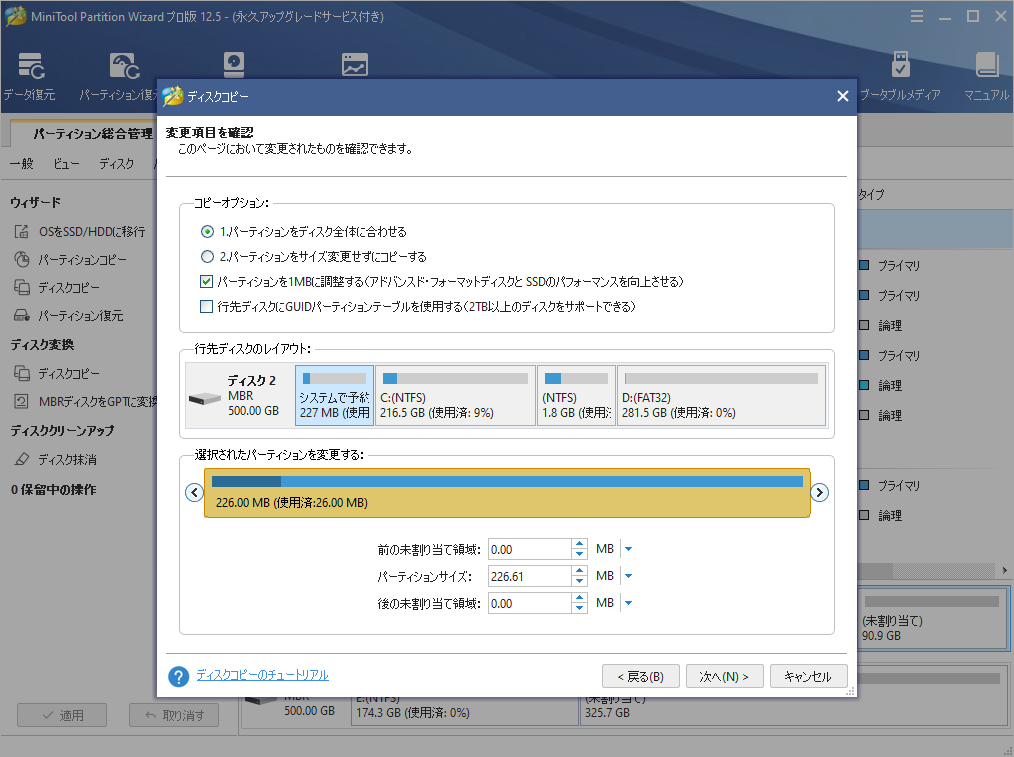
ステップ5: インストール先のハードドライブから起動する方法が表示されるので、これをお読み下さい。「完了」をクリックします。
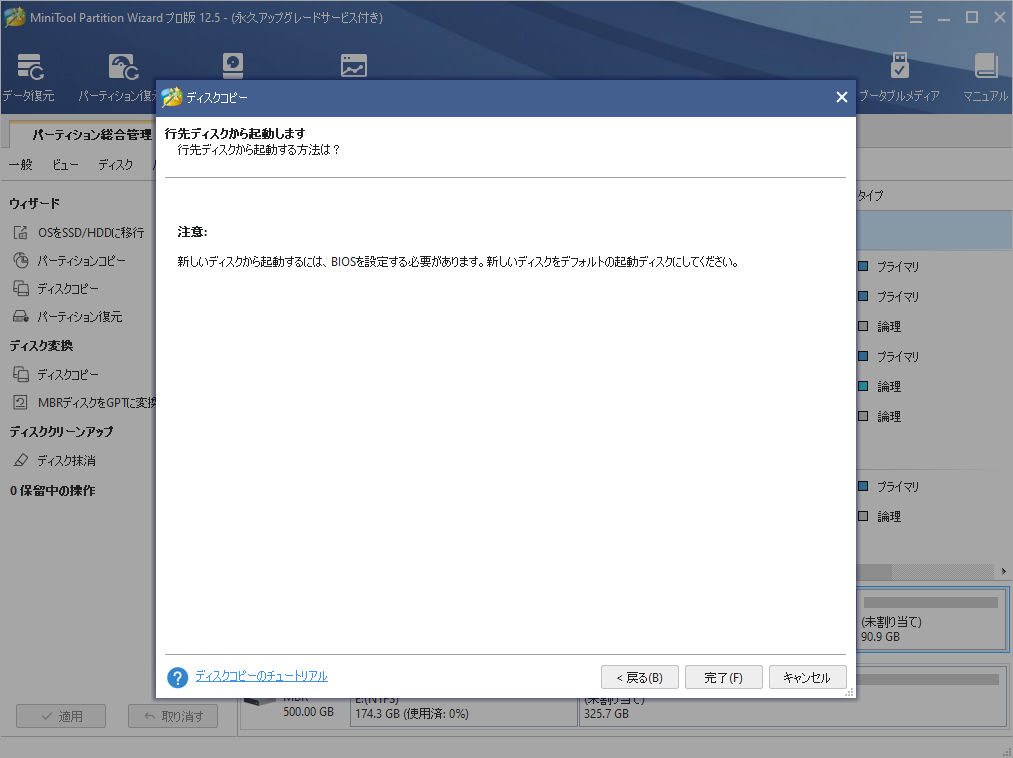
ステップ6: 最後に「適用」をクリックすると、保留中の操作が実行されます。
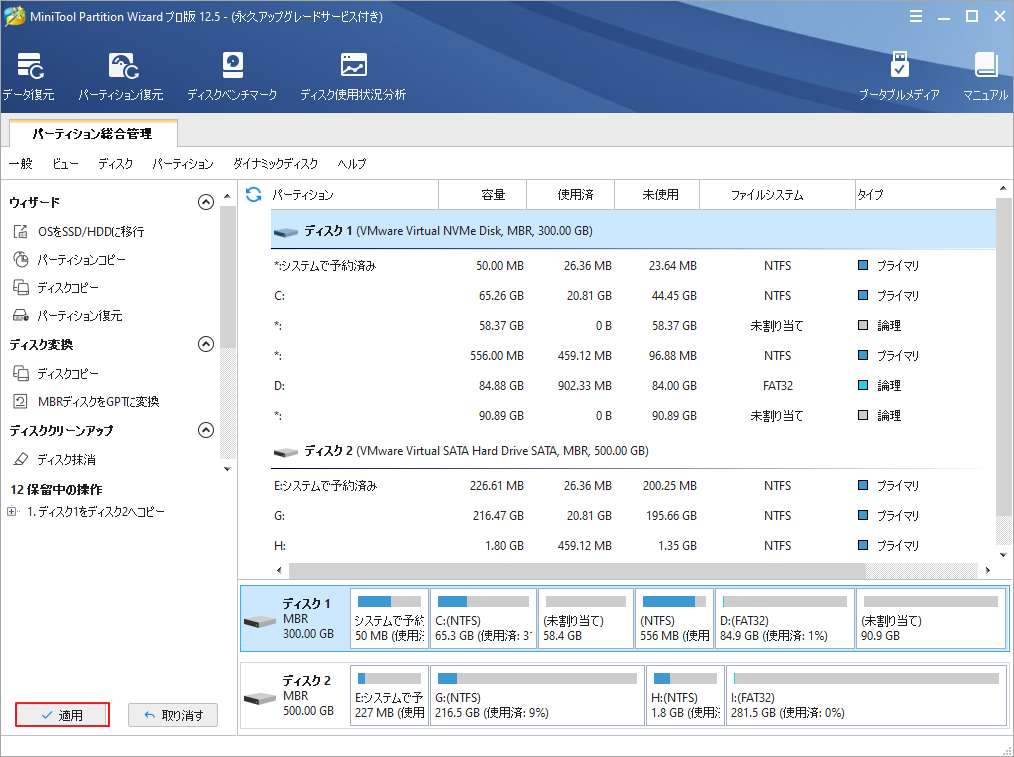
Windows 10の再インストール
システムディスクを無事にバックアップできたら、データを失うことを恐れずにWindows 10を再インストールできます。Windows 10を再インストールするとエラー0x8024a105が修正され、コンピューターの動作が速くなります。
ステップ1: Windows 10のメディア作成ツールを使って、USBメモリでインストールメディアを作成します。
ステップ2: Windows10インストールメディアのUSBメモリを挿入し、そこからコンピューターを起動します。
ステップ3: 言語設定を選択し、「次へ」ボタンをクリックして続行します。
ステップ4: 「今すぐインストール」をクリックします。
ステップ5: 最新のWindows 10のバージョンを選択し、画面上の指示に従ってセットアップを完了させます。
インストールが完了するまでお待ち下さい。終了後は、自分のアカウントでログインします。再インストールが完了すると、エラーコード0x8024a105が表示されなくなります。
この記事の手順に従って、Windowsの更新エラー0x8024a105を修正することができました。この記事を、同じ問題を抱えている多くの友人と共有したいと思います。クリックしてツイート
最後に
Windows Updateの実行中に0x8024a105エラーが発生したら、この記事でご紹介した7つの方法を参照することで、安心して問題解決に取り組めます。
より良い解決策がございましたらお知らせいただけると幸いです。ご意見やご質問はコメント欄にお寄せ下さい。MiniToolソフトウェアの使用に関してご質問がございましたら、[email protected]までご連絡下さい。

