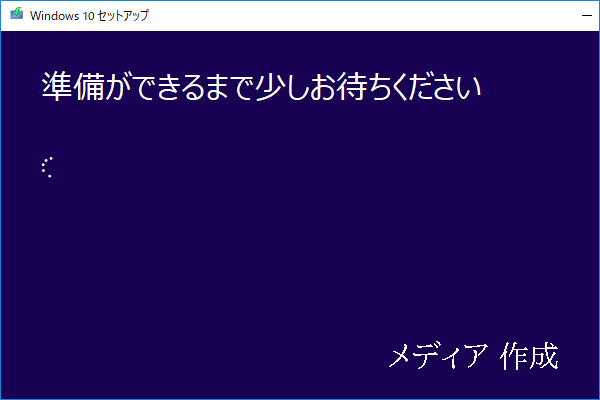USBメモリにWindowsの完全コピーをインストールして、USBメモリからWindowsを起動したい場合は「Windows To Go」で起動可能なUSBメモリを作成することができます。そこで今回はMiniToolより「Windows To Go」アプリケーションでポータブルWindows 10を作成する手順を解説していきます。
WinToUSBについて
WinToUSB(Windows to USBとも書く)は、USBフラッシュドライブや外付けハードドライブにWindows 10をインストールして実行することができる無料のWindowsプログラムです。
WinToUSBを使って、USBドライブにWindows10のインストール内容を作成することができます。そして、このUSBメモリを使って、コンピュータ(USBメモリからの起動をサポートすれば)を起動することができます。
起動可能なUSBを作成する手順は非常に簡単で効率的で、わずか数分の時間をかかって、ISO、WIM、VHD、VHDXイメージファイルやCD/DVDから直接Windows 10を作成したり、既存のWindows OSインストールUSBフラッシュドライブのクローンを作成することができます。
また、WinToUSBは、Windows 10/8/7/VistaとWindows Server 2016/2012/2010/2008のインストールISOファイルからWindowsインストールUSBフラッシュドライブを作成することをサポートし、USBフラッシュドライブ上のこのISOファイルを使用して簡単にWindowsをインストールすることができます。
WinToUSB主な機能
WinToUSBには3つの主な機能があり、以下に詳しく解説していきます。
Windows To Go変換
「Windows To Go変換」は、WinToUSBソフトウェアの中で最も頻繁に使用される機能です。 この機能の主な目的は、外付けハードドライブやUSBフラッシュドライブに完全に機能するWindowsをインストールして実行することです。さらに、Windows To Go Creatorには以下のようなメリットがあります。
- Windows USBドライブを簡単に作成するために、WinToUSBは、ステップバイステップのガイダンスを提供する使いやすいウィザードインターフェイスを備えています。
- Windows to Go ワークスペースの作成には、Windows 10/8/7やWindows Server 2016、2012、2010、2008 R2などのEnterprise Edition以外の製品を使用できます。
- ソースコンピューターを再起動することなく、Windows OSをクローンすることができます。
- 認証されていないWindows to Goドライブをサポートします。
- VHD/VHDXベースのWindows To Go ワークスペースを作成できます。
WindowsをインストールしたUSBの作成
「WindowsをインストールしたUSBの作成」機能は、WinToUSBのもう一つの強力な機能です。Windows 10/8/7/vista/2016/2012/2008のインストールISOイメージファイルを使用して、WindowsインストールUSBドライブを作成することができます。いくつかの簡単なステップを必要とするだけで、このUSBフラッシュドライブを使用して、従来のBIOSとUEFIコンピュータの両方にWindowsをインストールするためのWindowsブート可能なUSBフラッシュドライブを作成することができます。
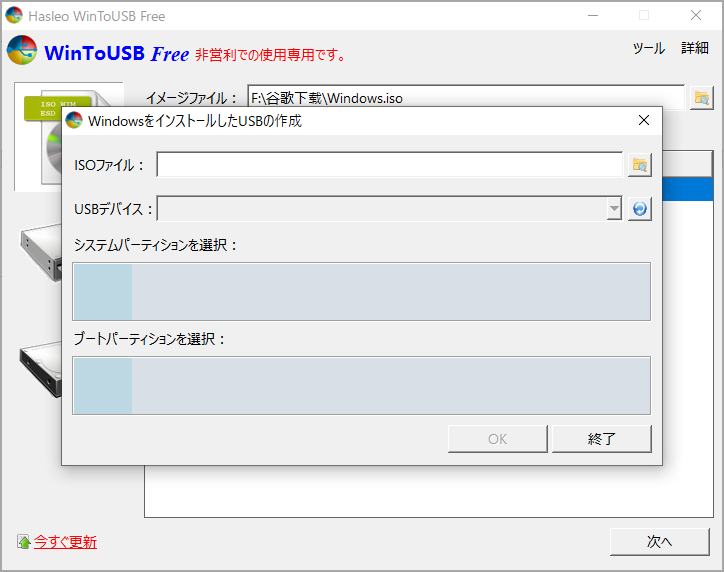
CD/DVDからISO
また、WinToUSBを使って、起動可能なWindows PEのUSBフラッシュドライブを作ることができます。つまり、Windows PEイメージの内容をUSBドライブに移行し、このUSBドライブからコンピュータを起動することができます。
以下では、WinToUSBを使ってポータブルWindows10を作成する方法について説明します。
ポータブルWindows 10 USBドライブを作成する方法
WinToUSBでポータブルWindows 10 USBドライブを作る
準備作業
まず、事前にUSBメモリとWindows 10のインストールCDまたはISOファイルを用意する必要があります。 ちなみに、USBメモリは16GB以上の容量のものを使用することが推奨されています。
Windows 7以降のWindowsバージョンと256MB(1024MB推奨)のRAMと、ディスクに1024MBの空き容量があることを確認してください。
その他の注意すべくことをまとめ
- 現在のところ、Windows7は完全に移植可能ではありません。USBドライブからさまざまなコンピュータを起動すると、ドライバの問題が発生することがあります。そこで、Windows 10/8を使用して、Windows起動可能なUSBドライブを作成することを強くお勧めします。
- ポータブルWindows 7を作成したい場合は、Windows 7には内蔵のUSB 3.0サポートがないため、USB 2.0ポートから起動する必要があります。
- 通常のUSBメモリーでは、Windowsをインストールして実行するのに時間がかかってしまいます。そのため、外付けハードドライブを使用した方が良いでしょう。
- Windowsを起動できるUSBメモリは、さまざまなコンピュータの起動に使用できるので、どこにでも持ち運ぶことができます。
ポータブルWindows 10 USBドライブを作成する方法
ステップ1.WinToUSBアプリケーションをダウンロードしてインストールします。USBドライブをコンピューターに接続して、WinToUSBにて認識されることを確認します。
ステップ2. 左のタスクバーのディスクグラフィックアイコンを強調表示し、右上のフォルダアイコンをクリックして、ポップアップウィンドウからWindows 10インストールISOファイルを選択します。
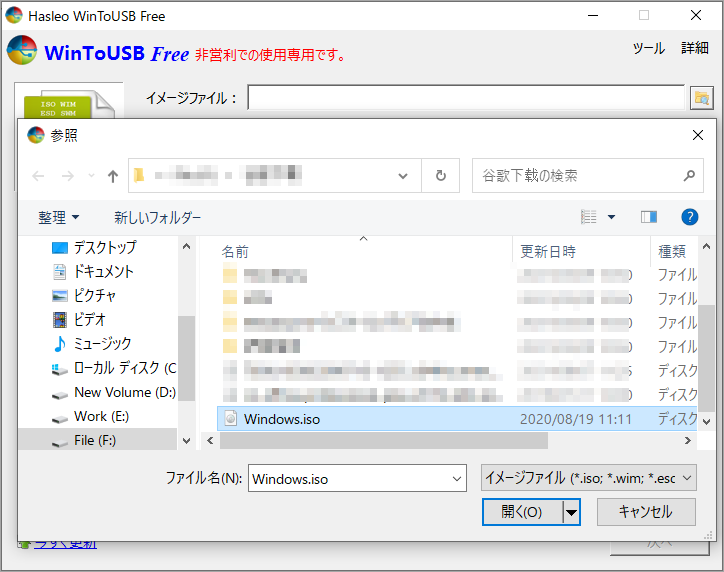
ステップ3.すると、Windows 10のインストールISOに含まれるすべてのインストール可能なOSが、WinToUSBによってスキャンされ、一覧表示されます。インストールしたいWindowsのエディションを選択し、「次へ」をクリックして続けることができます。

ステップ4. 「複製先のディスクを選択」のドロップダウンリストから先ほど用意したUSBフラッシュドライブを選択します。USBドライブがリストに表示されていない場合は、「リフレッシュ」ボタンをクリックして、USBドライブの表示をリクエストします。
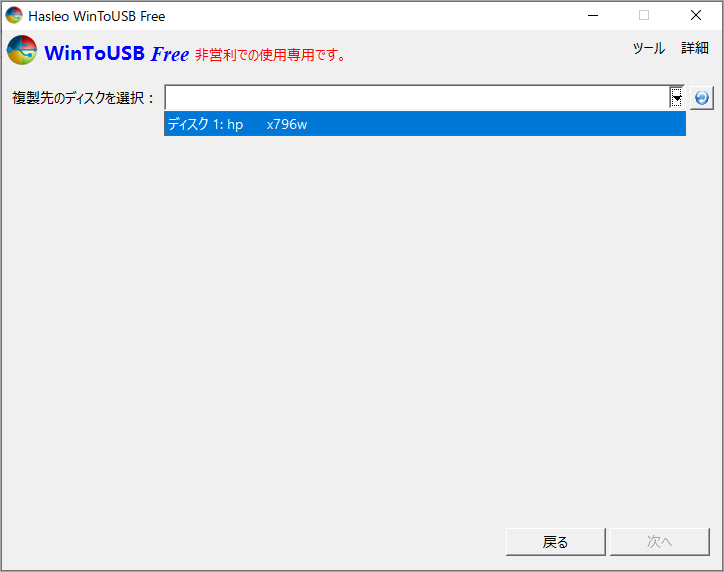
ステップ5. 続行するためにドライブをフォーマットするかどうかを尋ねるメッセージが表示されます。適切なパーティショ形式を選択し、「はい」をクリックします。「既存のパーティションスキームを維持する」オプションを選択する場合は、このステップの前に手動でUSBドライブにパーティションを作成する必要があります。そして、「既存のパーティションスキームを維持する」オプションは、外付けハードドライブにのみ有効であることに留意してください。
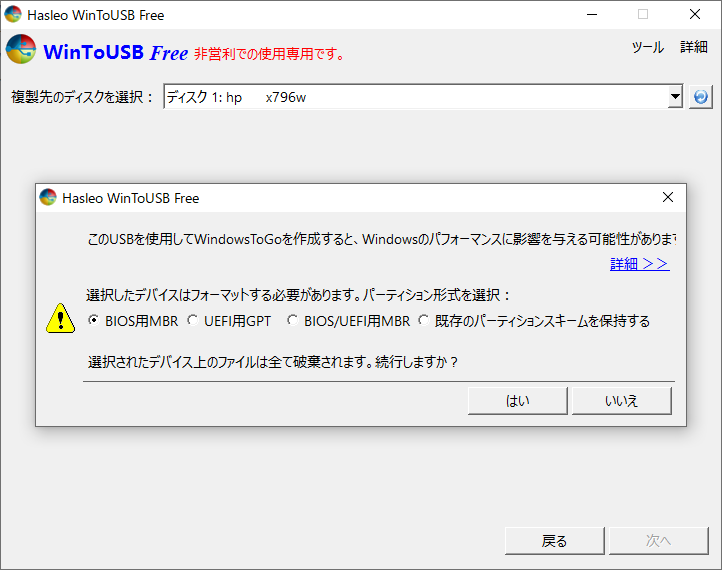
ステップ6. 表示されたパーティションの中から、システムパーティションとブートパーティションを選択します。選択したパーティションは赤で表示され、「次へ」をクリックします。
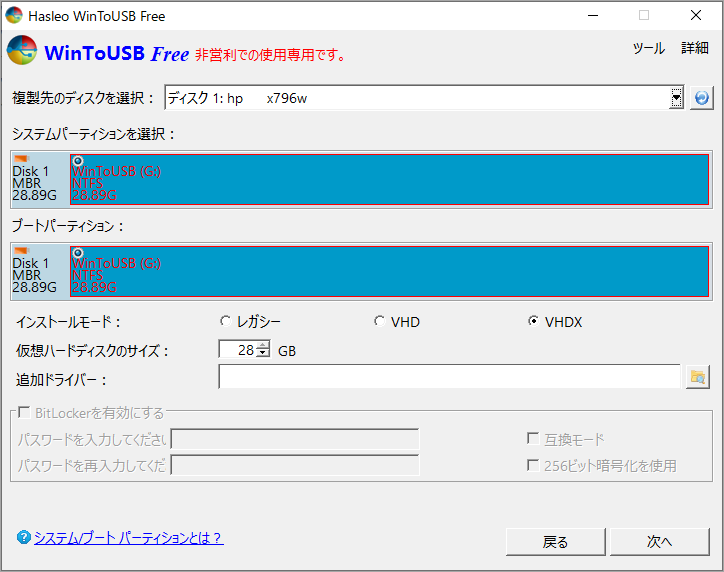
ステップ7. その後、ポータブルWindows 10がUSBフラッシュドライブにインストールされます。このプロセスには数分かかることがあります。
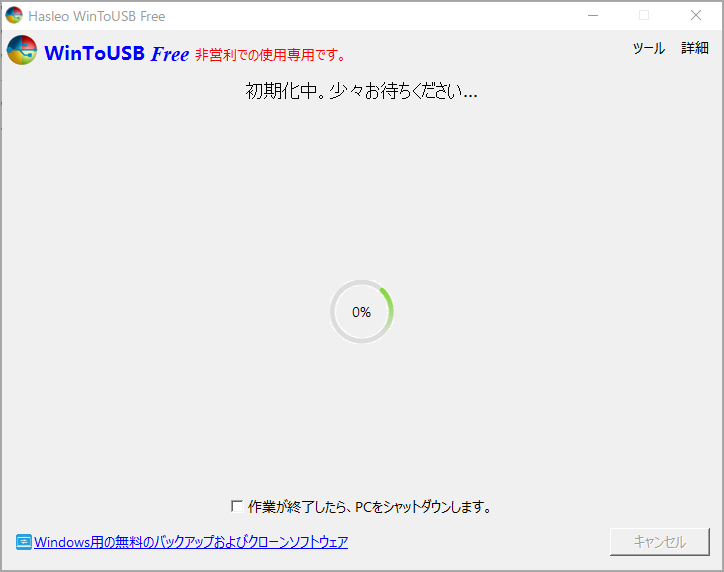
以上の手順で、ISO WIM/ESD/SWM/VHD/VHDXファイルからポータブルWindowsを簡単に作成することができます。
Windows 10の内蔵機能「Windows To Go」を使う
上記で紹介したサードパーティ製ソフトウェア以外にも、Windows内蔵の「Windows To Go」を使ってみることができます。「Windows To Go」とは、USBメモリーや外付けハードドライブに、完全な機能を持つWindows OSをインストールして実行できる機能です。そして、作成したポータブルWindows USBドライブをどこにでも持ち運び、さまざまなコンピュータで使用することができます。
しかし、この機能はすべてのWindowsエディションではなく、Windows 10/8/8.1のEnterpriseバージョンとWindows 10 Educationにしか搭載されていません。幸いなことに、Enterpriseイメージ ファイルを入手する方法はたくさんあります。Windows 10 EnterpriseのISOファイルは、フォームに記入してMicrosoft Evaluation Centerから直接ダウンロードすることができます。または、Enterprise install.esdファイルをダウンロードすることもできます。
WindowsのポータブルUSBメモリーをスムーズに作成するためには、以下の最低ハードウェア要件を満たす必要があります。
- 2GB以上のRAM
- 1GHz以上のプロセッサ
- USB 2.0以上USB 3.0デバイス(32GB以上の容量が必要)
それではWindows To GoでWindows 10 EnterpriseのポータブルWindows USBドライブを作成してみましょう。
ステップ1. デスクトップの検索ボックスに「Windows To Go」と入力してEnterキーを押すと、この内蔵ツールが開きます。
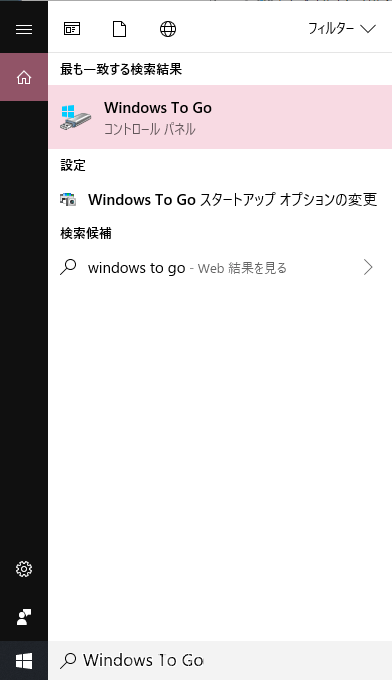
ステップ2. USBメモリー(容量32GB以上)をパソコンに接続します。
ステップ3. Windows To Goのワークプレース内で、ポータブルWindows 10をインストールするUSBフラッシュドライブを選択します。
ここでは、Windows To Goは、ポータブルWindowsを作成するために、一部の認証されたUSBフラッシュドライブのみをサポートしています。 つまり、USBフラッシュドライブが認証されていない場合は、「これはリムーバブルドライブで、Windows To Goに対応していません。必要なハードウェア仕様を満たすデバイスを選択してください。」というエラーメッセージが表示されます。より詳しい情報は、こちらのサイトにて確認してください。
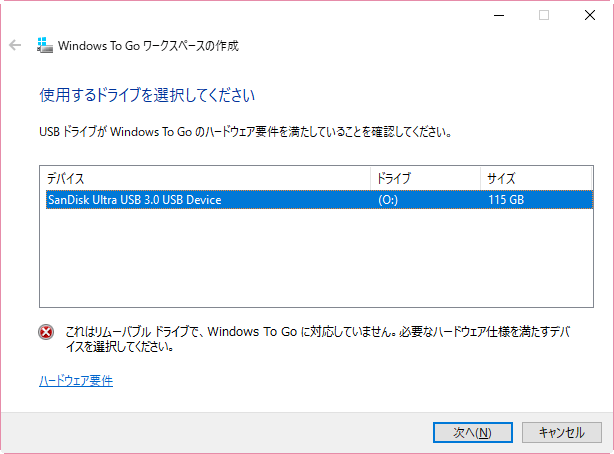
ドライブが固定されているかリムーバブルかは、ディスクの管理から判断できます。固定されたUSBドライブとinstall.wimファイルがあれば、このプログラムはほぼ期待通りに動作するはずです。
内蔵のWindows To Goプログラムに比べて、WinToUSBは簡単に実行できますよね。というわけで、Windows 10 Enterpriseユーザーではなかった方は、ここではWinToUSBソフトウェアを使うことをお勧めします。
上記の方法に加えて、WinToUSBの代替品はありますか?もちろん、答えはイエスです。WinToFlashを使って、Windows起動可能なUSBフラッシュドライブを作成することもできます。WinToFlashは、最新の要件とニーズを満たす無料のアプリケーションです。Windows OSのほぼすべてのバージョン(32ビット版と64ビット版の両方)をサポートしているので、Windowsユーザーにとっては非常に便利なソフトです。
あるいは、MiniTool Partition Wizardを使って、同様に起動可能なUSBドライブを作成することもできます。このソフトウェアは、ユーザーがOSをUSBドライブに移行することをサポートします。しかし、このプロセスは多くの時間を要するかもしれませんし、成功する確率は50%です。
PCをUSBフラッシュドライブから起動する方法
ブータブルUSBを作成した後、USBメモリーからPCを起動する方法を知りたい場合はあります。それは、作成したUSBドライブを最初のブートシーケンスとして設定することが必要です。ここでは、このポータブルWindows 10 USBフラッシュドライブを例に挙げます。
ステップ1. コンピュータの電源を入れ、特定のキーを押してBIOSに入ります。
ステップ2. BIOS設定画面が表示されたら、画面の指示に従って上下の矢印キーを押し、USBドライブを最初の起動シーケンスに設定します。その後、「F10」ボタンをクリックして変更を保存し、BIOS設定を終了します。
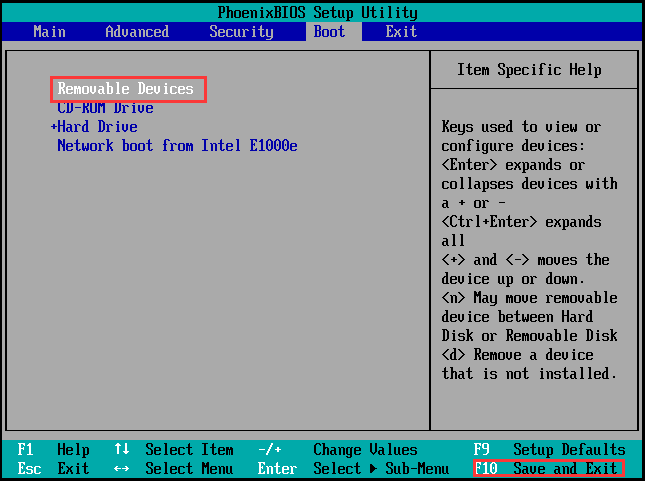
ステップ3. すべての手順をスムーズに終えた後、コンピュータを再起動すると、USBフラッシュドライブから起動するようになります。
結語
この記事はWinToUSBソフトウェアを利用してWindows 10ポータブルUSBドライブを作成する方法を紹介しました。ご参考になされましたら幸いです。また、もしMiniToolについて何かご質問/ご意見がありましたら、お気軽に[email protected]までご連絡ください。