「回復:エラーコード0xc0000098お使いのpcは修復する必要があります」というエラーに遭遇したことがあるでしょう。Minitoolは、PCの0xc0000098エラーを解決する6つのソリューションを提供します。それらを取得するには読み続けてください。
エラーコード:0xc0000098
まず真実の例を見て:
助けてください。アンダースコアが常に点滅しているせいでラップトップが機能せず、エラー0xc0000098が原因でコンピューターが機能しません。— forums.tomshardware.com
たくさんのユーザーは、OSのクローン作成またはWindows 10を更新した後に、Windowsブートエラー0xc0000098が発生したと報告しました。このエラーにより、Windowsが起動できなくなりました。もちろん、Windowsエラーコード0xc0000098が発生する他の状況でもあります。とにかく、それを修正する方法は取得しなければなりません。
エラー0xc0000098が発生すると、「お使いのpcは修復する必要があります」というエラーメッセージが表示します。次の画像を見てください。
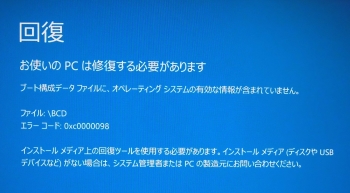
場合によっては、ファイルはntoskrnl.exe、winload.exe、Ntfs.sys、aswVmm.sysなどの特定のシステムファイルに置き換えられます。
0xc0000098エラーが発生する原因は何かと疑問しているかもしれません。最も一般的な原因は「BCDにエントリがない」ということです。
BCDファイルとは何ですか?コンピューターの起動プロセスでどのような役割を果たしますか?これらの問題を理解するには、コンピューターの起動プロセス全体を理解する必要があります。BIOSモードまたはUEFIモードでの起動プロセスはわずかに異なることに注意してください。
BIOSブートモードでは、ブートプロセスは次のとおりです。
コンピューターの電源を入れると、BIOSプログラムが最初に起動します。BIOSファームウェアはセルフテストを実行し、MBR> DPT> PBRを読み取ってBootmgrを見つけ、制御を移します。
関連記事:Windows 7/8/10でエラー「BOOTMGR Is Missing」の修正
Bootmgrは、使用可能なオペレーティングシステムのカテゴリを示す Boot BCDファイルを読み取り、ブートディスクに移動してWINDOWS system32 winload.exeを見つけます。
Bootmgrは、winload.exeを通じてオペレーティングシステムカーネルファイルntoskrnl.exeをロードします。したがって、Windowsに入ることができます。
UEFIブートモードでのブートプロセスは次のとおりです。UEFIファームウェア> Bootmgfw.efi> Boot BCD> winload.efi> ntoskrnl.exe。
したがって、BCDファイルにオペレーティングシステムエントリがない場合、ブートプロセスは停止し、0xc0000098エラーが発生するかもしれません。
一方、エントリなしの問題は、ディスク書き込みエラー、停電、ブートセクタウイルス、またはBCDの手動設定中に発生したエラーが原因である可能性もあります。
関連記事:起動できないPCからデータを復元する方法(100%有効)
0xc0000098エラーのもう1つの理由は、互換性のないハードドライブドライバーがインストールされていることです。たとえば、上記のNtfs.sysとaswVmm.sysは両方ともこのようなドライバーです。
次の内容は、このエラーを解決する方法を説明します。読み続けてください。
エラーコードの修正1.スタートアップ修復を実行する
スタートアップ修復は、pcが正しく起動しないなどの問題を修正できます。したがって、最初に試してください。
手順1:Windowsインストールメディアでpcを起動します。
- Windowsインストールメディアを搭載しているハードドライブをコンピューターに接続します。
- コンピューターを再起動し、コンピューターを起動した直後に画面に表示されるウィザードに従って、ファームウェアに入ります。
- コンピューターのブートシーケンスを制御するオプションを見つけて、最初のブートデバイスとして「リムーバブルデバイス」を選択します。
- 変更を保存し、コンピューターを起動します。
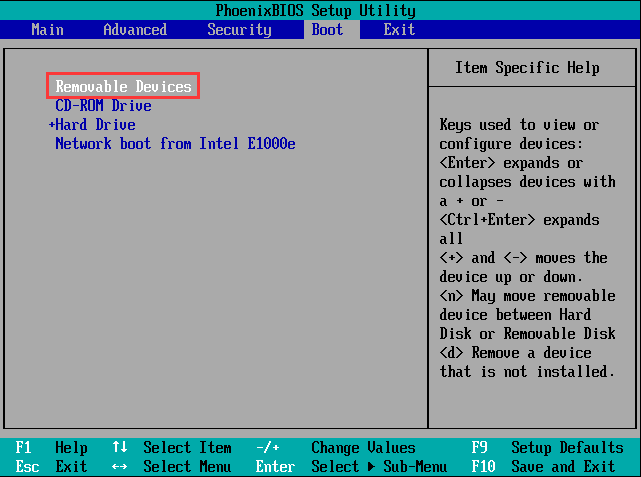
手順2:次の手順に至って、インストールウィザードに従ってください。その後、「コンピューターを修復する」をクリックして、Windows回復環境に入ります。
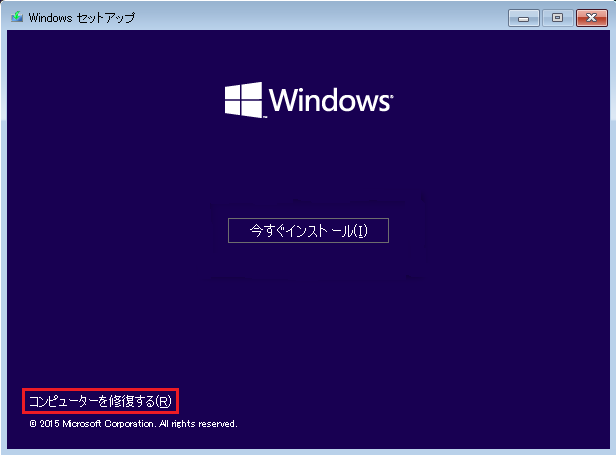
手順3:「トラブルシューティング」> 「詳細オプション」> 「スタートアップ修復」に移動します。
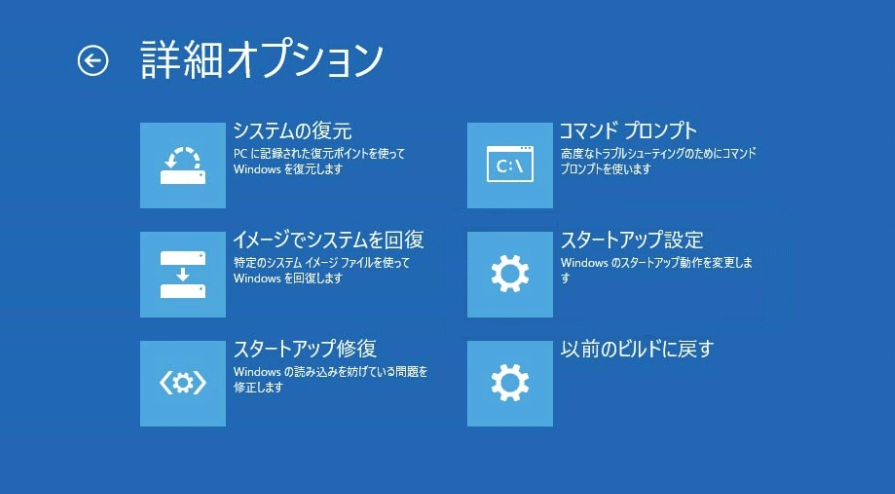
エラーコードの修正2. Chkdskで修復する
ファイルシステムエラーや不良セクタがあるやCパーティションにディスクエラーがあるなどの場合、0xc0000098エラーも発生する可能性もあります。したがって、ディスクチェックを実行して修正する必要があります また、最初にディスクエラーを修正と、BCDファイルをよりスムーズに修復できます。Chkdskを実行するには、次の手順を参照してください。
手順1:Windows回復環境に入り、コマンドプロンプトウィンドウを開きます。
手順2:「chkdsk c:/ f」を入力します。その後、エラーが検出されると自動的に修正されます。(もう一つの場合はCドライブをチェック、修復するには再起動の必要があります。「Y」、そして「Enter」キーを押してください。そしてパソコンは再起動されます。)

エラーコードの修正3. BCDを再構築する
上記の方法が機能しない場合は、次の手順でBCDエラーを手動で修正する必要があります。
手順1:Windows回復環境でコマンドプロンプトウィンドウを開きます。
手順2:次のコマンドラインを1つずつ入力します。 これらのコマンドは、BCDエラーを修正する必要があります。
- Bootrec / fixmbr
- Bootrec / fixboot
- Bootrec / rebuildbcd
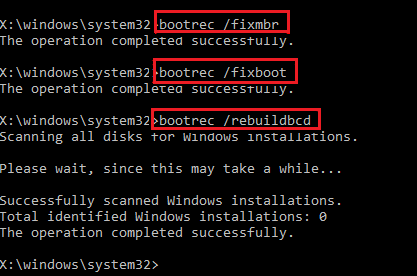
エラーコードの修正4. SFCを実行する
BCDを正常に再構築できない場合、または0xc0000098エラーが引き続き発生する場合は、SFC(システムファイルチェッカー)を使用して破損したシステムファイルを置き換えることができます。次の手順を参照してください。
手順1:コマンドプロンプトウィンドウを開きます。
手順2:次のコマンドラインを入力します:「sfc /scannow」。
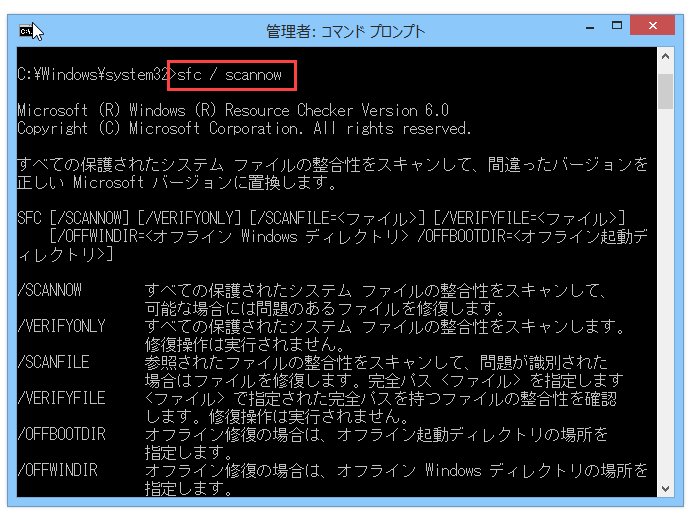
エラーコードの修正5. PCの復元またはリセット
上記のすべての方法が機能しない場合は、PCの復元またはリセットを検討してください。システムの復元は、特定の種類のコンピューターのクラッシュやその他のコンピューターの
問題を修正し、コンピューターの状態を以前の状態に戻すことができます。
関連記事: Windows10でコンピュータを以前の日付に復元する二つの方法
別の方法は、PCをリセットすることです。個人用ファイルを保持したまま、コンピューターを工場出荷時の状態にリセットできます。
エラーコードの修正6.クリーンインストール
一部のユーザーは、PCをオフにする、スタートアップ修復、コマンドプロンプトの3つの回復オプションしかないと報告しました。Windowsインストールメディアを使用してコンピューターを起動しても、他の回復オプションはありません。
同じ状況に直面していて、上記の方法でエラーコード0xc0000098を解決できないとこの方法を試してください。
ここでMiniTool Partition Wizardを使用することをお勧めします。次の手順を参照してください。
MiniTool Partition Wizard Pro Demoクリックしてダウンロード100%クリーン&セーフ
手順1:MiniTool Partition Wizardで起動可能なディスクを作成します。
USBフラッシュドライブを通常実行中のコンピューターに接続します。
MiniTool Partition Wizardを購入して起動し、メインインターフェイスを取得します。
ツールバーの「ブータブルメディア」をクリックします。
MiniToolプラグインを搭載したWinPEベースのメディアをクリックします。
USBフラッシュドライブを選択します。したがって、選択したUSBドライブがフォーマットされ、isoファイルが直接ドライブに書き込まれて、起動可能なディスクが完成します。
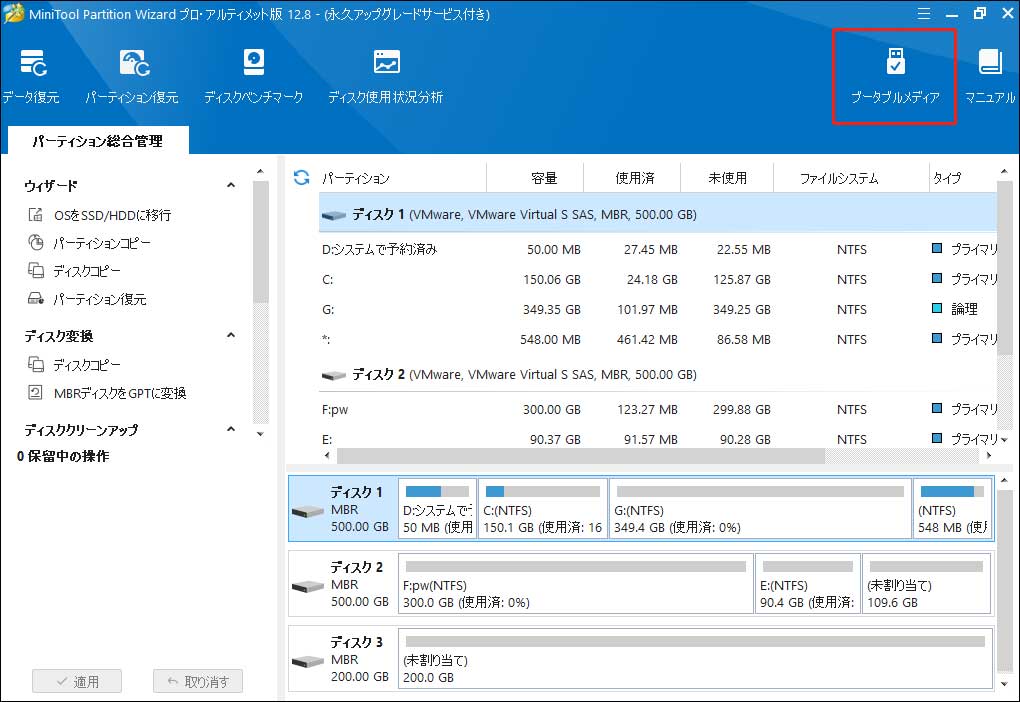
手順2:この起動可能なディスクを問題のあるコンピューターに接続し、この起動可能なディスクから起動します。
手順3:データを回復します。
MiniTool Partition Wizardが自動的に開くまで、何も操作せずに数秒待ちます
ツールバーの「データ復元」をクリックします。
論理ドライブを選択して、スキャンをクリックします。
回復するファイルを見つけます。「失われたファイルを表示」、「検索」、「フィルター」などの機能を使用すると、ファイルをすばやく見つけることができます。次に、ファイルを保存する前にプレビューしてください。
ファイルを確認し、「保存」ボタンをクリックして別のディスクまたは外部ハードドライブに配置します。
関連記事:Windows 10/8/7でシステムの復元をしてからデータを復元する
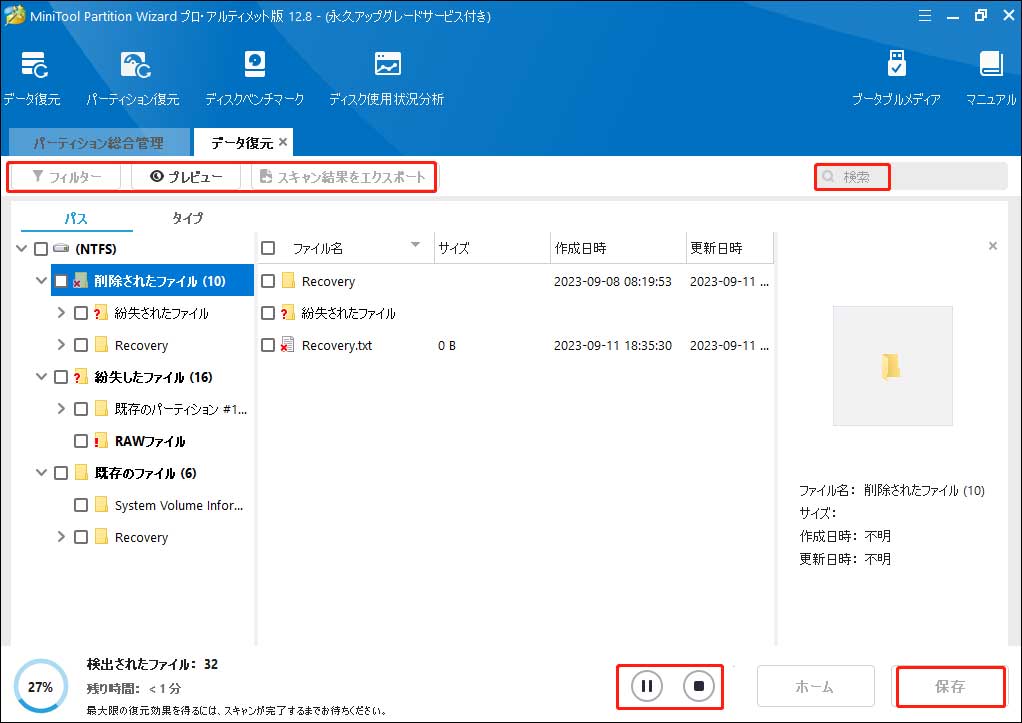
手順4:システムディスクを抹消します。
システムディスクを右クリックして、ショートカットメニューから「ディスク抹消」を選択します。
窓口で「はい」をクリックすると、「このディスクにはシステムパーティションが含まれています。システムパーティションを抹消すると、コンピュータが起動できなくなることがあります」という警告が表示されます。
抹消する方法を選択して、「OK」をクリックします。
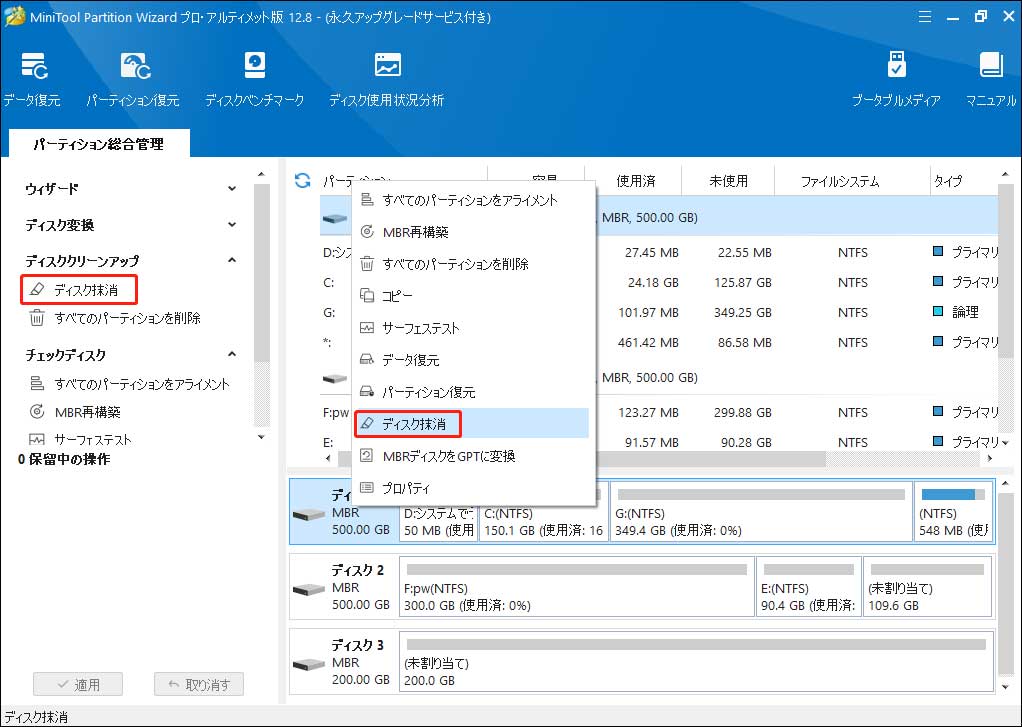
ここをクリックしてTwitterに共有しませんか?Twitterでシェア
結語
上記の方法で問題を解決できましたか?上記の方法の実行に質問がありますか? または、より良い解決策はありますか? とにかく、下にコメントを残してください。 さらに、データの回復やディスクの抹消に問題がある場合は、[email protected]までメールでお問い合わせください。できるだけ早く返信いたします。
