Windowsで重大なハードウェアまたはソフトウェア問題が発生し、自力で回復できない場合、画面が青くなり、エラーチェックのコードが表示されます。MiniTool Partition Wizardのこの記事では、WindowsでAGP_INVALID_ACCESSブルースクリーンエラーが発生した時の対処法をご紹介したいと思います。
Windowsシステムの使用中に、コンピューターのブルースクリーンエラーが頻繁に発生します。一部のユーザーは、AGP_INVALID_ACCESS(エラーチェック値0x00000104)ブルースクリーンエラーが発生したため、正常にシステムに入ることができず、非常に困っています。あなたもこのエラーに悩まされていませんか?このエラーに遭遇したらどうすればいいのでしょうか?答えは以下の内容をご確認ください。
AGP_INVALID_ACCESSブルースクリーンエラーの原因
Microsoft が提供した情報によると、AGP_INVALID_ACCESSブルー スクリーン エラーは主に、署名されていない、または不適切にテストされたビデオ ドライバーが原因で発生します。また、古い BIOS、古い/破損/誤構成のドライバー、ウイルスまたはマルウェアの感染、ハードウェアの競合、ハードドライブのエラー、システムファイルの破損、ストレージ容量の不足、RAMの不良などもエラーの原因として考えられます。
AGP_INVALID_ACCESS エラーが発生した直後に行うべきこと
AGP_INVALID_ACCESSは、Windowsの他のブルー スクリーン エラーと同様に、システムが正常に起動できなくなる原因となります。場合によってはデータ損失を引き起こす可能性もあります。したがって、このエラーの解決策を実行する際のデータ損失を避けるために、最初に必要なデータをすべて外付けハード ドライブに回復/救出することを強くお勧めします。
ここでは、さまざまなストレージデバイスから失われたデータ/パーティションを迅速に回復できるソフトウェアであるMiniTool Partition Wizardを使用できます。
多機能ディスク管理ソフトウェアとして、MiniTool Partition Wizard はデータ回復機能を備えているだけでなく、OSの移行、クラスター サイズの変更、MBRの再構築、MBRとGPTの相互変換、ディスク エラーのチェック、USBのフォーマット、パーティション タイプ(プライマリ/論理)の設定、ハードディスクのパーティション分割などの操作も行うことができます。
以下では、MiniTool Partition Wizardを使用して、起動できないコンピューターから必要なデータを回復する方法を紹介します。
前述したように、AGP_INVALID_ACCESSが発生すると、コンピューターが正常に起動しなくなる場合があります。つまり、通常の方法ではコンピューターのハードドライブにアクセスできません。そこで、MiniTool Partition Wizardの起動可能なメディアを作成して、それを使ってハードドライブにアクセスできます。
詳細手順は以下のとおりです。
パート1:起動可能なUSBドライブを作成する
MiniTool Partition Wizard Pro Demoクリックしてダウンロード100%クリーン&セーフ
- MiniTool Partition Wizardを別の正常なPCにダウンロードしてインストールします。
- 空くのUSBドライブを同じPCに挿入します。
- 本ソフトを起動してメインインターフェースに入ります。
- 画面右上隅にある「ブータブルメディア」をクリックします。
- 「MiniToolプラグインを搭載したWinPEベースのメディア」をクリックします。
- 「USB フラッシュ ディスク」を選択します。
- 起動可能なUSBドライブの作成が開始されます。
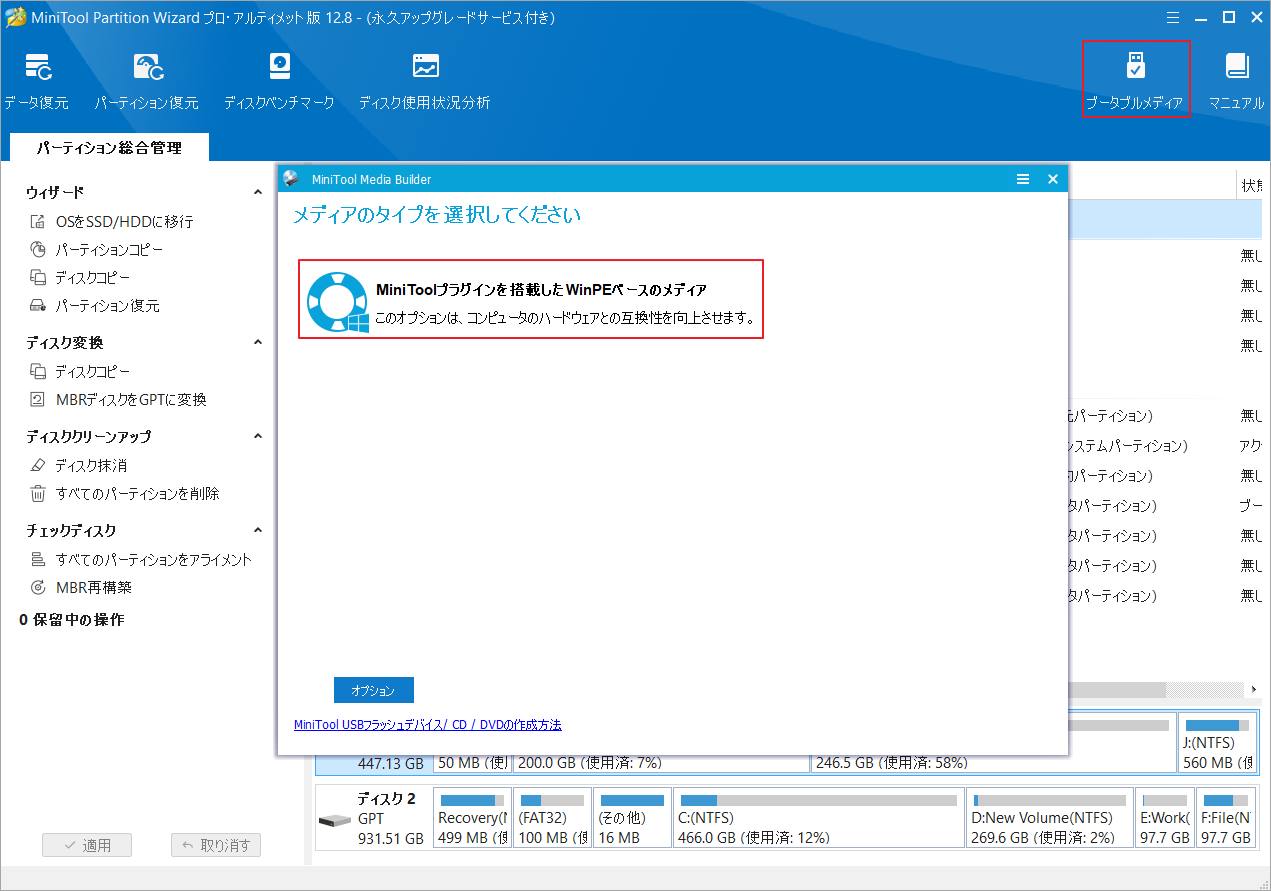
パート2:データ回復作業を行う
ステップ1:作成したブータブル メディアをAGP_INVALID_ACCESSブルー スクリーン エラーが発生したPCに挿入して、BIOS設定画面でこのメディアを最初の起動オプションとして設定します。
ステップ2:PCを再起動して、しばらくすると、MiniTool Partition Wizardのメイン画面が自動的に表示されます。
ステップ3:画面左上の「データ復元」ボタンをクリックします。
ステップ4:必要なファイルの元保存場所にカーソルを置き、「スキャン」をクリックします。
ここは、「論理ドライブ」タブでハードドライブ上の特定のパーティションを選択するか、「デバイス」タブに切り替え、ハードドライブ全体を選択することができます。
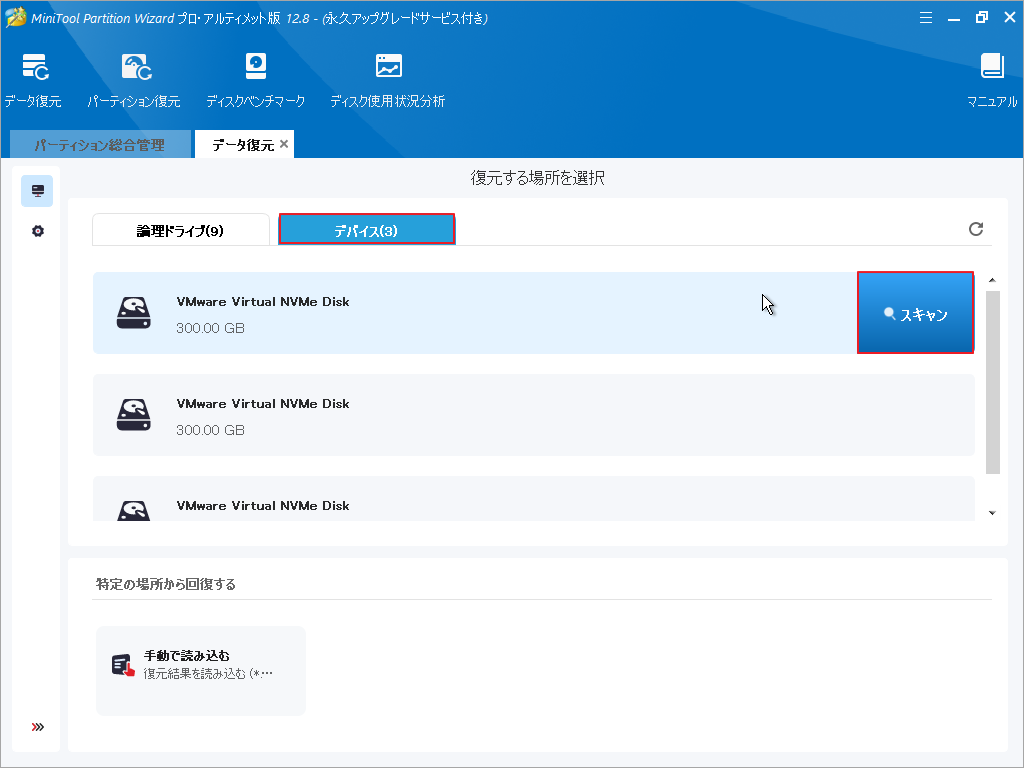
ステップ5:すると、スキャン処理が開始されます。終了するまでお待ちください。
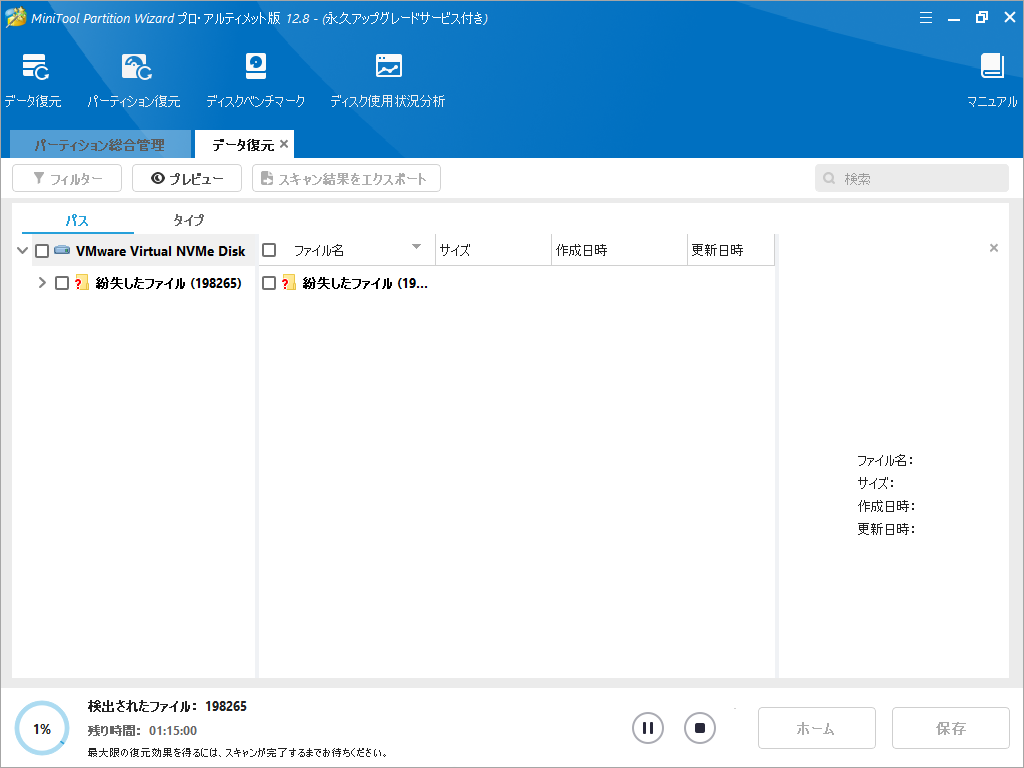
ステップ6:すべてのファイル(既存/削除/紛失したファイル)が検出されたら、スキャン結果から回復したいファイルにチェックを入れて「保存」ボタンをクリックします。
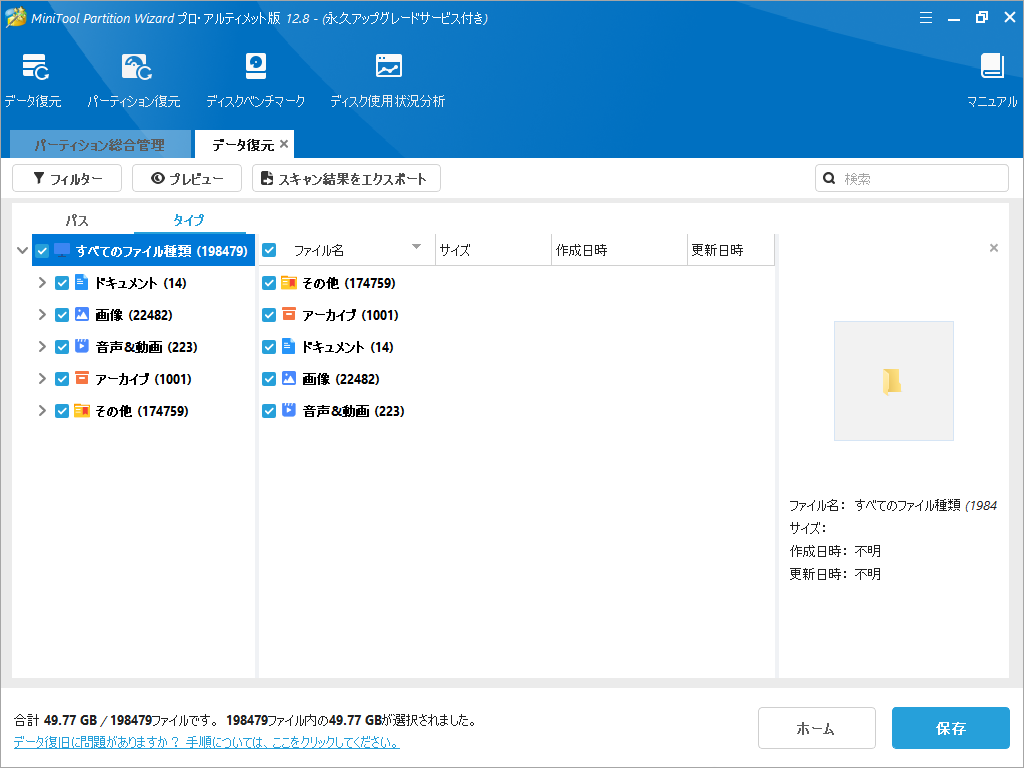
すべてのデータを外付けハード ドライブに復元した後、AGP_INVALID_ACCESSブルー スクリーン エラーの修正作業を開始できます。
AGP_INVALID_ACCESSブルー スクリーン エラーを修正する方法
このセクションでは、AGP_INVALID_ACCESSブルー スクリーン エラーを修正して、PCを復活させる10の方法をご案内します。
#1. 自動再起動を無効にして、いくつかの小さなトリックを試す
まず、Windows 10の自動再起動を無効にする必要があります。そうしないと、AGP_INVALID_ACCESS ブルー スクリーン エラーの修正中に頻繁に再起動が発生することがあります。この機能を無効にする方法は次のとおりです。
- Win + Iキーを押して設定ウィンドウを開きます。
- 「システム」→「詳細情報」の順にクリックします。
- 右側のパネルで「システムの詳細設定」を選択します。
- 「システムのプロパティ」ウィンドウに入ったら、「起動と回復」セクションの「設定」をクリックします。
- ポップアップ ウィンドウで、「自動的に再起動する」のチェックを外します。
- 「OK」をクリックして変更を保存します。
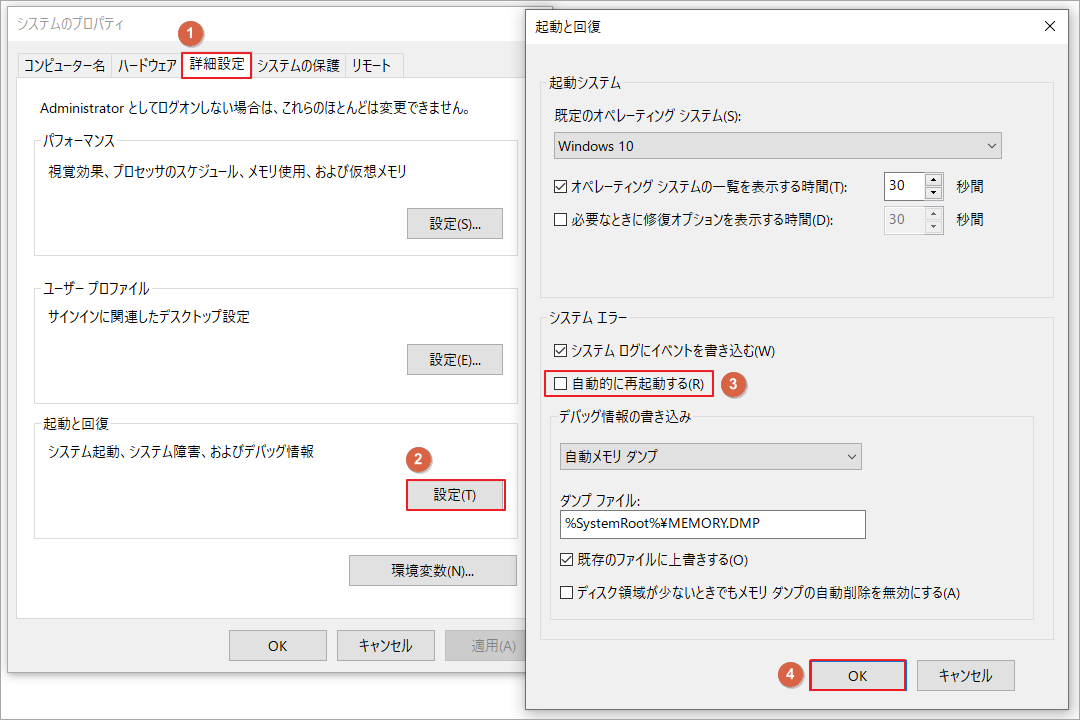
次に、以下のいくつかの小さなトリックを使用してエラーを修正してみてください。
- Windowsを最新バージョンにアップデートする
- ソフトウェア間の競合を排除するため、同じ機能を持つプログラムをアンインストールする
- 不要なハードウェア アクセサリを削除する
- 高速ブート機能を無効にする
上記のいずれの方法でもエラーを修正できない場合は、次の方法を試してください。
# 2. ウイルススキャンを実行する
ウイルスやマルウェアの感染により、AGP_INVALID_ACCESS ブルー スクリーン エラーが発生することもあります。そのため、PCでウイルス スキャンを実行してエラーを修正してみてください。ここでは、Windowsセキュリティでウイルス スキャンを実行する手順をご案内します。
- 検索窓で「ウイルスと脅威の防止」と入力して Enter キーを押すと、「Windowsセキュリティ」ウィンドウが開きます。
- 「クイック スキャン」ボタンをクリックするだけで、PCのウイルスをすばやくスキャンできます。
- または、「スキャンのオプション」をクリックして、「クイック スキャン」、「フル スキャン」、「カスタム スキャン」、「Microsoft Defenderオフライン スキャン」から適切なスキャン方法を選択することもできます。
- 「今すぐスキャン」をクリックして処理を開始します。
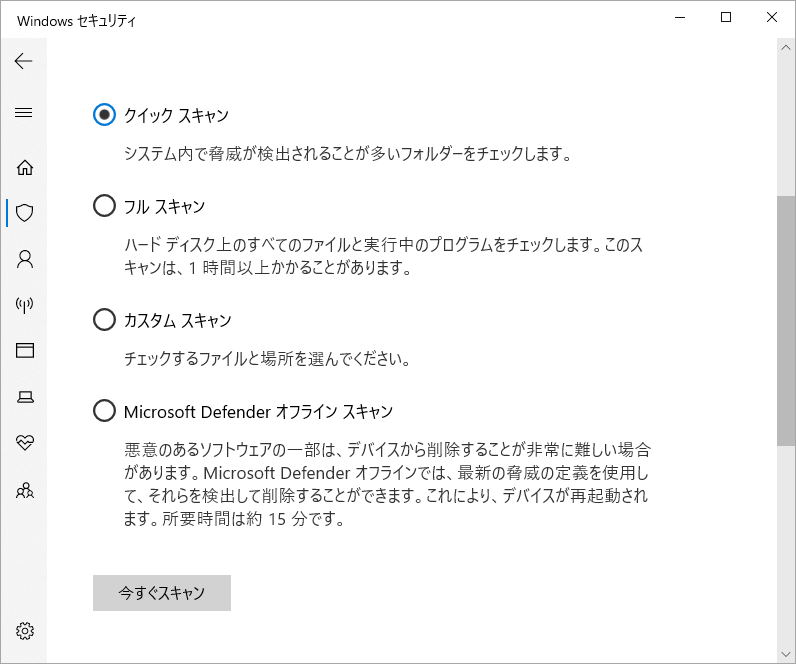
# 3. ブルースクリーンのトラブルシューティングツールを実行する
Windowsには、エラーの解決に役立つ組み込みのトラブルシューティング ツールがいくつかあります。これらのツールの中には、ブルー スクリーンの検出と修正に役立つものがあります。それでは、ブルー スクリーンのトラブルシューティング ツールを使用してAGP_INVALID_ACCESS ブルー スクリーンエラーを修正してみましょう。
ただし、ブルー スクリーンのトラブルシューティング ツールはWindows 10 v1809 以降のバージョンでは削除されています。このような状況では、問題をトラブルシューティングするために別の手順を実行する必要があります。
Windows 10 v1809より前のバージョンの場合は、次の手順を実行できます。
- 「設定」ウィンドウを開きます。
- 「更新とセキュリティ」→「トラブルシューティング」→「ブルー スクリーン」に移行して、「トラブルシューティング ツールの実行」をクリックします。
Windows 10 v1809以降のバージョンの場合は、次の操作を実行できます。
- 検索窓で「ヘルプの取得」と入力します。
- 検索結果から「ヘルプの取得」アプリを選択します。
- アプリが開いたら、BSODエラーのトラブルシューティング、ブルー スクリーン エラーのトラブルシューティング、ブルー スクリーン エラーの修正などの関連キーワードを入力します。
- Enterキーを押して、ブルー スクリーンのトラブルシューティング ウィザードを開きます。
- アプリに表示される指示に従って、エラーをトラブルシューティングします。
# 4. ドライバーの更新/ロールバック/無効化/再インストールを試す
古い/破損/正しく構成されていないドライバーも、AGP_INVALID_ACCESS ブルー スクリーンエラーの原因となる可能性があります。そのため、問題のドライバーに対して以下のような操作を実行してエラーを解決してみてください。
ステップ1:デバイス マネージャー ウィンドウを開きます。
- Windowsキーと Xキーを同時に押して、クイック リンク メニューを開きます。
- メニューから「デバイス マネージャー」を選択します。
ステップ2:「ディスク ドライブ」カテゴリを展開し、ドライバーを更新/ロールバック/無効化/再インストールします。
ドライバーの更新>
- ディスク ドライバーを右クリックし、メニューから「ドライバーの更新」を選択します。
- 「ドライバーを自動的に検索」を選択します。
- 画面の指示に従ってプロセスを完了します。
ドライバーのロールバック
- ディスク ドライバーを右クリックして、「プロパティ」を選択します。
- 「ドライバー」タブに移動し、「ドライバーを元に戻す」ボタンをクリックします。
- 新しいウィンドウでドライバーを元に戻す理由を選択して「はい」をクリックします。
- 「OK」をクリックしてこの変更を適用します。
ドライバーを無効にする
- ディスク ドライバーを右クリックし、「デバイスを無効にする」を選択します。
- ポップアップ ウィンドウで「はい」をクリックします。
ドライバーを再インストールする
- ディスク ドライバーを右クリックし、「デバイスのアンインストール」を選択します。
- デバイスの製造元の公式サイトで必要なドライバーをダウンロードして手動でインストールします。
# 5. SFCとDISMを実行する
破損したシステムファイルも、AGP_INVALID_ACCESSブルースクリーン エラーの原因となる可能性があります。この場合、SFCとDISMを実行してエラーを修正してみてください。
ステップ1:Windowsの検索窓に「cmd」と入力し、最も一致する検索結果の「コマンドプロンプト」を右クリックして、「管理者として実行」を選択します。
ステップ2:ポップアップされたコマンド プロンプト ウィンドウで「sfc /scannow」と入力して Enter キーを押します。
ステップ3:このコマンドによるシステム ファイルの検証と修復が完了したら、PCを再起動してエラーが解決されたかどうかを確認します。うまくいかない場合は、引き続き以下のコマンドを入力してDISMスキャンを実行できます。
- DISM.exe /Online /Cleanup-image /Scanhealth
- DISM.exe /Online /Cleanup-image /Checkhealth
- DISM.exe /Online /Cleanup-image /Restorehealth
# 6. BIOSを更新する
場合によっては、古い BIOSがAGP_INVALID_ACCESS ブルー スクリーンエラーの原因になることもあります。この状況では、BIOSを更新してこのエラーを修正してみてください。実施方法は、次の投稿「ガイド:Windows10 BIOSのアップデートとバージョンの確認」を参照してください。
# 7. メモリの問題を修正する
破損したRAMもAGP_INVALID_ACCESS ブルー スクリーン エラーに関連しています。したがって、Windows メモリ診断ツールを実行してエラーを修正してみてください。
ステップ1:Win + Rキーを押して「ファイル名を指定して実行」を開きます。
ステップ2:「mdsched.exe」と入力してEnterキーを押します。
ステップ3:「今すぐ再起動して問題の有無を確認する(推奨)」をクリックします。
ステップ4:これにより、コンピューターが再起動し、メモリの問題のチェックが開始されます。
# 8. ハードディスクから不要なファイルを削除して空き容量を解放する
ディスク容量不足も AGP_INVALID_ACCESS ブルー スクリーン エラーの原因となる場合があります。この状況では、ディスク クリーンアップを実行してジャンク ファイルを消去し、空き容量を増やすことができます。
ステップ1:実行ウィンドウを開き、「cleanmgr」と入力して Enter キーを押します。
ステップ2:ポップアップ ウィンドウでシステム ドライブを選択し、「OK」をクリックします。
ステップ3:「システム ファイルのクリーンアップ」をクリックします。
ステップ4:システム ドライブを再度選択して「OK」をクリックします。
ステップ5:削除する項目にチェックを入れて「OK」をクリックします。
ディスク クリーンアップの使用中にエラーが発生したり、容量の解放に効果がない場合は、MiniTool Partition Wizardの「ディスク使用状況分析」を使用して、不要なファイルを素早く見つけて削除できます。
MiniTool Partition Wizard Freeクリックしてダウンロード100%クリーン&セーフ
- MiniTool Partition Wizardを起動してメインインターフェースに入ります。
- 「ディスク使用状況分析」ボタンをクリックします。
- システム パーティションを選択し、「スキャン」をクリックします。
- スキャン処理が完了したら、すべてのファイルがツリー マップの形式で一覧表示されます。
- 不要なファイルを右クリックし、必要に応じて「削除(完全に)」または「削除(ごみ箱に)」を選択します。
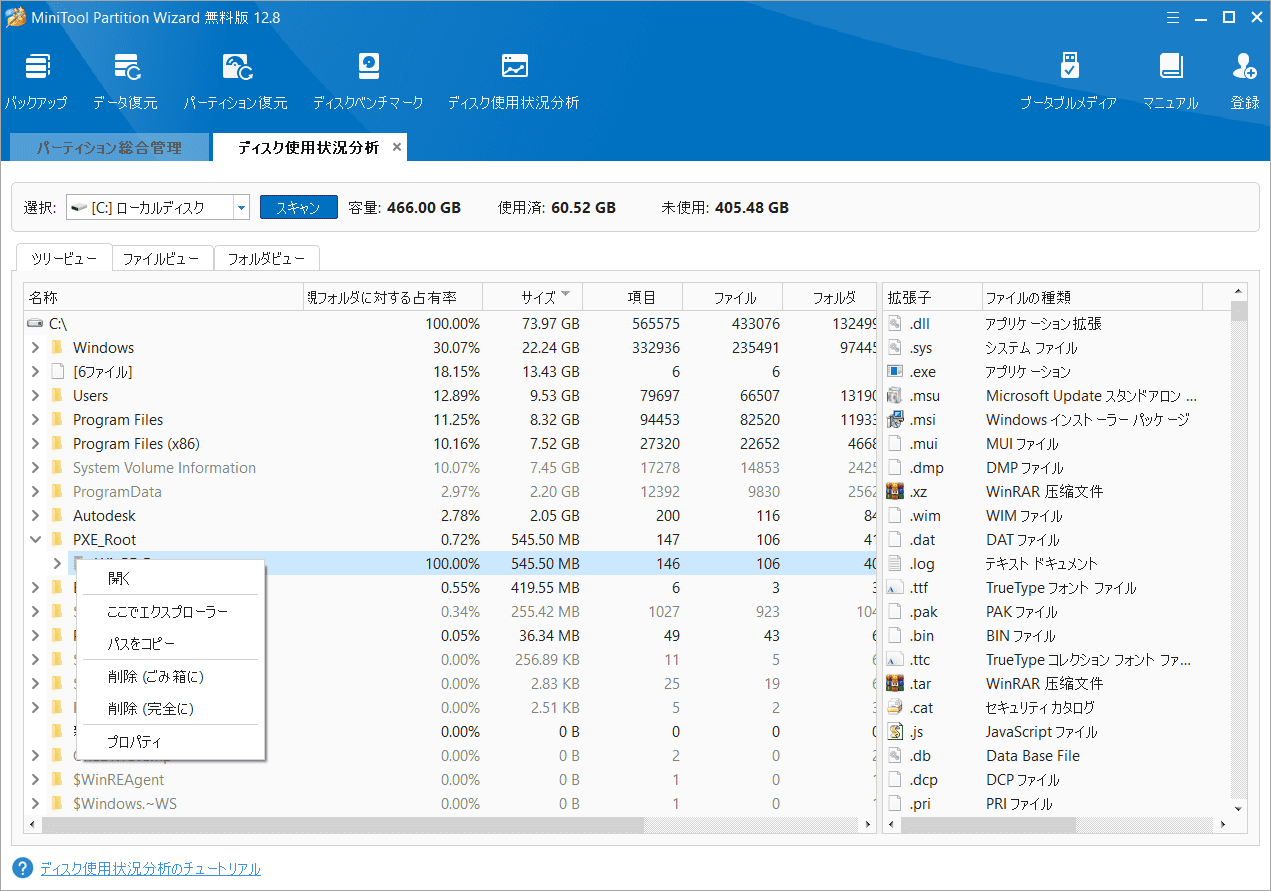
# 9. ディスクエラーをチェックする
ディスク エラーもBSODエラー 0x00000104の原因となる可能性があります。CHKDSKを実行してエラーを修正してみてください。
- コマンド プロンプトを管理者として実行します。
- 「chkdsk C: /f /r /x」と入力してEnterキーを押します。
- 完了したら、エラーが修正されたかどうかを確認します。
さらに、CHKDSKの実行中に問題が発生した場合、代わりにMiniTool Partition Wizardを使用することもできます。この機能豊富なツールには、ディスク エラーをチェックして修正する「ファイル システムチェック」機能と、不良セクタをチェックする「サーフェス テスト」機能が用意されています。
# 10. システムの復元を実行する
上記のすべての方法でAGP_INVALID_ACCESS ブルー スクリーン エラーを解決できない場合は、システムの復元を実行して修正してみてください。
詳細手順は以下のとおりです。
- PCの電源をオン/オフ3回繰り返して高度なスタートアップ環境で起動します。
- 「トラブルシューティング」→「詳細オプション」→「システムの復元」の順に選択します。
- 「次へ」をクリックして、リストから使用する復元ポイントを選択します。
- 「完了」をクリックします。
- 「いったんシステムの復元を開始したら、中断することはできません。続行しますか?」というアラートの内容を確認し、問題がなければ「はい」をクリックします。
- システムの復元プロセスが開始されます。このプロセスが完了するまで待ちます。
- 完了すると、Windowsは選択した以前の状態に戻ります。
結語
この記事では、WindowsのAGP_INVALID_ACCESS ブルー スクリーン エラーの原因と対処法を紹介します。もしこのエラーに遭遇したら、ぜひこの文章で紹介した10の方法を試してエラーを解決してみてください。
また、MiniTool Partition Wizardの使用中に何かご不明な点やご意見がございましたら、お気軽に[email protected]までご連絡ください。
