コンピューター上のデータが失われたら、できるだけ早く復元するための措置を講じる必要があります。しかし、時には何らかの問題でパソコンが正常に起動しないことがあります。このような場合、起動可能なデータ復元ソフトウェアの助けを借りる必要があります。MiniTool Partition Wizardのこの記事では、4つの最高の起動可能なデータ回復ソフトウェアを紹介します。
起動可能なデータ回復ソフトウェアをいつ使用する必要があるか知っていますか?次のセクションでは、起動可能なデータ回復ツールを使用する理由と具体的なシナリオについて説明します。
起動可能なデータ回復ソフトウェアを使用する場面
コンピューターが正常に起動できる場合は、ごみ箱、コマンドプロンプト、またはサードパーティ製のデータ復元ソフトウェアを使って、失われたデータを復元できます。ただし、コンピューターが正常に起動できない場合は、状況が異なります。コンピューターが起動できないため、デスクトップ ユーティリティや標準的なデータ復元プログラムを使用してデータを復元することはできません。
起動しないパソコンからハードドライブを取り外し、別のパソコンに接続してデータ復旧を行う人もいるだろう。しかし、最近のノートパソコンは洗練されたデザインを優先しているため、パソコンの保守性が低下しているのが事実です。それに、ハードドライブを別のPCに接続するには、特定のドライバーと追加のアダプターを使用する必要があるので、ちょっと面倒かもしれません。
さらに重要なことは、他のコンピューターにアクセスできる権限が必要です。要するに、この方法でデータ復元を実行することは困難であり、操作は複雑です。この方法と比較して、起動可能なデータ回復ソフトウェアを利用してブータブルUSBを作成し、それを使用して失われたデータを回復する方がはるかに簡単です。
起動可能なツールには他の利点もあります。たとえば、オペレーティング システムに依存せずに破損したシステム ファイルに直接アクセスできるため、ブート セクターやMBRが破損した場合に非常に役立ちます。
ここでは、起動可能なデータ回復ソフトウェアが必要となるシナリオをご紹介します。
- システムのロードに失敗したり、ブート ループにはまり込んだりする
- システム クラッシュまたはブルースクリーン(BSOD)が発生する
- ブート セクターまたはマスター ブート レコード (MBR) が破損している
- OSに直接アクセスできないシステムからデータを回復する必要がある
- RAIDアレイの障害またはサーバーの故障が発生している
最高の起動可能なデータ回復ソフトウェア
上記のいずれかの状況が発生した場合は、起動可能なデータ回復ソフトウェアを使用する必要があります。では、便利で信頼できる起動可能なデータ回復ソフトウェアはあるのでしょうか?ここでは、おすすめのソフトウェアをいくつか紹介します。
状況に応じて、適切な起動可能なデータ回復ソフトウェアを選択して使用しましょう。
#1: TestDisk Data Recovery
TestDisk Data Recoveryは、オープンソースで完全に無料のデータ回復ソフトウェアです。このソフトウェアは、Windows、macOS、Linux、SunOSを含む複数のプラットフォームで利用可能で、これらすべてのオペレーティングシステムのファイルシステムをサポートしています。
公式サイトの紹介によると、TestDisk Data Recoveryは主に、失われたパーティションを回復し、人為的ミスやウイルスによるパーティションテーブルエラーが原因でシステムが起動できない問題を修正するために設計されています。
このソフトウェアは多くの強力な機能を持っています。 例えば、パーティションテーブルの修復、削除されたパーティションの復元、バックアップからのFAT32/NTFSブートセクタの復元、FAT12/FAT16/FAT32/NTFSブートセクタの再構築、FATテーブルの修復、MFTイメージを使用したMFTの修復、ext2/ext3/ext4の検索などが可能です。
Testdiskの能力に疑いの余地はありませんが、明らかな欠点もあります。たとえば、そのGUIは古く見え、初心者には優しくありません。もちろん、これを無視することができれば、便利な無料の起動可能なデータ回復ソフトウェアとみなすこともできます。
#2: Tenorshare 4DDIG
Tenorshare 4DDIGは、誤削除、ウイルス攻撃、パーティションの損失/破損/フォーマットなどによって失われたファイルを回復できます。ビデオ、画像、オーディオ、電子メール、アーカイブなど、さまざまな種類のファイルをサポートしています。さらに、未保存のプレゼンテーションやその他のドキュメントも復元できます。
Tenorshare 4DDIGは幅広い互換性を備えており、ハードドライブ、フラッシュドライブ、SD カード、モバイルデバイス、ドローン、アクションカメラ、DSLRなどを含むさまざまなストレージデバイスをサポートしています。また、NTFS、exFAT、FAT32 など、一般的に使用されるほぼすべてのファイル システム形式を検出できます。
サブスクリプションサービスとして、月額税込5,980円(月間更新ライセンス)、年額税込8,980円(年間更新ライセンス)、および永久ライセンス12,980円(税込)の3プランを用意しています。これらの価格はあくまで参考価格でご注意ください。
#3: Wise Data Recovery
Wise Data Recoveryは、専門的で実用的なデータ回復ソフトウェアです。 コンピューター、USB フラッシュ ドライブ、メモリ カード、その他のストレージ デバイスから紛失したファイルを迅速、正確、安全に検索して回復できます。また、また、ポータブルソフトウェアなので、USBにインストールして、いつでも使用することができます。
この起動可能なデータ回復ソフトウェアは、さまざまな状況で失われたファイルを回復できます。また、FAT、NTFS、HFS、HFSX、Ext2、Ext3 ファイル システム パーティションからの失われたデータの取得と回復をサポートします。
ソフトウェアの無料プランを使用すると、最大 2 GB のデータを復元できます。より多くのデータを復元したい場合は、プレミアム プランを購入する必要があります。また、すべてのファイルが復元されるわけではありません。ソフトウェアは検出したファイルにマーク (良好、不良、回復不能) を付けるため、どのファイルが完全に回復でき、どのファイルが回復できないかを簡単に判断できます。8,000円の価格で1デバイスに1年間のProプランを購入できます。しかし価格はいつでも変更しているのでご注意ください。
#4: MiniTool Partition Wizard
MiniTool Partition Wizardは、起動可能なデータ回復ソフトウェアでありながら、包括的なディスク/パーティションマネージャーでもあります。Windowsプラットフォーム用に設計されており、Windows 11/10/8.1/8/7を搭載したデバイスに適しています。デスクトップ版とポータブル版があります。さまざまなユーザーのニーズを満たすために、MiniTool Software Ltdはホーム ユーザー、サーバー、企業向けに対応するエディションをリリースしています。
データ復元は、MiniTool Partition Wizardの特別な機能の1つです。論理的に破損したパーティション、フォーマットされたパーティション、RAWパーティション、SDカード、USBフラッシュドライブ、内蔵および外付けハードドライブから失われたファイルを復元できるように設計されています。
この起動可能なデータ回復ソフトウェアを使用すると、ハードドライブ回復、外付けハードドライブ回復、USBデータ回復、Dドライブ データ回復、SSDデータ回復、NVMeデータ回復、そしてその他の状況のデータ回復を実行できます。
MiniTool Partition Wizard Pro Demoクリックしてダウンロード100%クリーン&セーフ
この起動可能なデータ回復ソフトウェアを使用すると、起動できないWindowsデバイスでディスク全体、既存のパーティション、失われたパーティション、未割り当て領域、ドライブ文字のないパーティション、デスクトップ、ごみ箱、および特定のフォルダーからデータを回復できます。また、検索、フィルター、パス、タイプ、プレビューなどのツールを活用して、スキャン結果から必要なファイルを素早く見つけることができます。
回復されたファイルは、ユーザーのニーズに応じて任意の場所に保存できます。しかし元の場所に保存しないことをお勧めします。これは、元の場所にある失われたデータが保存された回復データによって上書きされ、回復したいデータが完全に回復不能になるのを防ぐためです。
料金プランには、プロ・プラチナ版15,100円(税抜)とプロ・アルティメット版22,000円(税抜)があります。プロ・プラチナ版は、3 台のデバイスに対して 1 ライセンスと 1 年間の無料アップグレード サービスが提供されます。プロ・アルティメット版は5 台のデバイスに対して 1 ライセンスと生涯アップグレード サービスが付与されます。価格は市場に応じて常に変動していますのでご注意ください。
#5: R-Studio Data Recovery
R-Studio Data Recoveryは、技術ユーザーにとって最適な起動可能なデータ回復ソフトウェアです。それがリストの最後に置かれている理由でもあります。このソフトウェアは、データ回復の専門家向けに設計されており、他のプログラムよりも多くの専門知識が必要です。
このソフトウェアを最大限に活用するには、時間をかけてマニュアルを読む必要があります。R-Studio Emergencyはソフトウェアの機能で、内蔵ドライブが破損した場合でもPCを起動し、デバイス上のデータを回復できます。書き込み可能なCD、DVD、USB ドライブ、またはフロッピー ディスクを使用して、R-Studio ブータブルUSB を作成できます。
データ復元用の起動可能なUSBドライブを作成する方法
起動可能なデータ復元ソフトウェアの主な特徴の一つは、データ復元用のブータブルメディアを作成する機能です。作成されたブータブルメディアを使用すると、コンピューター システムを起動せずに、内部のストレージ デバイスにアクセスしてデータを回復できます。では、どうすればいいでしょうか? 以下のガイドでは、MiniTool Partition Wizardで起動可能なUSBドライブを作成し、データを復元する方法を説明します。
MiniTool Partition Wizard Pro Demoクリックしてダウンロード100%クリーン&セーフ
ステップ1:空のUSBドライブを正常なPCに接続します。
このUSBドライブ内のデータはブータブルメディアの作成中にすべて消去されるので、あらかじめUSBに必要なデータがないことを確認してください。
ステップ2:同じデバイスでMiniTool Partition Wizardを起動して、画面右上の「ブータブルメディア」をクリックします。
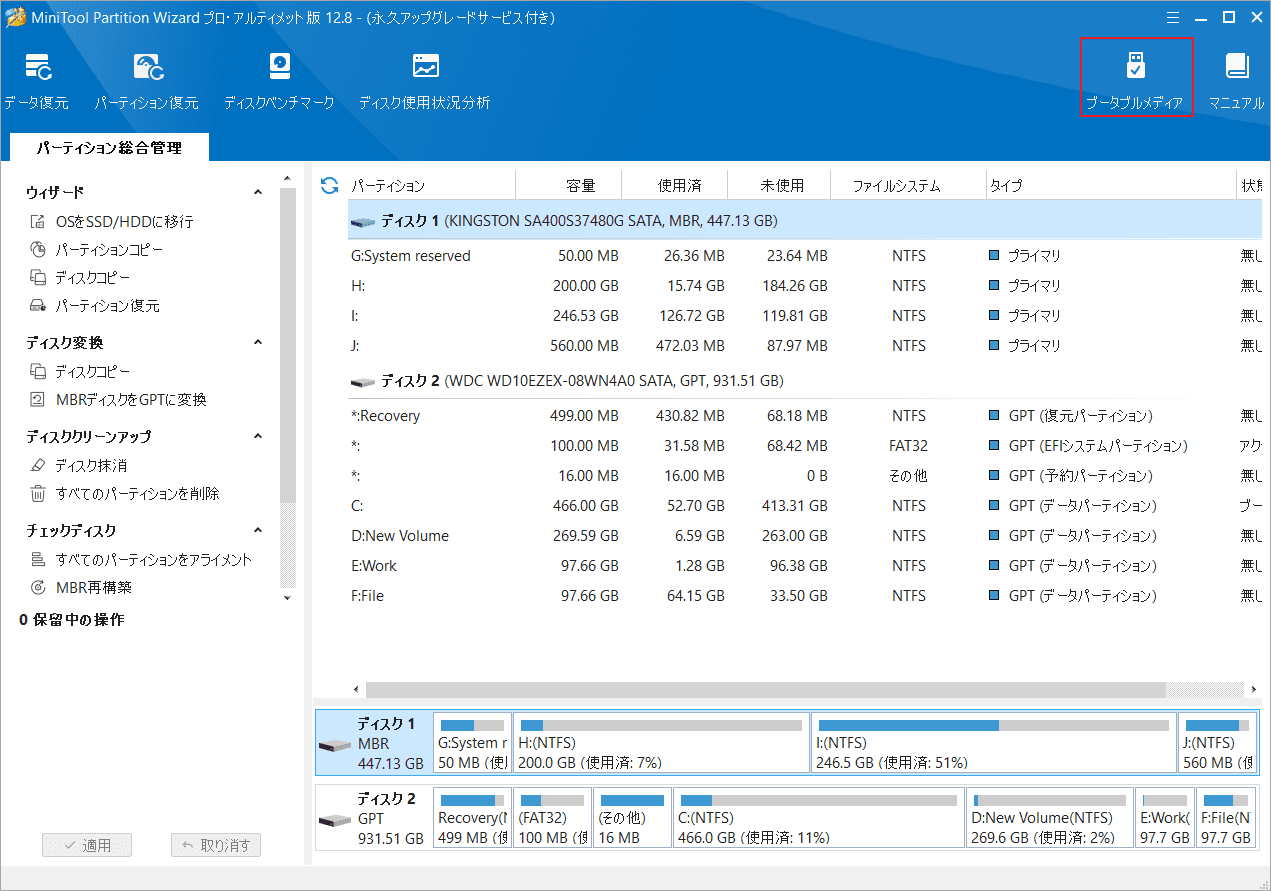
ステップ3:「メディアを選択してください」の画面に入ると、「オプション 」ボタンをクリックして続行します。
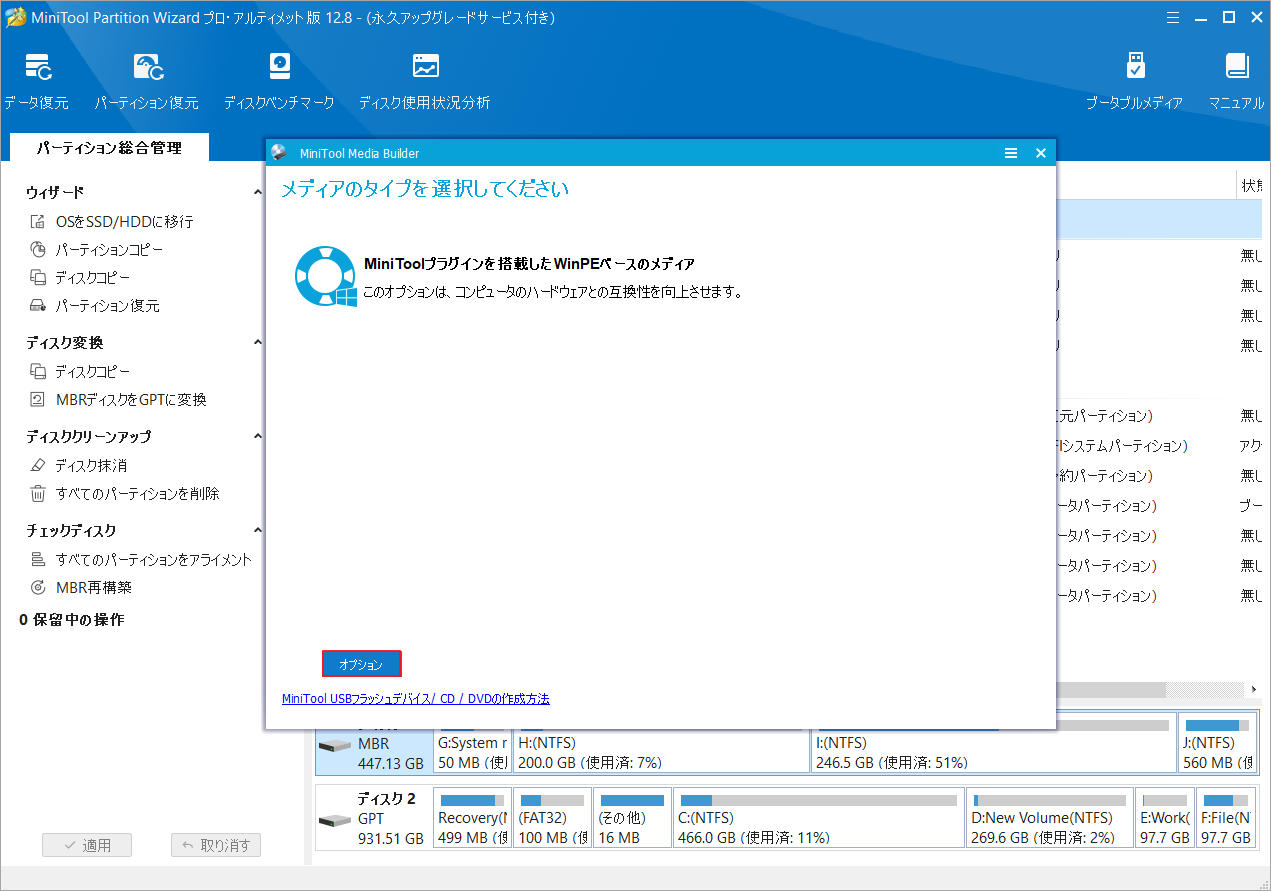
ステップ4:「次へ」をクリックします。
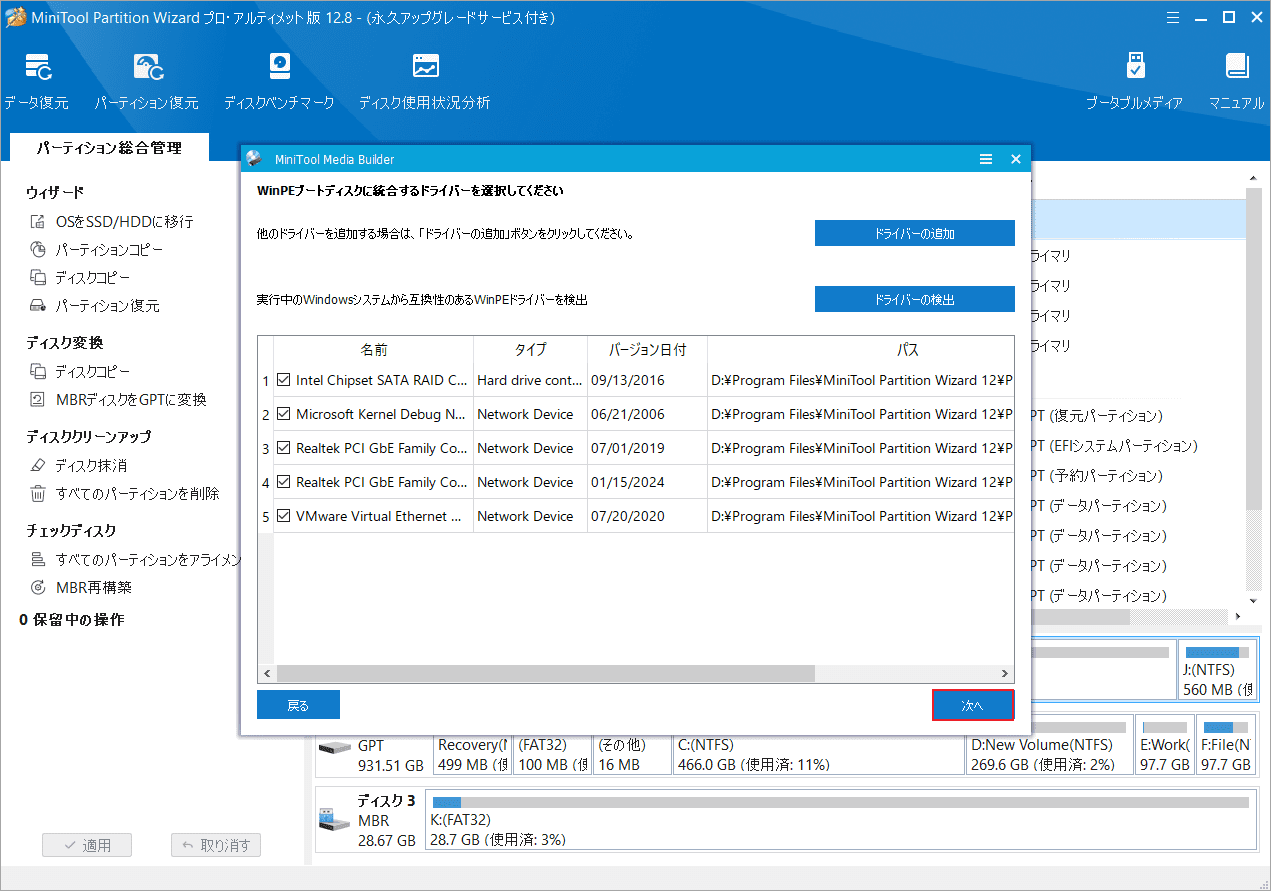
ステップ5:リストされたメディアの宛先から「USBフラッシュ ディスク」を選択し、プロンプト ウィンドウで「はい」をクリックします。
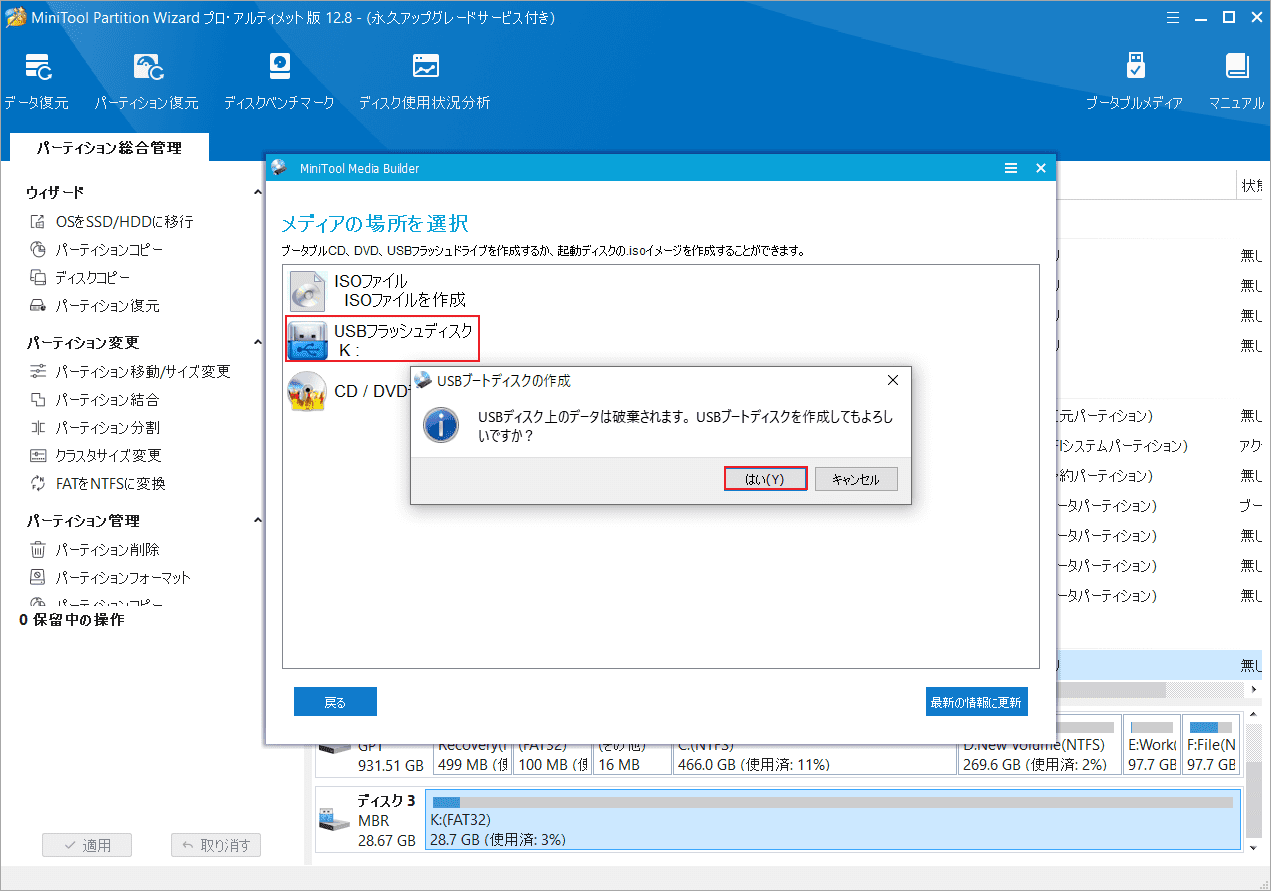
ステップ6:すると、ブータブルUSBドライブの作成処理が開始されます。プロセスが終了したら、「完了」ボタンをクリックします。
次に、データ回復用の起動可能なUSBドライブを問題のあるコンピューターに接続し、BIOSでUSBドライブからデバイスを起動するように設定します。PCを再起動してしばらく待つと、MiniTool Partition Wizardのメインインターフェースが自動的に表示されます。ソフトウェアをウイザードに従ってデータ復元プロセスを完了してください。
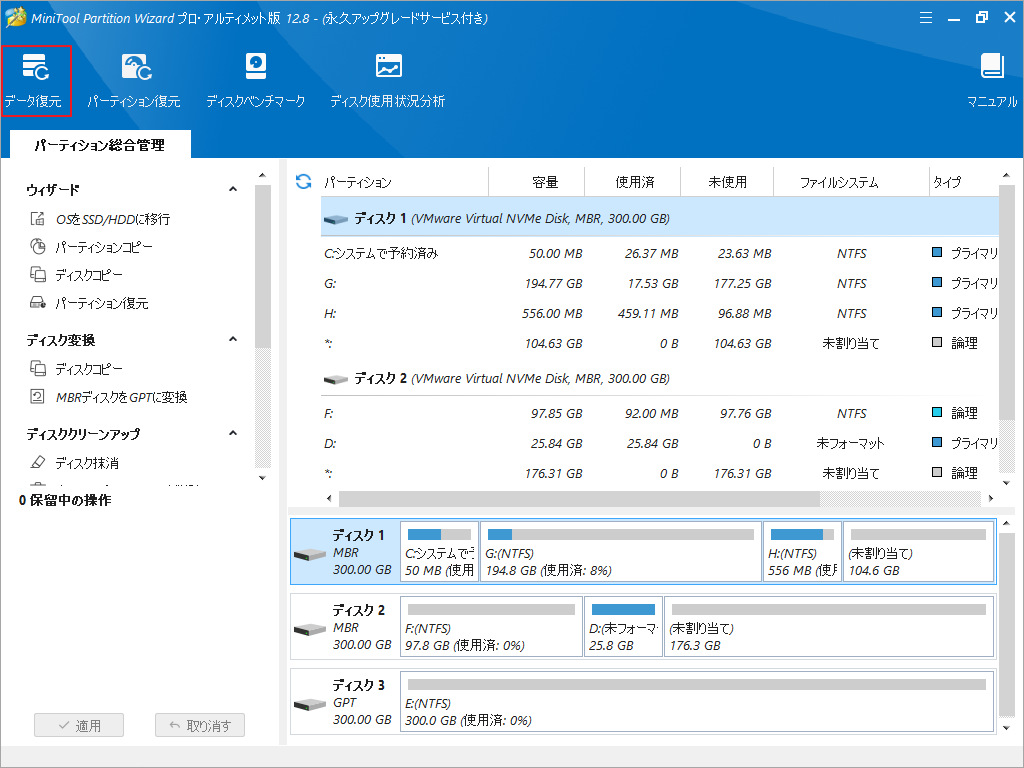
最高の起動可能なデータ復元ソフトウェアをお探しますか?この記事では強力なソフトウェアを 5 つ紹介しますので、一つずつ試してみてください。Twitterでシェア
結語
この記事では、起動可能なデータ回復ソフトウェアを使用する必要があるケースを要約し、最高の起動可能なデータ回復ソフトウェアをいくつかリストします。この上、起動可能なデータ回復USBドライブの作成に関するチュートリアルも提供します。
起動可能なデータ回復ソフトウェアを使用してデータを回復する必要がある場合は、今すぐこの投稿に注目してください。また、MiniTool Partition Wizardの使用中に何かご不明な点やご意見がございましたら、お気軽に[email protected]までご連絡ください。


