現在、外付けハードドライブで重要なファイルをバックアップする人がたくさんいます。その中で、外付けハードドライブのデータ損失に遭遇したことのある人も少なくないです。 この記事では、数回クリックするだけで外付けハードドライブからデータを復元する方法を説明します。
現在、携帯可能な外付けハードドライブは非常に人気があります。外付けハードドライブを使うと、コンピュータのクラッシュ、偶発的な削除、メモリの損失、ウイルス攻撃などが発生しても、データが失われません。
外付けハードドライブとは
外付けドライブとは、USBケーブルまたはFireWire、あるいはワイヤレスでコンピュータに接続されているハードディスクドライブ(HDD)またはソリッドステートドライブ(SSD)です。内蔵ハードドライブとは異なり、外付けハードドライブは専用の保護ケースで覆われており、コンピュータの外部に接続されています。
外付けハードドライブはさまざまな記憶容量を持っています。コンピュータのバックアップやコンピュータからコンピュータへの大きなファイルの転送に非常に役立ちます。サイズが小さくて持ち運びやすいからです。外付けハードドライブは、ポータブルハードドライブとも呼ばれます。
外付けハードドライブは持ち運びが簡単で、大容量ストレージをもサポートしています。例えば、4TB外付けハードドライブです。バックアップファイルを保存し、大きなファイルを非常に素早く共有するためにそれを使用するユーザーはたくさんいます。
バックアップファイルを保存する機能のほかに、別の内蔵ディスクを追加せずに既存のストレージを簡単に拡張する機能もあります。
これらの利点のために、外付けハードドライブは今非常に人気があります。より多くの大手製造業者はSamsung M3およびP3 4TBポータブルハードドライブのような大容量の外付けハードドライブを製造しています。
一方、外付けハードドライブのデータ損失もよく見られます。外付けハードドライブを不適切に取り外すと、ファイルシステムエラーが発生するかもしれません。
外付けハードドライブのデータにアクセスできない場合、または外付けハードドライブが故障している場合、またはその他のハードドライブエラーが発生した場合は、外付けハードドライブの回復を行う必要があります。外付けハードドライブからファイルを復元する方法は?
外付けハードドライブからファイルを復元する方法
実際には、外付けハードドライブからファイルを復元することはそれほど複雑ではありません。外付けハードドライブが完全に上書きされ、または破損していない限り、サードパーティ製のデータ復旧ソフトウェアを使って外付けハードドライブからデータを復元することができます。
データ復元サービスの発展につれて、市場には家庭ユーザーが使用できるサードパーティ製のデータ復元ソフトウェアもだんだん出ています。外付けハードドライブからファイルを復元する必要があったら、いつでもデータ復元ソフトウェアを通じて自分で外付けハードドライブの回復を完了できます。MiniTool Partition Wizardプロ版はそのようなあなたの助けになるソフトウェアです。
MiniTool Partition Wizardのデータ復旧機能は、内蔵および外付けハードドライブデータ復旧、ハードディスク復旧、ファイル復旧、フラッシュドライブ復旧を専門としています。そして様々な理由で失われたファイルを復元できます。外付けハードドライブの削除されたファイルを復元できます。フォーマットされたハードドライブをも復元できます。
それでは、プロのデータ復旧ソフトウェアを使って外付けハードドライブの復旧を行う方法を見てみましょう。
すぐに重要なファイルを復元したいなら、MiniTool Partition Wizardのデータ復元機能を試してもいいです。以下は詳細な手順です。
ステップ1.次のボタンからMiniTool Partition Wizardプロ・アルティメット版を入手し、お使いのコンピュータにインストールします。
ステップ2.コンピューターの外付けハードドライブを接続して、MiniTool Partition Wizardを起動します。
ステップ3. MiniTool Partition Wizardプロ・アルティメット版のインターフェイスを取得したら、データ復元ウィザードを起動します。
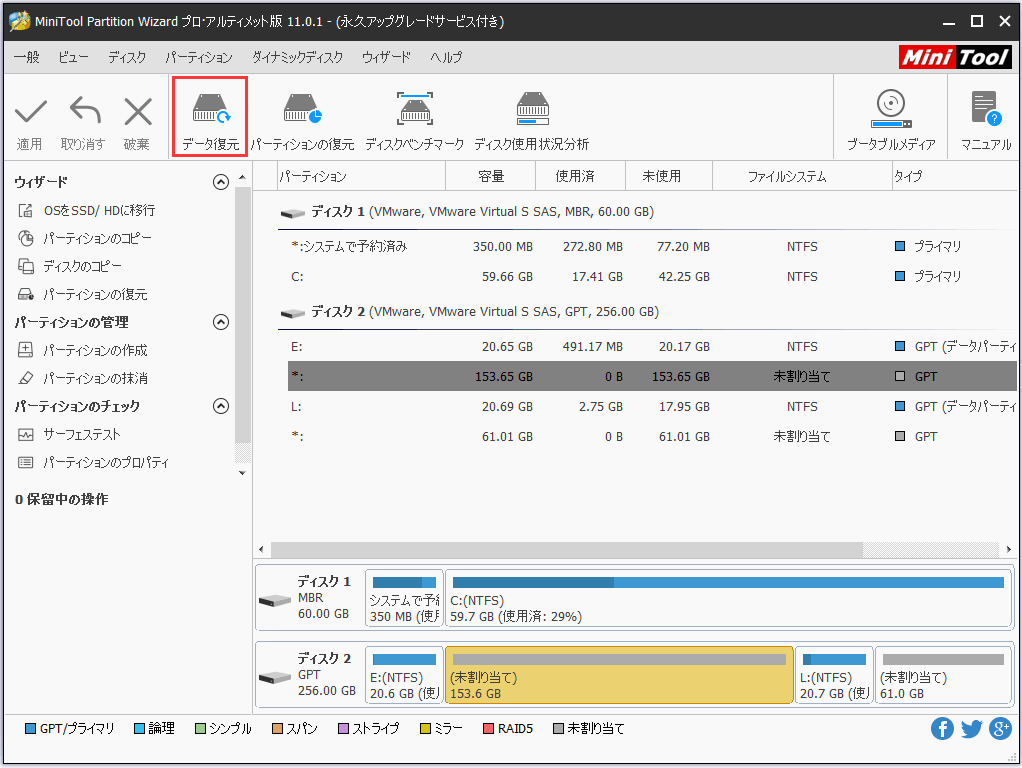
ステップ4.データ復旧機能を起動した後、外付けハードドライブを含むすべての検出されたディスクパーティションがドライブ文字で配列されている画面が見えます。
ここで5つの部分がリストされます。そして、あらゆる部分は互いに異なります。
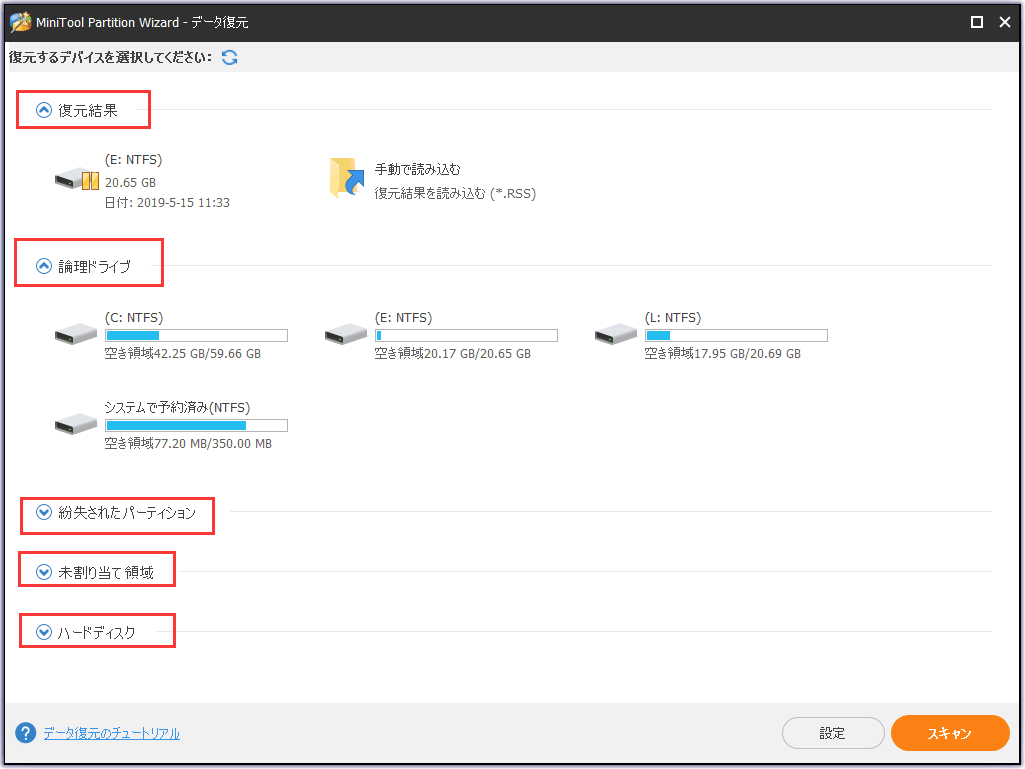
復元結果:最後のスキャン結果を記録し、ユーザーは直接回復結果をチェックするために手動でスキャン結果を読み込むことができます。
論理ドライブ:外付けハードドライブなどのリムーバブルデバイスを含め、コンピューター上のすべての既存のパーティションがここに表示されます。
紛失されたパーティション:データ回復によって検出されたすべての失われたパーティションはここにリストされ、ユーザーは失われたパーティションからデータを回復することができます。
未割り当て領域:コンピュータ上の未割り当て領域がすべてここに表示されます。
ハードディスク:コンピュータ上のすべてのハードディスクがここに表示されます。ユーザーはスキャンするハードディスクを選択することもできます。
ステップ5.外付けハードディスクのパーティションを選択して「スキャン」をクリックします。
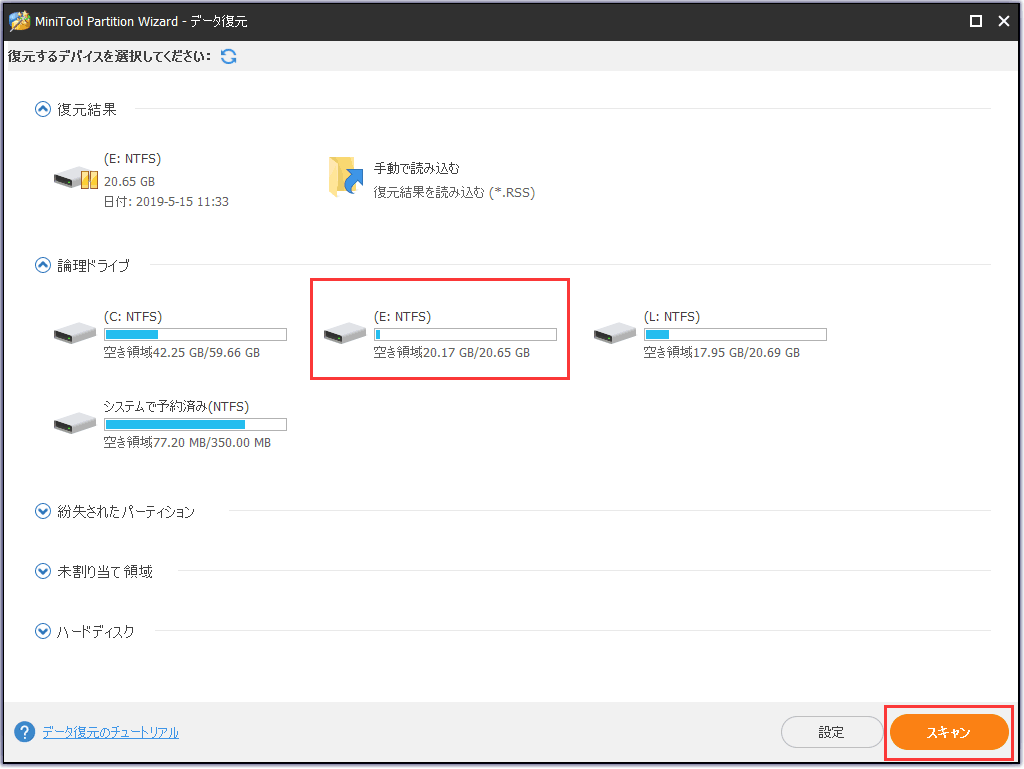
ステップ6.MiniTool Partition Wizardは今ドライブをスキャンしています。 スキャンの進行状況を示すプログレスバーが表示されます。スキャン中、必要なものが見つかったら、「一時停止」または「停止」ボタンをクリックしてスキャンを停止できます。
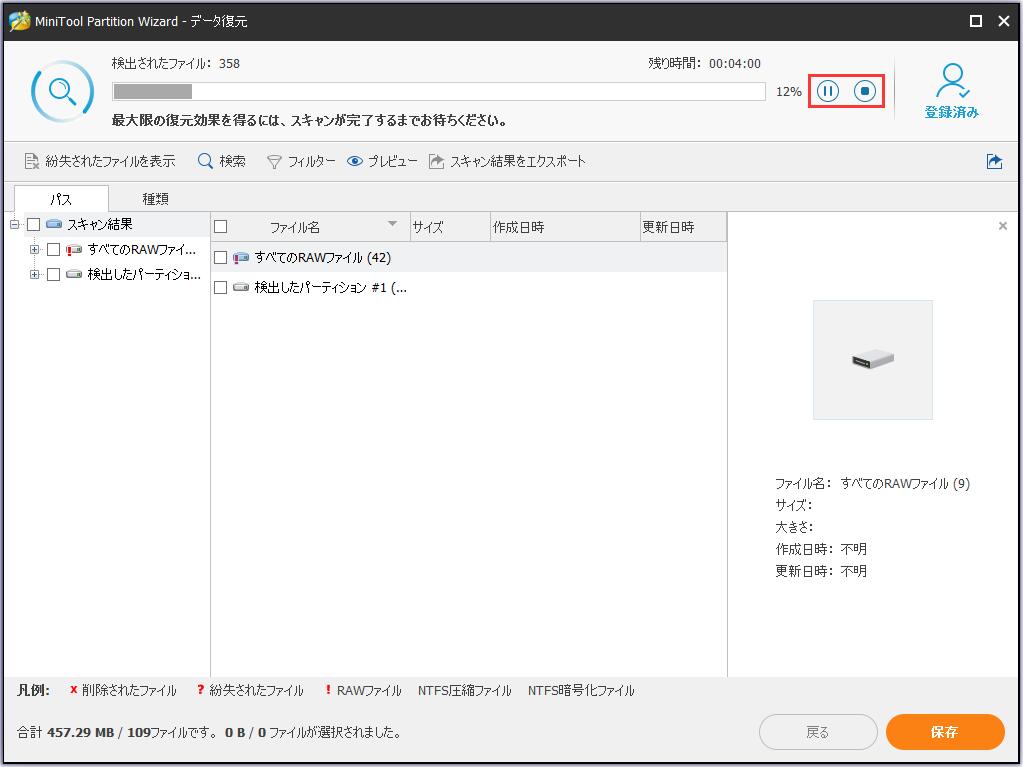
ステップ7.スキャンが完了したら、必要な項目を確認して右下隅の「保存」をクリックします。
最後に、選択したファイルを保存するディレクトリを選択してください。復元したファイルを元の外付けハードドライブに保存しないでください。復元されたファイルを別のドライブに保存することをお勧めします。そうでなければ、失われたデータは上書きされる可能性があります。
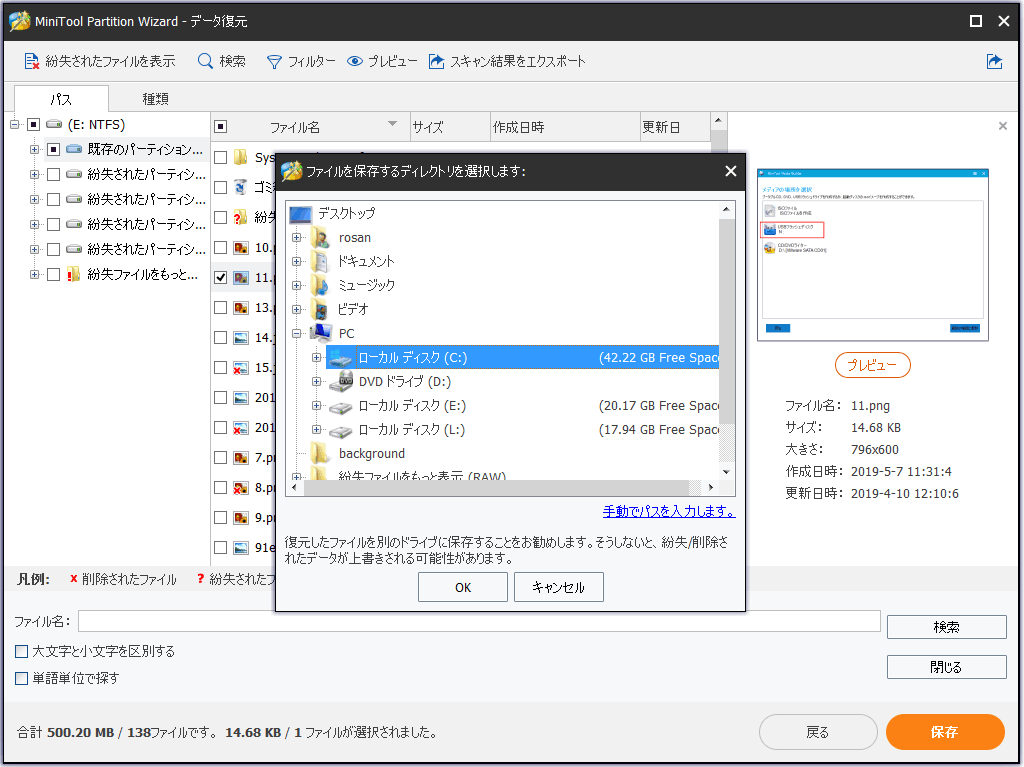
これは、MiniTool Partition Wizard Pro Ultimateを使って外付けハードドライブの修復を行う方法です。フォーマット後に外付けハードドライブからファイルを復元する方法や検出されない外付けハードドライブからファイルを復元する方法がわからない場合は、外付けハードドライブからすぐ重要なファイルを救うためにこの方法を試してください。
外付けハードドライブが物理的に損傷していない限り、MiniTool Partition Wizardプロ・アルティメット版でファイルを復元することができます。手頃な価格で費用対効果の高いです。
外付けハードドライブからファイルを復元した後、データの損失をよりよく防止し、外付けハードドライブが損傷を受けるのを防ぐために外付けハードドライブのデータ損失の原因を知る必要があります。
外付けハードドライブのデータ損失の考えられる原因
最も一般的なのは、誤ってファイルを削除したり、誤ってドライブをフォーマットしたりすることで、データが失われることです。実際には、外付けハードドライブのデータが失われる理由はたくさんあります。ここで外付けハードドライブからのデータ損失につながるいくつかの主な理由を挙げます。

1.外付けハードドライブの不適切な取り外し
外付けハードドライブのデータ損失の最も一般的な原因の1つは、コンピュータまたは他のデバイスからの外付けハードドライブの不適切な取り外しです。USBケーブルをコンピュータから誤って取り外すと、ドライブの論理ファイルシステムが損傷する可能性があります。
この状況下では、外付けハードドライブは物理的に損傷を受けていませんが、データはファイルシステムエラーのために失われます。そして、あなたは「それを使うことができる前にディスクをフォーマットする必要があります」というエラーに遭遇するかもしれません。ただし、ドライブをフォーマットすると、パーティション上のすべてのデータが失われることになります。
このような状況を回避するには、常にハードウェアの安全な取り外しボタンを使用して外付けハードディスクを取り出す必要があります。
2.外付けハードドライブのファイルを誤って削除
外付けハードドライブ上のファイルを管理していると、誤って必要とするいくつかのファイルを削除することが可能です。
このような状況下では、削除されたファイルは簡単にデータ回復ソフトウェアによって復元することができます。外付けハードドライブから削除されたファイルを回復するためにこの記事の方法に従ってもいいです。
3.外付けハードドライブの誤ったフォーマット
誤って削除したように、誤って外付けハードドライブをフォーマットする可能性もあります。そのパーティションに新しいファイルを保存しない限り、ほとんどのデータ復元ソフトウェアがフォーマットされたハードドライブを復元することができます。心配しないでください。
4.外付けハードドライブが物理的に損傷している
外付けハードドライブは、そのサイズと持ち運びやすい機能のために落ちることが常に発生します。それが外付けハードドライブに保存されているデータに影響を与えることはないとは思わないでください。外付けハードドライブを落とした場合は、コンピュータに接続したときにカチカチという音がします。この現象は常に外付けハードドライブが物理的に損傷していることを示しています。
外付けハードドライブでノイズが発生し始めたら、すぐにディスク全体をバックアップしてください。ほとんどのデータ回復ソフトウェアは物理的に損傷を受けたハードドライブからデータを回復することができません。その時、物理的に損傷を受けたハードドライブからデータを回復する専門のデータ回復サービスを探さなければなりません。。
5.外付けハードドライブの過熱
外付けハードドライブが過熱すると、突然損傷していてBIOSに認識されなくなります。または、コンピュータの動作が遅くなり、この外付けハードディスクからノイズが聞こえます。このような状況に遭遇した場合は、できるだけ早く外付けハードドライブの使用を中止してディスクをバックアップしてください。
ご存知のとおり、データの損失は兆候なしで発生することがあります。だから多くのトラブルを回避するのに役立ついくつかのヒントを学ぶことをお勧めします。
外付けハードドライブのデータ損失を防ぐためのヒント
- 多くの重要なファイルがディスクに保存されている場合は必ずバックアップを作成してください。これにより、データの損失を防止することができます。
- 外付けハードドライブがウイルス攻撃から保護されるように、常に定期的なウイルスチェックを実行してください。外付けハードドライブを使用する前に、ウイルススキャンを実行することをお勧めします。これは、ウイルス侵入によるデータの損失を防ぐのに役立ちます。
- 安全に外付けハードドライブをコンピュータから取り外し、CHKDSKを実行して頻繁にディスクを修復します(HDDエラーチェックと修復のためにWindows 10 CHKDSKを実行する方法を参照)。CHKDSKは非常に便利で、破損したストレージシステムによるほとんどのハードドライブエラーの修復に役立ちます。
- ハードドライブの落下や衝突を避けてください。誤って外付けハードドライブを床に落とした場合は、カバーを開けないでください。ハードドライブがさらに損傷する可能性があります。ハードドライブの故障の場合に備えてデータのバックアップを作成してください。
これは外付けハードドライブの回復への完全なガイドです。このポストのステップに従うことによって外付けハードドライブからファイルを回復しました。Twitterでシェア
結語
この記事には、MiniTool Partition Wizardで外付けハードドライブの回復をする方法があります。外付けハードドライブからのデータ損失に苦しんでいるなら、今MiniTool Partition Wizardを試してください。
MiniTool Partition Wizardを使って外付けハードドライブの復元を完了する方法についてご質問がある場合は、以下のコメント欄にメッセージを残してください。できるだけ早く返信させていただきます。MiniToolソフトウェアを使用するときに何か助けが必要な場合は、[email protected] までご連絡ください。
