ディスクは長期間使用していると不良セクタが発生しやすくなり、そこに保存されたファイルが読み取れなくなります。MiniTool Partition Wizardのこの記事では、不良セクタのあるHDDからデータを回復する方法を紹介します。
不良セクタについて(種類/症状/ヒント)
不良セクタには、物理不良セクタと論理不良セクタの2種類があります。論理不良セクタは、ソフトウェアの不適切な使用や、頻繁な異常シャットダウン(もちろん、頻繁な異常シャットダウンによって物理的不良セクタが発生する場合もあります)など、一部のユーザーによる誤操作によって発生することが多いです。一方、物理不良セクタは通常、HDDの物理的な損傷によって発生します。
セクタが不良になると、ハードドライブはデータの破損を避けるためにデータを予備のセクタに転送しようとします。しかし予備セクタの数には限りがあり、不良セクタが多すぎると、不良セクタに残ったデータが失われます。ところで、HDDに不良セクタがあるかどうかを確認するにはどうすればよいですか?ここでは、MiniTool Partition Wizardの「サーフェステスト」を使用して確認することができます。
MiniTool Partition Wizard Freeクリックしてダウンロード100%クリーン&セーフ
また、HDD に不良セクタが発生すると、次のような問題が発生する可能性があります。これらの状況は、HDDに不良セクタがあるかどうかを証明するためにも使用できます。
- Windowsが起動しない、または頻繁にブルースクリーンが表示される
- 「ハードディスクの問題が検出されました」エラーが表示される
- システムはHDDをフォーマットできず、「Windowsはフォーマットを完了できませんでした」と表示される
- PCの動作が異常に遅くなっている
- HDDをPCに接続すると、コンピュータの速度が低下したり、フリーズしたりする
- HDD上の特定のパーティションがアクセスできなくなるか、非表示になっている
ご覧のとおり、不良セクタの存在はデータの損失につながるだけでなく、その他のややこしい問題を引き起こす可能性があります。HDD が古くなると不良セクタが発生するのは避けられませんが、通常の使用中に不必要な不良セクタを回避するためにいくつかの対策を講じることができます。
- コンピュータを適切にシャットダウンします:電源ボタンを長押ししてコンピュータを強制的にシャットダウンしないでください。正しいやり方は、スタートメニューの「シャットダウン」オプションを使用してコンピュータをシャットダウンすることです。
- S.M.A.R.T. データの監視:SMART は、ハード ドライブの障害を効果的にチェックするのに役立ちます。
- コンピュータを定期的に掃除します:HDDは使用中に熱を発生するため、コンピュータの冷却効果が悪いと、さまざまな問題が発生し、PC全体のパフォーマンスが低下します。したがって、冷却効果を確保するために、コンピュータのほこりを定期的に掃除してください。
- HDDを移動するとき、特にコンピュータに接続されているときは、慎重かつ慎重に行ってください。
- HDDを適切な環境に置きます。過度の低温または高温、湿気、ほこりを避けてください。
- 信頼できるブランドからHDD製品購入する:有名ブランドの HDD は通常、信頼できる品質を備えています。
- 外付け HDD は使用後必ず安全にパソコンから取り外してください。
不良セクタのあるハードドライブからデータを回復できますか
HDDに不良セクタが発生すると、不良セクタに保存されている内容を読み取るために、磁気ヘッドが不良セクタの周囲のトラックを繰り返し通過し、近くのトラックの負荷が増大し、新たな不良セクタが発生する確率が高くなります。
そのため、HDDに不良セクタが見つかったら、中に保存されているデータを取り出す方法を見つけ、不良セクタが広範囲に広がる前に、できるだけ早く修復することが重要です。では、不良セクタのあるハードドライブからデータを復元することは可能でしょうか? これはケースバイケースで判断する必要があります。一般に、HDDがディスクの管理に表示され、正しい容量が表示されている場合は、データの回復を試みることができます。
もちろん、不良セクタの性質上、作業前にデータ復元が成功するかどうかを保証することはできません。具体的な結果はHDDの状態に依存します。
それでは、不良セクタのあるHDDからまだ読み取ることができるデータを回復する方法を見てみましょう。

Windows 11をSSD にインストールできない場合はあります。この記事では、3つのケースと対処法を紹介します。
不良セクタのあるハードドライブのクローンを作成する
HDDに不良セクタがある場合、任意の操作を行ってもデータ損失の範囲を広げる可能性があります。したがって、まず最初にすべきことは、HDDを他の安全な場所にクローンすることです。クローン中に不良セクタが自動的にスキップされるため、正常なセクタ上のすべてのデータを時間内に救出できます。
では、不良セクタのあるHDDをクローンするにはどうすればいいのでしょうか?MiniTool Partition Wizardは強力で使いやすいHDDクローンソフトで、簡単なステップでハードドライブ全体のクローンを作成できます。さらに、それは専門的なデータ回復ツールでもあります。 HDDのクローン作成後にデータ復元を試すこともできます。
ここでは、MiniTool Partition Wizardを使って不良セクタのあるHDDのクローンを作成する手順をご案内します。
ステップ1:MiniTool Partition Wizardをコンピュータにダウンロードしてインストールします。
MiniTool Partition Wizard Pro Demoクリックしてダウンロード100%クリーン&セーフ
ステップ2:MiniTool Partition Wizardを起動してメインインターフェースに入ります。
ステップ3:ディスクマップ不良セクタのあるHDDを強調表示して、左側のパネルで「ディスクコピー」オプションをクリックします。
ステップ4:ポップアップ ウィンドウで、コピーしたコンテンツを格納するターゲット場所(行先ディスク)を選択して「次へ」をクリックします。コピー中に行先ディスク内のデータはすべて削除されるので、重要なデータがないことを確認してから「はい」をクリックして操作を確認します。
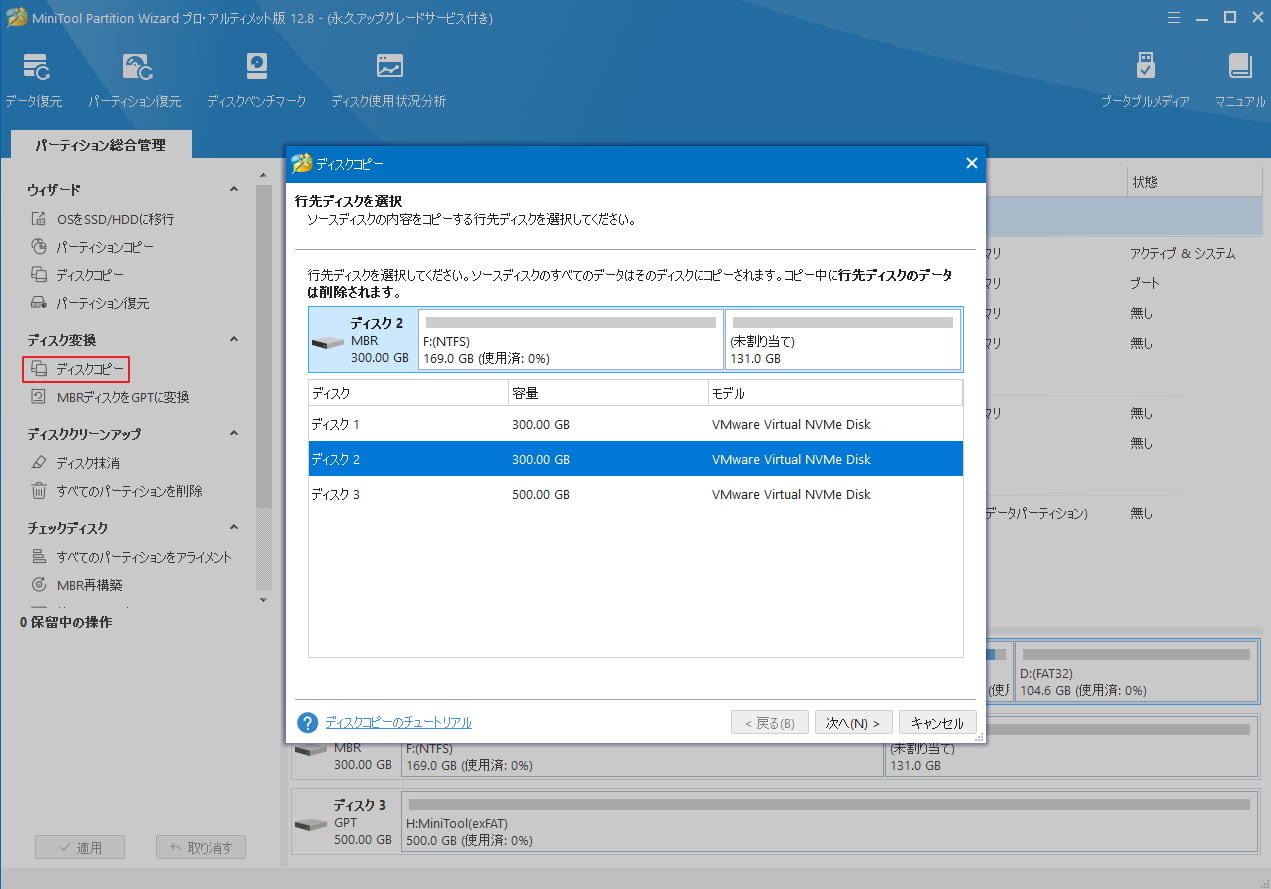
ステップ5:コピー オプションを構成して、行先ディスクのレイアウトを調整します。
ステップ6:「次へ」をクリックして続行します。
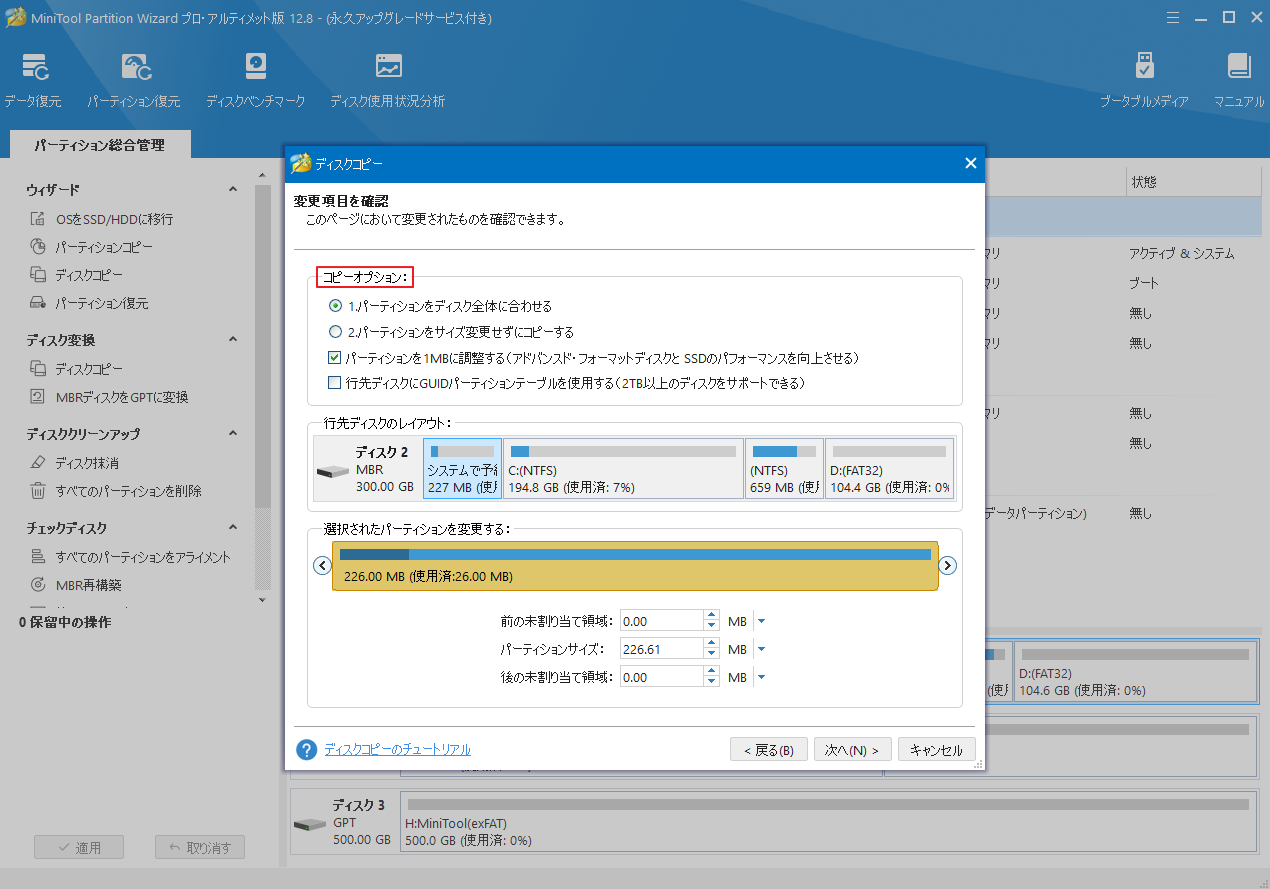
ステップ7:「完了」→「適用」ボタンをクリックしてクローン処理を開始します。
続いて、以下の手順に従って不良セクタのあるハードドライブからデータの復元を試します。
ステップ1:画面左上隅にある「データ復元」オプションをクリックします。
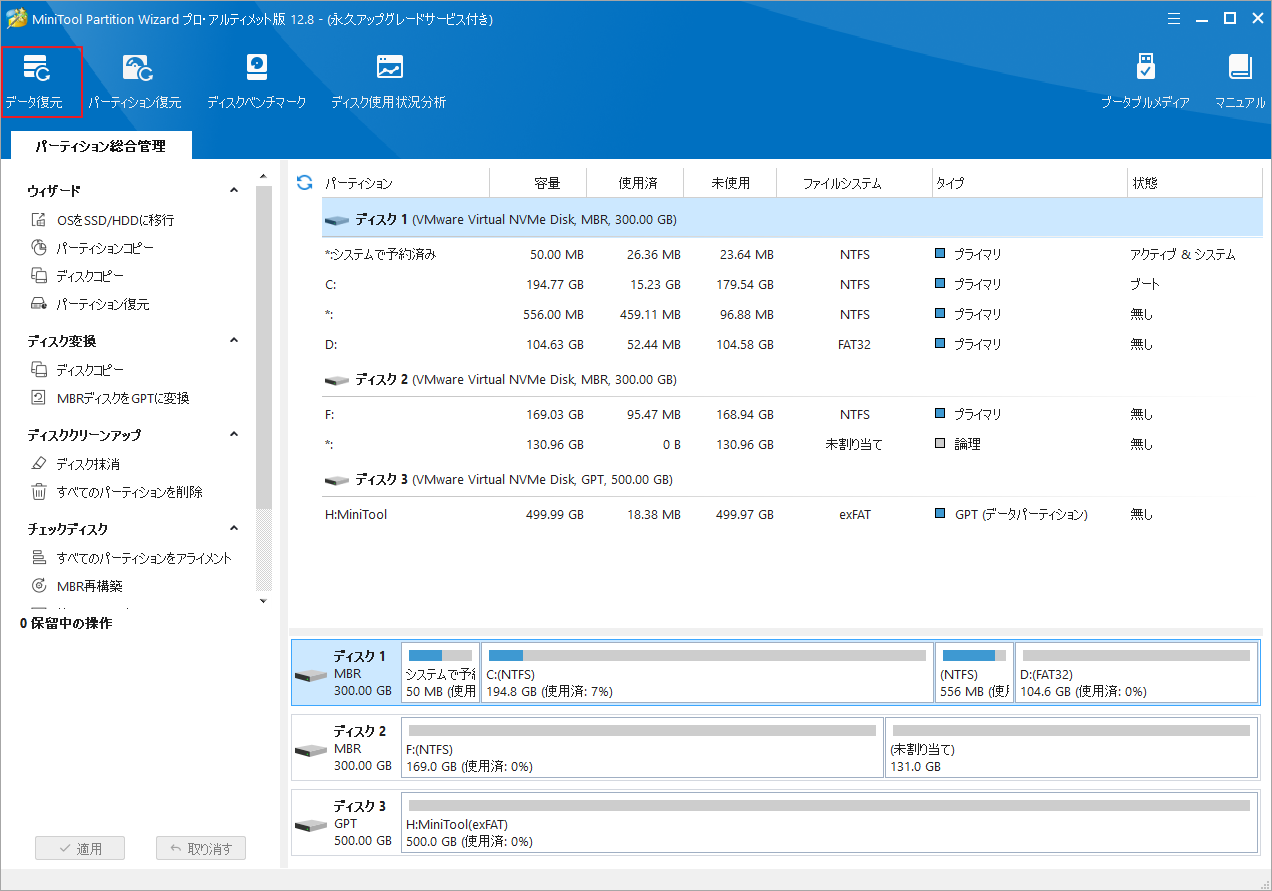
ステップ2:データ復元を行う場所(単一のパーティション、デバイス全体、デスクトップ、ゴミ箱、特定のフォルダ)を強調表示して「スキャン」をクリックします。ここは不良セクタのあるHDD全体を選択してください。
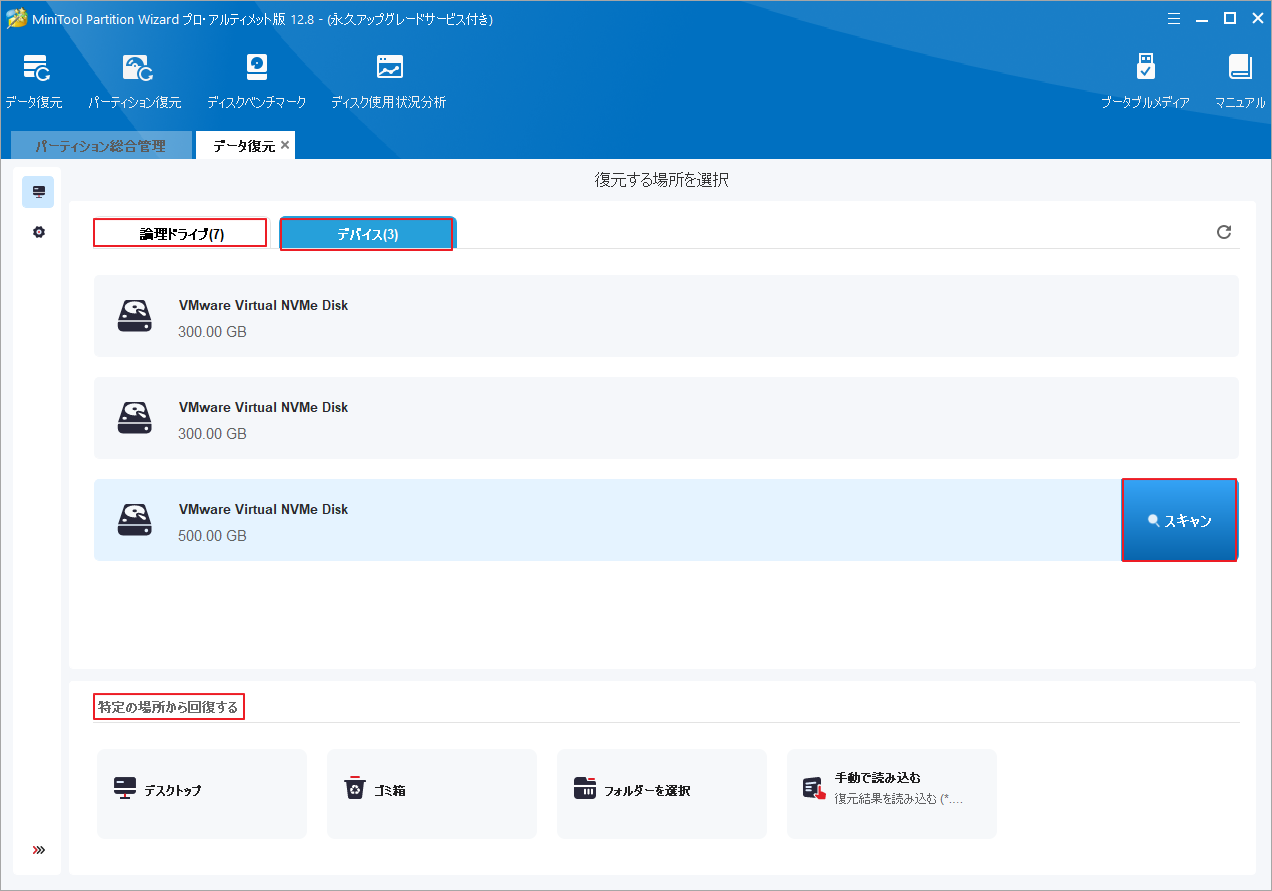
ステップ3:スキャン処理が完了したら、ツリー表示、ファイル表示、またはフォルダ表示という3つの方式でスキャン結果を表示することができます。
ステップ4:結果から復元したいファイルにすべてチェックを入れて「保存」ボタンをクリックします。
ステップ5:ポップアップ ウィンドウで、復元されたファイルの保存場所を選択して「OK」をクリックします。または、保存場所のパスを手動的に入力することもできます。
不良セクタのあるハードドライブからデータを適時に復元した後、不良セクタの修復を試みることができます。
ハードドライブ上の不良セクタを修復する
ハードドライブのクローンを作成した後、以下の方法で不良セクタを修復してみてください。しかし、次の方法は論理不良セクタに対してのみ機能することに注意してください。物理的な不良セクタの場合は、新しいハードドライブを購入して、故障したセクタと交換するしかありません。
方法1:CHKDSKを実行する
CHKDSKはWindowsの組み込みユーティリティで、ドライブのエラーチェックツールです。「chkdsk」に「/f」や「/r」のオプションを指定して実行することで、ファイルシステムを修復することができます。ここでは、「/r」パラメータを使用して不良セクタを特定し、正常なセクタに再マップしましょう。
ステップ1:検索ボックスに「cmd」と入力して、最も一致する検索結果の「コマンドプロンプト」で「管理者として実行」をクリックします。
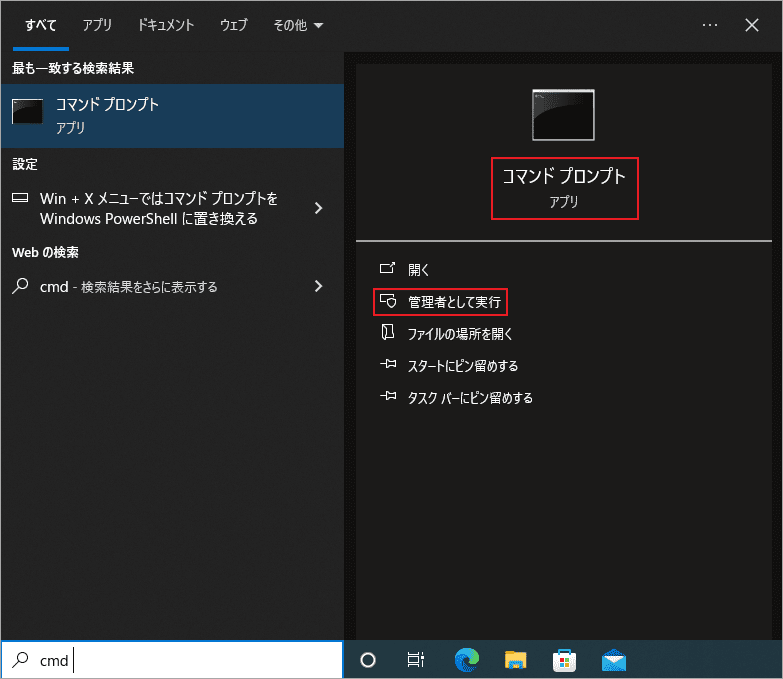
ステップ2:コマンド プロンプト ウィンドウで「chkdsk d: /r」と入力してEnterキーを押します。「d」をターゲット ドライブのドライブ文字に置き換える必要があります。
ステップ3:処理が完了するまで待ちます。
CHKDSKの使用中に次のエラーが発生した場合は、以下のチュートリアルを参照して修正してください。
- CHKDSKの処理が終わらない?その原因と対処法
- 読み取り専用モードではCHKDSKを続行できない問題を修正する方法10選
- CHKDSKが現在のドライブをロックできない問題の修正 – 7つのヒント
- 【解決済】ディスク使用中にそのディスクを検査できません
- CHKDSKが異なるケースで動作しない場合の対処法
方法2:フル フォーマットを実行する
CHKDSKの実行に加えて、フル フォーマットを実行することで不良セクタの修復を試すこともできます。フル フォーマットはハードドライブを徹底的にスキャンし、書き込みできないように不良セクターをマークします。ただし、この操作ではハードドライブ上のすべてのデータが消去されます。バックアップを取っておけば心配する必要はありません。
ステップ1:WindowsキーとRキーを同時に押して、「ファイル名を指定して実行」ウィンドウを開きます。
ステップ2:「diskmgmt.msc」と入力し、「OK」をクリックしてディスクの管理を開きます。
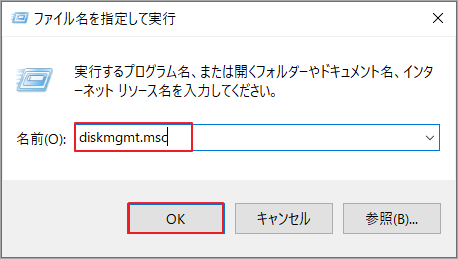
ステップ3:ターゲットハードドライブのボリュームを右クリックし、「フォーマット」オプションをクリックします。
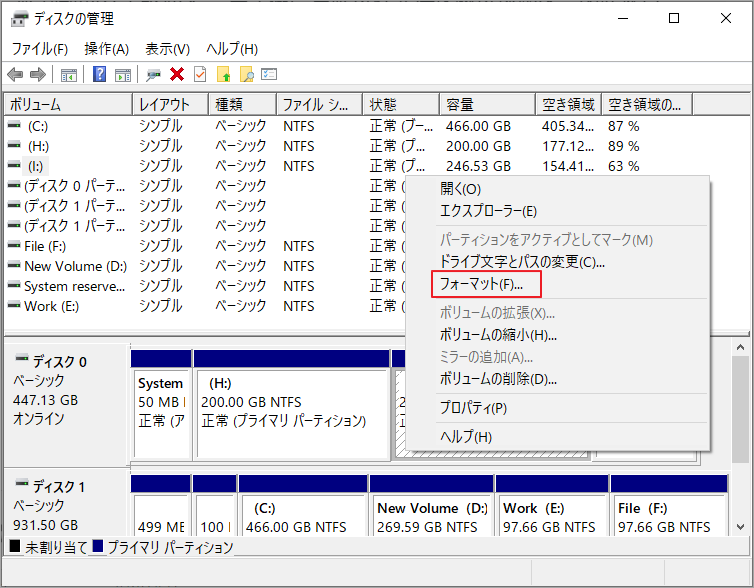
ステップ4:ポップアップ ウィンドウで、適宜にボリューム ラベル、ファイル システム、およびアロケーション ユニット サイズを構成します。
ステップ5:「クイックフォーマットする」のチェックを外して「OK」をクリックします。
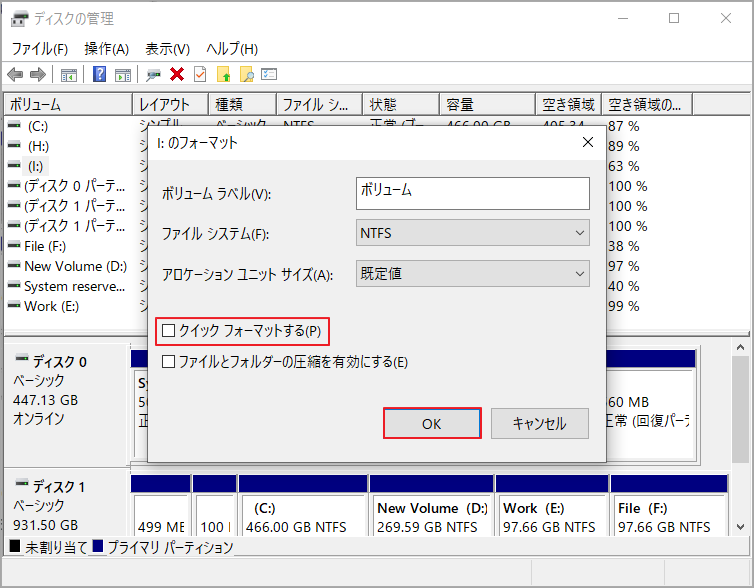
ステップ6:画面上の指示に従って操作を完了します。
ディスクの管理でのフォーマット オプションがグレー表示になったり、他の関連問題が発生した場合は、MiniTool Partition Wizardなどのディスク管理の代替手段を試してください。この無料のパーティション マネージャーを使用すると、簡単な数回クリックでドライブのフォーマットを完了できます。
MiniTool Partition Wizard Freeクリックしてダウンロード100%クリーン&セーフ
ハードディスクの不良セクタの修復について最も知りたい場合は、こちらの記事をお読みください。
不良セクタのある HDD からデータを復元するにはどうすればよいですか?今すぐこの投稿を読んでください!Twitterでシェア
結語
この記事では、ハードドライブ上の不良セクタが発生する原因と、不良セクタのあるHDDからデータを復元する方法を紹介しています。不良セクタの回避やデータ復元に関する他のいい方法があれば、ぜひ私たちと共有してください。
また、ディスク クローンとドライブ フォーマット ツールであるMiniTool Partition Wizardの使用中に何かご不明な点やご意見がございましたら、お気軽に[email protected]までご連絡ください。
