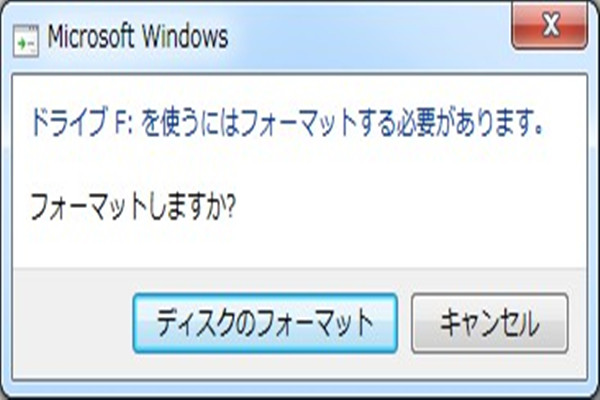最近、外付けハードドライブはコンピュータユーザーの間で広く使われています。外付けハードドライブの問題に遭遇したことのある人も多くなります。そういう問題で、ファイルが消えたらどうすればいいですか。この記事では、Seagate外付けハードドライブにファイルが表示されていないときに、ファイルを見つける方法について説明します。
最近、ユーザーからSeagateの外付けハードドライブにファイルが表示されないという報告を受けました。 何人かのユーザーは彼らの外付けハードドライブが使用されたスペースを表示するが、ファイルは表示しないと言いました。これはどのように起こったのですか?
Seagate外付けハードドライブのファイルが見えない理由
外付けハードドライブに保存しているファイルが表示されないとき、混乱するユーザーはたくさんいるでしょう。何人かのユーザーは尋ねるかもしれません:なぜ私のSeagate外付けハードドライブに保存しているファイルが表示されないのですか?ファイルが外付けハードドライブから消えたが、私はファイルを削除したり、ドライブをフォーマットしたりしたことはありません。それはとても変なことなんです!
さて、Seagate外付けハードドライブにファイルやフォルダが表示されていない問題を聞くのは初めてではありません。そしてそのようにファイルを失ったことのある人は非常に多いです。一般的に言って、Seagateの外付けハードドライブにファイルが表示されないという現象の背後には、三つの大きな理由があります。
1.Seagate外付けハードドライブのファイルが隠されている
Windows 10にハードドライブのファイルが表示されない場合、または外付けハードドライブからファイルが消えるが、まだスペースを取っている場合は、ファイルが隠されている可能性があります。このような場合は、この記事の手順に従ってファイルを再表示にすればいいです。それはとても簡単です。
2.ファイルシステムが破損している
ファイルシステムが破損している可能性があります。そして、これは外付けハードドライブの頻繁で不適切な取り外しによって引き起こされます。ファイルシステムエラーによるデータの損失を防ぐために、「ハードウェアの安全な取り外し」オプションを使用して外付けハードドライブを取り外すことを忘れないでください。
ファイルシステムが破損している場合、Seagate外付けハードドライブはRAWになる可能性があります。外付けハード上のファイルにアクセスすることができず、Seagate上のファイルを見ることができません。外付けハードドライブ。問題を解決するには、まずファイルシステムのエラーを修正する必要があります。
3.CheckedValueはウイルス感染に苦しんでいる
CheckedValueがウイルスに感染していると、Seagate外付けハードドライブにフォルダが表示されないかもしれません。CheckedValueを修正することで問題を解決したユーザーもいます。そのため、この記事では、この方法の詳細についても説明します。
Seagateハードドライブにファイルが表示されない問題の原因といえば、、上記の理由が最も考えられます。実際には、Windows 10に外付けハードドライブからファイルが消えていたことのある人はSeagateユーザーだけではなく、 Samsung、Kingston、SanDisk、Toshibaのユーザーもそういう問題に遭遇したことがあります。
Seagate外付けハードドライブ、またはSamsung、Western Digital、SanDiskという他のブランドの外付けハードドライブ上のファイルやフォルダが表示されない場合は、Seagate外付けハードドライブにファイルが消えた問題の解決策を試してください。
解決策1.Seagateハードドライブの隠しファイルを再表示
Seagateの外付けハードドライブにファイルが表示されていない場合は、ファイルを再表示することで問題を解決できます。次の内容は、詳細な手順でWindows 10にファイルを再表示する方法を示します。
ステップ1.Windows 10 Cortana検索ボックスに「エクスプローラーのオプション」と入力し、次のウィンドウを得るために最もよく一致するものをクリックしてください。
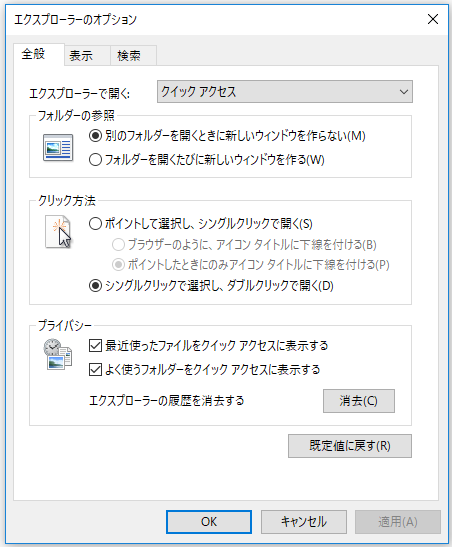
ステップ2.「表示」タブに行きます。「隠しファイル、隠しフォルダ、およびドライブを表示する」オプションをオンにします。次に「適用」をクリックして「OK」をクリックします。
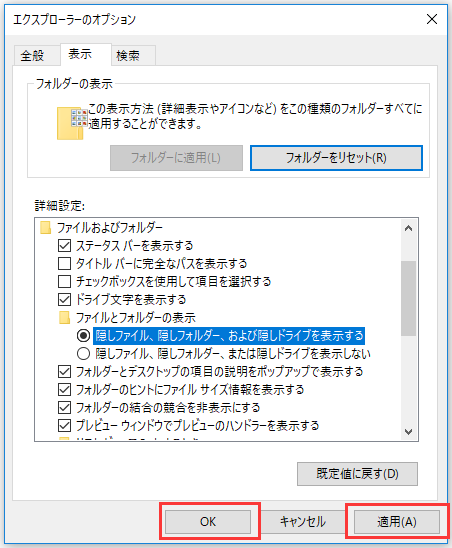
その後、Seagate外付けハードドライブに表示されていないファイルやフォルダが正常に表示されるかどうかを確認してくだい。
解決策2.ファイルシステムエラーをチェックして修正
ファイルシステムのエラーをチェックして修正するには、ただのディスクチェックツールであるMiniTool Partition Wizard無料版を使用することをお勧めします。そして、ここに詳細な手順とスクリーンショットがあります。
ステップ1.次のボタンをクリックして、MiniTool Partition Wizard無料版をダウンロードします。あなたのコンピュータにインストールしてください。
ステップ2.Seagate外付けハードドライブを選択し、「ファイルシステムのチェック」を選択します。
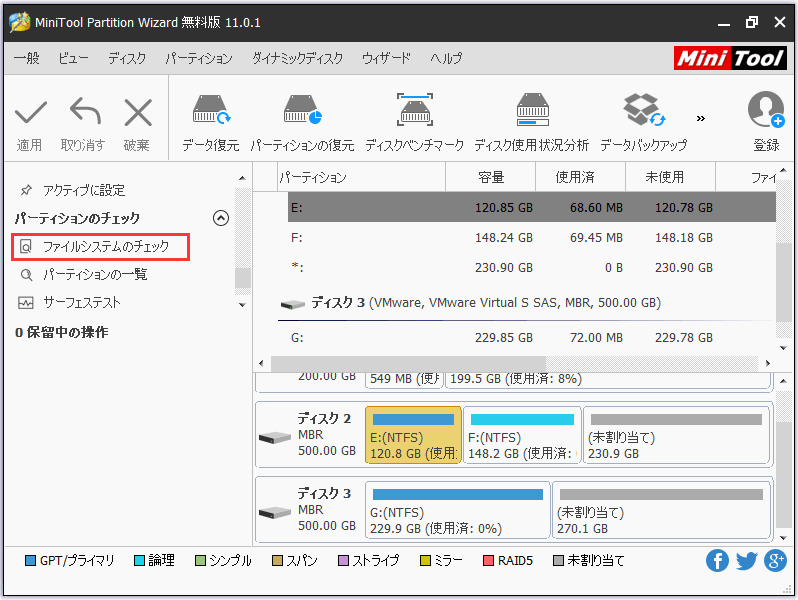
ステップ3.「チェックして検出したエラーを修正する」を選択し、「開始」ボタンをクリックします。「開始」をクリックすると、MiniTool Partition Wizardはファイルシステムのエラーを直ちにチェックして修正します。
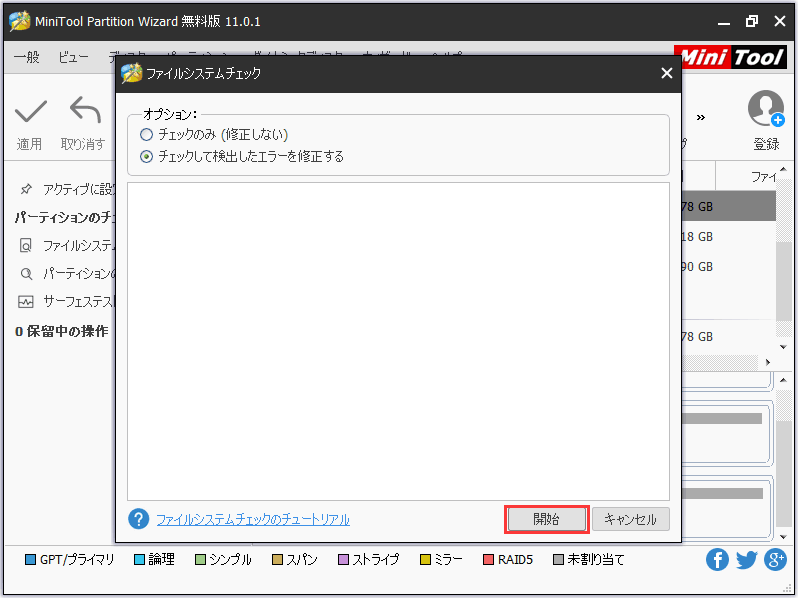
ステップ4.それが完了したら、ウィンドウを閉じ、外付けハードディスク上のファイルやフォルダが見えるかどうかをチェックしてください。それで、問題が修正されました。
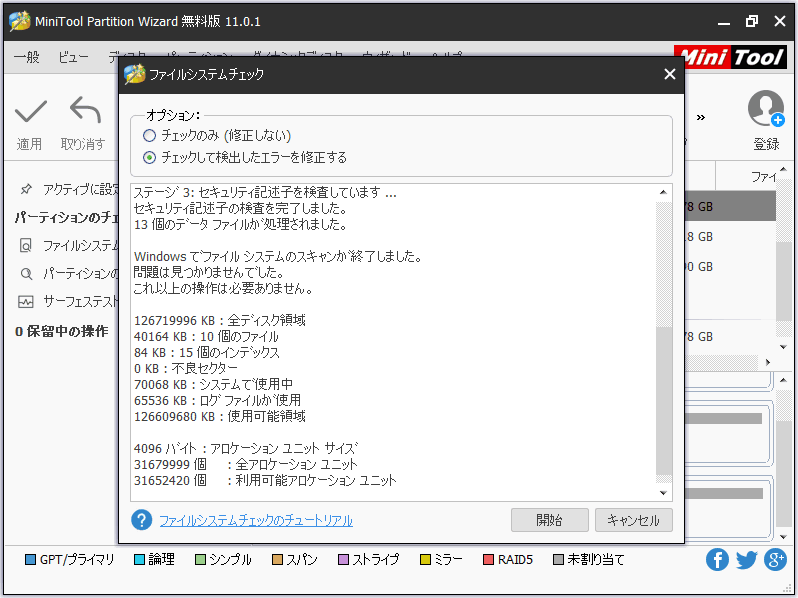
解決策3.RegeditのCheckedValueを変更
ステップ1. Windowsの「スタート」メニューを右クリックし、「ファイル名を指定して実行」を選択します。その後、ポップアップウィンドウに「Regedit」と入力します。
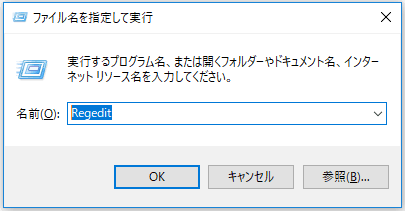
ステップ2.それから次のルートに従ってください:
HKEY_LOCAL_MACHINESOFTWAREMicrosoftWindowsCurrentVersionExplorerAdvancedFolderHiddenSHOWAL
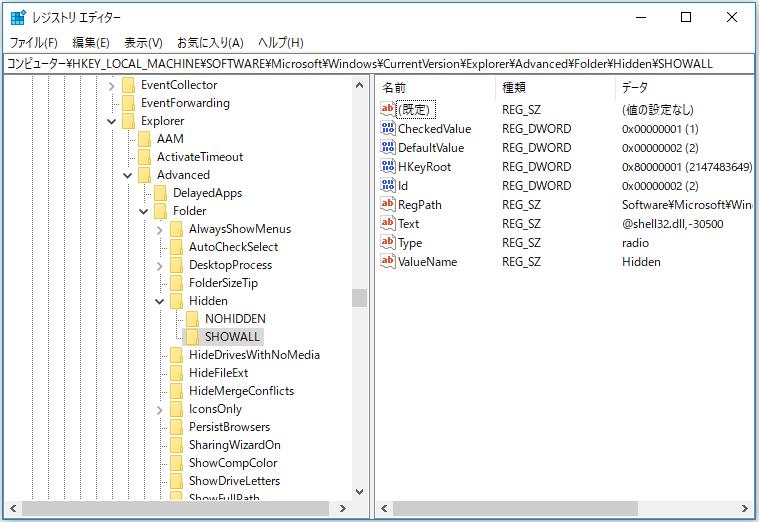
ステップ3.ここをダブルクリックして、CheckedValueの値のデータが1かどうかを確認してください。
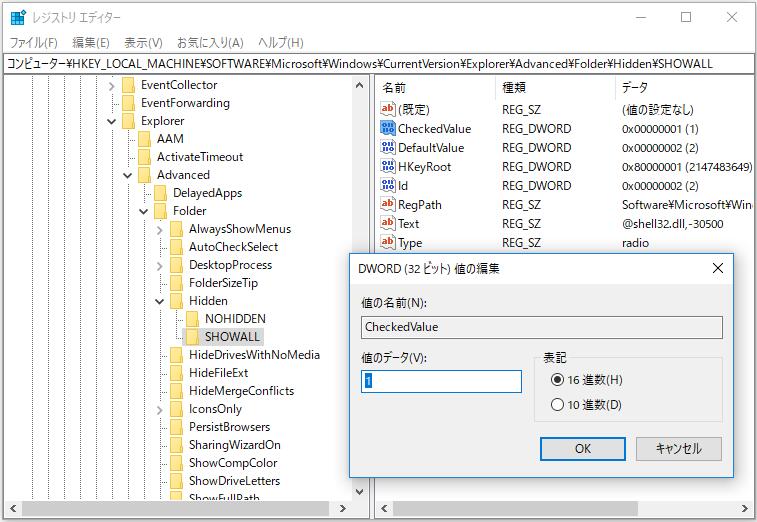
ステップ4.そうでない場合は、CheckedValueを削除し、空白の中に新しいDWORDを作成してCheckedValueという名前を付けます。次に、値のデータを1に変更します。
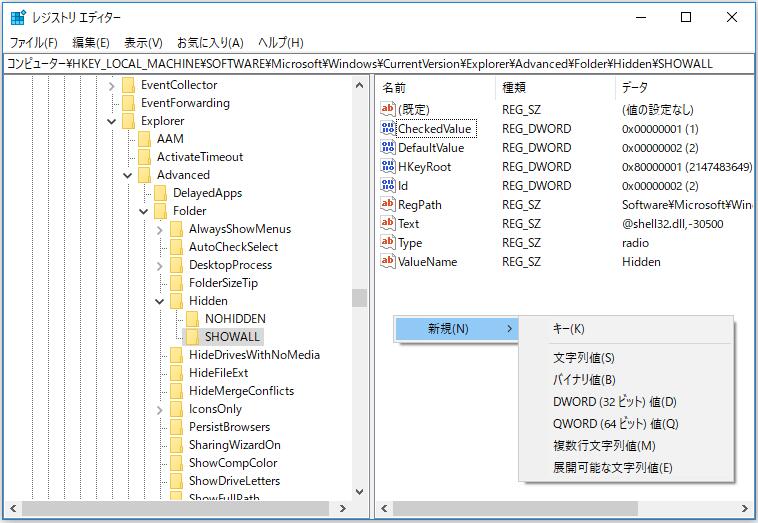
解決策4. Seagate外付けハードドライブからデータを回復
上記の修正方法で問題を解決できなかったら、専門のデータ復元ソフトウェアによって、Seagate外付けハードドライブの消えたファイルを復元してもいいです。ここでは、MiniTool Partition Wizardプロ・アルティメット版を使用することをお勧めします。
MiniTool Partition Wizardプロ・アルティメット版は、ハードドライブの回復、SSDファイルの回復、SDカードの回復、外付けハードドライブの回復、USBフラッシュドライブの回復ができます。優れているパーティションマネージャおよびデータ回復ツールです。
そして、ドキュメント、エクセルファイル、ビデオ、写真、オーディオ、Eメール、アーカイブなどのタイプを回復することもできます。MiniTool Partition Wizardは、すべてのWindowsバージョンにインストールできます。Windows 10 / 8.1 / 8/7などのWindowsオペレーティングシステムを実行している場合は、このツールを使用してSeagate外付けハードドライブに表示されないファイルを見つけることができます。
Seagate外付けハードドライブからデータを復元するには、まずUSBケーブルを介してSeagate外付けハードドライブをコンピュータに接続する必要があります。それからSeagate外付けハードドライブにあるファィルを回復するために、以下のステップに従ってください。
ステップ1.次のボタンをクリックして、外付けハードドライブ上のデータを復旧できる専門的なソフトウェアであるMiniTool Partition Wizardプロ・アルティメット版を入手してください。
ステップ2.メインインターフェイスを取得するために、コンピュータにインストールして起動します。その後、上部のツールバーから「データ復元」をクリックします。
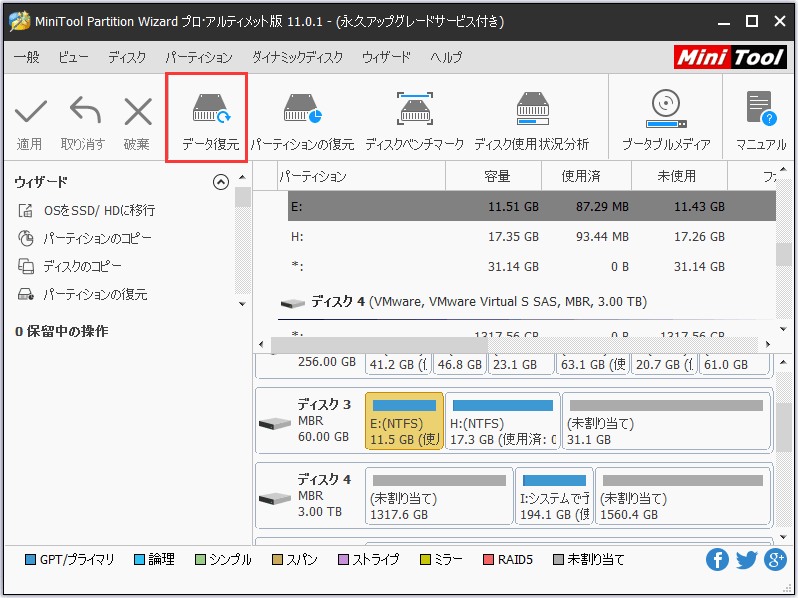
ステップ3. ファイルが消えた外付けハードドライブを選択します。次に、右下隅にある「スキャン」をクリックします。「スキャン」ボタンの近くにある「設定」ボタンを使用すると、ファイルタイプまたはファイルシステムによってファイルを回復できます。パラメータを設定することができます。
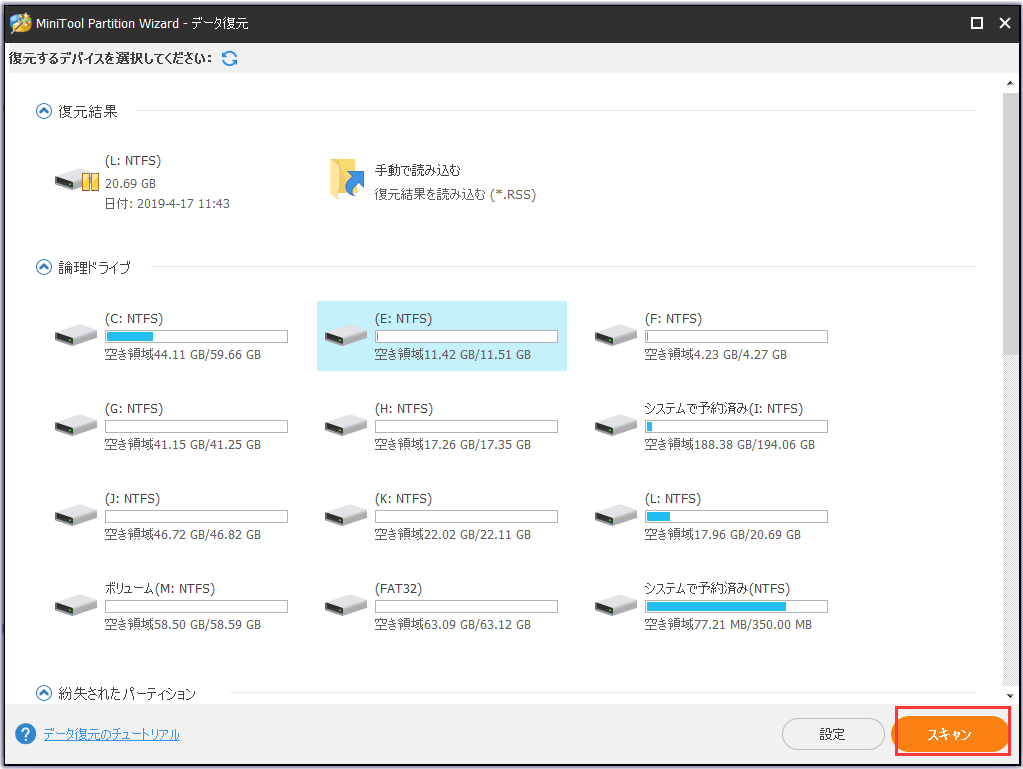
データ復元のインターフェースが示すように、五つの部分がリストされます:復元結果、論理ドライブ、紛失されたパーティション、未割り当て領域、およびハードディスク。
- 復元結果:このセクションは前回のスキャン結果を記録します。直接このセクションから前回の復元結果をロードすることができます。以前にスキャン結果をエクスポートしたことがある場合は、手動でスキャン結果を読み込むこともできます。
- 論理ドライブ:このセクションには、Seagate外付けハードドライブのパーティションも含め、コンピュータに存在するすべてのパーティションが一覧表示されます。ドライブ文字がないパーティションの場合は、リストの最後に配置されます。
- 紛失されたパーティション:このセクションは「データ復元」機能によって検出されたすべての紛失されたパーティションを展示します。紛失されたパーティションからデータを復活することができます。
- 未割り当て領域:このセクションはコンピューター上の全ての未割り当て領域を展示します。
- ハードディスク:このセクションには、外付けディスクやフラッシュドライブを含む、コンピュータ上のすべてのディスクが一覧表示されます。ハードディスクを選択してスキャンすることもできますが、ディスク全体をスキャンするには時間がかかる場合があります。
ディスク上に紛失されたパーティションや未割り当て領域がなかったら、データ復旧のインターフェース上には「紛失されたパーティション」や「未割り当て領域」という二つのセクションが見えないのです。
ステップ4. Seagateのデータを復旧するソフトウェアがドライブをスキャンしています。スキャン中に目的のファイルが見つかってもスキャンが完了していない場合は、進行状況バーの近くにある「一時停止」または「停止」ボタンをクリックしてください。
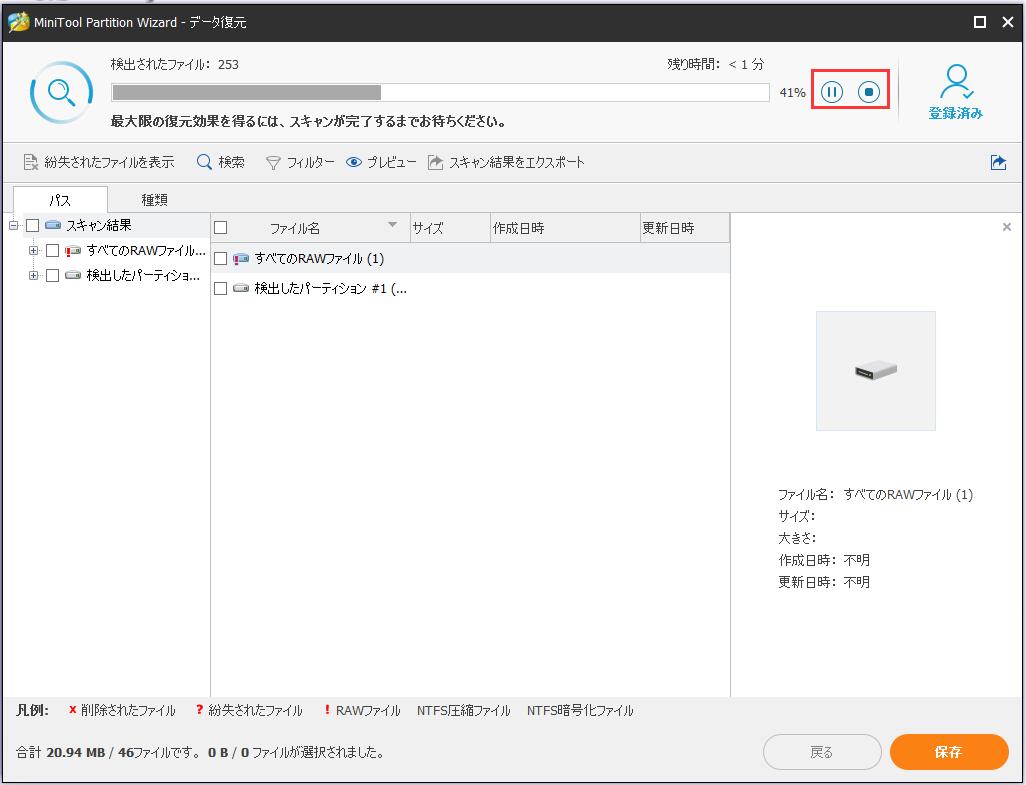
ステップ5.外付けハードドライブの消えたファイルを見つけた後、必要なファイルを確認して左下隅にある「保存」ボタンをクリックします。
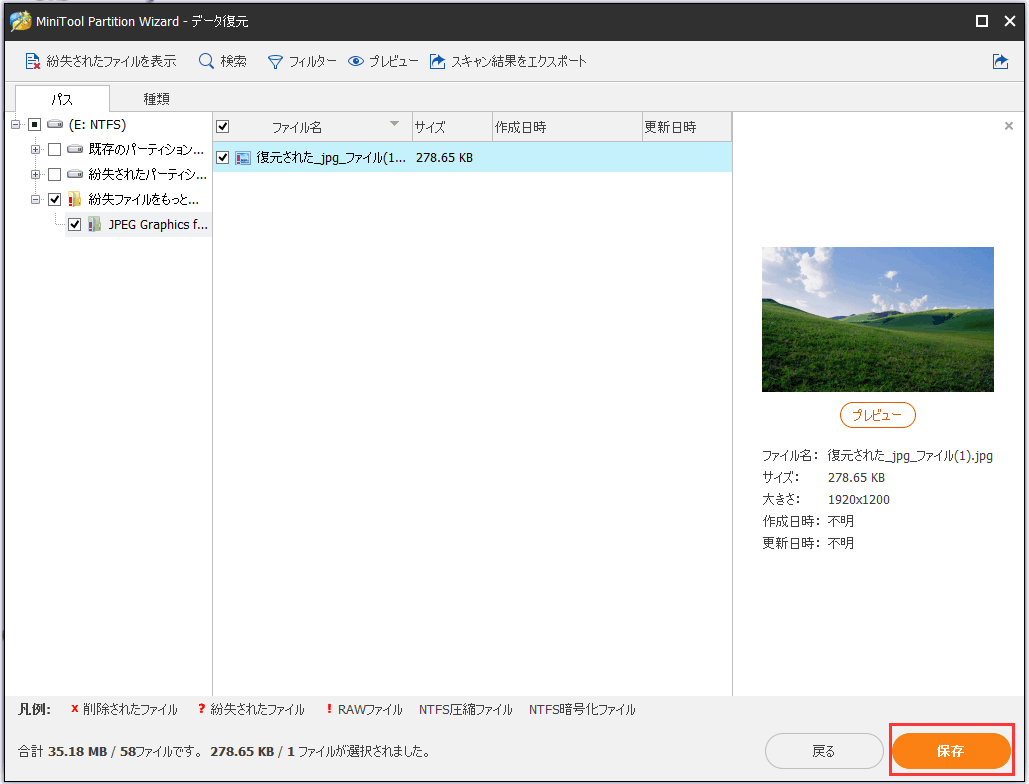
スキャンしたファイルが多すぎる場合に、以下の3つの機能は役立ちます。必要なファイルをすばやく見つけることができます。
- 紛失されたファイルを表示:この機能はSeagate外付けハードドライブから失われたファイルのみを表示します。必要なファイルをすばやく見つけることができます。
- 検索:この機能を使用すると、ファイル名を入力して必要なファイルを見つけることができます。正確に検索するには、「大文字と小文字を区別する」(ファイル名の大文字と小文字を正しく入力する)または「単語単位で探す」(ファイル拡張子を含む完全なファイル名を入力する)を選択してください。回復結果に多数の不要ファイルがリストされている場合は、この機能を使用して必要なファイルを素早く見つけることができます。
- フィルター:この機能を使用すると、ファイル名/拡張子、ファイルサイズ、作成日または変更日、および特定の時間範囲でファイルを検索できます。また復元結果に削除された、失われた、または通常のファイルを表示することを選択できます。
ステップ6.次はファイルを保存するディレクトリを選択してください。回復したファイルを別のドライブに保存することをお勧めします。そうでなければ、失われた/削除されたデータは上書きされる可能性があります。だから回復したファイルをSeagate外付けハードドライブに保存しないでください。
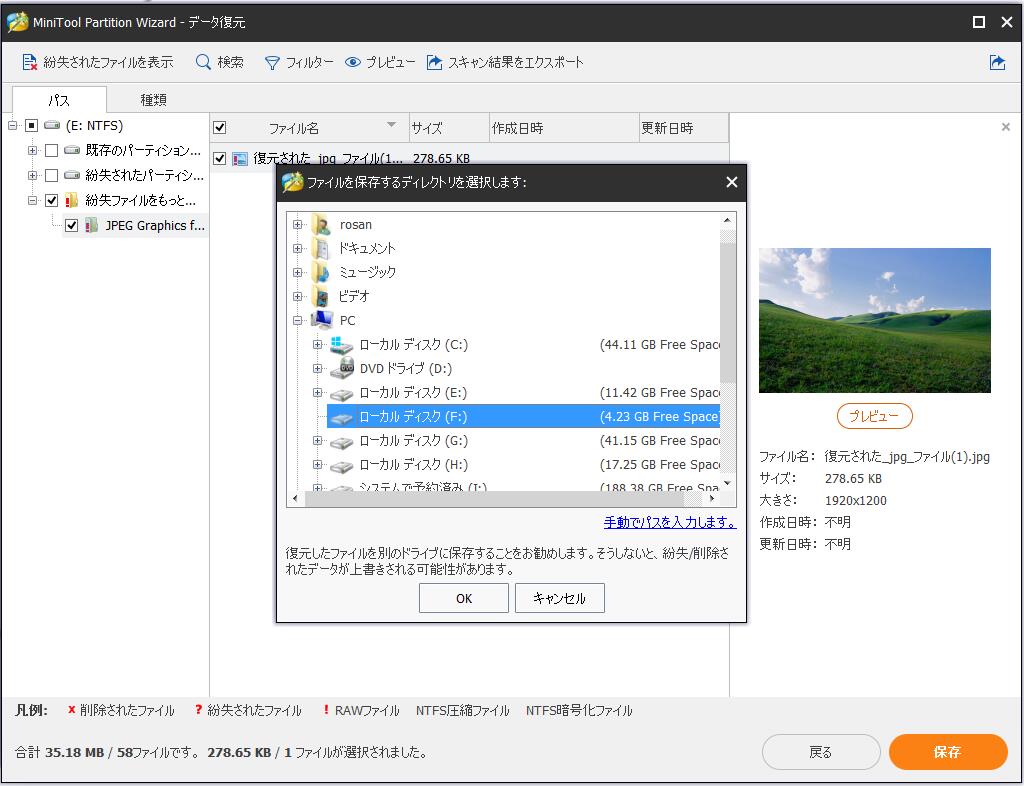
Seagate外付けハードドライブに消えたファイルが1 GB未満の場合、データを復元するには、Minitool Partition Wizard無料版を使用してもいいです。MiniTool Partition Wizardプロ・アルティメット版と同じ機能を持っています。ただし、消えたファイルが1 GBを超える場合は、失われたデータを回復するために、MiniTool Partition Wizardプロ・アルティメット版に頼る必要があります。
MiniTool Partition Wizard Freeクリックしてダウンロード100%クリーン&セーフ
結語
上記を読んだ後、今後Seagate外付けハードドライブのファイルが消える問題に遭遇したら、きっと解決できるでしょう。Seagateの外付けハードドライブにファイルが表示されない場合は、この記事に記載されている修正を1つずつ試してください。
Seagate外付けハードドライブにファイルが表示されていないときに、より優れた解決策がある場合は、私たちと共有してもらいませんか。
MiniTool Partition Wizardの使用についてご質問がある場合は、以下のコメント欄にメッセージを残してください。できるだけ早く返信させていただきます。 MiniToolソフトウェアを使用するときに何か助けが必要な場合は、[email protected] までご連絡ください。