コンピュータの使用中に、多くのユーザーが 「ハードディスクが突然RAWになった」問題に遭遇します。 以下に例を挙げます:
すべてのハードドライブが正常に動作していますが、ハードドライブの種類の1つがNTFSファイルシステムではなくrawになっていて、アクセスできません…助けてください–tomshardware
「ハードディスクがRAWになった」に遭遇したことがありますか? 最後にRAWファイルシステムを削除してしまいましたか?RAWハードドライブの復元方法を知りたいなら、この記事が参考になるかもしれません。
ハードディスクパーティションが突然RAWになった
ときどき破損したボリュームのファイルシステムタイプが失われ、RAWと表示されます。RAWは、ハードドライブパーティションがFAT12、FAT16、FAT32、NTFS / NTFS5などのファイルシステムでフォーマットされていないことを意味します。ドライブパーティションがRAWになったら、パーティション内のデータにアクセスすることはできません。
以下に示すように、ハードドライブパーティションがRAWになったときに多くの状況があります。
1. Xドライブのディスクは、フォーマットされていません。 今すぐフォーマットしますか?

2.X:にアクセスできません。ファイルまたはディレクトリが壊れているため、読み取ることができません。
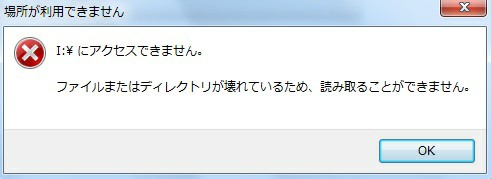
3.ドライブ X: を使うにはフォーマットする必要があります。フォーマットしますか?
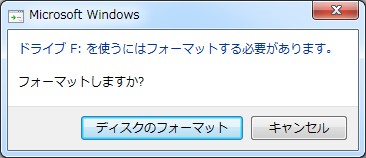
4.X:にアクセスできません。このボリュームは認識可能なファイルシステムではありません。
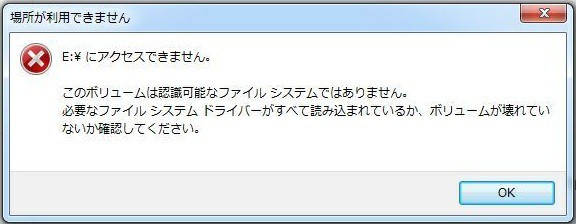
これらのメッセージを受け取ったら、どうすれば良いですか?この記事では、MiniToolソフトウェアを使用して簡単にRAWパーティションを復元する方法を説明します。
これから詳しく紹介します。
ケース1:Partition Wizardで未割り当てと表示される
RAWハードドライブがMiniTool Partition Wizardで未割り当てとして表示されている場合は、パーティションの復元機能を使用できます。ただし、それは有料機能なので、ライセンスを購入する必要があります。
ステップ1. MiniTool Partition Wizardを実行し、未割り当てのターゲットディスクを選択し、左パネルから「パーティションの復元」を選択します。また、ターゲットディスクを右クリックして、ポップアップメニューから「パーティションの復元」を選択することもできます。
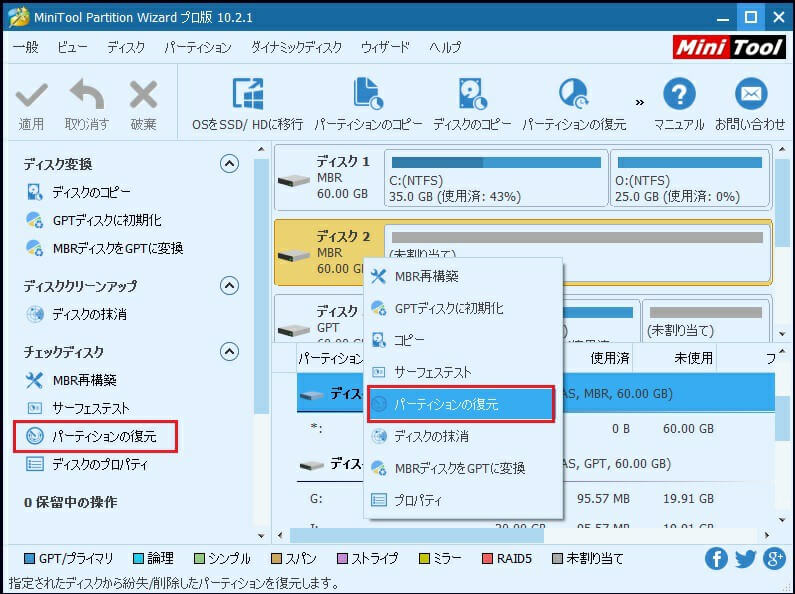
ステップ2.スキャンする範囲を設定し、「次へ」をクリックします。ここでは「ディスク全体」を選択することをお勧めします。
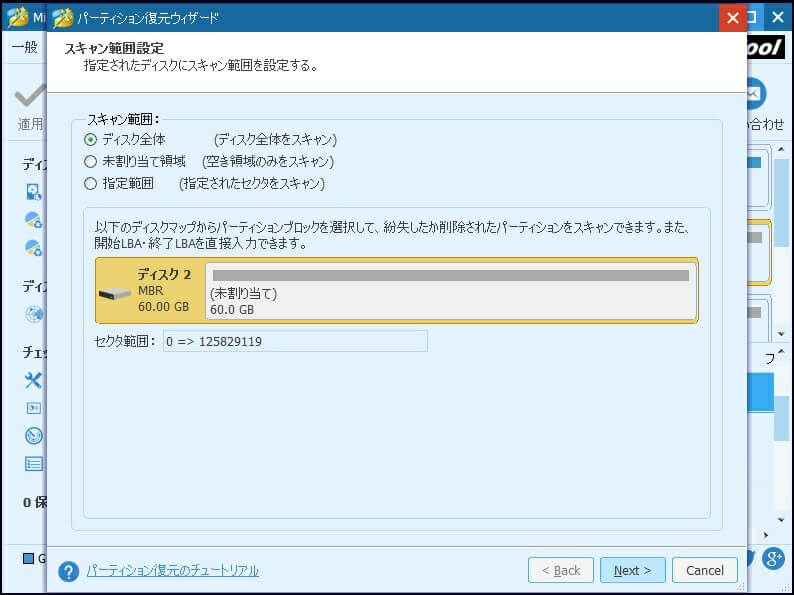
ステップ3.ここでスキャン方法を設定します。 通常、クイックスキャンはお勧めします。失敗した場合は、フルスキャンを選択してもう一度試してください。そして「次へ」を押します。
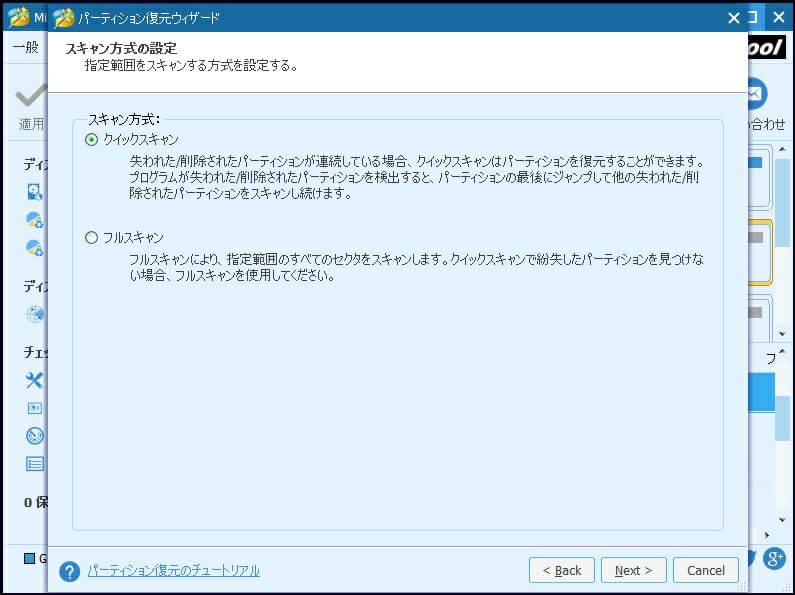
ステップ4.スキャンした後に、MiniTool Partition Wizardが検出したパーティションを表示します。 必要なパーティションをすべてチェック入れ、「完了」を押してください。チェックを入れないパーティションは削除されるのを注意してください。リストされたパーティションをダブルクリックしてその内容を一覧できて、そのパーティションが必要なパーティションであるかどうかを確認できます。
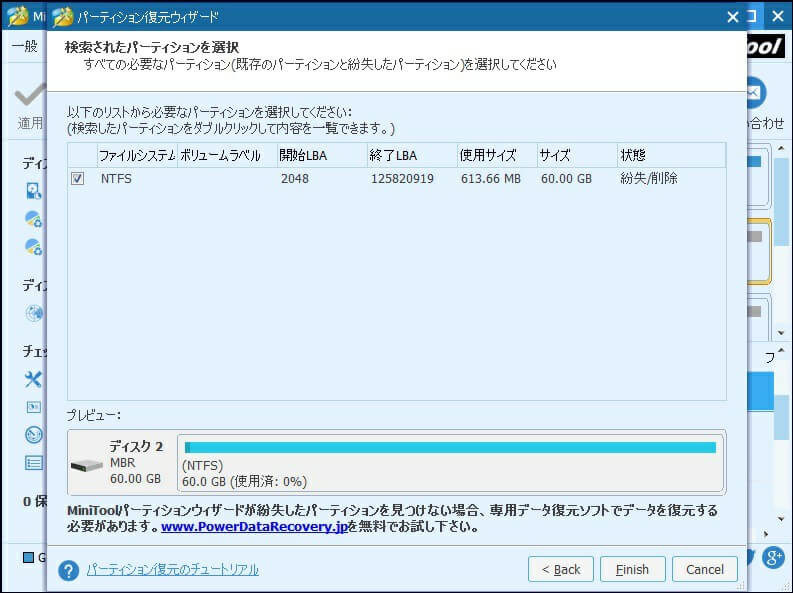
ステップ5.メイン画面でを「適用」クリックして復元を開始します。
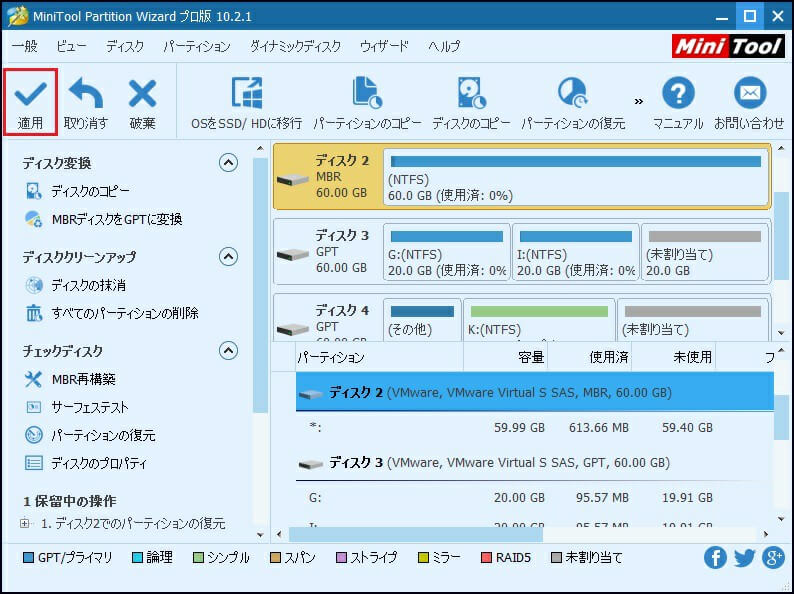
ステップ6.操作が完了した後、復元されたパーティションにドライブ文字がないため、Windowsエクスプローラーで表示されないからアクセスできません。ここで、復元されたパーティションを選択し、「ドライブ文字の変更」を選択します。ポップアップウィンドウでドライブ文字を選択して「OK」を押します。 最後に、「適用」をクリックします。
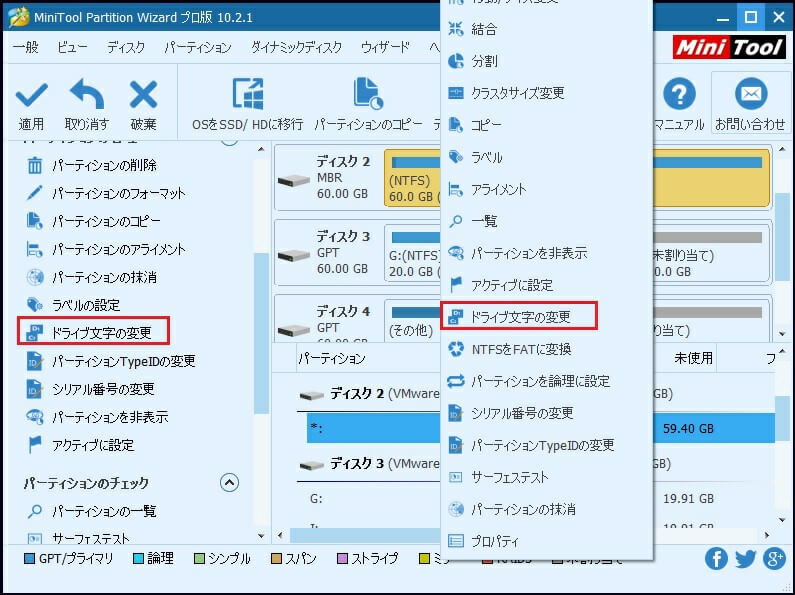
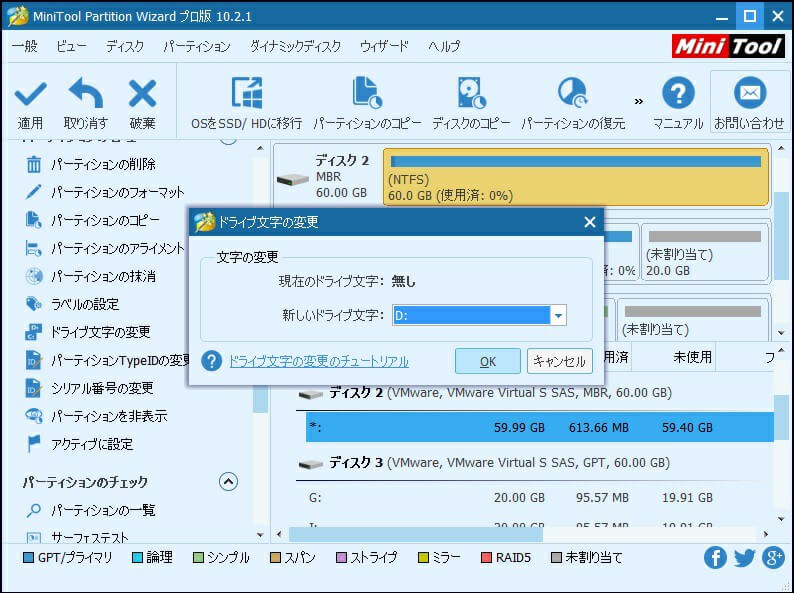
以上で終わりました。
おすすめ記事: 削除されたシステムで予約済のパーティションを簡単に復元するにはどうすればよいですか?
ケース2:Partition WizardでNTFSと表示される
MiniTool Partition WizardでRAWドライブがNTFSと表示されている場合は、次の3つのオプションがあります。
1.チェックファイルシステム
最初の試みは、RAWファイルシステムをチェックして修正することです。これはMiniTool Partition Wizardの無料機能なので、無料でダウンロードして試してください。
MiniTool Partition Wizard Freeクリックしてダウンロード100%クリーン&セーフ
ステップ1. MiniTool Partition Wizardのメイン画面に入り、ターゲットパーティションを選択し、ファイルシステムのチェックを選択します。
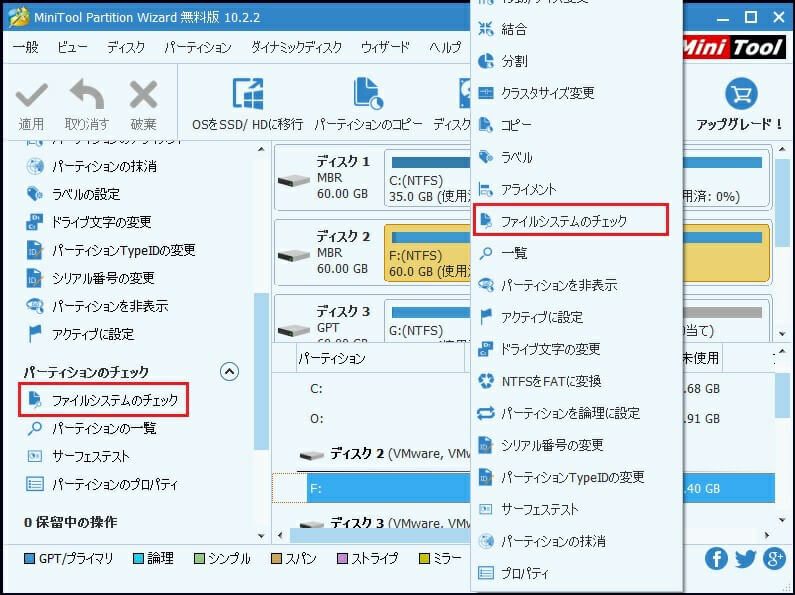
ステップ2.「チェックおよび検出したエラーを修正する」を選択します。 次に「開始」ボタンをクリックし、完了するまで待ちます。
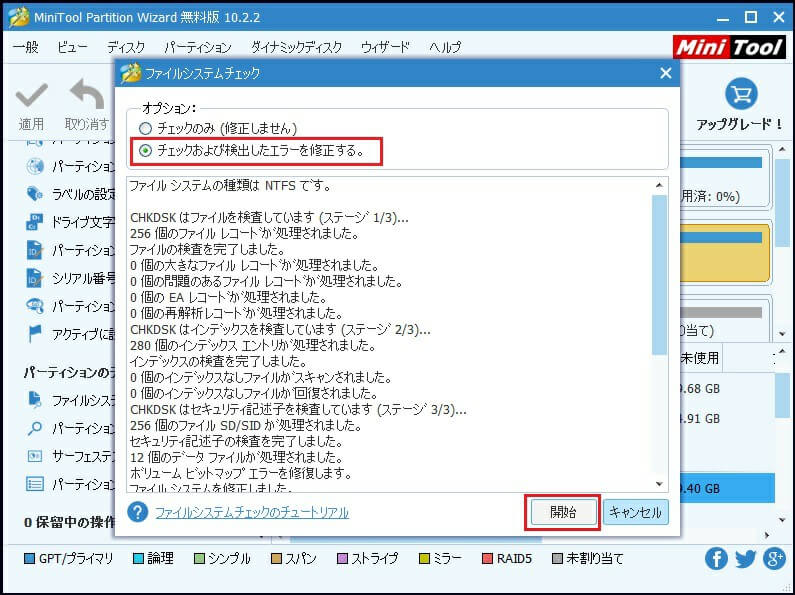
2.パーティションを縮小する
それからはパーティションを縮小することです。これは、MiniTool Partition Wizardを使用してパーティションを縮小すると、ファイルシステム情報を再書込んでエラーを修正するためです。 今すぐ以下を実行してください:
ステップ1. MiniTool Partition Wizardのメイン画面に入ります。次に、ターゲットパーティションを選択し、左パネルから「パーティションの移動/サイズ変更」を選択するか、ターゲットパーティションを右クリックし、ポップアップメニューから「移動/サイズ変更」を選択します。
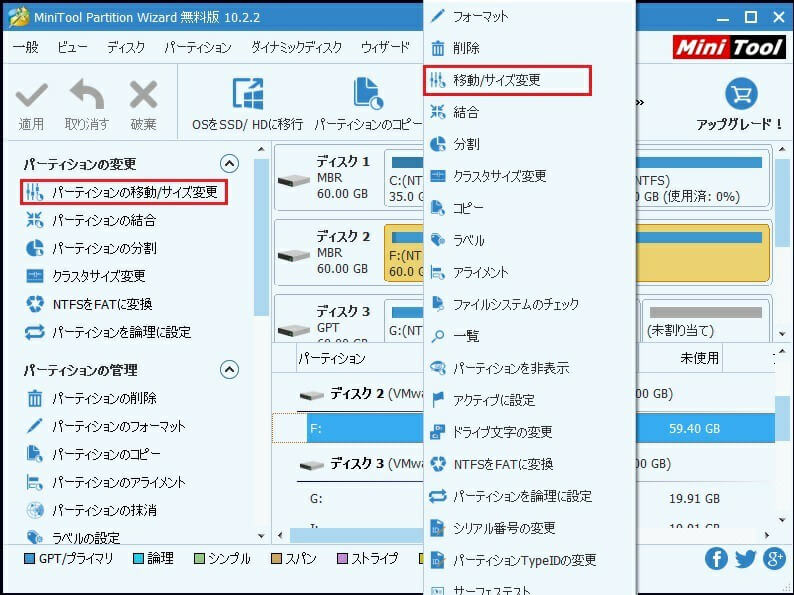
ステップ2.新しいウィンドウで、スライダをドラッグしてパーティションサイズを縮小します。 次に、OKをクリックして、メイン画面に戻ります。
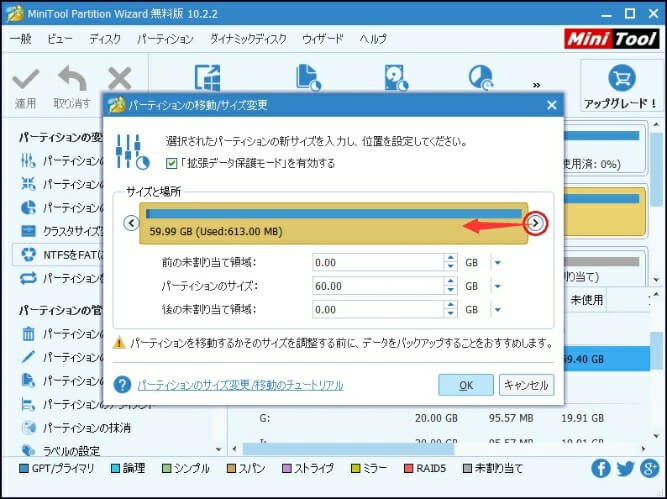
ステップ3.「適用」をクリックして変更を実行します。
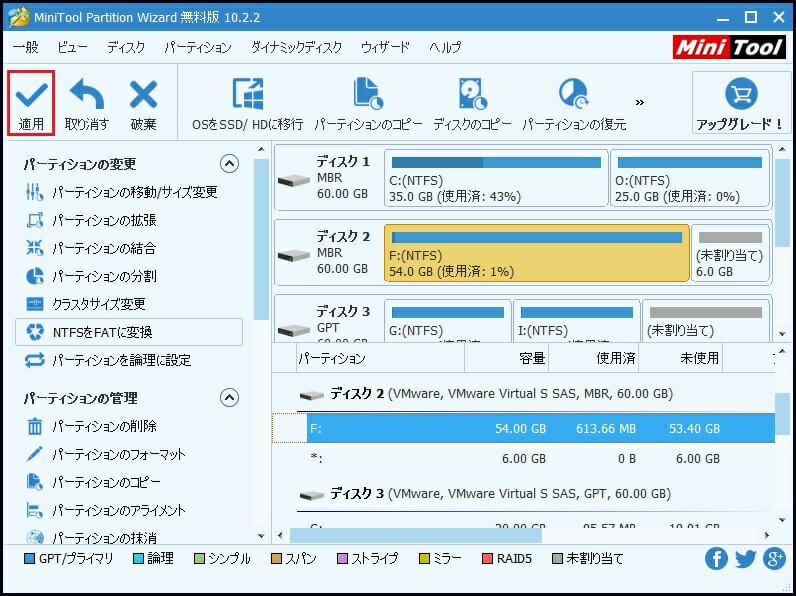
3.パーティションを復元する
最後はパーティションの復元(有料機能)です。もうケース1で詳細な手順を説明したので、ここでは繰り返しません。ガイドに従ってください。それは簡単です。
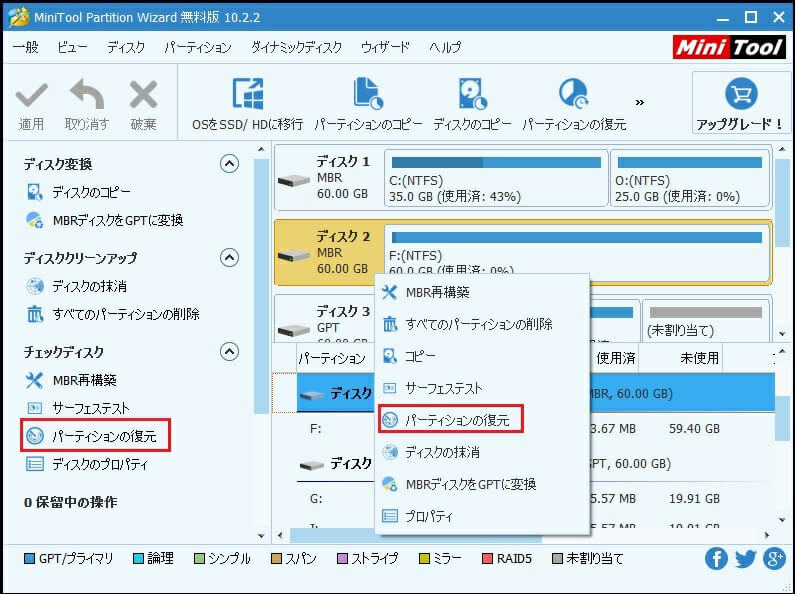
MiniTool Partition Wizardを使用してRAWパーティションを復元しました。もっと多くの人を助けるためにツイートしましょう。Twitterでシェア
ケース3:Partition Wizardでその他/未フォーマットと表示される
RAWドライブが「その他」(ハードドライブの場合)または「未フォーマット」(リムーバブルディスクの場合)と表示されている場合は、以下に従ってください:
ステップ1:RAWドライブのデータを復元する
Windowsはハードドライブをフォーマットすることをお勧めしましたが、まだ重要なファイルがあるため、RAWパーティションを直接フォーマットすることはできません。この場合、RAWパーティションを修正するにはどうすればよいですか?
何よりもまずRAWドライブからデータを復元します。
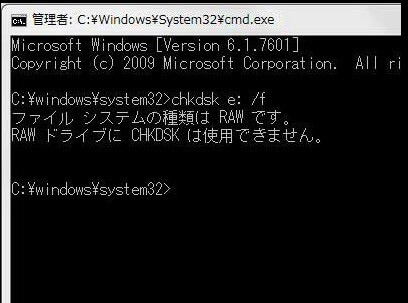
それでは、信頼性の高いRAWドライブのデータ復元ソフトウェアをお勧めします。
RAWドライブのデータ復元ソフトウェアとは何ですか?簡単に言えば、RAWの内蔵/外付けハードドライブからデータを復元できるソフトウェアの一種です。フォーマットするとRAWドライブ上のすべてのデータが削除されるため、フォーマットする前に専門的なデータ復元ユーティリティでRAWパーティションからデータまたはファイルを取り出すことを強くお勧めします。私の個人的な意見では、すでに数百万GBのデータを救ったMiniTool Power Data Recoveryはおすすめです。
MiniTool Power Data RecoveryはRAWハードドライブの復元に対処する本当に素晴らしい解決策です。空のSDカード、USBからデータの復元、削除されたファイルの復元などに優れています。要するに、これは読み取り専用のソフトウェアであり、5つのデータ回復モジュールで失われたデータを取り戻すのに役立ちます。
- 削除したファイルの復元:削除したファイルを復元します。
- 紛失したパーティションの復元:削除または失われたパーティションからのデータを復元します。
- 破損したパーティションの復元:破損、フォーマット、またはRAWパーティションからデータを取り戻します。
- デジタルメディアの復元:フラッシュドライブまたはメモリスティックから写真、音声、ビデオを復元します。
- CD / DVDの復元:フォーマットまたは抹消したCD&DVDディスクからデータを復元します。
どのように使用しますか?
MiniTool Power Data Recoveryを使用する前に、このソフトウェアを公式サイトから入手する必要があります。ダウンロードまたは個人ライセンスを購入してご利用ください。
ステップ1. MiniTool Power Data Recoveryを実行し、RAWハードドライブの復元に効果的な破損したパーティションの復元を選択します。
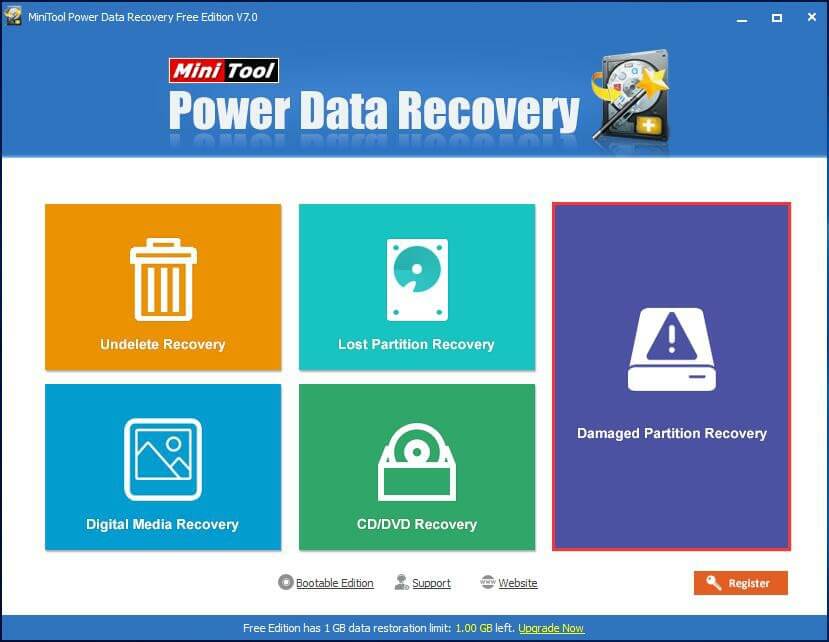
ステップ2.パーティション容量を参照してターゲットドライブを選択します。 次に「フルスキャン」を選択します。注意:RAWドライブは、MiniTool Power Data Recoveryで「不明」として表示されます。
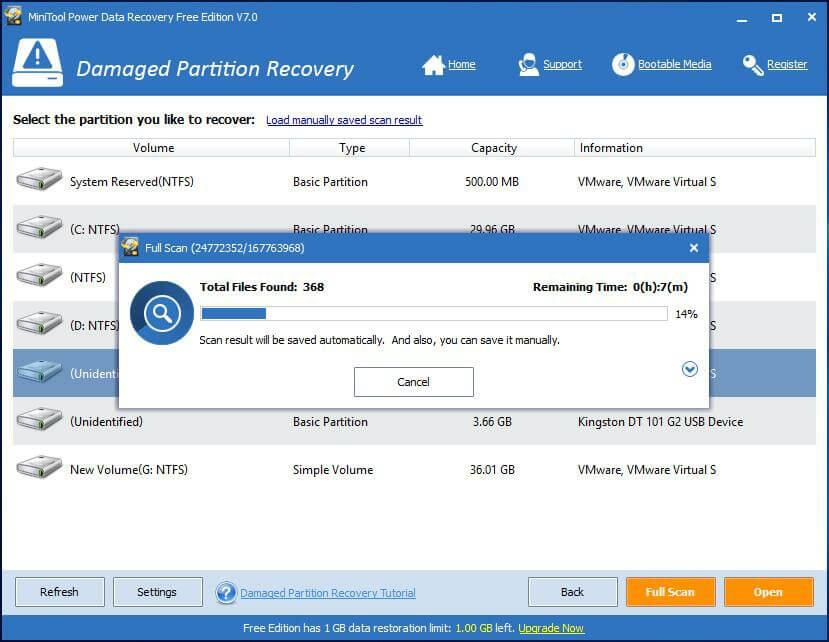
ステップ3. MiniTool Power Data Recoveryはスキャンをすばやく終了し、パーティションの作成履歴を一覧表示します(10個までのパーティションが表示されます。それらのパーティションに必要なファイルがない場合は、「戻る」をクリックして他のパーティションをチェックします)。次に、各パーティションを展開してファイルを確認し、必要なファイルを「保存」ボタンで安全な場所に保存します(データの元の場所にしないでください)。
注意:フィルタ機能で快速チェックができます。ファイルの拡張子を選択すると、希望のファイルのみが中央のウィンドウに表示されます。プレビュー機能も画像の閲覧に非常に便利です。
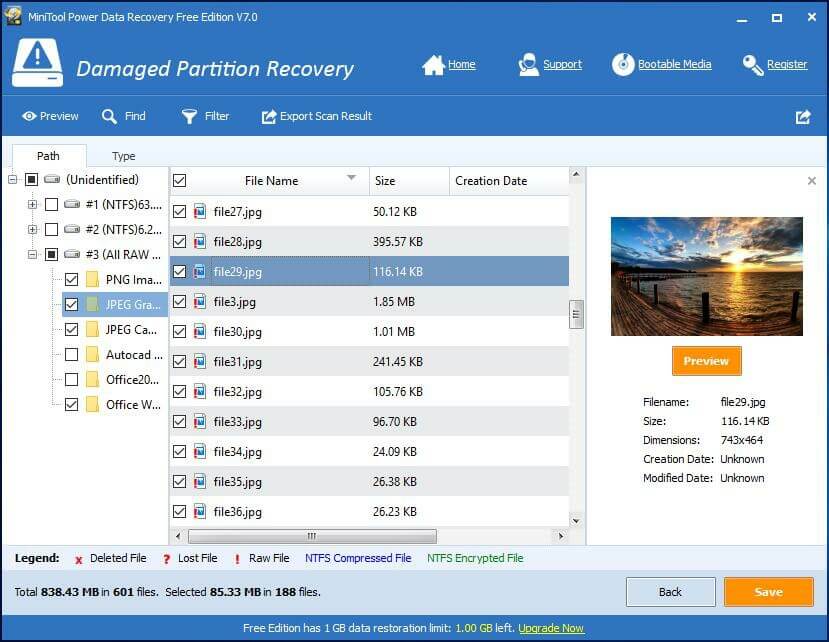
MiniTool Power Data RecoveryはRAWの外付けハードドライブからデータを回復できます。このツールを試してみませんか。Twitterでシェア
ステップ2:RAWをNTFSに変換する
次に行うことは、RAWパーティションをNTFSに変換することです。なぜNTFSを選択するのですか?NTFS(New Technology File System)は、Windowsでデフォルトのファイルシステムであり、FAT系よりも優れたパフォーマンスと高いセキュリティを提供します。その原因で、今は徐々に普及しています。
どうやって簡単にRAWをNTFSに変換しますか?実際には、専門的なRAWファイルシステムコンバーターはありませんが、フォーマットすることでこの問題を解決するのに役立ちます(既にRAWドライブからデータを取り出したのでフォーマットについて心配する必要はありません)。
MiniTool Partition Wizardは、RAWをNTFSに変換するのに最適です。それが変換だけでなく、他のタスクも手軽に完了できます。無料版であってもいろいろな有用な機能があります。 この無料ディスクフォーマットツールを今すぐダウンロードしましょう!
MiniTool Partition Wizard Freeクリックしてダウンロード100%クリーン&セーフ
ステップ1. MiniTool Partition Wizardのメイン画面に入ります。「その他」とマークしたRAWパーティションを選択して、左ペインから「パーティションのフォーマット」を選択するか、RAWパーティションを右クリックし、ポップアップメニューから「フォーマット」を選択します。
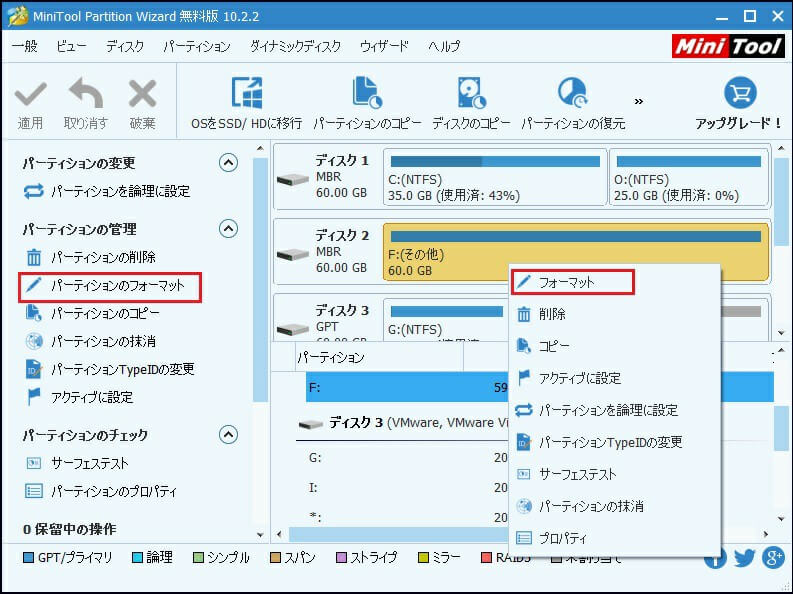
ステップ2.パーティションラベル、ファイルシステム、およびクラスタサイズを指定するウインドウが表示されます。他のファイルシステムを必要とする場合に備えて、多くのファイルシステムが提供されています。「OK」をクリックしてメイン画面に戻ります。
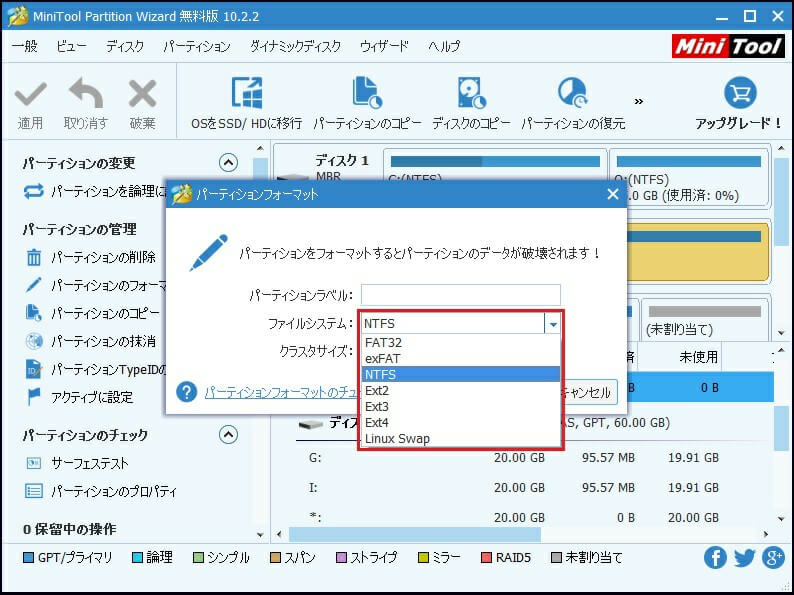
ステップ3.このウィンドウでは、保留中の操作から次の操作をプレビューできます。 最後に、左上隅の「適用」をクリックしてフォーマットを開始します。
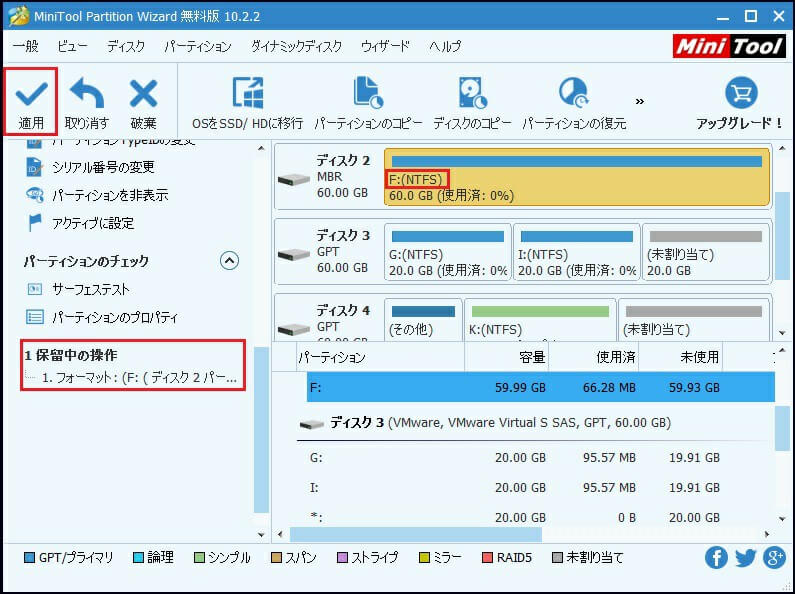
私はMiniTool Partition WizardでRAWをNTFSに変換しました。あなたもこのソフトウェアでRAWをNTFSに変換しようと思います…Twitterでシェア
ビデオチュートリアルをご希望の方は、ステップ1とステップ2を含むビデオをご覧ください:
参考情報:ハードディスクがRAWになった原因
「ハードディスクパーティションがRAWになった」の解決策が分かったら、ハードドライブがRAWになった原因を説明したいと思います。RAWドライブは、ウイルス感染、フォーマットの失敗、突然のシャットダウン、停電など、さまざまな原因によって発生する可能性があります。ここでは、RAWドライブが再び発生しないように6つの主な原因を説明します。
1.不良セクター
ハードドライブの重要なエリアに不良セクタがあると、ハードドライブは異常に動作し、RAWファイルシステムはそれによる多くの異状の1つです。
2.ファイルシステム構造の損傷
周知のように、RAWハードドライブはRAWファイルシステムに関係しています。つまり、ファイルシステム構造が損傷を受けると、ハードディスクパーティションがRAWになる可能性があります。
3.パーティションテーブルの破損
ドライブのパーティションテーブルが破損している場合、ハードドライブはRAWドライブになるかもしれません。何がパーティションテーブルの破損を引き起こしますか?ディスク変換の失敗、ファイルシステムの損傷、ハードディスクの故障などが主な原因です。
4.停電
停電が発生した場合、ハードドライブが誤動作して、パーティションの消失やRAWファイルシステムなどの多くのハードドライブの問題が発生する可能性があります。
おすすめ記事: 紛失したパーティションを簡単に復元する方法
5.ウイルス/マルウェア攻撃
ウイルス攻撃またはマルウェア攻撃は、パーティション情報を保存するパーティションテーブルに損傷を与えます。ウイルス/マルウェア攻撃を受けたパーティションは簡単にRAWになるかもしれません。したがって、アンチウィルスソフトウェアを定期的に実行する方がよいでしょう。
6.不適切な操作
また、ドライブがまだディスクI / O操作を行っているときに、「ハードウェアの安全な取り外し」オプションを選択せずに外付けハードドライブまたはUSBドライブを取り外したら、おそらくRAWドライブになります。
結語
上記により、RAWドライブの概要、RAWパーティションの復元方法、RAWハードドライブからのデータを取り戻す方法およびRAWをNTFSに変換する方法などが分かるようになると思います。自分で以上のソリューションを試してみてください。
また、ハードディスクをRAWになった主な原因も説明しました。その部分から何かを学び、これから「ハードドライブがRAWになった」問題を回避できるように期待しています。
MiniToolソフトウェアで「ハードドライブがRAWになった」問題に対処することに関する質問や提案がある場合は、下記のコメント欄に質問を残してください。または [email protected] までご連絡ください。どのようなアイデアや提案でも大歓迎です。
