コマンドプロンプトでCHKDSKを実行する時、MFTの破損エラーに遭遇したことがありますか?この記事では、「マスターファイルテーブルを回復できません。CHKDSKを中止します。」の修正方法、およびWindows 10/8/7でWindowsがマスターファイルテーブルを修復できない場合のデータの復元方法について説明します。
ハードドライブのエラーを確認または修復するためにCHKDSKコマンドを使用する時、「マスターファイルテーブルが壊れていて、CHKDSKを中止します」というエラーに遭遇したことがありますか。この記事では、このエラーメッセージが発生する原因を説明し、3つのクイックフィックスで破損したマスターファイルテーブルを修正する方法を説明します。
こういうエラーの解決策を説明する前に、マスターファイルテーブルというものをすこし紹介させていただきます。マスターファイルテーブルを聞いたことのない人はたくさんいるからです。
マスターファイルテーブル(MFT)とは
マスターファイルテーブルはファイル名、作成日、アクセス許可、データの内容、サイズなど、すべてのファイルの情報をNTFSボリュームに保存するデータベースです。MFTはマスターファイルテーブルの略称です。
ファイルには、1つ以上のMFTレコードがあります。各レコードには、そのレコードに関連付けられているファイルまたはディレクトリの処理方法をオペレーティングシステムに指示する属性が含まれています。
ファイルがNTFSファイルシステムボリュームに追加されると、そのエントリがMFTに追加されます。エントリが追加されると、MFTのサイズも大きくなります。ファイルがNTFSファイルシステムボリュームから削除されると、それらのMFTエントリは空きとしてマークされ、再利用される可能性があります。
時々、マスターファイルテーブルは破損する可能性があります。マスターファイルテーブルが破損すると、NTFSファイルシステムボリュームに保存されているファイルにアクセスできなくなります。また、ドライブにアクセスしようとすると、「パラメータが正しくありません」または「ファイルまたはディレクトリが破損しているから、読み取ることができません」などのエラーメッセージが表示されます。
CHKDSKコマンドを使用してドライブのアクセスできないエラーを修正しようとすると、次のメッセージが表示されるかもしれません。
マスターファイルテーブルが壊れています。ディスクからマスターファイルテーブルを回復しようとします。
マスターファイルテーブルを回復できません。CHKDSKは中止します。

それでは、なぜそういうエラーが発生するのでしょうか?破損したマスターファイルテーブルを修復して、アクセスできないパーティションからデータを復旧する方法は?
「MFTが壊れています」というエラーが出る原因
以下は「MFTが壊れています」が発生する五つの原因です。一緒に見てみましょう。
- Windowsブルースクリーンのような突然のシステムクラッシュ
- ウイルス攻撃またはマルウェアによる被害
- アプリケーションの誤動作
- 外部ディスクの不適切な取り外し
- ハードドライブ上の多くの不良セクタ
これらの場合では、「マスターファイルテーブルが壊れていて、CHKDSKを中止します」というエラーに遭遇する可能性があります。そういうエラーが出たら、この記事に記載されている方法で破損したマスターファイルテーブルを修正できます。
この記事の修正方法を試す前に、データが誤って失われた場合に備えて、重要なファイルのバックアップを作成することをお勧めします。事前にバックアップを取ってから、次のWindows 10/8/7 / XPのMFTの修復方法を試してもいいです。
解決策1.ファイルシステムをチェック
Windows 10/8/7 / XPでCHKDSKコマンドを実行しているときに、「マスターファイルテーブルが壊れていて、CHKDSKを中止します」というエラーが発生した場合は、Windows CHKDSKの代替ツールであるMiniTool Partition Wizard無料版を試してはどうですか。
MiniTool Partition Wizard無料版はパーティションのサイズ変更、パーティションの拡張、MBRからGPTへの変換、OSからSSDへの移行、FATからNTFSへの変換、ファイルシステムのチェックなどの機能を持つオールインワンのパーティションマネージャです。そして、すべてのWindowsバージョンにインストールできます。
MiniTool Partition Wizard無料版を取得するには、次のボタンをクリックしてください。
MiniTool Partition Wizard Freeクリックしてダウンロード100%クリーン&セーフ
それから以下のステップに従って、こMiniTool Partition Wizard無料版でファイルシステムエラーをチェックして修正しましょう。
ステップ1.ターゲットパーティションを選択
1.MiniTool Partition Wizard無料版を起動します。
2.ターゲットのパーティションを選択します。
3.左側のアクションパネルから「ファイルシステムのチェック」を選択します。
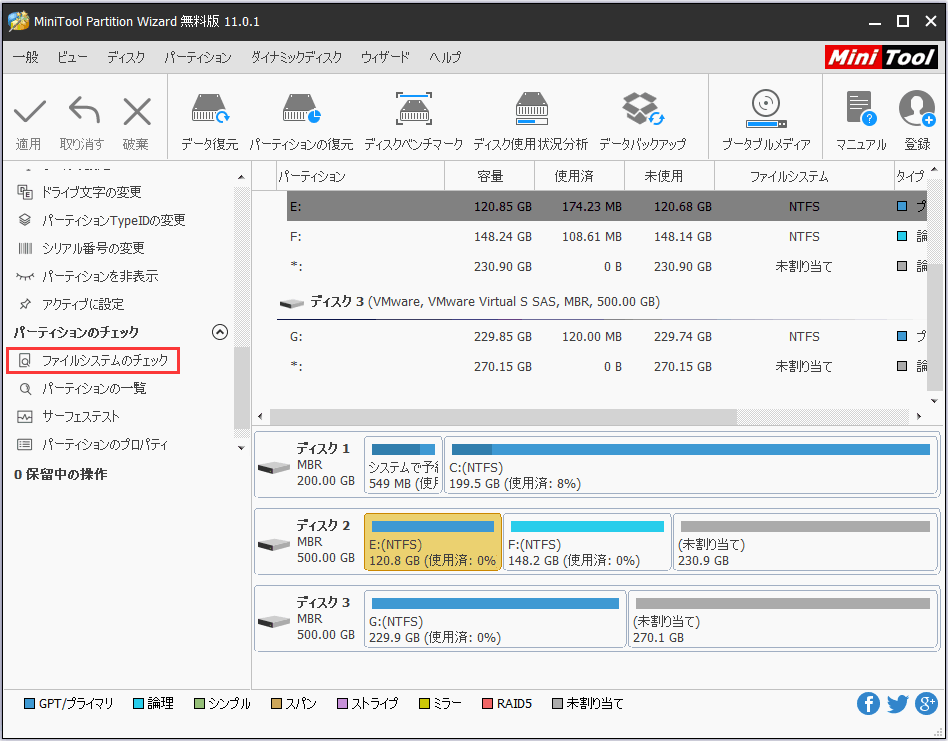
ステップ2.ファイルシステムのエラーをチェックして修正
1.ポップアップウィンドウで、「チェックして検出したエラーを修正する」を選択します。
- チェックのみ:ソフトウェアはドライブのエラーをスキャンするだけで、処理中のハードドライブエラーを修復することはしません。
- チェックして検出したエラーを修正する:ソフトウェアは、検出されたハードドライブエラーを自動的に修正します。
2.「開始」ボタンをクリックします。
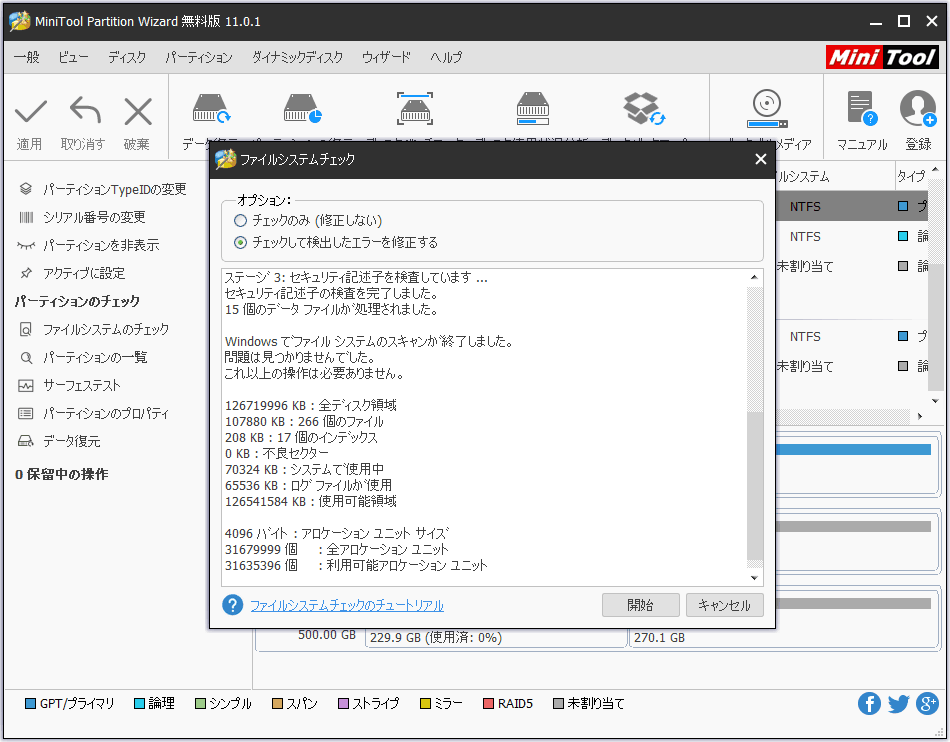
解決策2.ドライブを再インストール
いくつかの新しいアプリケーションをインストールした後に、「マスターファイルテーブルが壊れていて、CHKDSKを中止します」というエラーが表示されるかもしれません。そのエラーを修正するために、下記のステップに従って、ドライブを再インストールしてもいいです。
ステップ1.デバイスマネージャを起動
デバイスマネージャを起動するには、以下の方法のどちらでもいいです。
- Windowsのスタートメニューを右クリックして、「デバイスマネージャ」を選択します。
- Windowsの検索ボックスにデバイスマネージャを入力し、最適なものをクリックします。
ステップ2.ドライブをアンインストール
1.インターフェイス上のディスクドライブをダブルクリックします。
2.エラーが発生したドライブを選択します。
3.それを右クリックし、「デバイスのアンインストール」を選択してください。
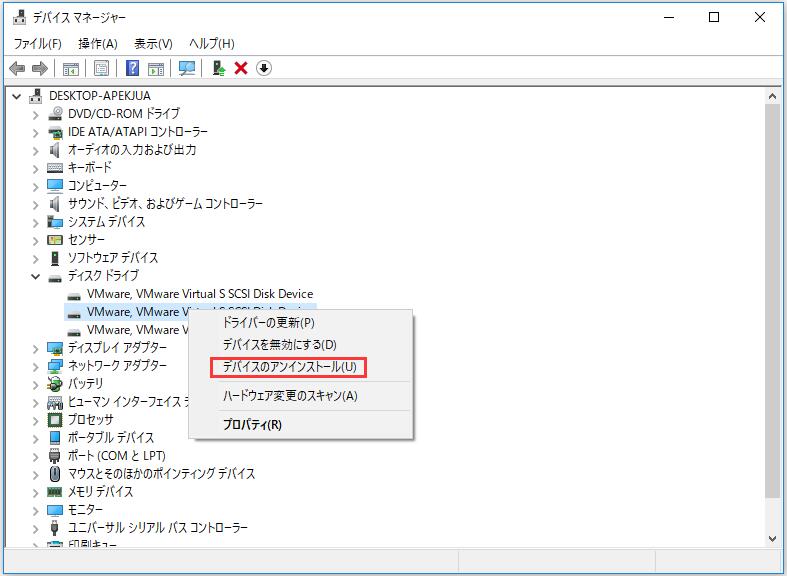
ステップ3.ドライブを再インストール
1.操作バーの下にある「ハードウェア変更のスキャン」をクリックします。
2.アンインストールされたディスクが検出され、再インストールされるのを待ちます。
3.コンピュータを再起動してください。
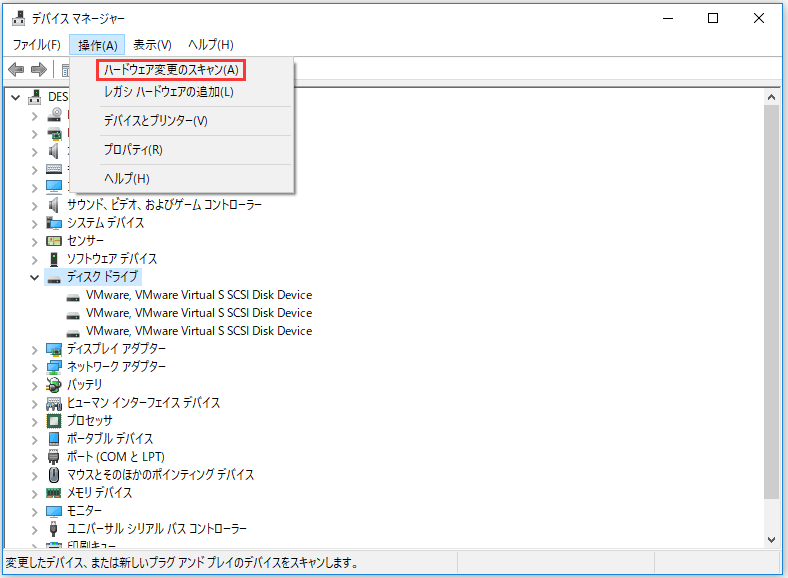
解決策3.データを復旧してドライブをフォーマット
上記の修正が役立つ場合は、破損したパーティションからデータを復旧しててください。その後、パーティションをフォーマットします。データ復旧とフォーマットが終わったら、パーティションが再利用できるようになります。今詳細な手順に従って、データを復元して、ドライブをフォーマットしましょう。
「マスターファイルテーブルが壊れていて、CHKDSKを中止します」エラーが発生したパーティションからデータを復旧するには、プロのデータ回復ソフトウェアが必要です。ここでは、MiniTool Partition Wizardプロ・アルティメット版をお勧めします。
ディスクデータの復元の専門家として、MiniTool Partition Wizardプロ・アルティメット版はUSBフラッシュドライブ、SSD、HDD、SDカードなどのような様々な記憶媒体からデータを復旧することを可能にします。このデータ復元ソフトウェアで、効果的にSSDドライブから文書、写真、オーディオ、音楽、ビデオ、電子メールアーカイブのようなファイルを復旧することができます。
次のボタンをクリックして、データ復元ソフトウェアを入手することができます。次に、以下の手順に従って、データを復旧してドライブをフォーマットしましょう。
ステップ1.「データ復元」を起動
1.MiniTool Partition Wizardプロ・アルティメット版を起動します。
2.メインインターフェイスで「データ復元」をクリックします。
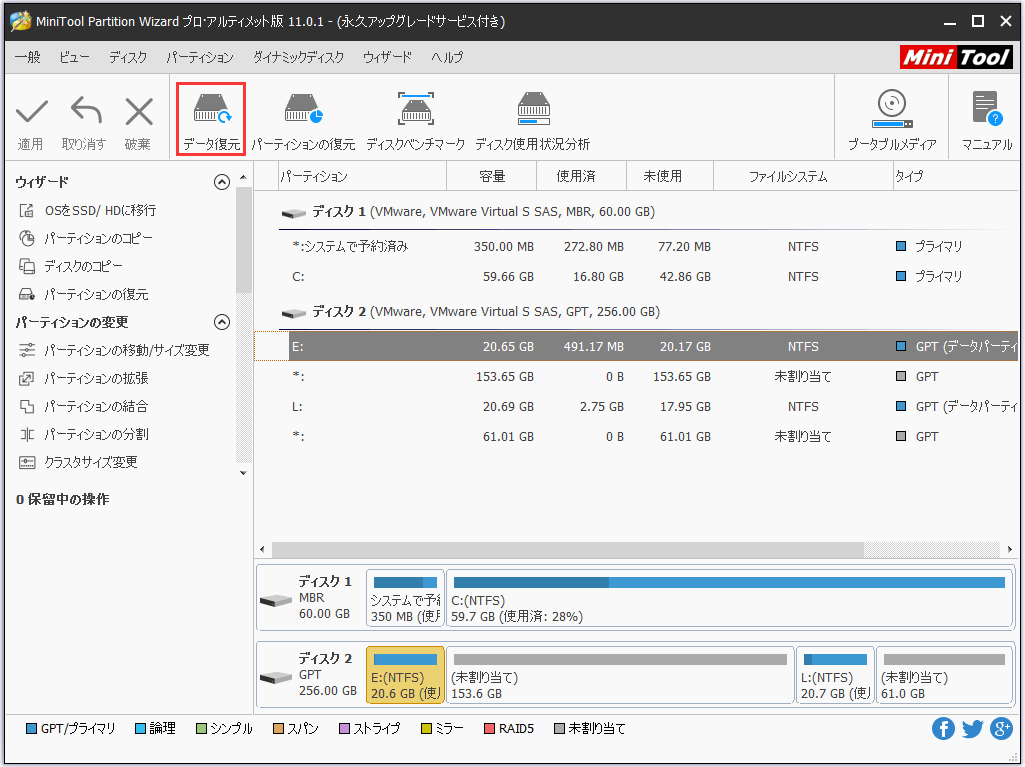
ステップ2.ハードドライブをスキャン
1.エラーのあるパーティションを選択します。
2.右下隅にある「スキャン」をクリックします。
- ターゲットパーティションまたはディスクが表示されていない場合は、上部の更新アイコンをクリックしてインターフェイスを更新します。
- 「スキャン」ボタンの近く「設定」では、スキャンするファイルの種類とファイルシステムを設定できます。自分でパラメータを設定することができます。
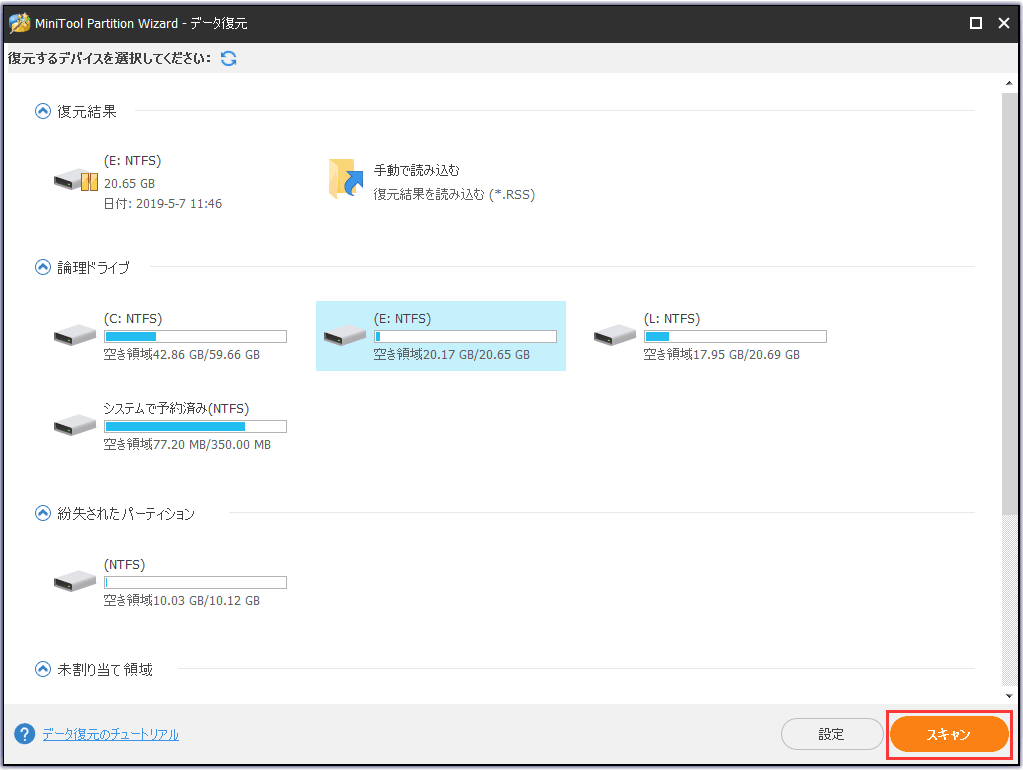
データ復元のインターフェースが示すように、五つの部分がリストされます:復元結果、論理ドライブ、紛失されたパーティション、未割り当て領域、およびハードディスク。
- 復元結果:このセクションは前回のスキャン結果を記録します。直接このセクションから前回の復元結果をロードすることができます。以前にスキャン結果をエクスポートしたことがある場合は、手動でスキャン結果を読み込むこともできます。
- 論理ドライブ:このセクションには、コンピュータに存在するすべてのパーティションが一覧表示されます。ドライブ文字がないパーティションの場合は、リストの最後に配置されます。
- 紛失されたパーティション:このセクションは「データ復元」機能によって検出されたすべての紛失されたパーティションを展示します。紛失されたパーティションからデータを復旧することができます。
- 未割り当て領域:このセクションはコンピューター上の全ての未割り当て領域を展示します。
- ハードディスク:このセクションには、外付けディスクやフラッシュドライブを含む、コンピュータ上のすべてのディスクが一覧表示されます。ハードディスクを選択してスキャンすることもできますが、ディスク全体をスキャンするには時間がかかる場合があります。
ディスク上に紛失されたパーティションや未割り当て領域がなかったら、データ復旧のインターフェース上には「紛失されたパーティション」や「未割り当て領域」という二つのセクションが見えないのです。
3.データ復旧ソフトウェアがドライブをスキャンしています。スキャン処理が完了するのを待ちます。
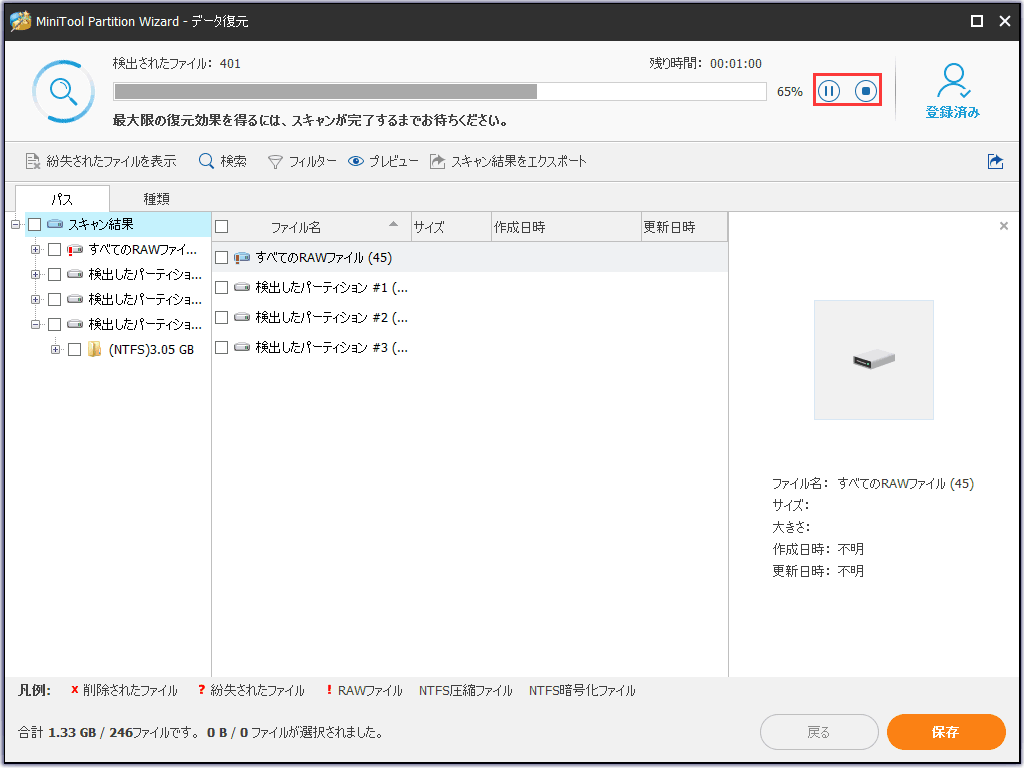
ステップ3.必要なファイルを確認して保存
1.リカバリ結果で必要なファイルをチェックしてください。
2.右下隅にある保存ボタンをクリックしてください。
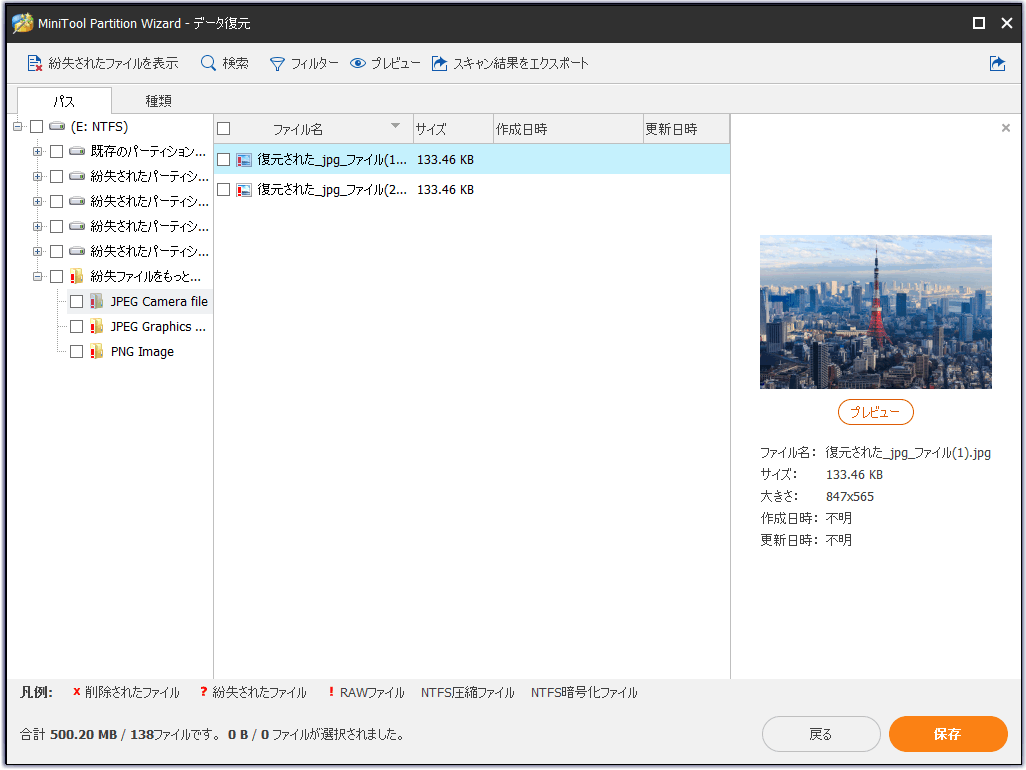
紛失されたファイルが多すぎるなら、必要なファイルをすばやく見つけるにはどうすればいいですか?ここでは、いくつかのトリックを提供します。
- 紛失されたファイルを表示:このボタンをクリックすると、紛失ファイルのみが表示されます。
- 検索:ファイル名を入力すると、必要なファイルを見つけることができます。
- フィルター:ファイル名/拡張子、ファイルサイズ、作成日または変更日でファイルを検索できます。
- プレビュー:20MB以下である写真または.txtファイルをプレビューすることができます。
3.復元したファイルを保存するディレクトリを選択します。
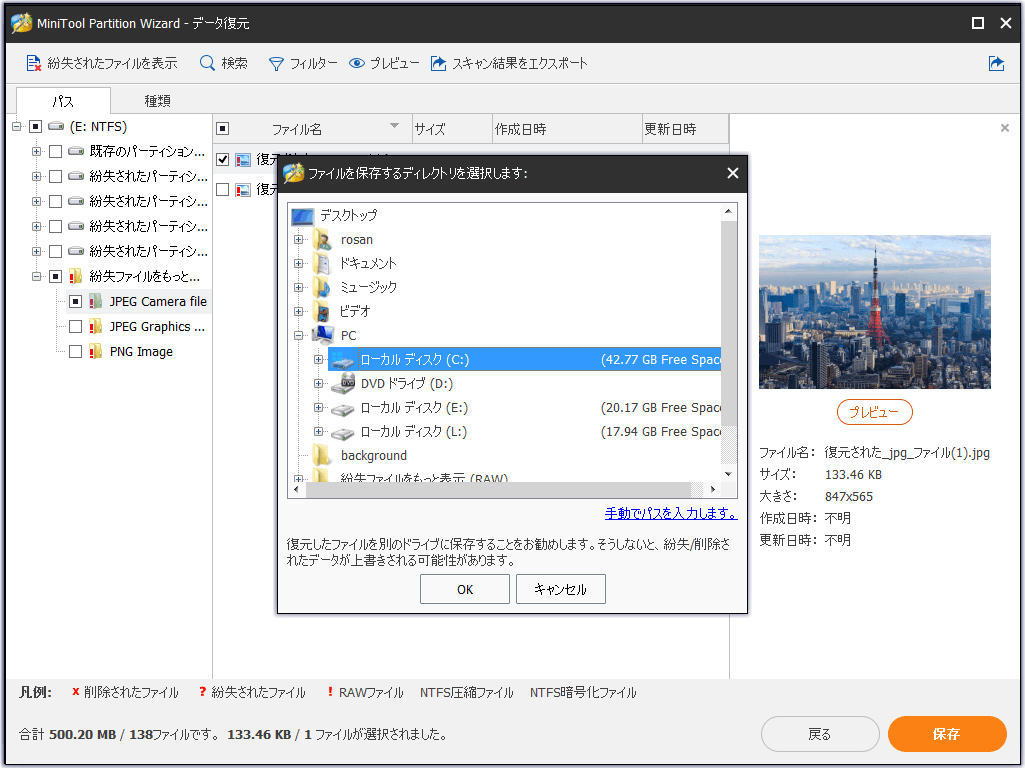
その後、必要なファイルが復旧されたかどうかを確認してください。最後、マスターファイルテーブルを修復するために、ドライブをフォーマットしてください。
ステップ4.ドライブをフォーマット
1.MiniTool Partition Wizardプロ・アルティメット版のメインインターフェイスでパーティションを選択します。
2.左側のアクションパネルから「パーティションのフォーマット」を選択します。
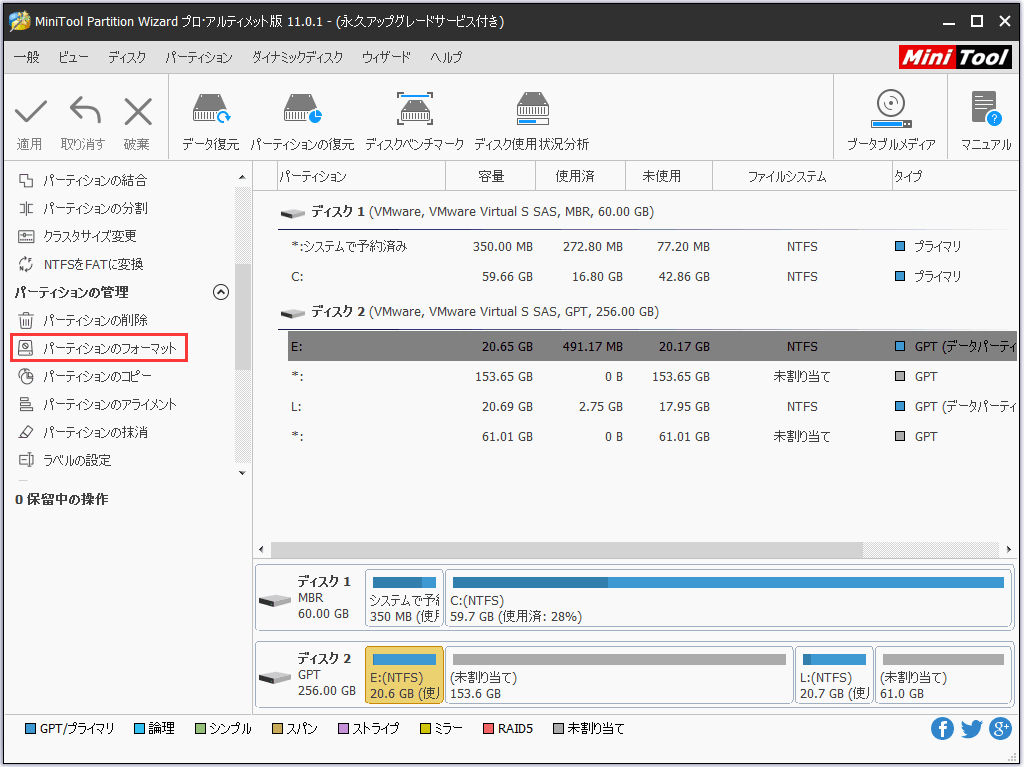
3.パーティションラベル、ファイルシステム、およびクラスタサイズを設定し、「OK」をクリックします。
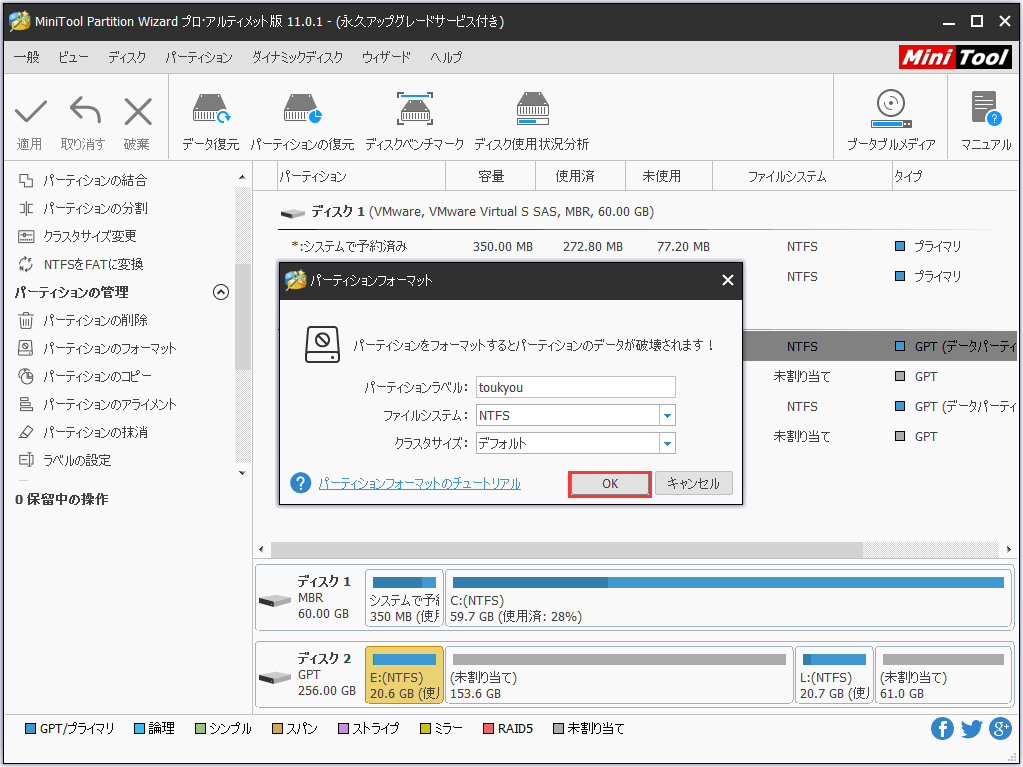
4.左上隅の「適用」をクリックして、保留中の操作を有効にします。
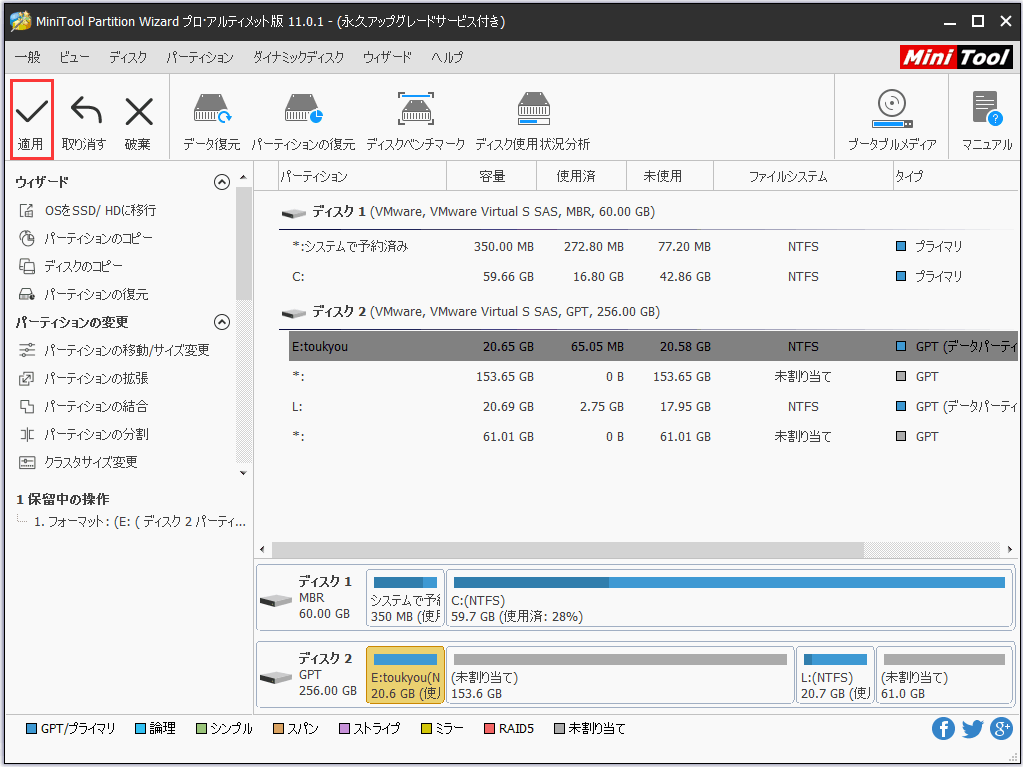
上記が示したように、MiniTool Partition Wizard プロ・アルティメット版で、損傷しているマスターファイルテーブルのあるドライブのデータ復元とフォーマットが簡単にできます。
「マスターファイルテーブルが壊れていて、CHKDSKを中止します」エラーが発生したパーティションからデータを復旧しようとする場合は、プロのハードドライブの回復ツールであるMiniTool Partition Wizardプロ・アルティメット版をお勧めします。次のボタンをクリックして、ダウンロードしましょう。
MiniTool Partition Wizardプロ・アルティメット版の助けを借りて、私は正常に破損したマスターファイルテーブルのあるパーティションからファイルを復旧しました。Twitterでシェア
通常解決策3で、「マスターファイルテーブルが壊れていて、CHKDSKを中止します」エラーのあるディスクは修正できます。ただし、修正できない場合もあります。そういう状況だったら、新しいディスクを買ってください。フォーマットがうまくいかないので、ハードドライブが故障している可能性が高いです。
サーフェステストを実行して、不良セクタがあるかどうか、チェックしてください。不良セクタが多すぎる場合は、すべてのデータをできるだけ早く別のディスクに転送してください。
結語
今、Windows 10/8/7の「マスターファイルテーブルが壊れていて、CHKDSKを中止します」エラーを修正する方法は分かるようになるでしょう。MFTが破損したパーティションからデータを復旧しようとするなら、この記事にある3つの方法を試してください。そして解決策3を強くお勧めします!
Windows 10/8/7 / XPで、「マスターファイルテーブルが壊れていて、CHKDSKを中止します」の修正方法について他の良い解決策がある場合、またはご質問がある場合は、以下のコメント欄にメッセージを残してください。MiniToolソフトウェアを使用する際に何か助けが必要な場合は、[email protected] までご連絡ください。
