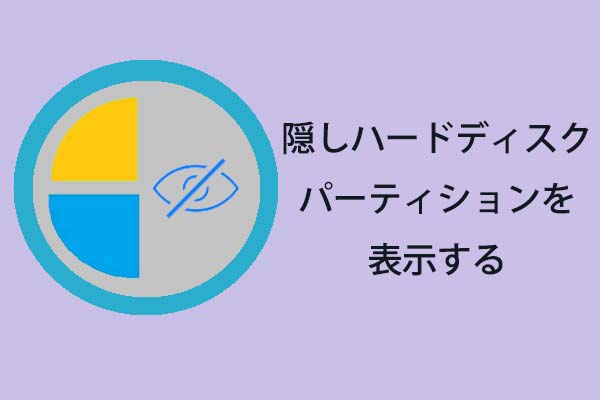コンピューターのハードディスクに確かにDドライブがありますが、エクスプローラにもディスクの管理にも表示されません。こういう状況にあっている人は少なくないと思います。今回はMiniToolより、この問題の原因と対処法について紹介していきます。
Dドライブが表示されない
Dドライブは通常コンピューターの二つ目のドライブであり、個人データとドキュメントを保持するためによく使用されます。しかし、時には、ユーザーが「Dドライブが表示されない」問題に遭遇し、エクスプローラーにもディスク管理にDドライブを見つかりません。
この問題が発生したら、まずディスクの管理を使用してディスクを再スキャンしてください。
手順1:Windows + Rを押して「ファイル名を指定して実行」ダイアログボックスを呼び出します。すると、「diskmgmt.msc」と入力して、「OK」ボタンをクリックします。 これにより、ディスクの管理を開けます。
手順2、「操作」タブをクリックし、「ディスクの再スキャン」オプションを選択します。
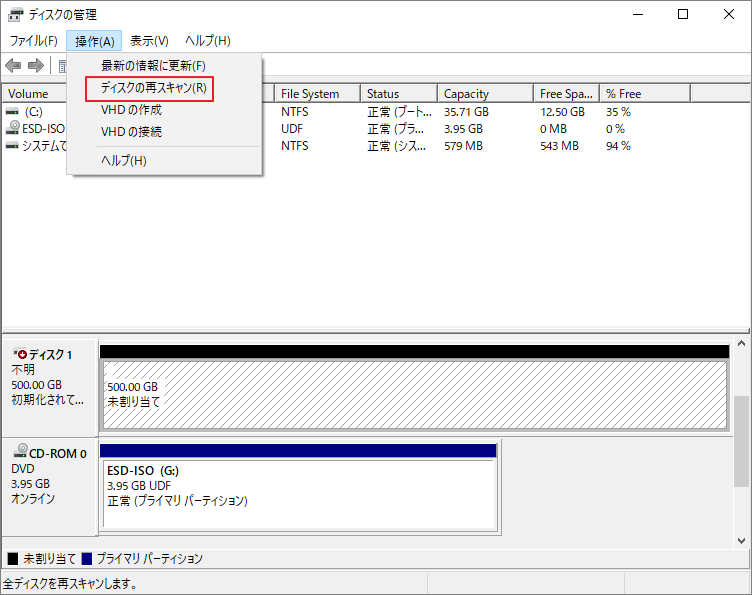
それでもDドライブが表示されない場合は、次の原因が考えられます。
Dドライブが誤って削除された可能性があります。
この状況は少ないが、可能です。問題を発見する前行った操作を思い出した方がいいです。
ドライブ文字Dは、CD / DVDドライブまたはUSBフラッシュドライブによって使用される場合があります。
一部のサーバーにシステムをインストールすると、デフォルトでドライブ文字DがCD-ROMドライブに割り当てられることがあります。 このスタンスでは、Dドライブが欠落しているようみ見えます。
また、USBフラッシュドライブもドライブ文字Dを使用できます。システムのインストールに使用しても、インストール中にすぐに削除しないと、システムはそれをDドライブと見なし、他のドライブはF / F /とマークされます。 G…整然とした。
Dドライブは非表示しています。
Dドライブが非表示になっているかどうかを確認するには、単純な計算を実行する必要があります。すべてのドライブの容量と未割り当て領域がディスク容量と等しいかどうかを確認します。 そうでない場合は、Dドライブがシステムツールによって非表示になっていることを示しています。
DドライブがCドライブに含まれている可能性があります。
一部のユーザーは、システムをインストールするときに間違ったオプションを選択したため、ハードドライブ全体がCドライブとしてインストールされると述べました。
ドライブドライバーが古くなっています。
古いドライブドライバーは、Dドライブがコンピューターに表示されない原因にもなります。
これらは、WindowsにDドライブが表示されない一般的な理由です。 次に、下にスクロールして、失われたデータを回復し、Dドライブを元に戻す方法を確認します。
対処法1、Dドライブの紛失データを復元する
Dドライブは個人データやドキュメントの保存によく使用されるため、問題が発生する場合、その中に保存されているデータも紛失される恐れがあります。
万が一、重要なデータが本当に紛失され、バックアップもない場合は、MiniTool Partition Wizardを利用してそれらのデータを復元することができます。
MiniTool Partition Wizardはパーティションとデータの回復、パーティションとディスクのバックアップ、ディスクのヘルステストなど強大な機能を備えている専門なパーティション管理ソフトウェアでります。
Dドライブの紛失されたデータを回復する
ステップ1、MiniTool Partition Wizardプロ・アルティメット版を起動してメインインターフェースに入ります。
ステップ2、画面左上の「データ復元」ボタンをクリックして前へ進みます。
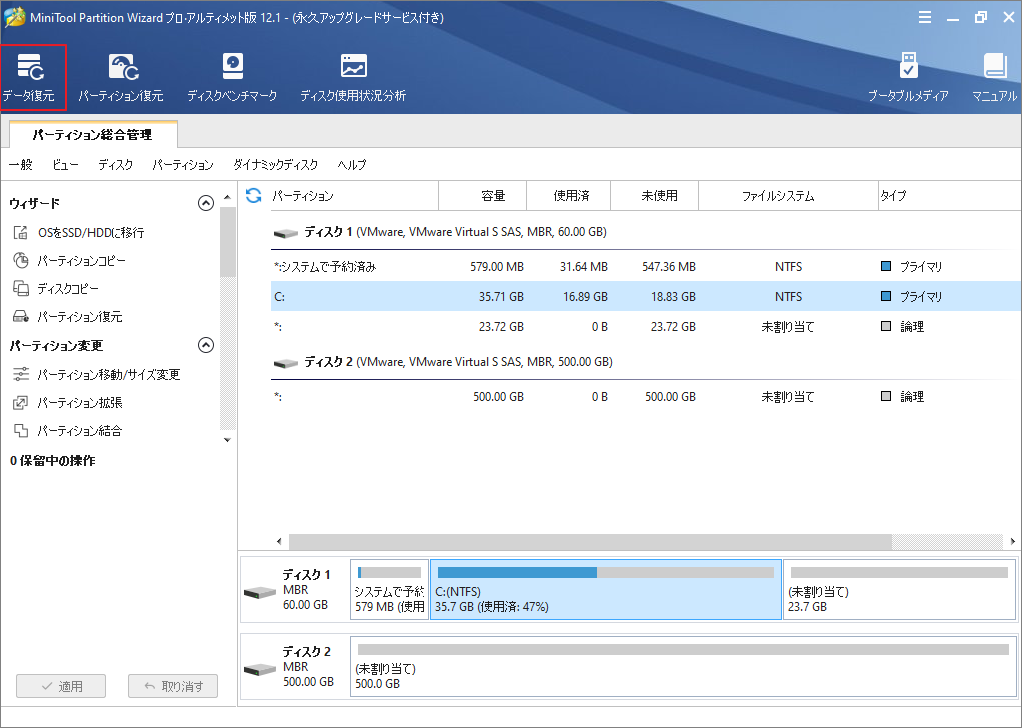
ステップ3、コンピューター上の全てのディスクとパーティションが一覧表示されます。「ハードディスク」セクションで消えたドライブを含むハードディスクをダブルクリックします。
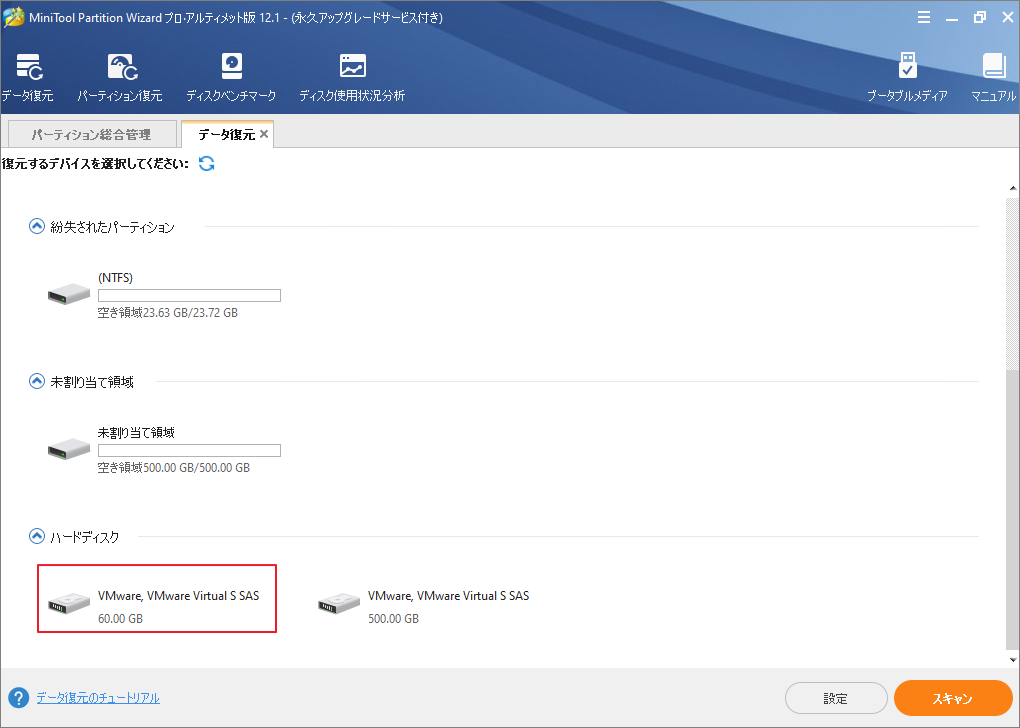
ステップ4、すると、ターゲットディスクが自動的にスキャンされます。このプロセスがかかる時間はディスクの容量と既存ファイルの量による異なります。
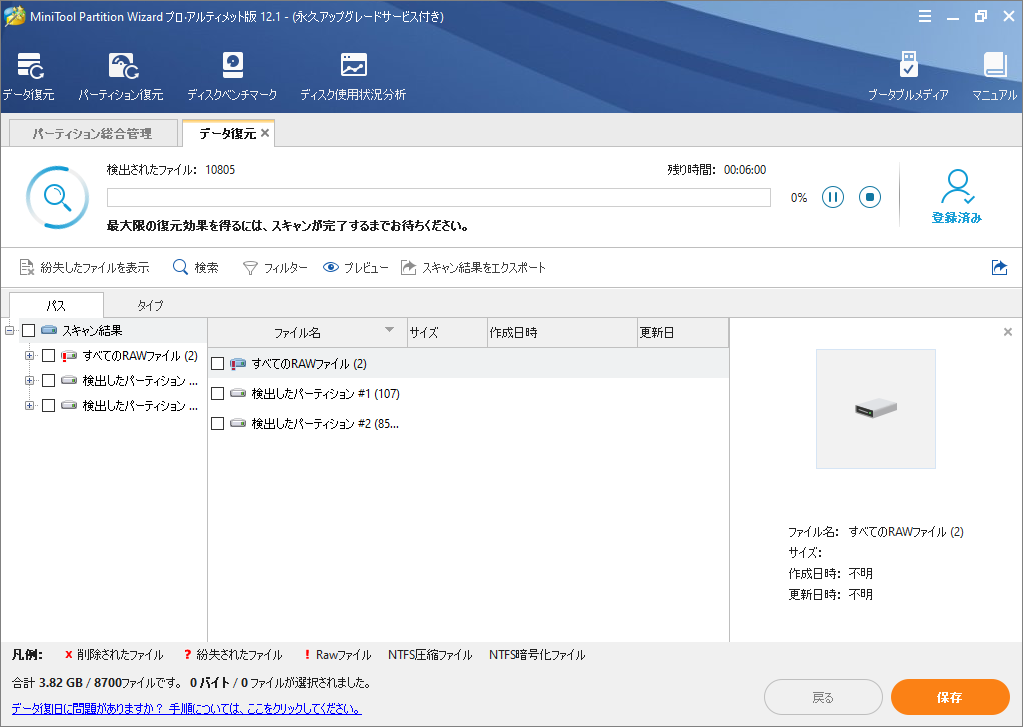
ステップ5、スキャンが終了したら、復元したいデータを選択し、「保存」ボタンをクリックします。
復元したデータは元の場所に保存しないでください。なぜなら、データの紛失が発生したディスクに新しいデータを書き込むと、そのディスク上の紛失されたデータが上書きされる恐れがあり、二度と回復できなくなります。
必要に応じて新しいDドライブを作成する
必要なデータをすべて回復した後、新しいDドライブを作成して個人データを保存することができます。
新しいDドライブは、ディスクの管理またはMiniTool Partition Wizardを使用して作成できます。 ここでは、例としてMiniTool Partition Wizardを使用します。
ステップ1、MiniTool Partition Wizardを起動してメインインターフェースに入ります。
ステップ2、ディスク上の未割り当て領域を右クリックし、「新規作成」オプションを選択します。
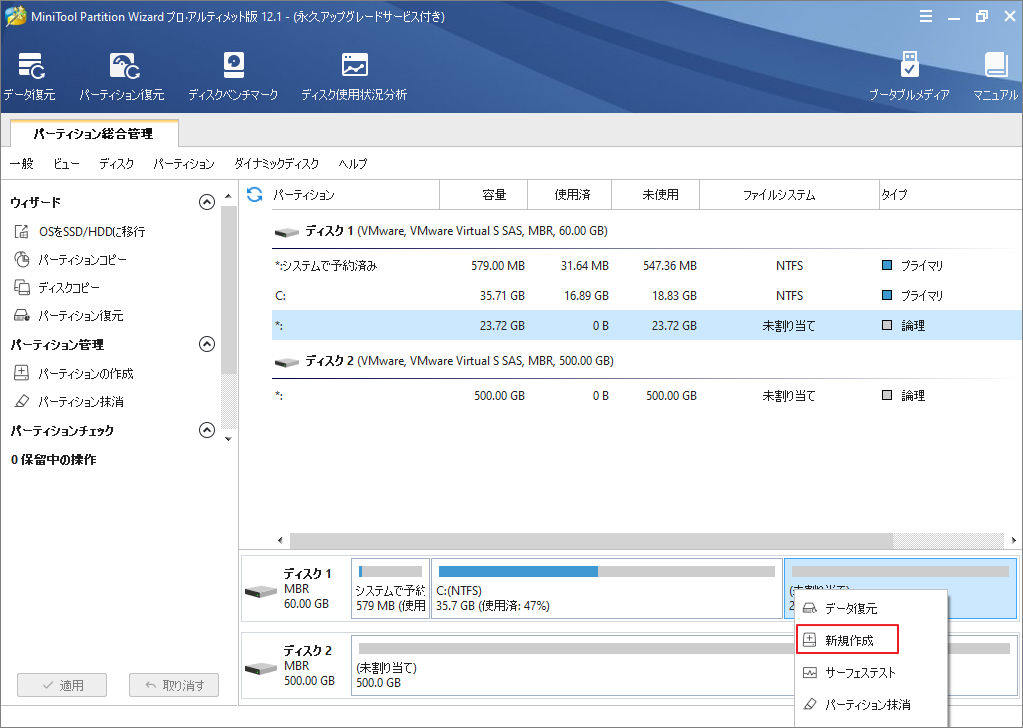
ステップ3、パーティションの種類、ドライブ文字(D)、ファイルシステムなどを選択し、新しいドライブサイズをカスタマイズして「OK」ボタンをクリックします。
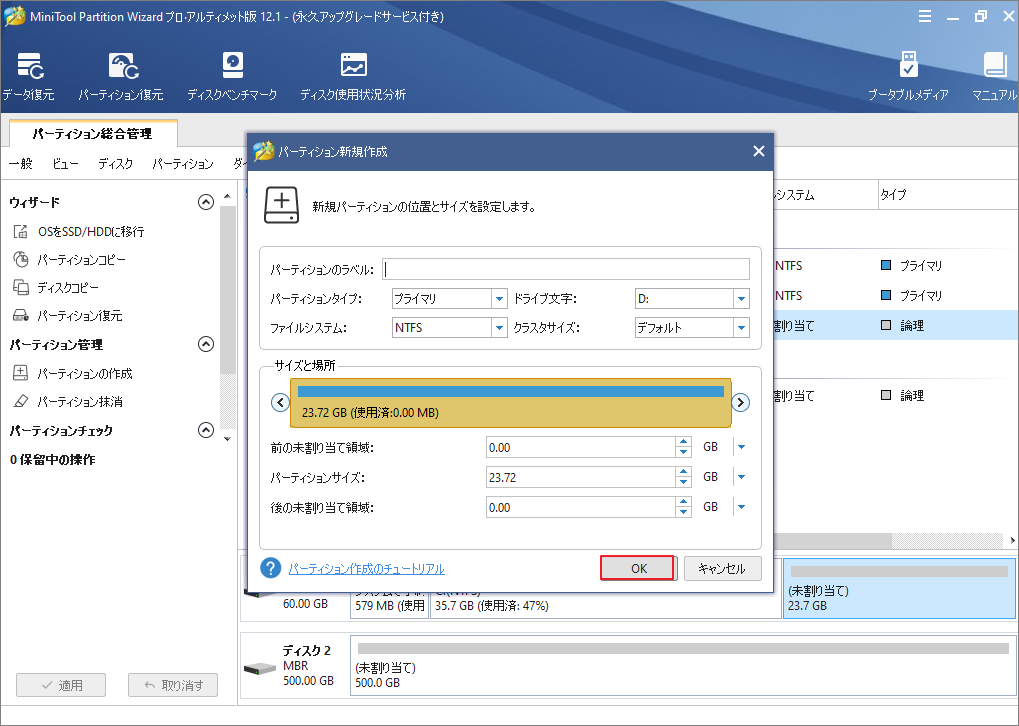
ステップ4、メインインターフェースに戻ったら、左下の「適用」をクリックして操作を実行します。
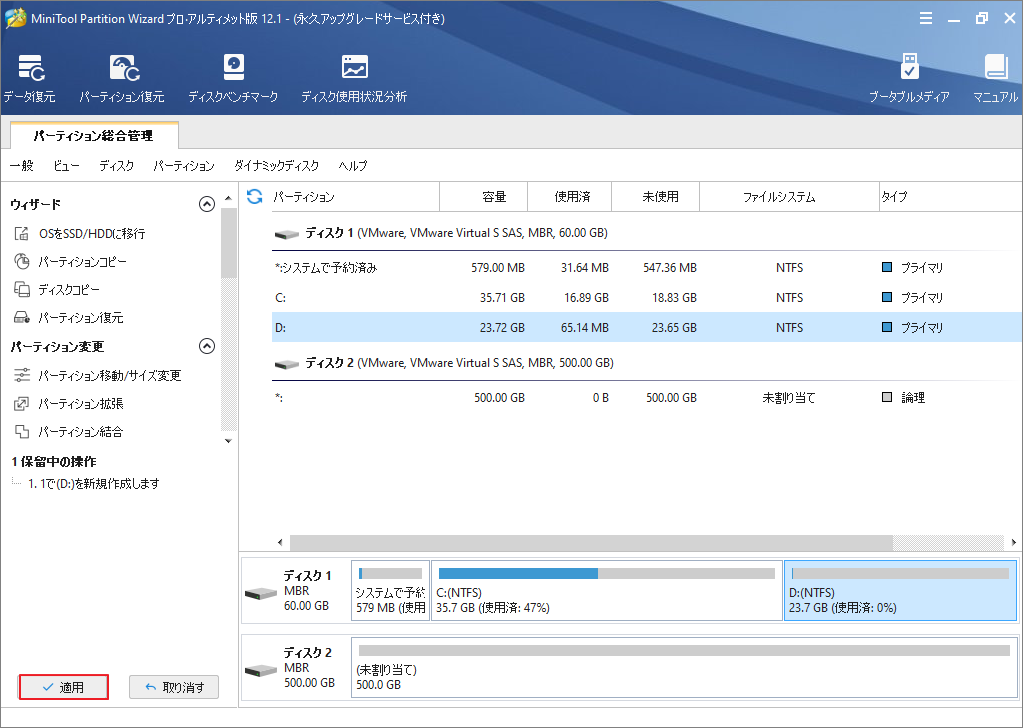
DドライブがCドライブによって飲み込まれていて、ファイルを保存するために2番目のドライブが必要な場合は、Cドライブを縮小して空き領域を残ることができます。この場合でも、MiniTool Partition Wizardの「パーティションの移動/サイズ変更」機能は役に立ちます。
- Cドライブを選択し、左パネルから「パーティションの移動/サイズ変更」機能を選択します。
- 右の矢印をドラッグし、Cドライブのサイズを調整して「OK」をクリックします。
- 「適用」ボタンをクリックして、保留中の操作を実行します。
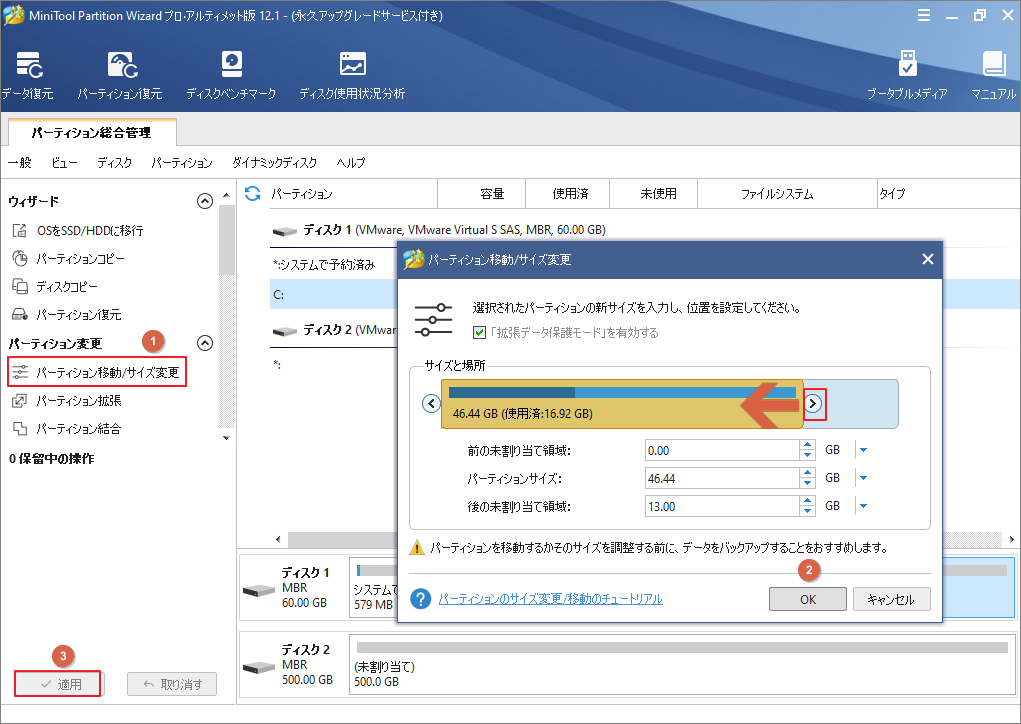
対処法2、ドライブ文字Dを元のDドライブに再割り当てする
ドライブ文字はCD / DVDドライブまたはUSBフラッシュドライブによって使用される可能性があるため、ディスク管理を介してドライブ文字Dを元のドライブに再割り当てします。
ケース1、CD / DVDドライブがドライブ文字Dを使用します。
手順1、「ディスクの管理」を開きます。
手順2、ディスクの管理でCD / DVDドライブを見つけ、そのドライブ文字がDであるかどうかを確認します。CD/ DVDドライブのドライブ文字がDである場合は、次の手順を実行します。
手順3。CDドライブを右クリックし、「ドライブ文字とパスの変更」オプションを選択します。
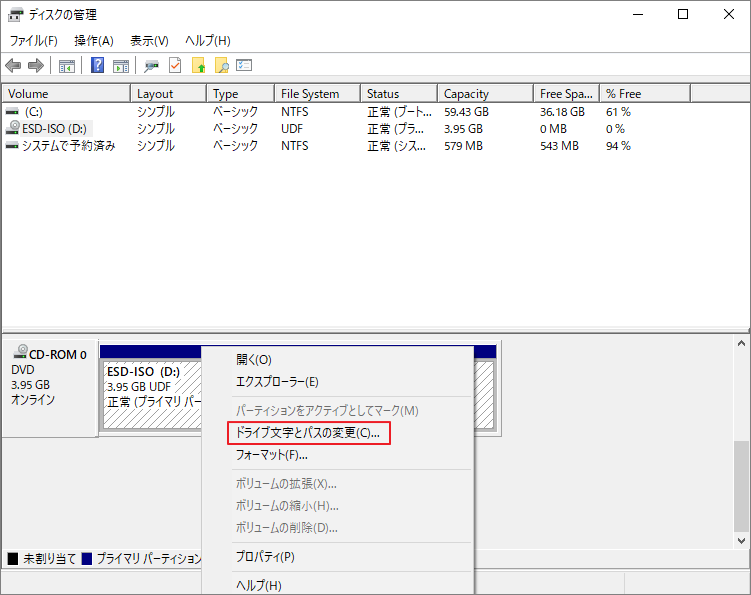
手順4、「変更」ボタンをクリックし、ドロップダウンメニューからCDまたはDVDドライブに別のドライバー文字を選択して「OK」ボタンをクリックします。
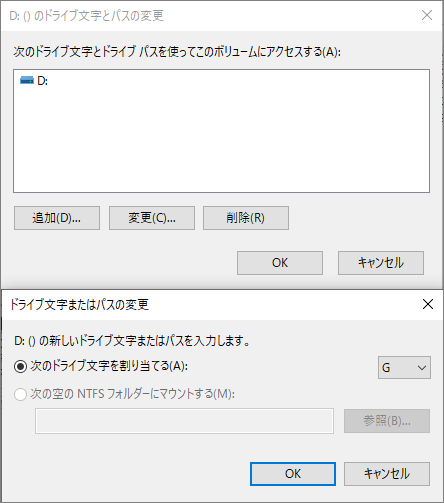
手順5、確認メッセージが現れたら、「はい」をクリックして確認します。
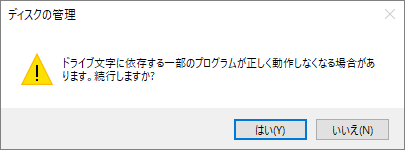
手順6、これで、ドライブ文字Dを元のDドライブに再度割り当てることができます。
ケース2、USBフラッシュドライブがドライブ文字を使用します。
この場合、ディスクの管理で「ドライブ文字とパスの変更」機能で、E / F / GドライブをD / E / Fドライブに変更する必要があります。
対処法3、ローカルグループポリシーエディターを使用してDドライブを再表示する
手順1、Windows + Rを同時に押して、「ファイル名を指定して実行」ダイアログボックスを呼び出します。
手順2:「gpedit.msc」と入力し、「OK」ボタンをクリックして、ローカルグループポリシーエディターを開きます。
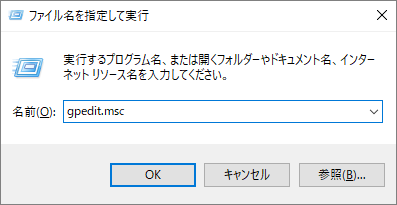
手順3、「ローカルグループポリシーエディター」画面で、次のパスに移動します。
ユーザー構成/管理用テンプレート/Windowsコンポーネント/エクスプローラー
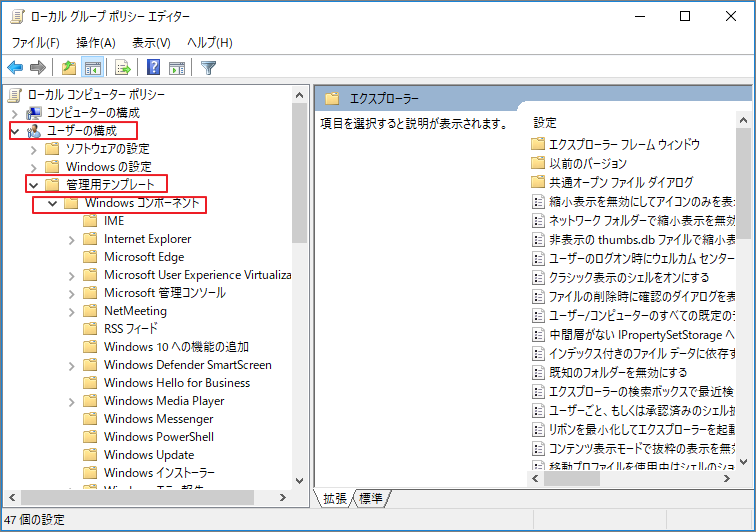
手順4、右側の項目で「指定したドライブを[マイコンピュータ]で非表示にする」オプションを右クリックして「編集」オプションを選択します。
![指定したドライブを[マイコンピュータ]で非表示にする](https://images.minitool.com/partitionwizard.jp/images/uploads/articles/2020/09/d-drive-not-showing-up/d-drive-not-showing-up-14.png)
手順5、「未構成」オプションを選択し、「適用」> 「OK」をクリックして変更を実行しま
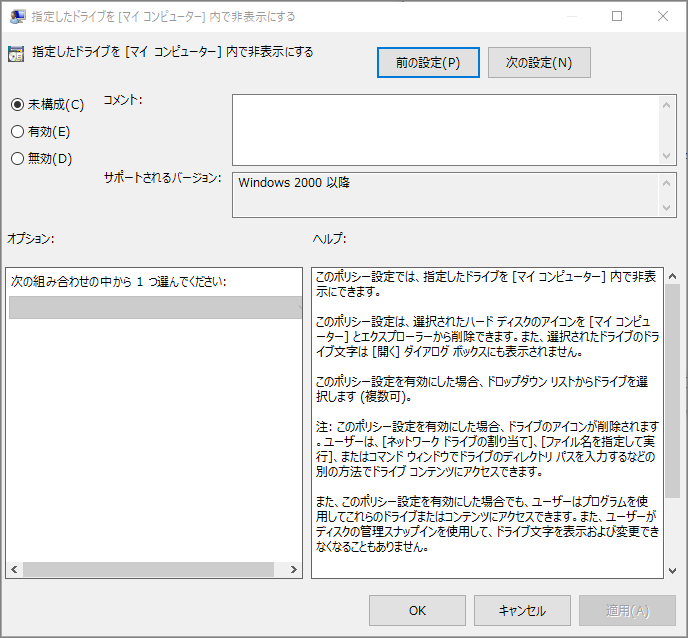
対処法4、ドライブドライバーを更新する
ドライブドライバーを更新して、Dドライブが戻るかどうかを確認してください。
手順1、Windowsの検索バーに「デバイスマネージャー」と入力し、検索結果を選択します。
手順2、「ディスクドライブ」カテゴリを見つけて展開します。
手順3、リストされているディスクを右クリックし、「ドライバーの更新」オプションを選択します。
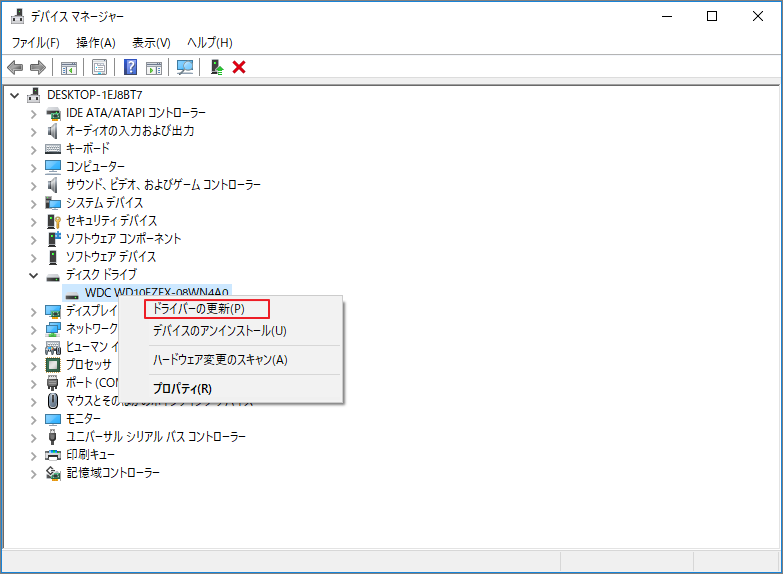
手順4:次のページで「ドライバーソフトウェアの最新版を自動検索(S)」オプションを選択します。
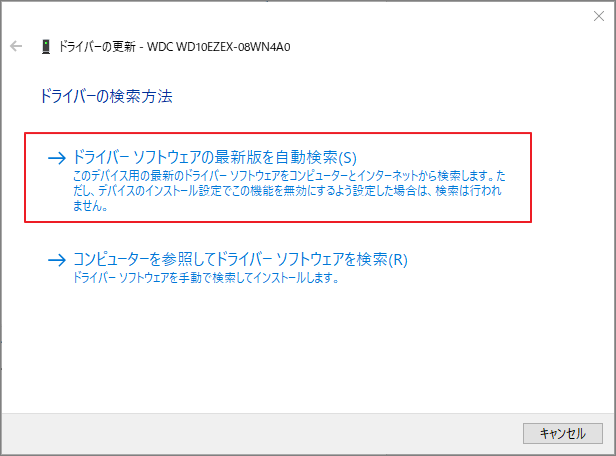
結語
この記事はDドライブがコンピューターで表示されない場合の原因と対処法を紹介しました。少しでもお役に立ちましたら幸いでございます。また、もしMiniToolについて何かご質問/ご意見がありましたら、お気軽に[email protected]までご連絡ください。
Dドライブが表示されないについてよくある質問
- Windowsのスタットボタンを右クリックして、メニューから「ディスクの管理」をクリックします。
- 未割り当て領域を右クリックして、「新しいシンプルボリューム」機能を選択します。
- 「次へ」をクリックして前へ進みます。
- 画面の指示に従って、サイズ、ドライブ文字、ファイルシステムなど、Dドライブをカスタマイズします。
- 「完了」をクリックします。
Dドライブのストレージを確認する方法はたくさんあります。 ファイルエクスプローラーまたはディスクの管理を開くと、ドライブストレージが表示されます。
ちなみに、ドライブに保存しているファイルを確認したい場合は、こちらの文章を参考してください。