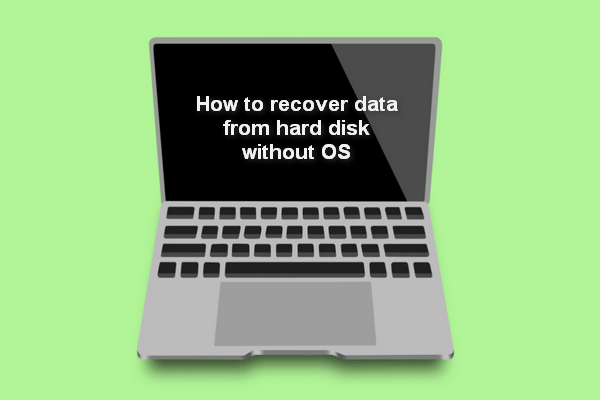パート1:故障したノートパソコンからのデータ救出が可能ですか?
ご存知のように、ノートパソコンは、携帯性、小型化、静音動作、低消費電力、一体化のデザインなどの優れた機能により、ますます多くのユーザーを魅了しています。しかし、それでも、いつでもうまく機能しているわけではありません。ノートパソコンが故障したのは、もう見慣れた問題です。
ノートパソコンは起動に失敗すると、データも使用できなくなります。では、故障したノートパソコンからデータを取り出す方法があるでしょうか?実は、無料のデータ復元ソフトウェアを使用するなら、できます。
データ復元ソフトウェアは本当に利用可能ですか?
ハードウェア障害ではなくソフトウェア障害のせいで、ノートパソコンが死んだ場合、ハードディスク上のデータはそのまま残っています。でも、ほとんどの場合、この問題の起因は明確ではありません。そして、実際の状況に応じて適切な対処法を使う必要があります。
無料のデータ復元ソフトウェアはただ1つのオプションですが、最もよいのと思われます。なぜなら、次のパートをご覧ください。
パート2:故障したノートパソコンのハードディスクからデータを救出
方法一:セーフモードで起動する
セーフモードは、オペレーティングシステムに組み込まれ、Windows 10 / 8.1 / 8/7が正常に起動できない場合に診断モードとして使われます。このモードの機能は通常の動作状態よりも少ないですが、主に次の2つの理由により存在します。
- セーフモードを使用すると、ノートパソコンのよく見られるソフトウェア問題を修正できます。
- セーフモードになると、壊れたノートパソコン上の重要なデータを外付けハードディスクに復元できます。
そのため、セーフモードが、故障したノートパソコンの修復とデータ回復に役立ちます。Windows 10 / 8.1 / 8/7では、セーフモードに入る方法が異なります。具体的には、この文章『Windows 7/8/8.1/10 の環境で、セーフモードで起動する方法』を参照してください。
この方法がうまくいかない場合、またはどうしてもセーフモードに入らない場合は、サードパーティ製のデータ復元ソフトウェアを使用して、故障したノートパソコンのハードディスクからデータを救出することをお勧めします。
方法二:サードパーティ製のツールで、故障したノートパソコンからデータを取り出す
サードパーティ製のファイル復元ソフトウェアを使用することは、ノートパソコンのハードディスクからデータを取り出す唯一の方法ではありませんが、簡単な方法です。この投稿では、プロフェッショナルなMiniTool Partition Wizardを例として、説明します。MiniTool Partition Wizardがディスクの管理にとどまらず、データ復元などいろんな機能があります。
このソフトウェアを使用すると、紛失/削除したデータだけでなく、内蔵ハードディスク、外付けハードディスク、USBメモリ、SDカードなどのストレージデバイスから既存のデータも回復/救出できます。
Windows 10 / 8.1 / 8/7およびWindows Server OS環境で、このソフトウェアは、デバイスからデータを回復するという要求を完全に満たすことができます。
ノートパソコンは正常に起動できないため、Windowsオペレーティングシステムをロードせずにデータを救出するには、MiniTool Partition Wizardのブートディスクを使用する必要があります。このブータブルディスクを作成する場合、プロ・アルティメット版をおすすめです。(個人ユーザーの場合、MiniTool Partition Wizardプロ・アルティメット版はニーズを完全に満たすことができます。)
MiniTool Partition Wizardプロ・アルティメット版は、WinPEブータブルメディアビルダーを提供します。MiniToolの公式サイトからダウンロードして、搭載したMiniToolブータブルメディアビルダーを使用してUSBブートディスクまたはCD / DVDブートディスクが作成できます。
さて、MiniToolの公式サイトから入手して、故障したノートパソコンのデータ回復/データ救出プロセスを開始しましょう!
次に、ブートディスクの作成方法を説明します。
ノートパソコンはすでに起動できなくなったので、他の正常なパソコンでブートディスクを作成してください。
ステップ1:取得したライセンスキーを使用してソフトウェアを登録した後、次のようにソフトウェアを開き、右上にブータブルメディアボタンが見えます。続行するにはクリックしてください。
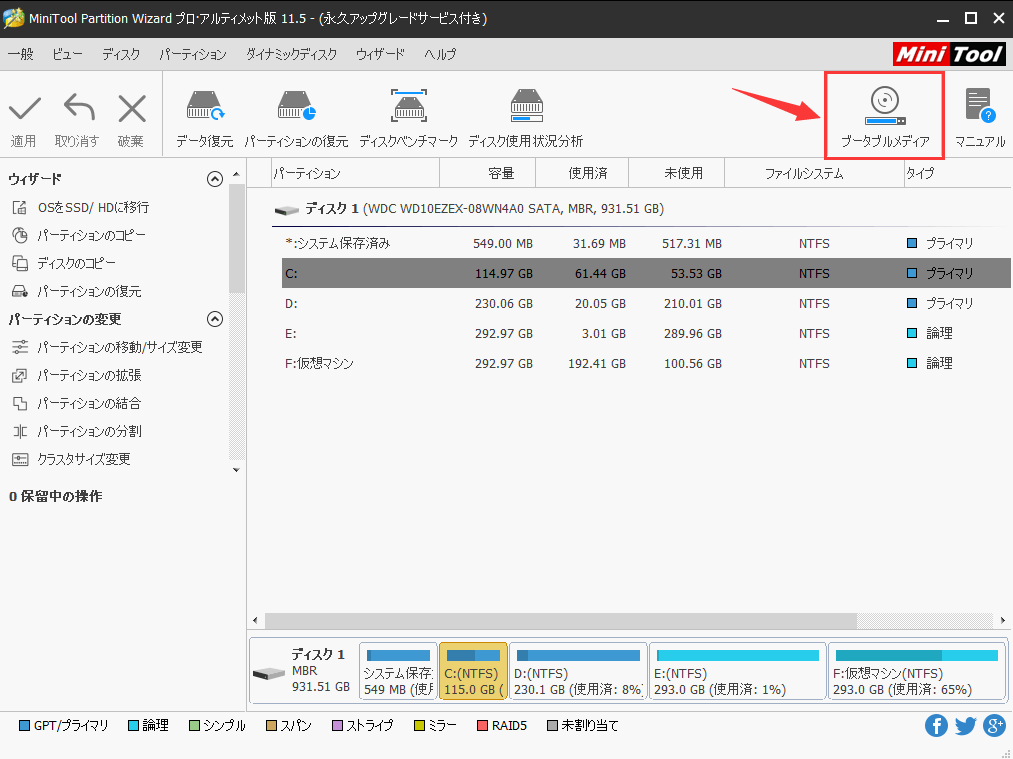
ステップ2:次に、このウィンドウが表示されます。 ここで、続行するには、MiniToolプラグインを搭載したWinPEベースのメディアをクリックしてください。
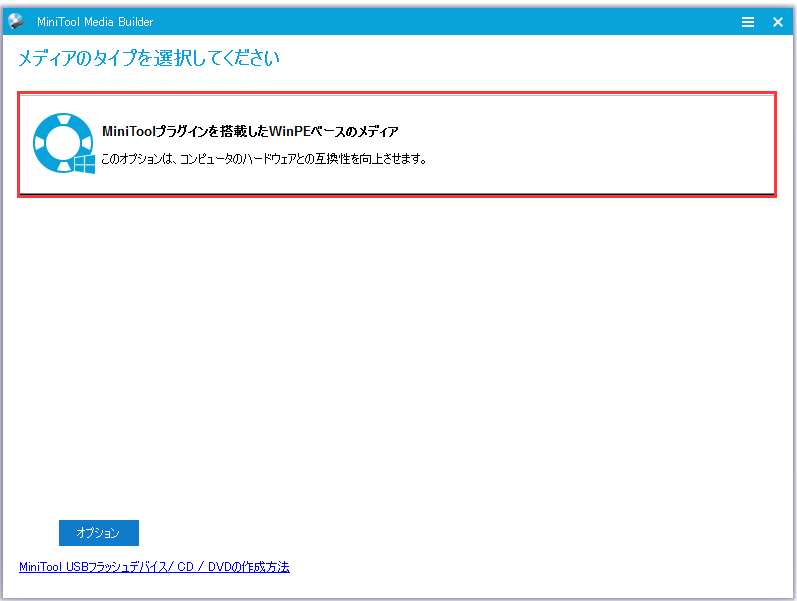
ステップ3:次に、メディアの場所を選択してください。起動可能なCD、DVD、USBフラッシュドライブ、または.isoイメージの作成を選択できますが。
ここでは、USBフラッシュドライブを例として取り上げます。USBデバイスをパソコンに接続して、「最近の情報に更新」ボタンをクリックしてください。 その後、このソフトウェアは、検出したUSBフを表示します。
そのディスクをクリックすると、USBディスク上のデータが破棄されることを警告するポップアップウィンドウは表示されます。そのUSBフラッシュドライブに重要なデータがないことを確認した後、 次に、「はい」をクリックして続行します。
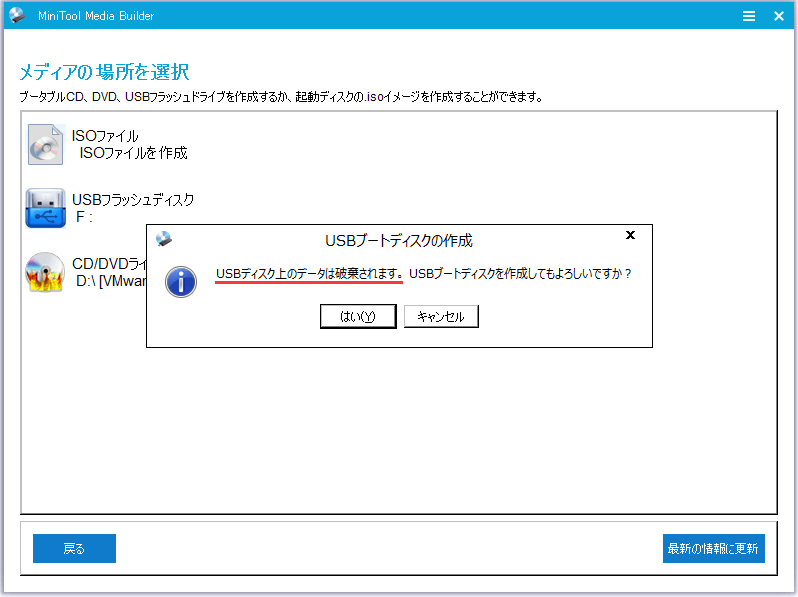
ステップ4:起動可能なUSBディスクの構築が始まります。少々お待ちください。
これで、ブートディスクが既に作成されました。 次に、それを使用して、故障したノートパソコンからファイルを取り出します。
パソコンに直接データを回復できれば、それらをリムーバブルディスクドライブまたは外付けハードディスクに保存することもできます。ここでは、データの行き先ストレージデバイスをノートパソコンに接続する必要もあります。
ステップ1:ブートディスクを作成したパソコンからUSBフラッシュドライブを取り外し、故障したノートパソコンに接続します。 次に、BIOSの設定画面に入ります。
そして、ターゲットブートディスクを選択して、第一位に設定します。次に、キーボードのF10キーとEnterボタンを順番に押して続行します。
ステップ2:次に、起動プロセスを完了するまでお待ちください。そして、パソコンは自動的にソフトウェアのインターフェイスを開きます。次の画面から「データ復元」機能を選択してください。
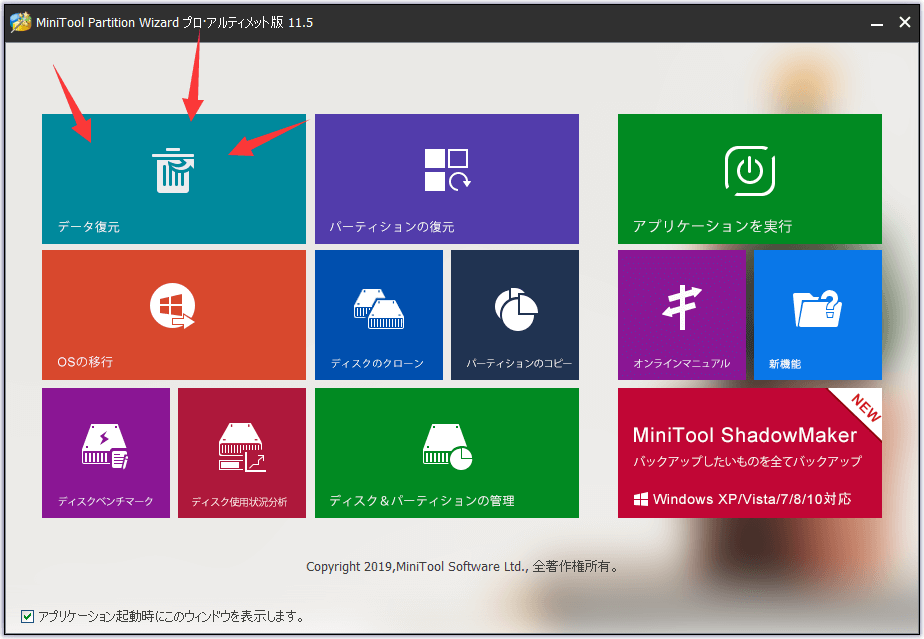
ステップ3:データ復元機能を選択した後、パソコンのパーティションがインターフェイスに表示されることが見えます。ターゲットドライブがここに表示されていない場合は、更新ボタンをクリックして、ソフトウェアがそのドライブを再度認識できるようにします。
ノートパソコンのデータを救出するには、希望するドライブを選択し、「スキャン」ボタンをクリックしてください。
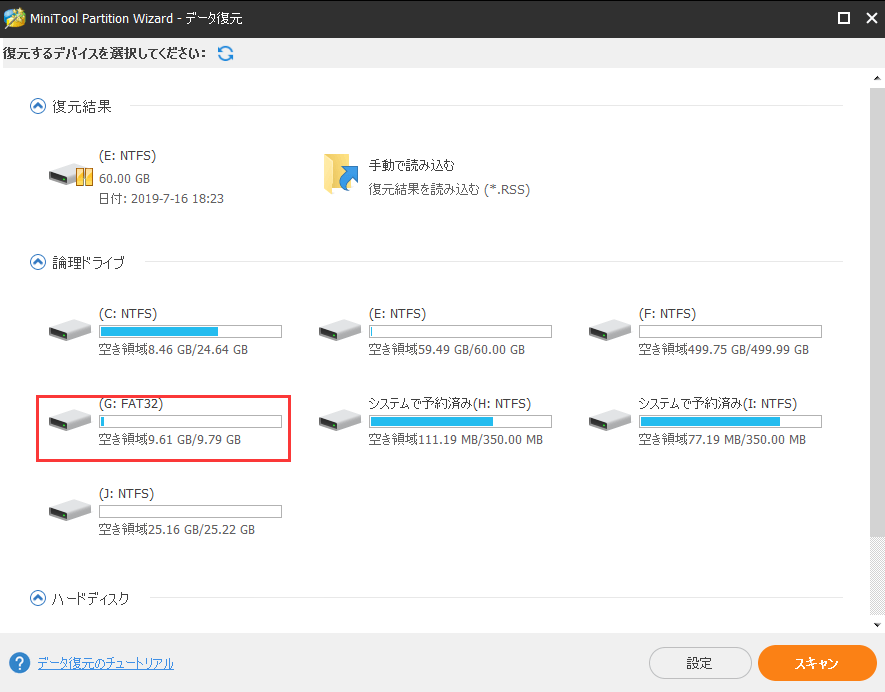
ステップ4:スキャンプロセスが完了すると、スキャン結果が表示されます。 このソフトウェアは、故障したノートパソコンのハードディスクに紛失したファイルと既存のファイルの両方を表示します。
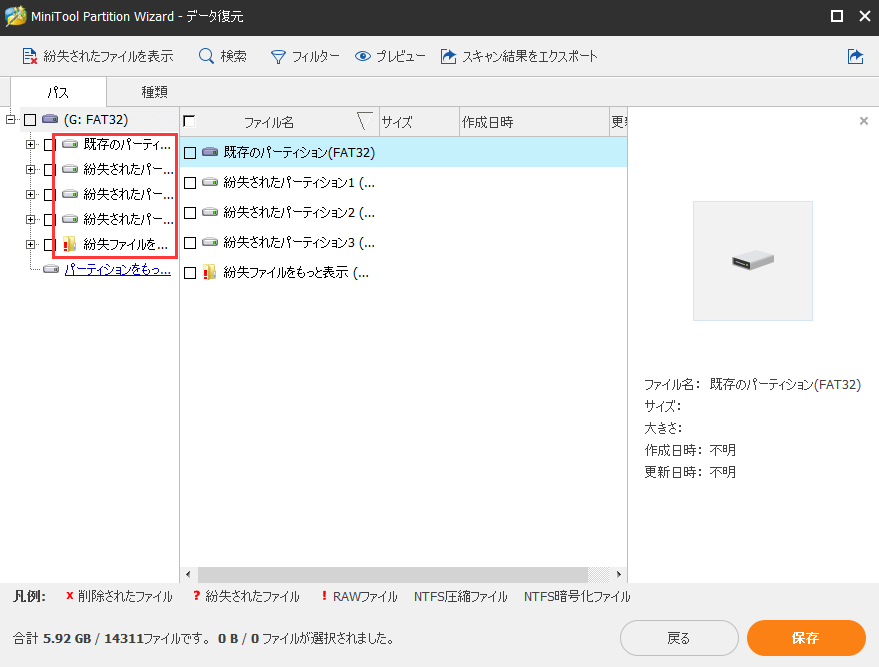
通常、検出されたファイルはパスごとにリストされます。必要なパーティションがここにリストされていない場合は、「パーティションをもっと表示」オプションをクリックしてください。
次に、取り出したいファイルを確認してください。
スキャン結果インターフェイスには非常に多くのファイルがあり、指定されたファイルを見つけることはちょっと難ししです。この状況では、「紛失されたファイルを表示」「検索」「フィルター」などのクイック検索機能を試してみてください。
また、スキャンした画像または20 MB以下のテキストファイルがプレビューできます。
取り出したいファイルをチェックした後、「保存」ボタンをクリックします。 次に、選択したファイルの保存先を選択してから、ファイル回復/転送プロセスが始まります。
これで、データが救出されました。
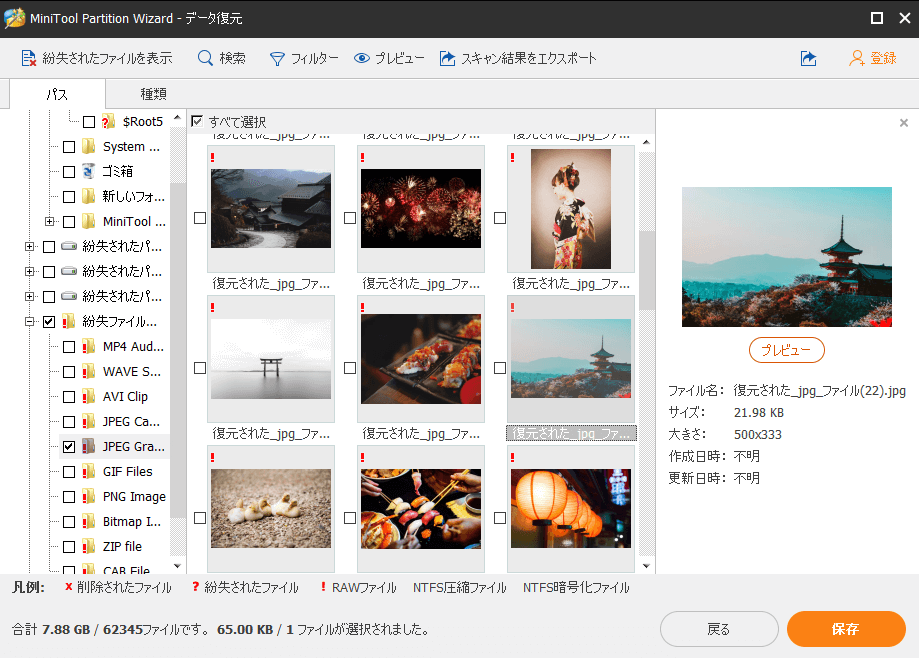
ほら!MiniTool Partition Wizardを使用して、故障したノートパソコンからデータを取り出すのは非常に簡単で、素人でもできます。使いやすい機能に加えて、このソフトウェアはノートパソコンのハードディスクに悪影響を与えません。お気軽にご利用ください。
MiniTool Partition Wizardを使用して、故障したノートパソコンからデータを救出しましょう!Twitterでシェア
上記の2つの方法に加えて、他の提案もあります。ご覧ください。
方法三:iCloudバックアップでノートパソコンのハードディスク上のデータを回復する
現在、ノートパソコンのデータセキュリティを守るために、ますます多くのクラウドバックアップサービスが提供されています。ノートパソコンのハードディスクのクラウドバックアップを作成した場合、故障したノートパソコンからのデータ回復は簡単になります。
次に、別のパソコンを使用して、クラウドアカウントにサインインするだけで、バックアップしたデータで、データを回復することができます。外付けハードディスクで、重要なデータをダウンロードして保存できます。
そして、故障したノートパソコンを修理するか、新しいデバイスを購入したら、これらのデータを新しいノートパソコンに転送します。
方法四:ハードディスクのエンクロージャーでデータを回復する
ノートパソコンの故障が自ら引き起こされる場合(たとえば、マザーボードが壊れた場合)、パニックにならないでください。まだ、故障したノートパソコンの壊れていないハードディスクからデータを救出する可能性があります。
ただし、何も損傷せずにノートパソコンを分解できないかぎり、この仕事を専門家に任せるほうがよいと思います。
方法五:専門家に依頼する
上記の4つの方法を全部試みても効かない場合は、故障したノートパソコンのデータを救出し、故障したノートパソコンのハードディスクを分解して、物理障害があるかどうかを確認する必要があります。
からといっても、内蔵ハードディスクの仕組みは非常に複雑であり、専門外の操作がハードディスクに大きな確率で損傷を与える可能性があるため、この作業を自分で行わなでください。
故障したノートパソコンのハードディスクを回復するには、経験に富むコンピューター技術者に依頼するほうがいいと思います。
お勧めの記事:故障したMacBookからデータを復元する方法
パート3:結語
この投稿を読んだ後、故障したノートパソコンからデータを取り出す五つの方法を知りましたでしょう。その中で、MiniTool Partition Wizardを使用して故障したノートパソコンからデータを救出するのは、操作が簡単で、元のハードディスクにも無害であるため、比較的簡単で信頼性の高い方法であると考えられます。
その問題については、ご提案やご質問があったら、次のコメントゾーンにメッセージを残していただくか、[email protected]にメールをご送付ください。