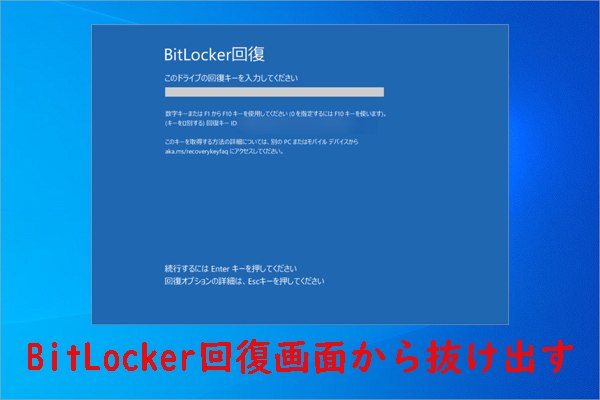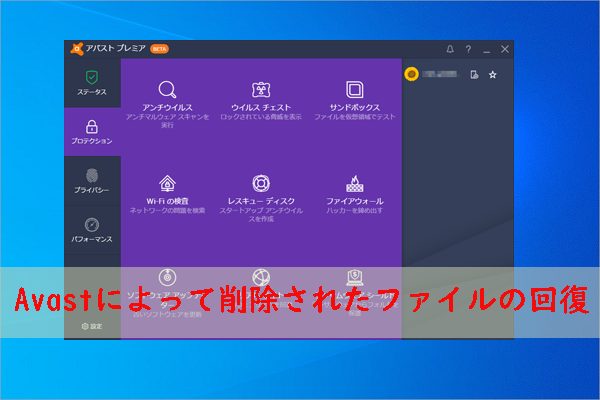Windowsでファイルまたはフォルダーを編集または削除しようとすると、「アクセスが拒否されました」というメッセージが表示される場合はあります。そこで今回はMiniToolより、このエラーを引き起こす原因と対処法をまとめて解説したいと思います。
パソコンを長く使っていると、「ドキュメント」フォルダーにどんどんデータが蓄積され、パソコンの空き容量を確保するために、一部のファイルやフォルダーを消去することが急務となっています。しかし、「ドキュメント」フォルダーを開いて、削除できるものをチェックする際には、「アクセスが拒否されました」というエラーメッセージが表示されることがあります。そして、このエラーは、Windows10およびWindows7で頻繁に発生します。以下は、answers.microsoftフォーラムに掲載されているある実例を紹介します。
最近、c:ドライブにある多数のフォルダーやサブフォルダをエクスプローラで開こうとすると、「アクセスが拒否されました」というエラーが発生しています。次のようなエラーメッセージ「C:にアクセスできません。アクセスが拒否されました。」が表示されます。他にも同じエラーが発生するフォルダーがあり、その中には “Users “フォルダーの中にもいくつかあります。 https://answers.microsoft.com/en-us/windows/forum/all/access-denied-to-numerous-folders-on-c-drive/a34eb4ea-3e17-4654-8a5f-83dd0a9afbae
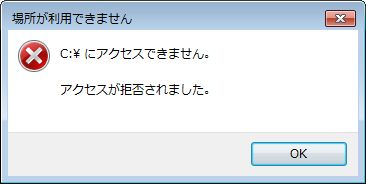
アクセスが拒否された原因
「ドキュメント」フォルダーは、ユーザーの個人用データを保存するための統一された場所として使用される、ユーザー プロファイルのコンポーネントです。通常、PCで保存された個人用ドキュメントのデフォルトの保存場所として使用されます。このフォルダーには、デスクトップ、スタートメニュー、お気に入り、特定のアプリケーションデータなど、さまざまなものが含まれています。
Windows OSのエディションによって、「ドキュメント」フォルダーの位置が異なります。Windows 10/11では、[PC]>[ドキュメント]で該当フォルダーを見つけることができます。また、Windows 7では、「ライブラリ」フォルダー>「ドキュメント」>「マイドキュメント」のパスで特定できます。
多くのユーザー、このフォルダーを重要なファイルや情報を格納するために使用されます。しかし、「アクセスが拒否されました」というエラーが頻繁に発生されます。これはなぜなのか知っていますか?これは、このフォルダーが多くのアプリケーションやゲームのデータ保存場所として設定されているためです。 そして、これらのデータをクリーンアップしようとする際に、削除や変更ができないことに気づきます。
もちろん、アクセスが拒否された原因は他にもあります。例えば、フォルダーの所有権や読み取り権限の不足、暗号化保護、さらにはアンチウイルスによる妨害などが挙げられます。では、このエラーを修正するにはどうすればよいですか?引き続き以下の内容を見ていきましょう。
アクセスが拒否された「ドキュメント」フォルダーを復元
「アクセスが拒否されました」というエラーを修正する前に、まずそのフォルダーの重要なファイルをすべて別の場所にバックアップすることを強くお勧めします。上記で説明したように、「ドキュメント」フォルダーには多くの重要なファイル/フォルダーが格納されているためです。
ただし、フィルタをバックアップしていない場合、または別の場所にバックアップすることに失敗した場合、削除/紛失/アクセスできないファイルを復元するために、専門のデータ復元ツールを使用する必要があります。ここは、MiniTool Partition Wizard を使用することをお勧めします。
このソフトウェアにより、あらゆる種類のストレージメディアからドキュメント、写真、ビデオ、オーディオ、音楽、電子メール、アーカイブ、その他のファイルを含む様々なファイルタイプを復元することができます。さらに、特定の場所((デスクトップ、ごみ箱、選択フォルダー)からファイルをスキャンして復元することができるので、時間を節約することができます。
では、MiniTool Partition Wizard を使用して、「ドキュメント」フォルダーからデータを復元する方法を説明します。
MiniTool Partition Wizard Freeクリックしてダウンロード100%クリーン&セーフ
ステップ1. MiniTool Partition Wizardを起動してメインインターフェイスに入り、トップツールバーから「データ復元」をクリックします。
ステップ2. 「特定の場所から復元する」の「フォルダーを選択」セクションにカーソルを移動して「参照」ボタンをクリックし、「ドキュメント」フォルダーを選択します。
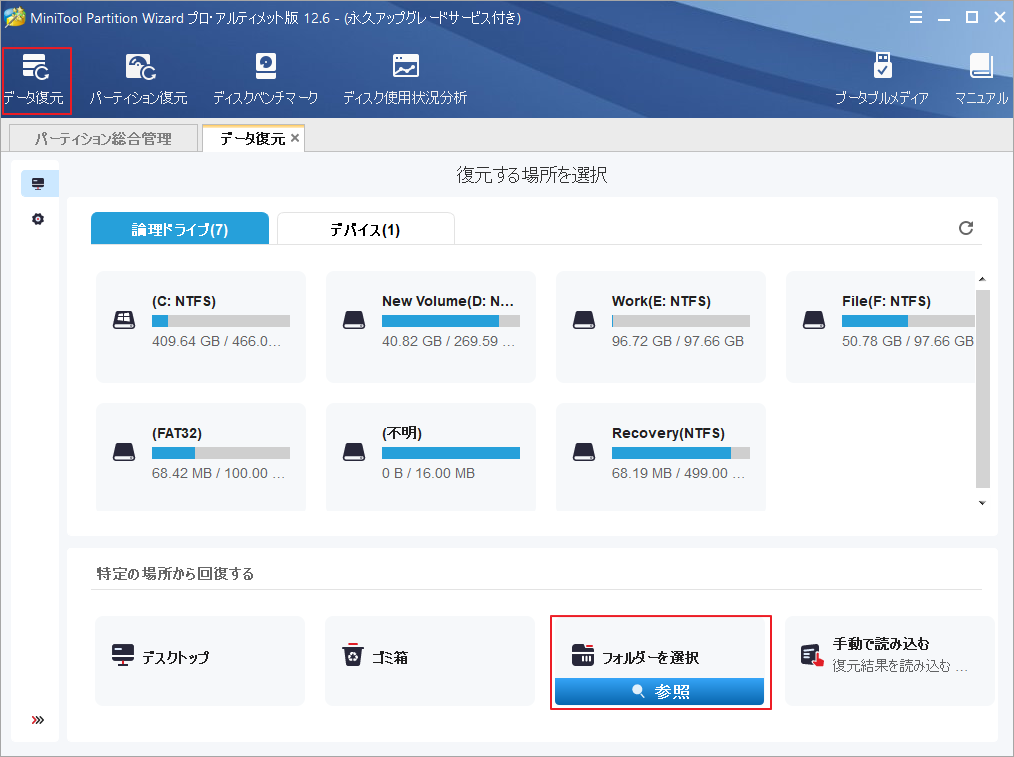
ステップ3.すると、ソフトウェアは自動的にこのフォルダーをスキャンします。スキャン処理が完了するまで待つか、回復したいファイルが見つかった場合、「一時停止」または「停止」ボタンをクリックして、スキャンプロセスを中断することができます。
ステップ4.復元したいフォルダー/ファイルにチェックを入れて、「保存」をクリックします。
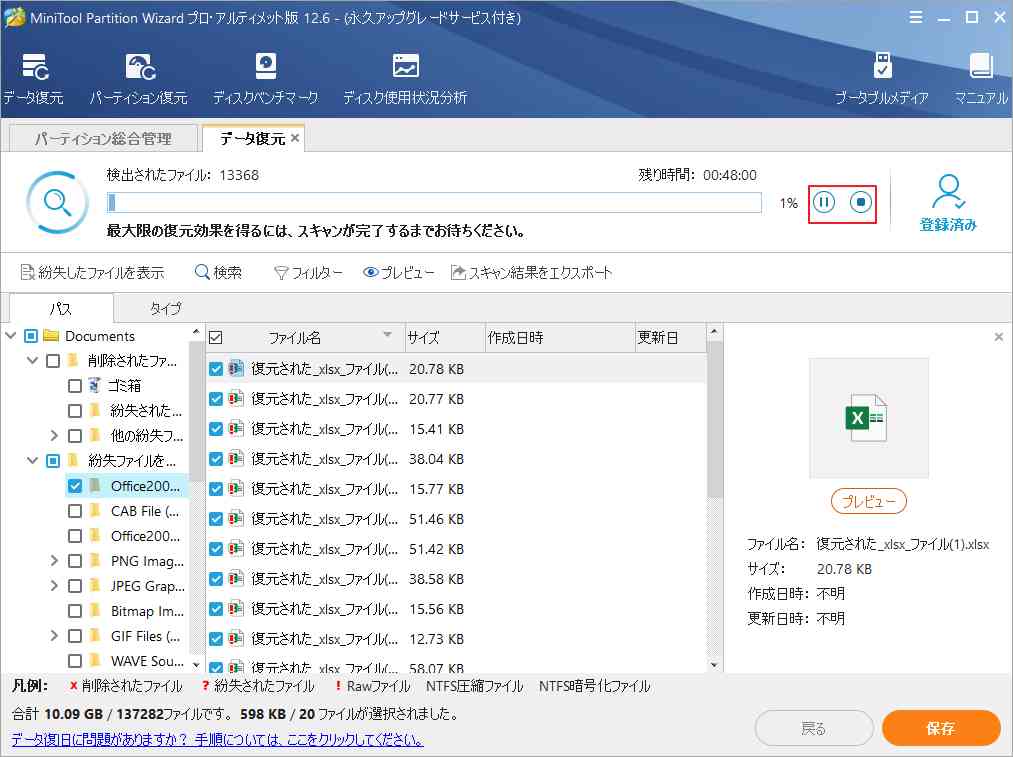
ステップ5. ポップアップウィンドウで、選択したファイル/フォルダーを保存する場所を選択し、「OK」をクリックしてこの操作を確認します。
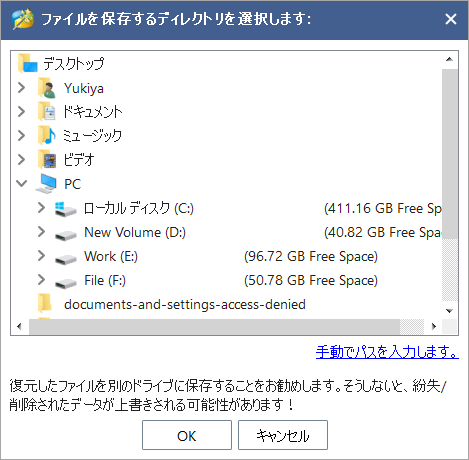
すべての重要なデータを別の場所に復元した後、データを失うことなく「アクセスが拒否されました。」エラーを修正することができます。
「アクセスが拒否されました。」エラーの修正方法
「アクセスが拒否されました。」エラーを解消するにはどうしたらいいですか?次の対処法を一つずつ試してトラブルシューティングを行いましょう。
# 1. 「ドキュメント」フォルダーへの暗号化保護を解除する
誤って「マイドキュメント」フォルダーに暗号化保護を設定する場合は、このエラーが評されることがあります。暗号化機能は、「ドキュメント」フォルダーを保護するために読み取り不可能な状態にさせることです。機密性の高いフォルダーやインターネットを通じて送信されるフォルダーを保護するためによく使われます。
「アクセスが拒否されました。」エラーでお困りの方は、そのフォルダーに暗号化保護が設定されているかどうかをご確認ください。
ステップ1.Winキー+Eキーでエクスプローラを開きます。次に、左パネルから「PC」を選択し、「ドキュメント」フォルダーを右クリックして「プロパティ」を選択します。
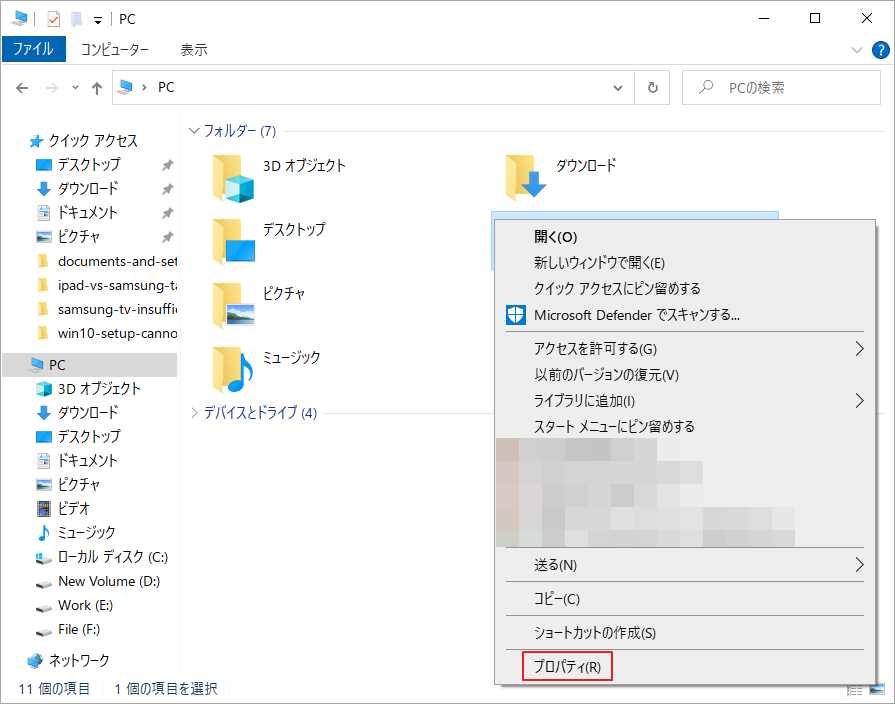
ステップ2. 「ドキュメントのプロパティ」ウィンドウで、「全般」タブに移動し、「詳細設定」オプションをクリックします。
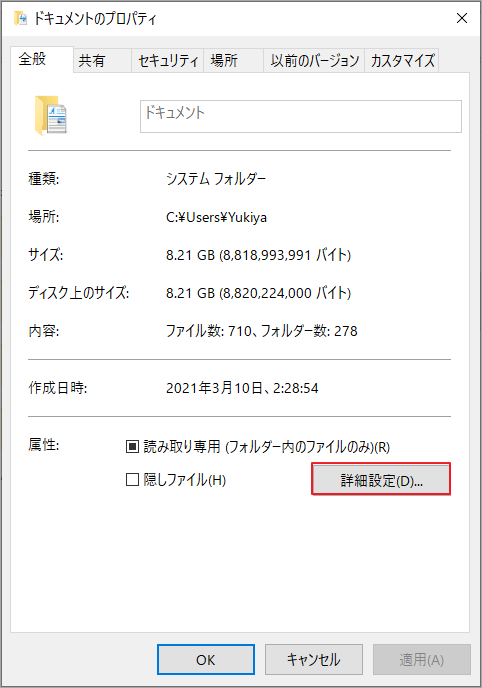
ステップ3.ポップアップウィンドウで、「内容を暗号化してデータをセキュリティで保護する」のチェックが外されていることを確認し、「OK」をクリックします。
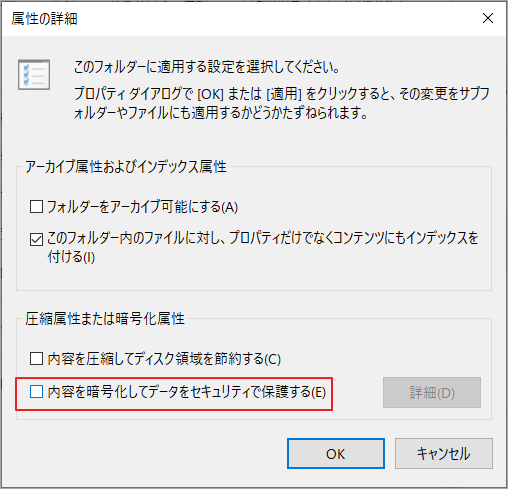
その後、パソコンを再起動し、「アクセスが拒否されました。」というエラーが再発せずに、フォルダーを開けるかどうかを確認してください。
# 2. 「ドキュメント」フォルダーに十分な読み取り権限を付与する
「アクセスが拒否されました。」エラーエラーの主な原因の1つは、「ドキュメント」フォルダーを表示するための十分なアクセス権がないことです。この場合、以下の手順でフォルダーのアクセス権を付与することができます。
ステップ1.先ほど説明したステップ1のように、再度「ドキュメントのプロパティ」ウィンドウを開きます。
ステップ2. 「プロパティ」ウィンドウで、「セキュリティ」タブに移動し、「編集」をクリックします。
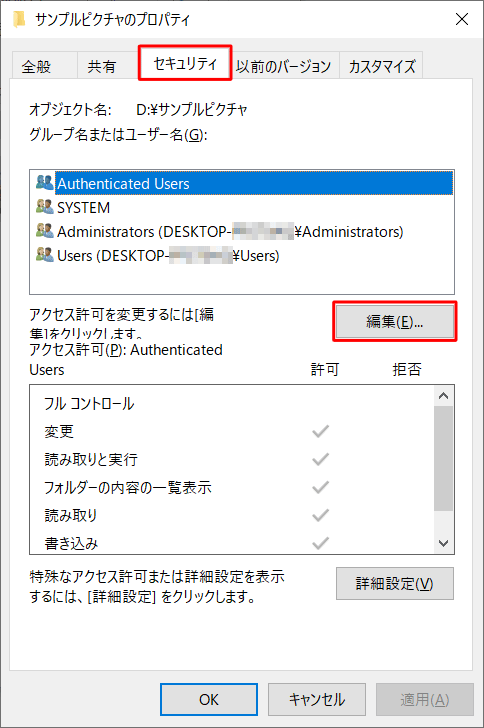
ステップ3.「セキュリティ」ウィンドウで、アクセス許可リストからユーザー名を選択し、フォルダーにアクセス許可を与える「フルコントロール」のチェックボックスにチェックを入れ、「OK」をクリックします。
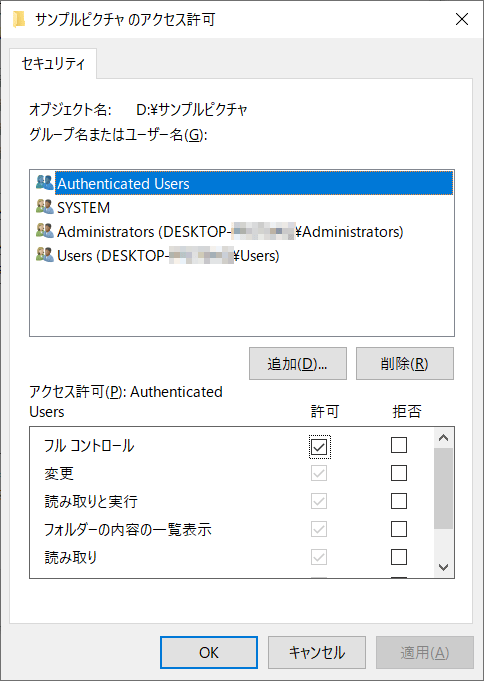
続いて、「ドキュメント」フォルダーを再度開き、「アクセスが拒否されました。」エラーが解決されるかどうかを確認できます。
# 3. 「ドキュメント」フォルダーに十分な所有権を付与する
「ドキュメント」フォルダーの所有権が十分でない場合、アクセスが拒否されるかもしれません。そこで、「ドキュメント」フォルダーの所有権を取得するために、以下のステップバイステップガイドに従うことができます。
ステップ1.「ドキュメントのプロパティ」ウィンドウを再度開きます。
ステップ2. 「プロパティ」ウィンドウで、「セキュリティ」タブに移動し、「詳細設定」ボタンをクリックします。
ステップ3. セキュリティの詳細設定ウィンドウがポップアップするので、「所有者」セクションの隣にある「変更」リンクをクリックします。
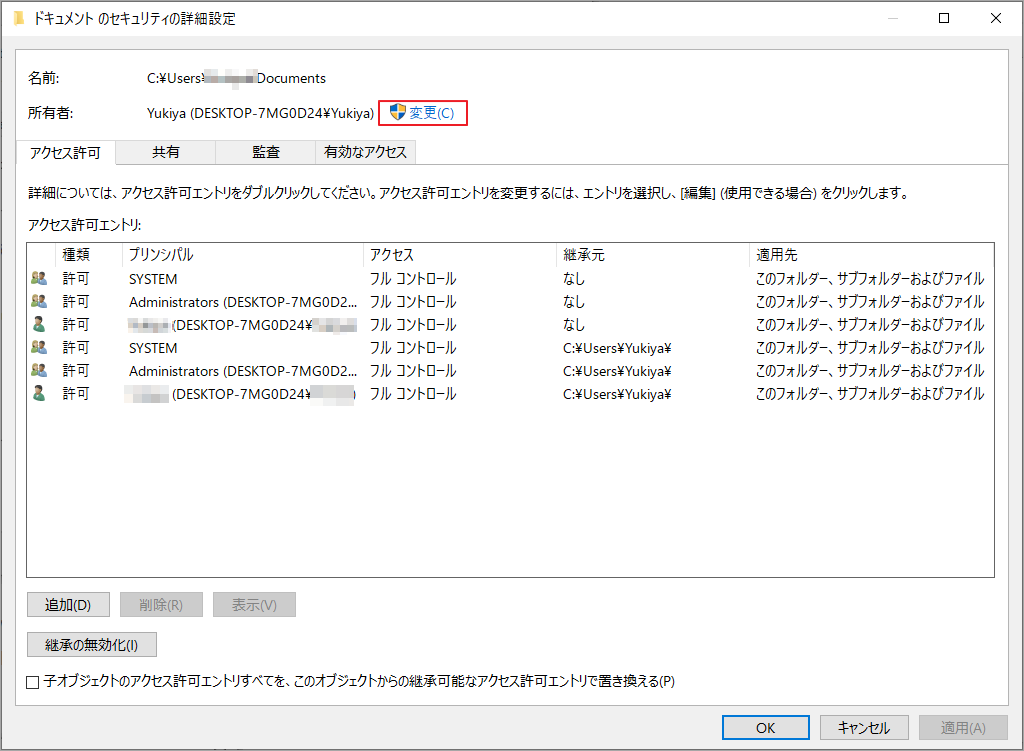
ステップ4.「ユーザーまたはグループの選択」ウィンドウで、コンピュータで使用しているオブジェクト名を入力し、「名前の確認」ボタンをクリックします。すると、Windowsが自動的にオブジェクトのフルネームをチェックし、完成させます。完全な名前が完成したら、「OK」をクリックします。
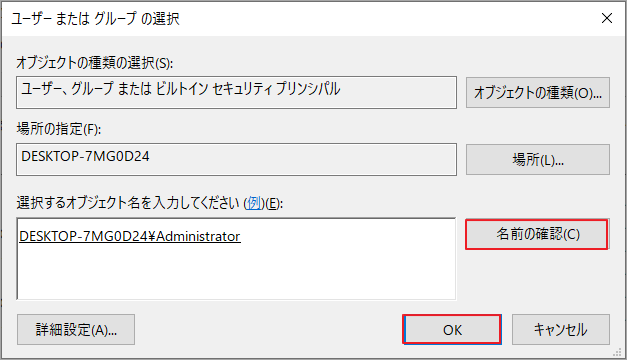
ステップ5. ポップアップウィンドウで、「サブコンテナとオブジェクトの所有者を置き換える」の隣にあるチェックボックスにチェックを入れ、選択されていることを確認して、「OK」をクリックします。
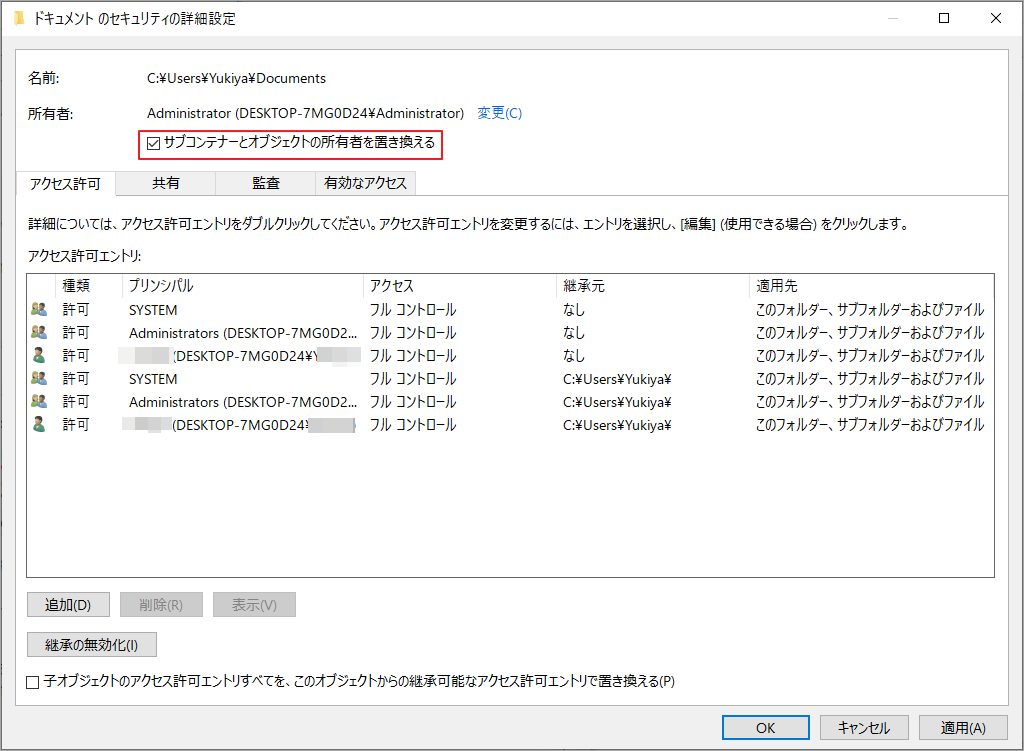
ステップ6. 「セキュリティの詳細設定」ウィンドウの「追加」ボタンをクリックします。
ステップ7. ポップアップウィンドウの「プリンシパルの選択」ボタンをクリックし、ステップ4の手順を繰り返してオブジェクト名を入力します。
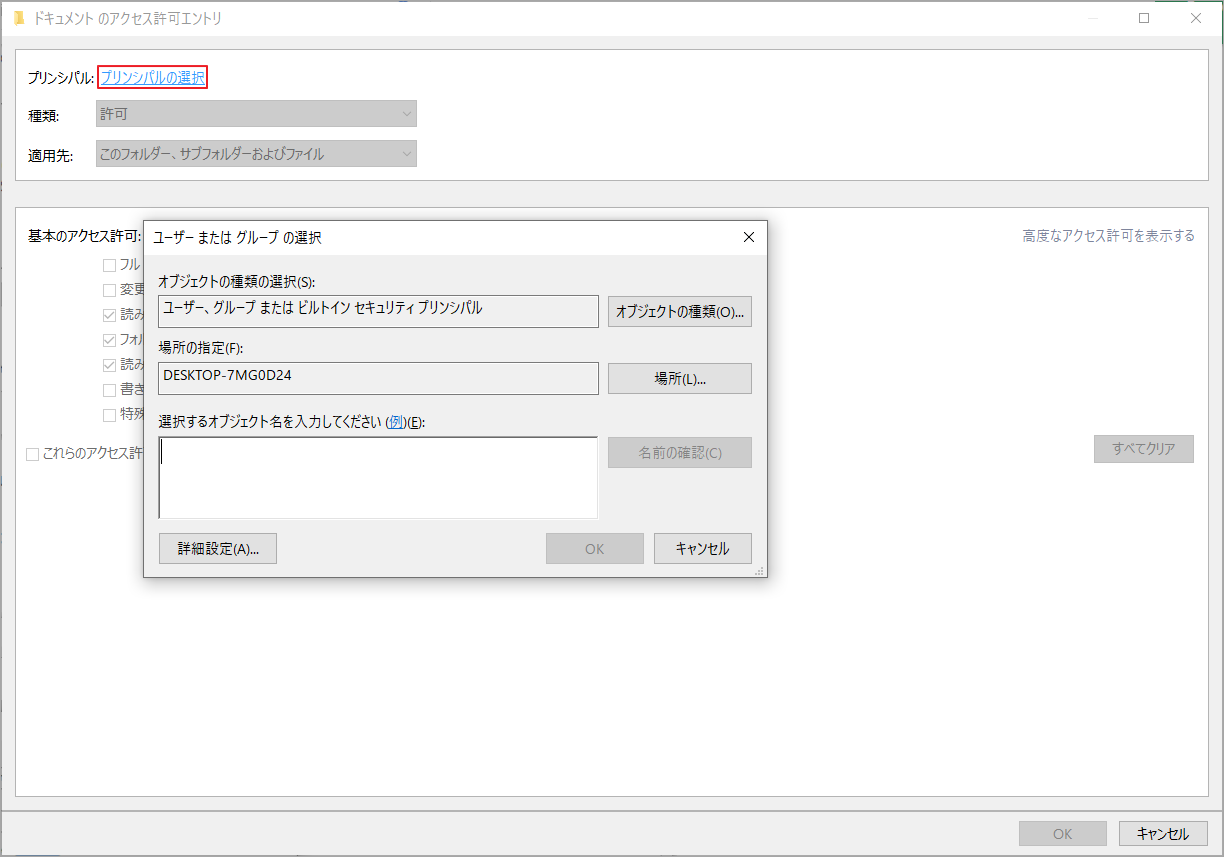
ステップ8.「基本のアクセス許可」タブで「フルコントロール」の隣にあるチェックボックスにチェックを入れ、「OK」をクリックして現在のウィンドウを閉じます。
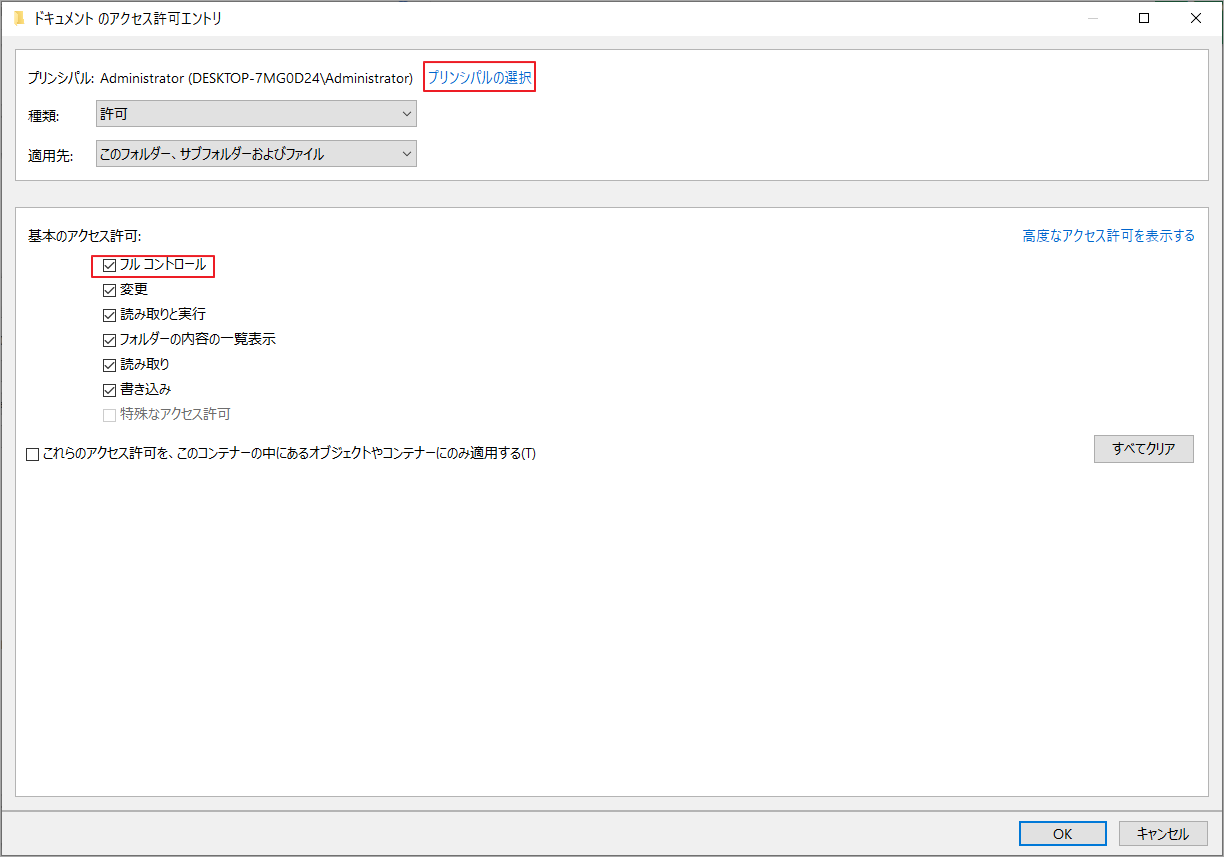
ステップ9.「セキュリティの詳細設定」ウィンドウで「OK」と「適用」ボタンをクリックして、これらの変更を実行します。
上記の処理が完了したら、「プロパティウ」ィンドウを閉じて、フォルダーを再度開き、「アクセスが拒否されました。」エラーが解消されているかどうかを確認します。
# 4. 「ドキュメント」フォルダーのパスを変更する
「アクセスが拒否されました。」エラーは、「ドキュメント」のパスをCドライブから他のドライブに移動することで直るというユーザーからの報告もあります。これをお試しください。
ステップ1.「ドキュメントのプロパティ」ウィンドウを再度開きます。
ステップ2. 「ドキュメントのプロパティ」ウィンドウで、「場所」タブに移動して、「移動」ボタンをクリックします。
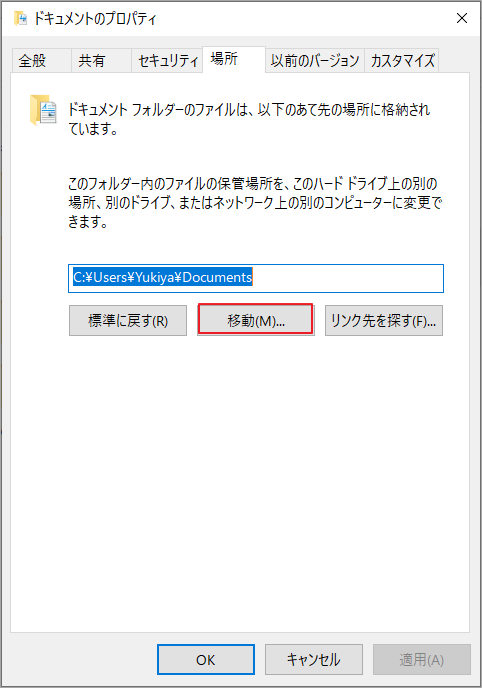
ステップ3.ポップアップのエクスプローラでフォルダーを配置する新しい場所を選択し、「フォルダーの選択」をクリックします。その後、もう一度ドキュメントフォルダを開いてみて、エラーが消えるかを確認します。
後で「ドキュメント」フォルダーのパスをデフォルトに戻したい場合は、もう一度「プロパティ」ウィンドウを開き、「場所」タブの「標準に戻す」ボタンをクリックするだけです。
# 5. アンチウイルス設定を確認する
ウイルス対策の設定によって、「ドキュメント」フォルダーにもアクセスできなくなることがあります。この場合、ウイルス対策の設定でフォルダーを遮蔽しているかどうかを確認する必要があります。ここでは、Avast を例にとって説明します。
ステップ 1: コンピュータ上でアバストを開き、ダッシュボードに移動します。
ステップ 2. 上部のツールバーからメニューアイコン (水平に並んだ3つの点) をクリックし、「設定」 タブに移動します。
ステップ 3. 「一般」セクションの「例外」オプションを選択します。そして、「ドキュメント」フォルダーのパスを例外リストに追加し、「例外を追加」をクリックします。または、ファイルシールドなどの設定を無効にして、フォルダーをアンチウイルスに通すことができます。
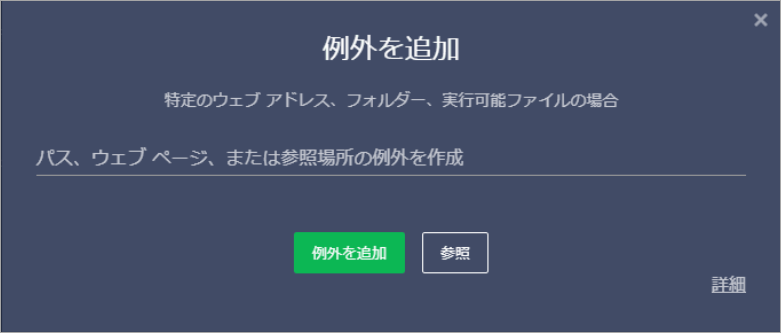
ウイルス対策ソフトでフォルダーのアクセス許可を追加したら、フォルダーを開いてみて、「アクセスが拒否されました。」エラーが解消されるかどうか確認してください。
結語
この記事はWindows10/7で「アクセスが拒否されました。」というエラーメッセージは表示される場合の対処法を紹介しました。これらの内容はご参考になされましたら幸いです。なお、MiniTool Partition Wizardの使用中に何かご不明な点やご意見がございましたら、お気軽に[email protected] までご連絡ください。