パソコンを起動して、システムにアクセスしようとする際にBitLocker回復画面が表示された場合、ディスク上の特定のパーティションがBitLockerで保護されていることを意味します。システムの修理、ハードディスクの変更、またはBIOSアップデート設定の変更などが原因によってこの画面が表示されることがあります。また、BitLocker暗号化技術を使用して特定のドライブを暗号化する際に、BitLocker回復キーが自動的に生成されます。 このキーは、Microsoftアカウント、USBフラッシュドライブ、TXTファイル、紙文書など、さまざまな場所に保存することができます。
通常、この画面が表示されたら、正しいBitLocker復旧キーを入力すれば、正常にシステムに入ることができます。 しかし、多くのユーザーはこの画面で立ち往生してしまいます。 原因は主に二つがあります。1.キーを忘れたり見つからなかったりします。2. 正しいキーを何度も入力してもBitLockerの回復画面から抜け出せません。
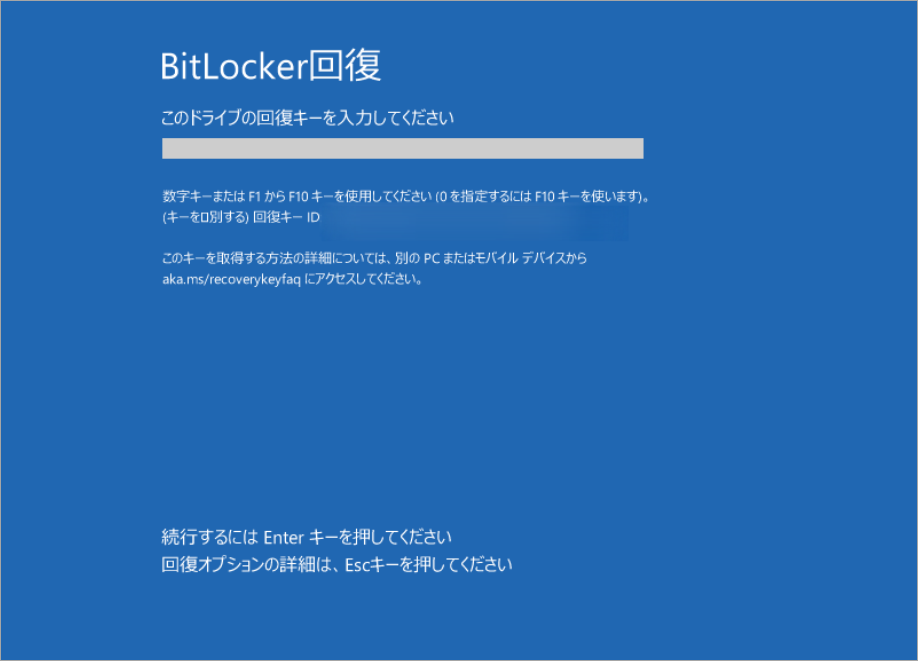
ここでは、community.spiceworks.comのあるユーザーからの実例を紹介します。
皆さん、こんにちは。BitLockerを回避する他の方法はありますか?2年以上パソコンを使っていなかったのに、電源を入れるとBitLockerのキーを入力するように言われます。何度も正しいBitLocker回復キーを入力しましたが、最初の回復画面を抜け出して続行できません。もし、みなさんが何かツールやアイデアをお持ちでしたら、ぜひ教えてください。ありがとうございました。 https://community.spiceworks.com/topic/2343015-how-to-remove-or-bypass-bitlocker-without-recovery-key
BitLockerをバイパスすることができますか?
BitLockerをバイパスすることはできますか?答えは「はい」です。通常、BitLocker のドライブ暗号化は、通常の起動時に回復キーを要求することはありません。しかし、マザーボードのハードウェアの変更、システムのクラッシュ、またはデータが攻撃を受けているとプログラムが判断した場合などのケースで Windows システムが BitLocker 回復キーを要求することがあります。つまり、BitLocker回復キーをバイパスすることが可能なのです。
起動時にBitLockerの回復キーをバイパスする方法
パスワードや回復キーを使わずにBitLockerを解除したいですか?大量なユーザーレポートや投稿を分析した結果、BitLockerの回復画面を迂回するのに役立つと思われるいくつかの方法を以下にまとめました。一つずつ試してみましょう。
# 1. BitLocker回復キーを探す
まず、正しいBitLocker回復キーを探してみてください。 BitLocker暗号化ドライブを作成する際、キーの保存先をMicrosoftアカウント、USBフラッシュドライブ、紙文書、TXTファイルから選択することができます。 そこで、これらの場所のいずれかにBitLocker回復キーを見つけてみてください。
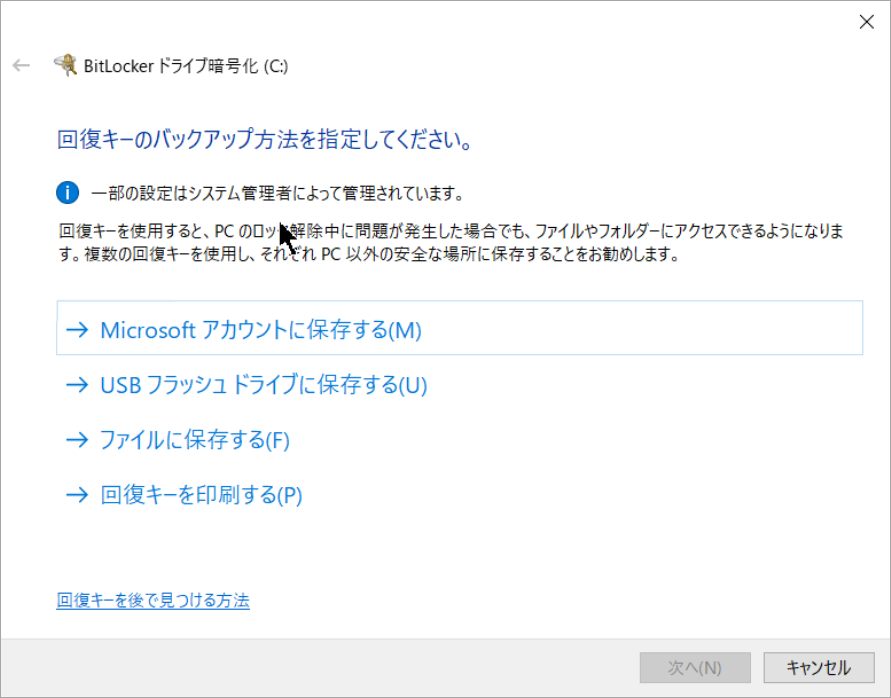
それでも BitLocker 回復キーが見つからない場合は、次の修正方法に進んでください。
# 2. BitLocker回復画面から抜け出す
正しいキーを入力してもBitLocker回復画面を回避できない場合は、以下の手順で回復ループから抜け出すことができます。
ステップ1. BitLocker回復画面で、回復キーを入力せず、Escキーを押して回復オプションを増やし、コーナーの右下にある「このドライブをスキップする」を選択します。
ステップ2. すると、OSブートオプションの選択画面に入ります。「トラブルシューティング」→「詳細オプション」→「コマンドプロンプト」の順で選択します。
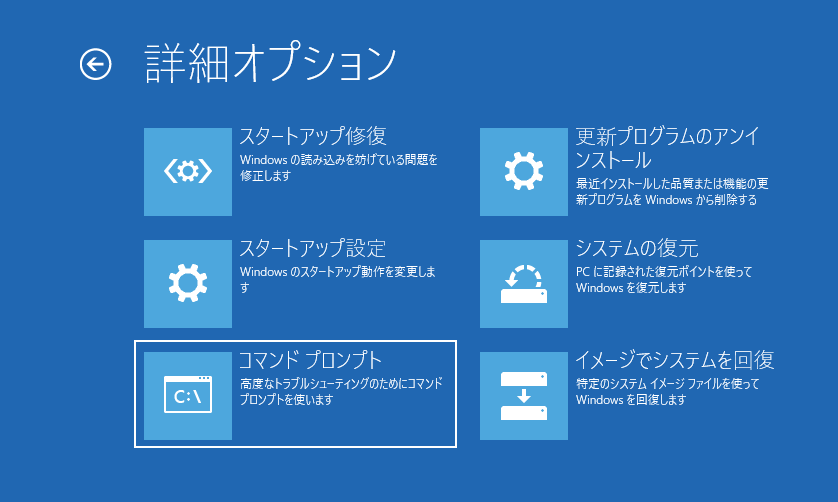
ステップ3.WinREコマンドプロンプトウィンドウで、以下のコマンドを入力し、Enterを押してBitLockerドライブを手動でロック解除します。
manage-bde.exe -unlock C: -rp <recovery password>
ステップ4. 引き続き、以下のコマンドを実行し、OSのドライブ保護を一時停止します。その後、コマンドプロンプトのウィンドウを終了して、PCの起動を続けることができます。
manage-bde.exe -protectors -disable C:
ステップ5. 起動時にBitLocker回復画面に再び遭遇したくない場合は、BitLockerを無効にすることができます。コントロールパネルを開き、「BitLockerドライブ暗号化」を選択します。そして、Cドライブの横にある「保護の中断」をクリックするか、「BitLockerを無効にする」をクリックして機能を無効化します。
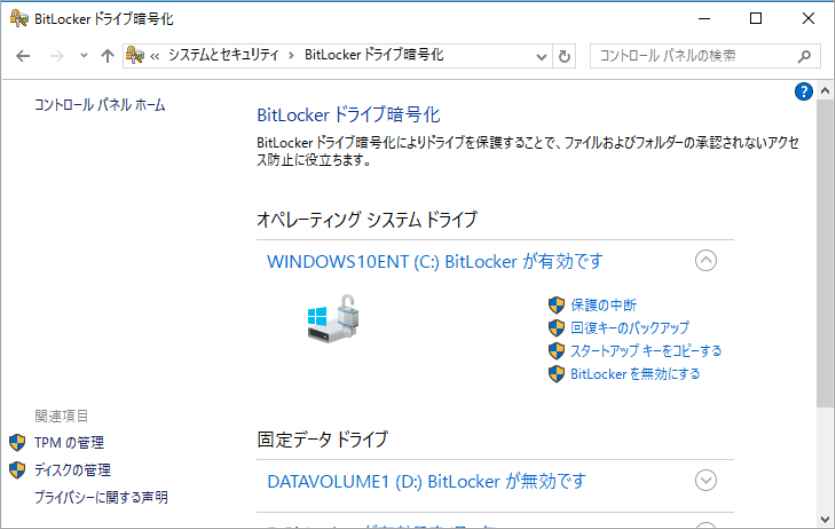
ステップ6. 「はい」をクリックして、この操作を確認します。数分待ってから、保護の再開オプションをクリックして、BitLocker TPM を更新する > パスワードを変更して無効な BitLocker パスワードをリセットします。その後、コンピュータを再起動し、BitLocker回復キーがバイパスされるかどうかを確認します。
# 3. セキュアブートの有効化・無効化
一部のユーザーから、セキュアブートオプションを有効または無効にすることで、BitLocker回復を回避できたという報告がありました。
ステップ1. 方法2のステップ1と2に従い、詳細オプション画面を開いたら、「UEFIファームウェアの設定 」> 「再起動」を選択します。
ステップ2. コンピュータがUEFIに再起動されるはずです。「Secure」カテゴリに移動します。
ステップ3. Secure BootをEnabledまたはDisabledに設定し、F10キーを押して変更を保存します。
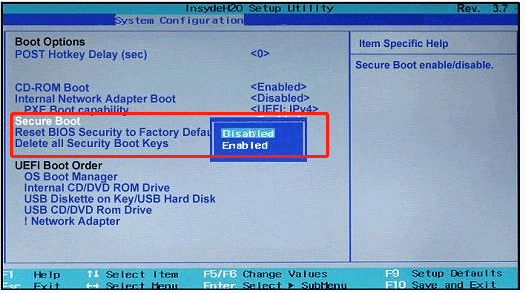
ステップ4.BIOSを終了してPCを再起動し、BitLocker回復画面をスムーズにバイパスできるかどうか確認します。
# 4. BIOSをアップデートする
BIOSのバージョンが古いと、BitLocker回復画面から抜け出せない場合もあります。そこで、最新バージョンのBIOSがインストールされていない場合は、この投稿を参考してアップデート作業を行ってください。また、マザーボードのマニュアルをチェックして、BIOS を更新することもできます。
# 5. レガシーブートに切り替える
よく知られているように、Windows 10 は完全に新しいグラフィカルなブートメニューを使用しており、時にはそれが BitLocker の問題を誘発することもあります。この場合、レガシーブートメニューに切り替えてみてください。
ステップ1.検索ボックスに「cmd」と入力し、最も一致する結果の「コマンドプロンプト」アプリを右クリックして「管理者として実行」を選択します。ユーザーアカウント制御の「はい」をクリックして確認します。
ステップ2. 昇格した「コマンドプロンプト」ウィンドウで、次のコマンドを入力してEnterキーを押します。
“bcdedit /set {default} bootmenupolicy legacy”
その後、コンピュータを再起動し、BitLockerのバイパス問題が解決されたかどうかを確認します。
# 6. 最近取り付けたハードウェアを取りはず
上述したように、一部のハードウェアの変更も BitLocker画面のバイパス失敗の問題を引き起こす可能性があります。そのため、最近ハードウェアをセットアップした場合、起動時にそれらをコンピュータから取り外してください。
または、システムを正常に動作する日付の状態に戻すこともできます。詳しい手順は以下の通りです。
ステップ1.再び「詳細オプション」画面を開き、「システムの復元」を選択します。
ステップ2.復元ウィンドウがポップアップ表示されますので、「推奨される復元」を選択して「次へ」をクリックします。このオプションで対応する復元ポイントがシステムを正常に動作する時の日付でない場合は、「別の復元ポイントを選択する」オプションを選択し、適切なポイントを選択します。
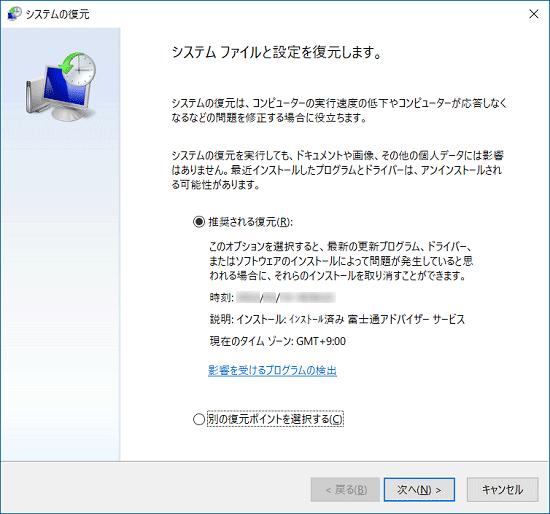
ステップ3.次に、「完了」ボタンをクリックして選択された復元ポイントを確認します。復元処理が完了するのを待ち、問題が解決されるかどうかを確認するためにPCを再起動します。
# 7. OSをクリーンインストールする
上記のいずれの方法でもBitLocker画面を回避できない場合は、CドライブをフォーマットしてOSを再インストールすることを検討する必要があるかもしれません。上記で説明したようなガイドに従って事前にデータを復元しておけば、データを失うことはありません。
OSをクリーンインストールするには、2つの方法があります。1つはコマンドプロンプトを使用する方法、もう1つはMiniTool Partition Wizardを使用する方法です。
CMDでCドライブをフォーマットする
ステップ1.「詳細オプション」画面を開き、「コマンドプロンプト」を選択します。
ステップ2. 昇格した「コマンドプロンプト」ウィンドウで、次のコマンドを順番に入力し、それぞれのコマンドの後にEnterキーを押します。
- diskpart
- list disk
- select disk * (*はBitLocker暗号化されたドライブを含むディスク番号となります。)
- list partition
- select partition * (*をOSドライブの番号に置き換えてください。)
- format fs=ntfs quick
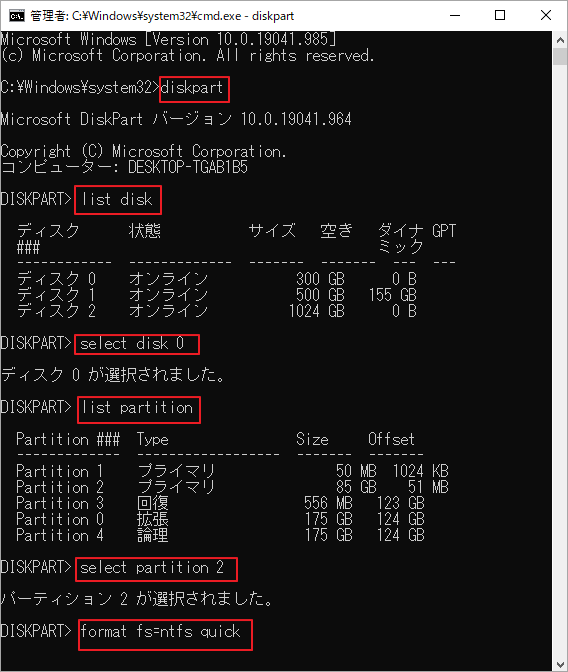
ステップ3.この記事を参考して、USBドライブまたはCD/DVDからWindowsを再インストールすることができます。
CMDによるフォーマット操作がスムーズにいかないことがあり、例えばWindowsがフォーマットを完了できない、フォーマットが正常に完了しない、などのエラーが発生することがあります。代わりに、MiniTool Partition Wizardを使用することができます。
MiniTool Partition WizardでCドライブをフォーマットする
MiniTool Partition Wizard Freeクリックしてダウンロード100%クリーン&セーフ
ステップ1.MiniTool Partition Wizardで作成されたブータブルメディアを使用して、コンピュータを起動します。
ステップ2. ソフトウェアのメインインターフェイスで、フォーマットする必要があるOSドライブを選択し、左側のパネルから「パーティションフォーマット」をクリックします。その後、「すべてのデータが削除される」との警告メッセージが表示されますので、「はい」をクリックして確認します。
ステップ3. メインインターフェイスに戻り、「適用」をクリックして、操作を実行します。完了したら、OSを再インストールすることができます。
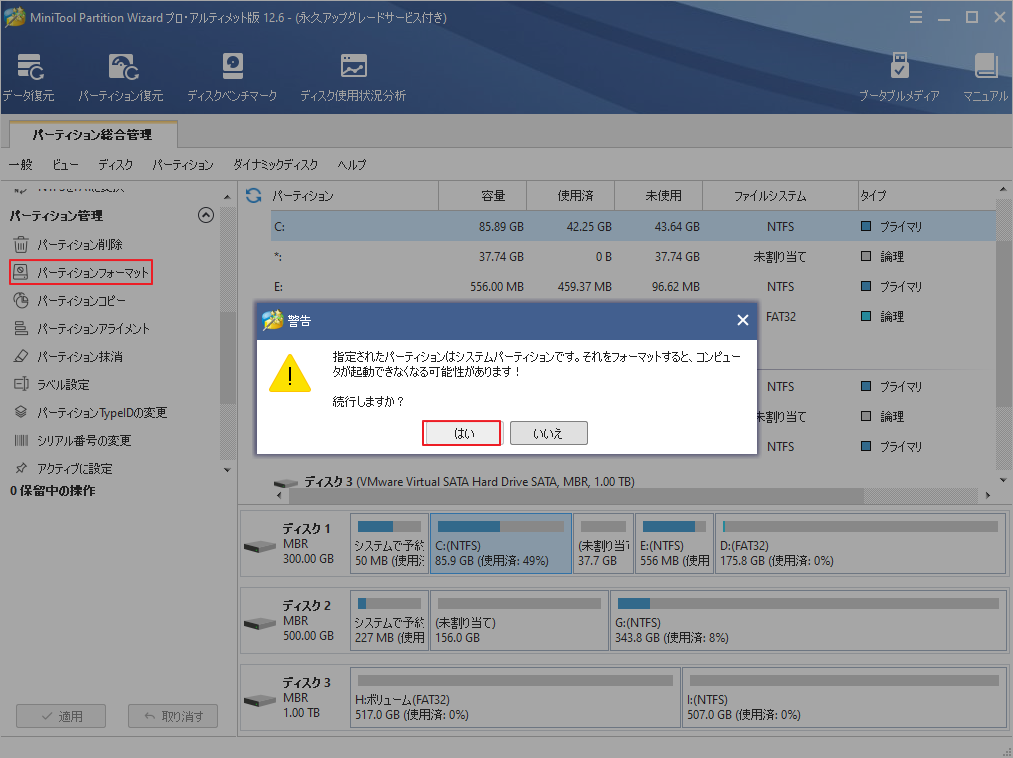
結語
この記事はWindowsパソコンでBitLocker回復画面をバイパスしてシステムに入る方法を紹介しました、ご参考になされましたら幸いです。また、MiniTool Partition Wizardの使用中に何かご不明な点やご意見がございましたら、お気軽に[email protected]までご連絡ください。
