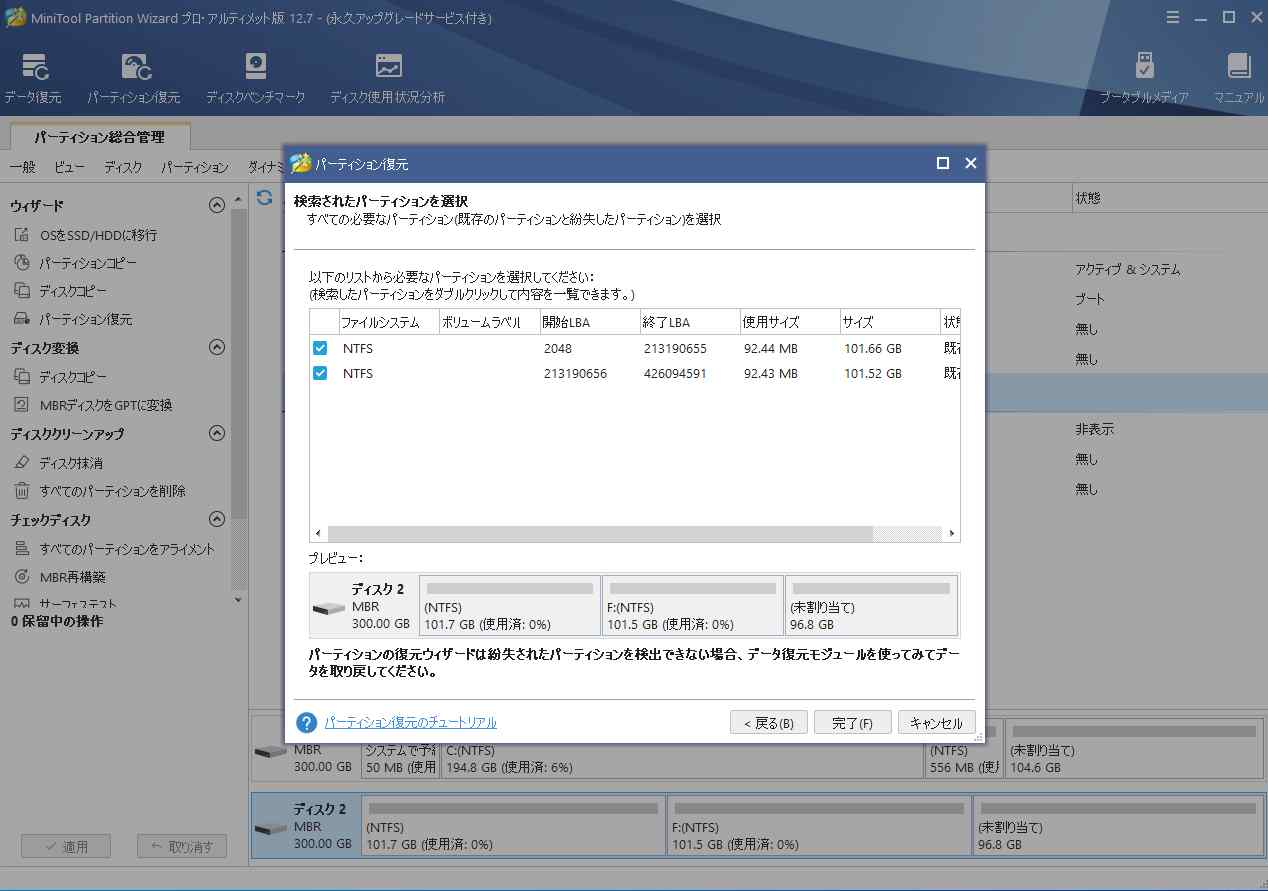一部のパソコンユーザーから、USB/外付けHDDをPCに接続すると、デバイスマネージャーには表示されるが、PCには表示されないという報告がありました。MiniTool Partition Wizardからのこの記事は、このような現象を引き起こす原因と対処法をまとめて説明していきたいと思います。
外付けHDDをWindowsコンピュータに接続すると、ユーザーは通常、ディスクマネージャー、ファイルエクスプローラーなどのツールで中身の内容にアクセスしていじることができます。しかし、場合によって、外付け HDDはデバイスマネージャーで認識しており、PC の中には表示されないという問題が発生することがあります。この問題は、さまざまなフォーラムやコミュニティで議論されており、以下はanswer.microsoft.comフォーラムに掲載されたあるユーザーの投稿をご紹介します。
USBドライブがデバイスマネージャーには表示されるが、ファイルエクスプローラー/PCからはアクセスできません。USBドライブがあるのですが、デバイスマネージャではLexmark USBとして表示されるのに、エクスプローラでは表示されません。USBドライブをフォーマット、パーティション、そしてさらに使用するために、それをエクスプローラーに表示する必要があります。どのようにトラブルシュートすればよいでしょうか?
https://answers.microsoft.com/en-us/windows/forum/all/drive-seen-by-device-manager-but-not-by-explorer/99a5e879-8870-47cb-90eb-456f307dc825
外付けHDDがデバイスマネージャーに表示されるのにPCには表示されない原因
USBドライブがデバイスマネージャに表示されるのに、PCには表示されないのはなぜですか?ある調査によると、この問題はさまざまな要因によって引き起こされる可能性があります。USB/外付けHDDにドライブ文字がない、または内蔵ドライブと同じである場合、ディスクの管理には表示されるが、ファイルエクスプローラには表示されません。
さらに、ドライバーの破損、隠しパーティション、紛失パーティション、およびその他の未知の要因も、この問題を引き起こす可能性があります。ここでは、いくつかの効果的なトラブルシューティングの方法をまとめています。
関連記事:ドライブのプロパティでディスクのクリーンアップが見つからない場合の対処法
USB/外付けHDDがデバイスマネージャに表示されるのにPCで表示されない場合の対処法
ドライブがデバイスマネージャーで表示されるのに、PCでは表示されない場合、以下の5つの解決策を試してください。
# 1. USB/ハードディスクのドライバーをトラブルシュートする
まず、USBやハードディスクのドライバーに問題がないかを確認します。Windows 10/11では、以下の手順でデバイスドライバーの更新や再インストールを行うことができます。
ステップ1. 「スタート」メニューを右クリックし、コンテキストメニューから「デバイスマネージャー」を選択します。
ステップ2. 「ユニバーサルシリアルバスコントローラー」カテゴリを展開し、該当するUSBコントローラを右クリックし、「ドライバーの更新」を選択します。
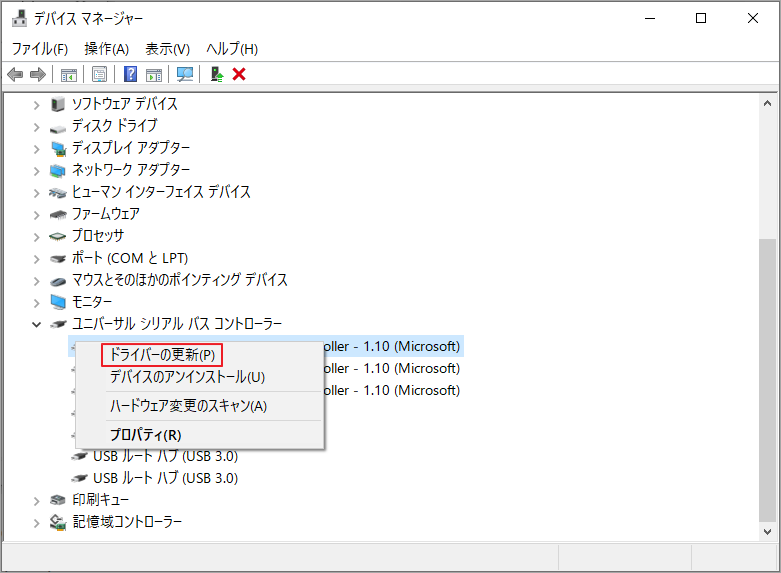
ステップ3. ポップアップウィンドウで、2つの更新方式が提供されます。お好みに応じて、自動または手動で更新することを選択できます。
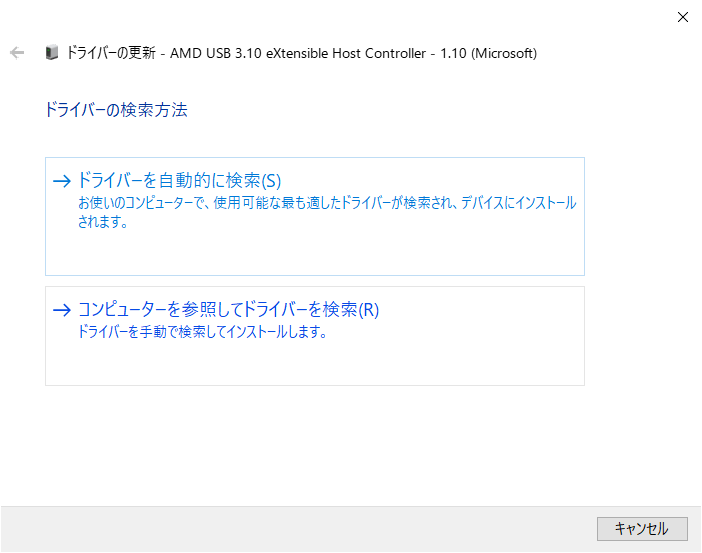
ステップ4. USBを再接続して、PCに表示されているかを確認します。うまくいかない場合は、ステップ2で「デバイスのアンインストール」を選択し、ドライバーの再インストールを行うことができます。また、ディスクドライブのカテゴリを展開し、そのドライバーを更新することもできます。
# 2. USB/外付けHDDにドライブ文字を割り当てる
上述したように、USB/外付けHDDが「ディスクの管理」に表示されるのにPCには表示されない主な原因の1つは、ドライブ文字が失われていることです。この場合、USB/外付けHDDに新しいドライブ文字を割り当てる必要があります。
「ディスクの管理」を開き、USB上のパーティションを右クリックして「ドライブ文字とパスの変更」を選択、「追加」をクリックしてドライブ文字を選択し、「OK」をクリックします。ただし、ドライブ文字の変更機能がグレーアウトしている場合があります。

「ディスクの管理」でドライブ文字を変更できない場合はどうすればいいですか?MiniTool Partition Wizardを使えば簡単に解決できます。このソフトウェアには、ドライブ文字の変更、パーティションのフォーマット/拡張/作成/コピー、クラスタサイズの変更、データを失うことなくNTFSをFAT32に変換、失ったパーティションの回復など、様々な有用な機能があります。
MiniTool Partition Wizard Pro Demoクリックしてダウンロード100%クリーン&セーフ
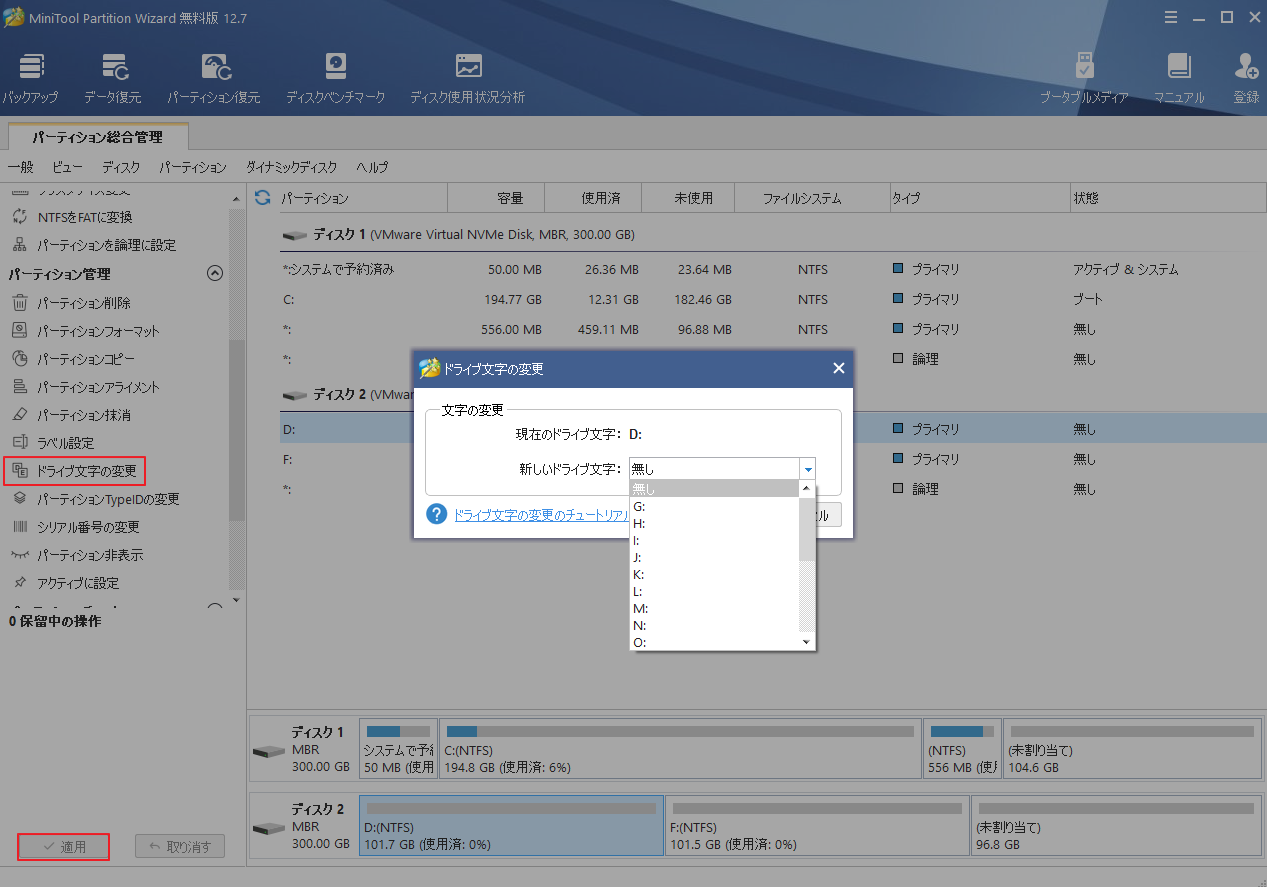
# 3. USB/外付けHDDのパーティションの非表示を解除する
また、誤って隠しパーティションを設定した場合、PC上で表示されないことがあります。この場合、パーティションの非表示を解除するだけで、解決することができます。
Windows 10/11でパーティションの非表示を解除するにはどうすればよいですか?MiniTool Partition Wizardは便利で使いやすいツールです。ソフトウェアのメインインターフェースでパーティションを右クリックして「パーティション表示」を選択し、ドライブ文字を設定して「OK」をクリックし、「適用」をクリックして変更を実行します。
MiniTool Partition Wizard Pro Demoクリックしてダウンロード100%クリーン&セーフ
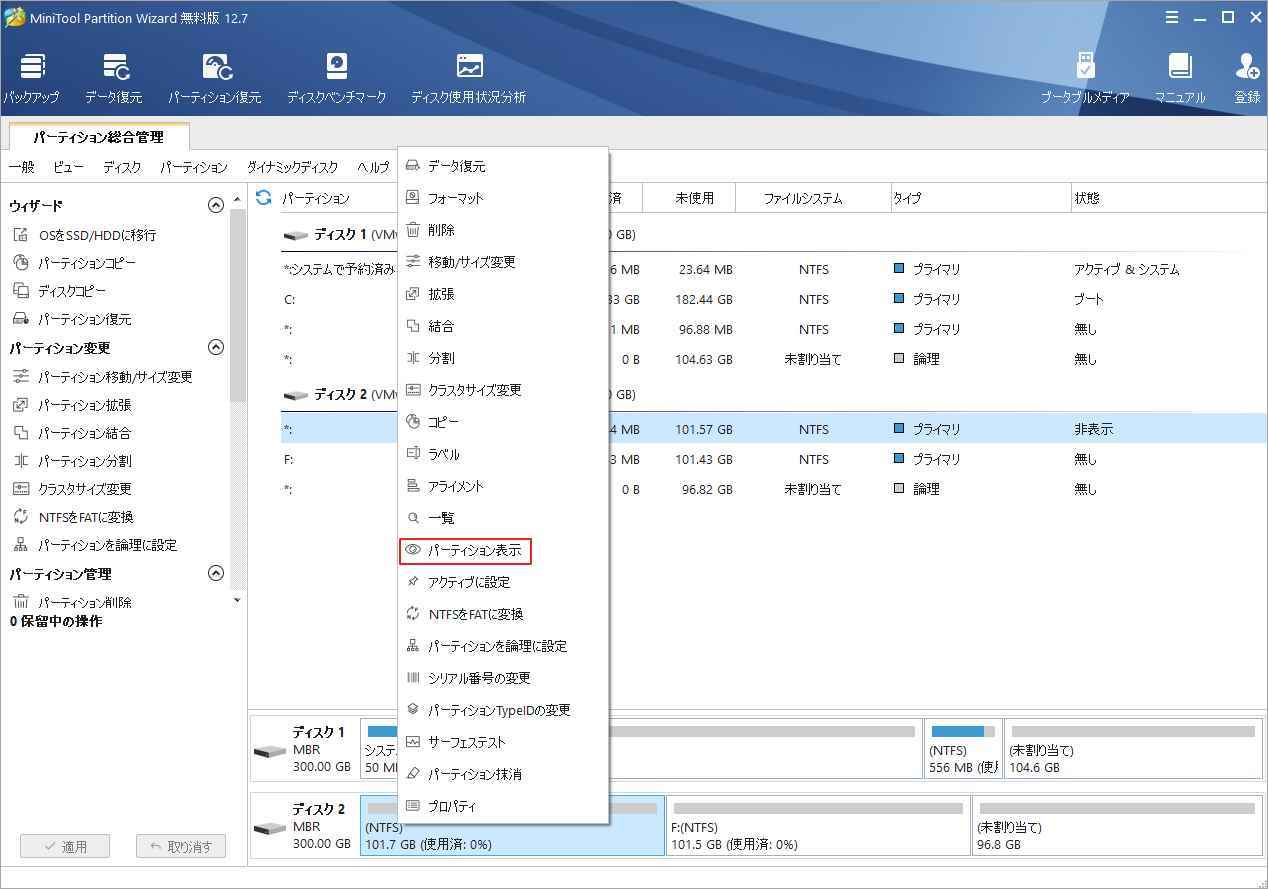
# 4. USB/外付けHDDをフォーマットまたは新しいパーティションを作成する
一部のユーザーは、ドライブをフォーマットしたり、新しいパーティションを作成したりすることで、PC に表示されないという問題を解決しました。 ただし、この操作によりドライブ上のすべてのデータが削除されることに注意してください。 そのため、事前にすべての重要なファイルをバックアップしてください。
ステップ1. Win とXキーでコンテキストメニューを開き、「ディスクの管理」を選択します。
ステップ2. 外付けHDDのパーティションを右クリックし、「フォーマット」を選択します。その後、画面上のプロンプトに従って、プロセスを完了します。
ステップ3. または、未割り当て領域を右クリックし、「新しいシンプルボリューム」を選択して「次へ」をクリックします。その後、ボリュームサイズを入力し、ドライブ文字とファイルシステムを割り当て、「完了」をクリックして新しいパーティションを作成します。
# 5. 外付けHDDから失われたパーティションを復元する
USBドライブがデバイスマネージャに表示されたが、PCには表示されない場合、ドライブに保存されているデータが失われ、アクセスできなくなった可能性があります。この場合、失われたパーティションを復元するために、専門的なデータ復元ツールが必要になる場合があります。MiniTool Partition Wizardは、ハードドライブ上の失われたデータを復元し、パーティション全体を復元することができるツールです。
MiniTool Partition Wizard Pro Demoクリックしてダウンロード100%クリーン&セーフ
ステップ1. プログラムを実行してメインインターフェイスに入り、上部のツールバーから「パーティション復元」をクリックします。
ステップ2. ポップアップウィンドウで、「次へ」ボタンをクリックし、ターゲットHDDを選択し、「次へ」をクリックします。
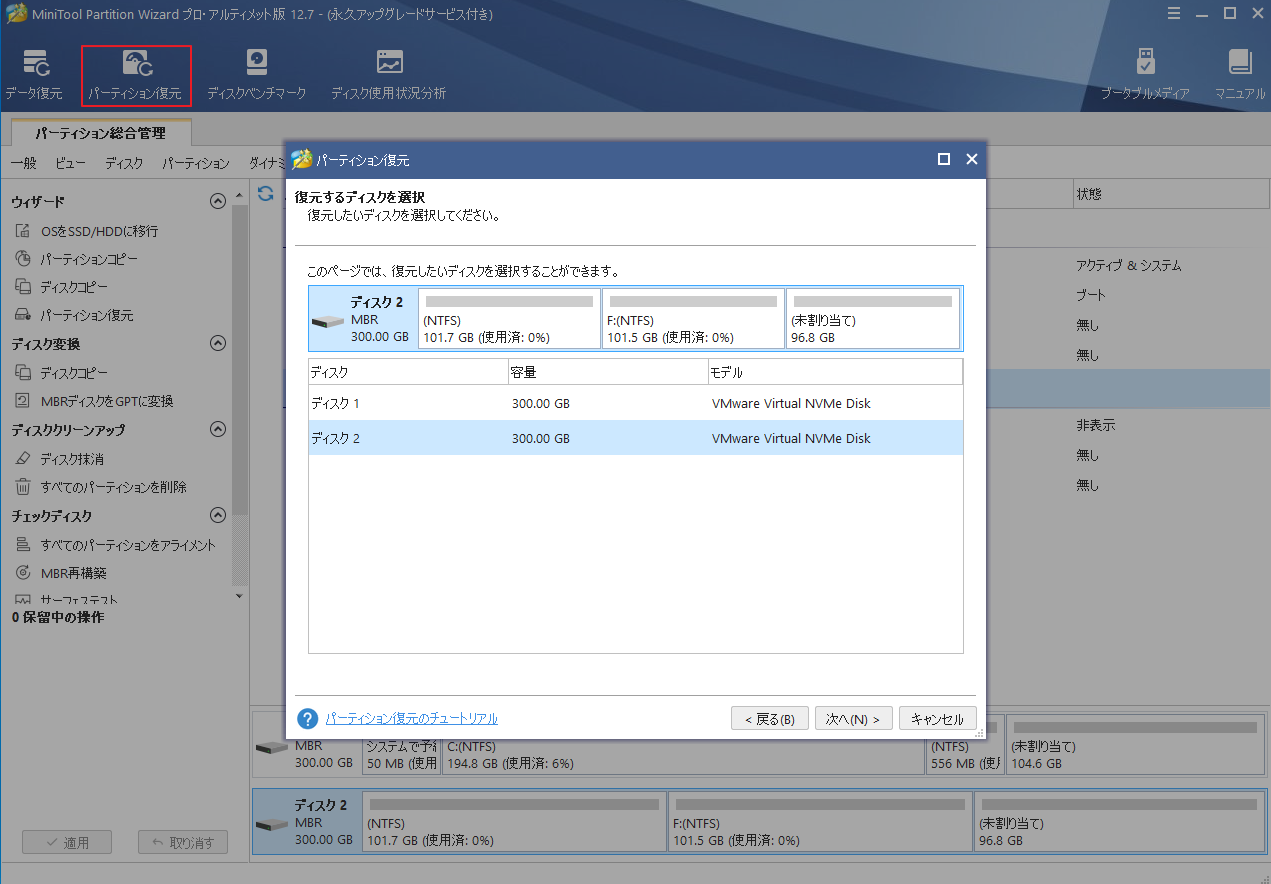
ステップ3. スキャン範囲(全ディスク、未割り当て領域、指定された範囲)を設定して「次へ」をクリックします。
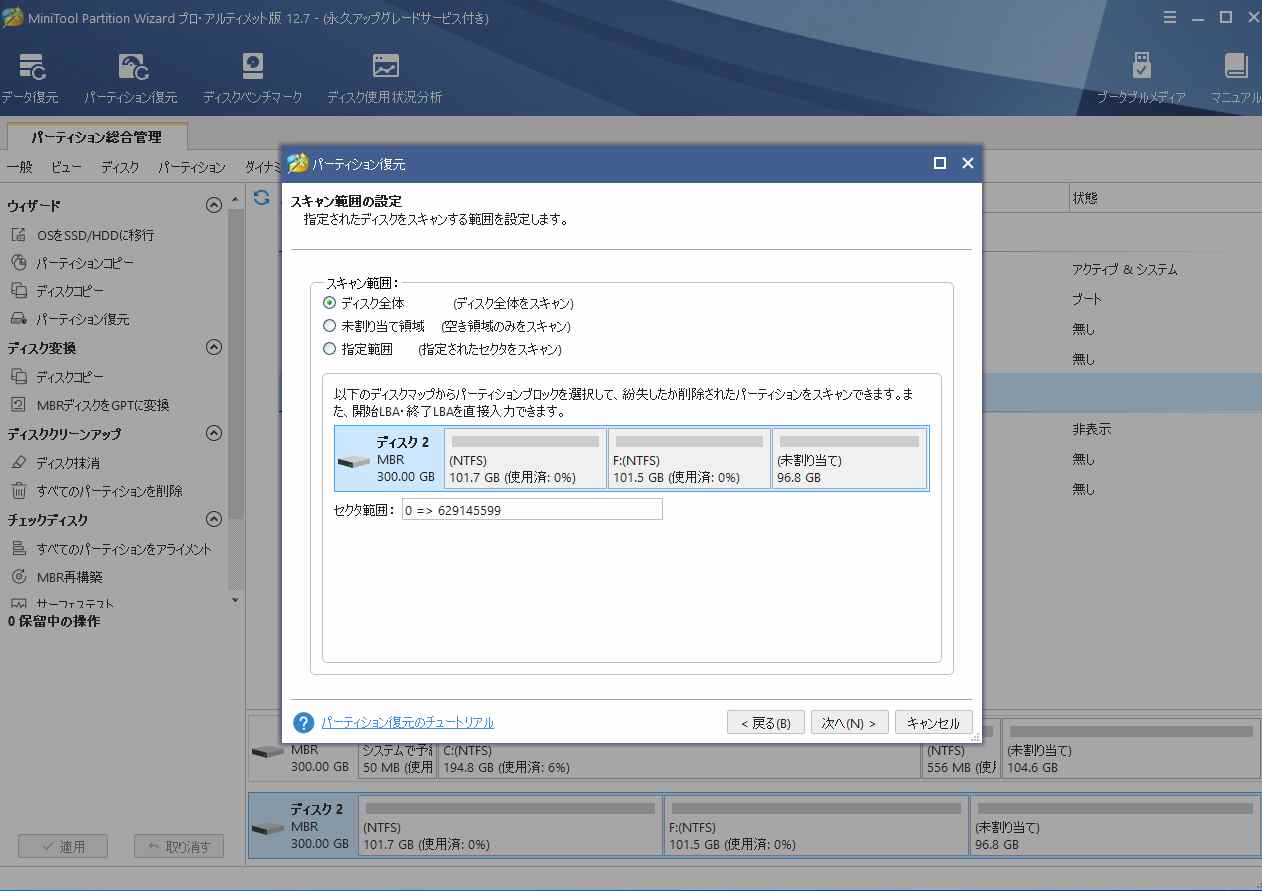
ステップ4. スキャン方法を選択し、「次へ」をクリックします。
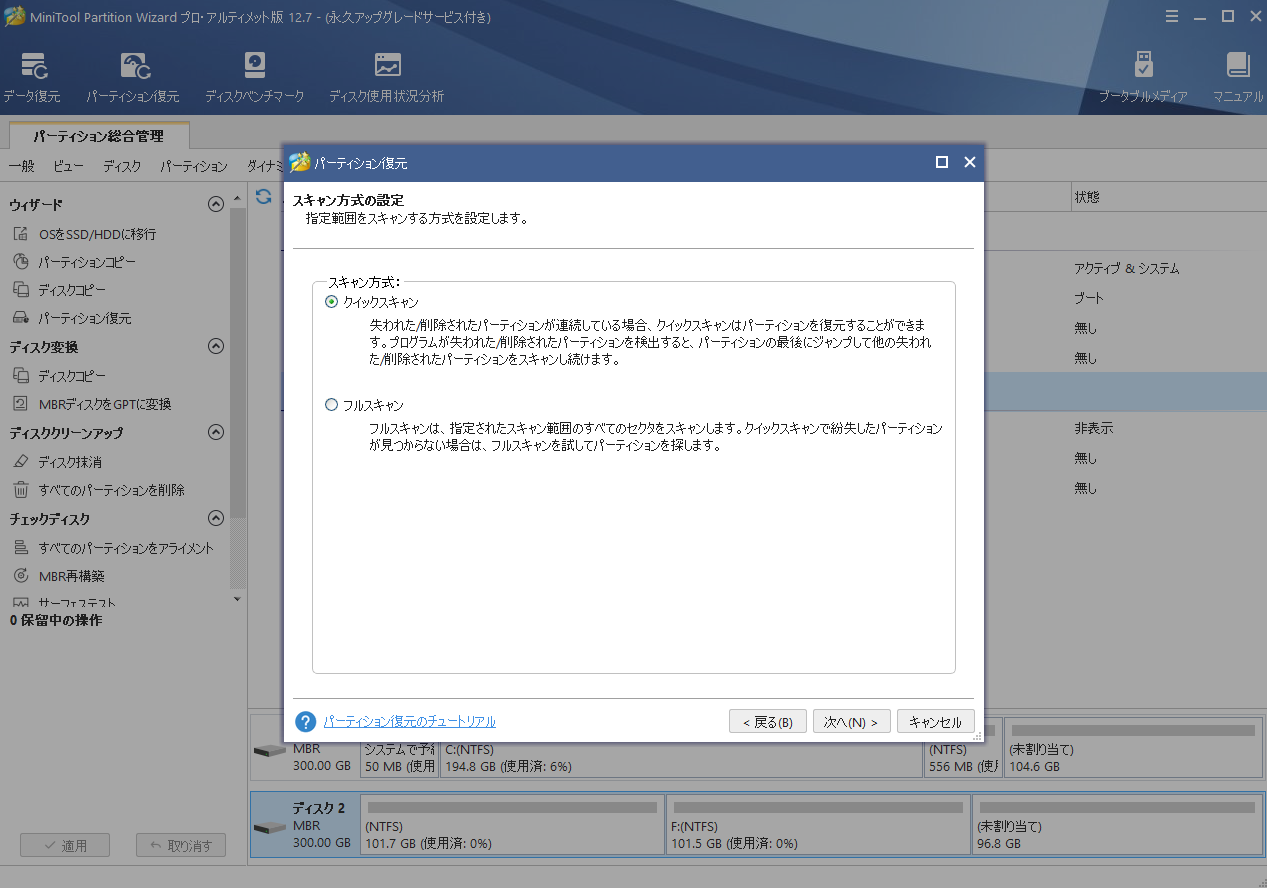
ステップ5. すると、スキャン処理が開始されます。終了したら、スキャン結果から既存のパーティションと削除/紛失したパーティションを含むすべてのパーティションを確認し、「完了」→「適用」をクリックします。