HDDやSSDなどの記憶装置をコンピュータで動作するためには、パーティションを作り、ドライブ文字を割り当てる必要があります。また、ドライブ文字を付けるための一般的な方法は「ディスクの管理」を利用することです。しかし、場合によって、「ディスクの管理」の「ドライブ文字とパスの変更」がグレーアウトしたいて利用できないことはあります。そこで今回はMiniToolよりこの問題の対処法を紹介していきます。
幾多のユーザーレポートを調査したところ、USBなどの外付けドライブをWindowsに接続ししてドライブレターを変更しようとする際に「ドライブ文字とパスの変更機能が動作しない」という問題が多く発生することがわかりました。以下は、マイクロソフトのフォーラムに掲載されていた実例です。
必要な情報がたくさん入っているドライブがあります。あるユーザーが会社を辞めたのですが、彼のファイルはすべてこのドライブに入っています。ドライブを接続すると、ドライバが読み込まれ、ディスクの管理(下図)では正常に表示されますが、コンピュータでは表示されません。私はコンピュータ上のドライブを読みたいのです。そこで、ドライブレターを追加しようと思ったのですが、このオプションはグレーアウトしています。フォーマットせずに、このドライブにアクセスできるようにする方法はありますか?https://social.technet.microsoft.com/Forums
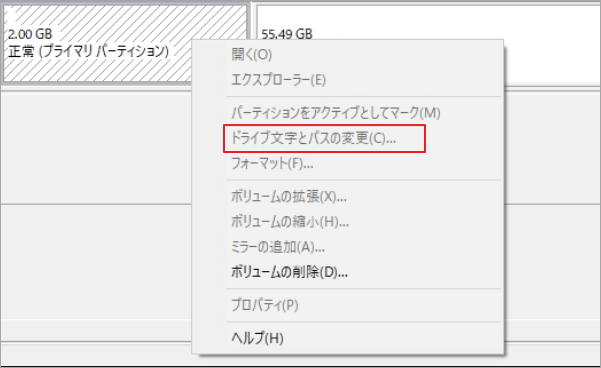
次に、この問題の原因と解決方法について説明します。
「ドライブ文字とパスの変更」がグレーアウトする原因
調査によると、この問題の最も大きな原因は、Windowsコンピューターに接続されているストレージデバイスが、以前はMacで使用されていたことではないかと考えられています。 つまり、ストレージデバイスのファイルシステムは、Mac用のHFS+ファイルシステムであり、Windowsシステムでは認識されません。一般的には、外付けのストレージデバイスではこのようなケースが多いです。
内蔵ドライブの場合、以下の状況でドライブ文字とパスの変更ができないことがあります。
- システムパーティションやブートパーティションのドライブレターを変更しようとしています。通常、システムパーティションにはデフォルトでCが割り当てられています。
- 変更しようとしているドライブレターが使用中である可能性があります。この場合は、実行中のプログラムをすべて終了してから、再度実行してください。
- そのドライブレターは、すでに何らかの外部記憶装置によって使用されています。
問題を解決する前にハードディスクからデータを復元する
コンピューターで正しく読み取れない外付けドライブのデータに素早くアクセスするには、MiniTool Partition Wizardの「データ復元」機能を使用することを強くお勧めします。このソフトウェアでは、データの復元、ファイルシステムの変換、ディスクのベンチマーク、OSの移行など多くの高度な機能が備えております。この強力なツールを使うと、Macでフォーマットされたドライブからデータを復元することができます。
以下では、MiniTool Partition Wizardを使ってHFS+ファイルシステムのドライブからデータを復元する方法について説明しています。
MiniTool Partition Wizard Freeクリックしてダウンロード100%クリーン&セーフ
ステップ1. 外付けドライブをWindowsパソコンに接続します。
ステップ2. プログラムを起動してメインインターフェイスに入り、上部ツールバーの「データ復元」をクリックし、先ほど接続したドライブを選択して「スキャン」をクリックします。
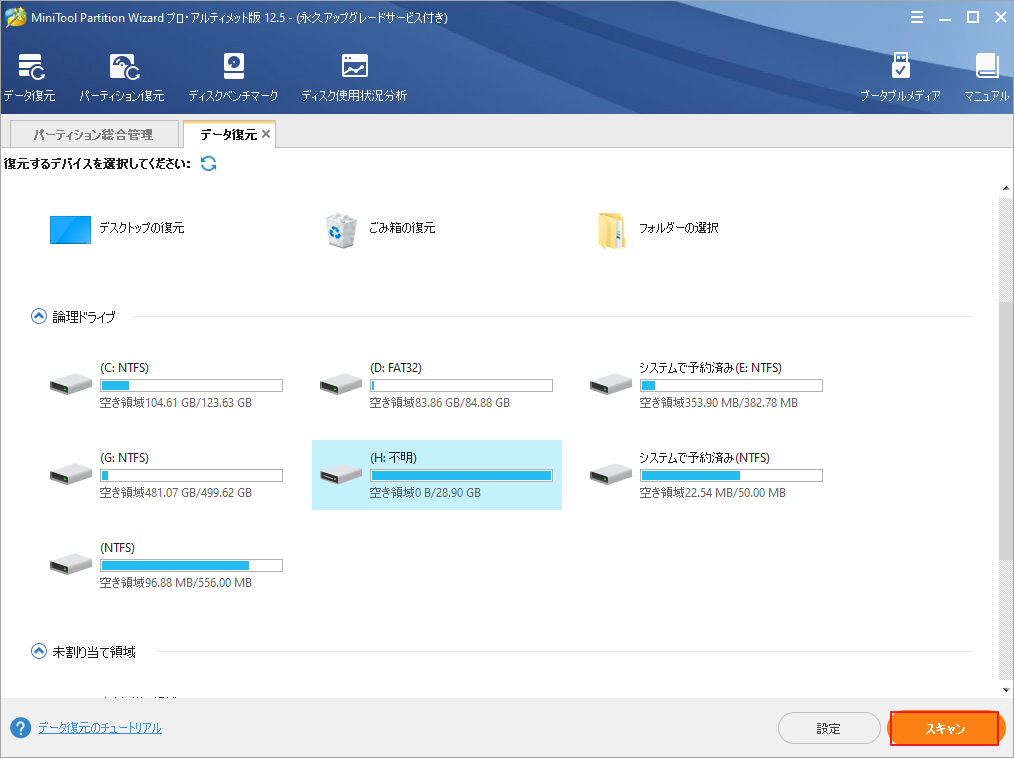
ステップ3. しばらく待つと、データのスキャンが完了されます。すると、結果一覧から必要なファイルにチェック入れて選択して、「保存」ボタンをクリックします。
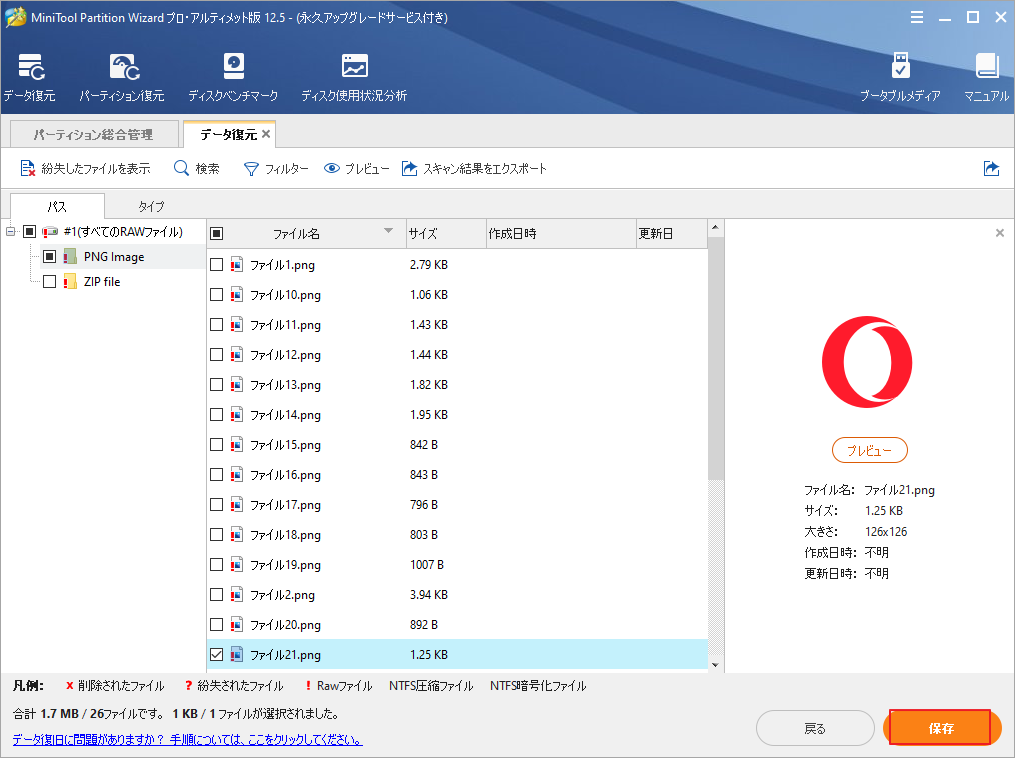
ステップ4. 必要なファイルを保存するディレクトリを選択して、「OK」をクリックします。ここでは、復旧するファイルの保存場所として別のドライブを選択することをお勧めします。さもないと、まだ復元されていないデータが上書きされる可能性があります。
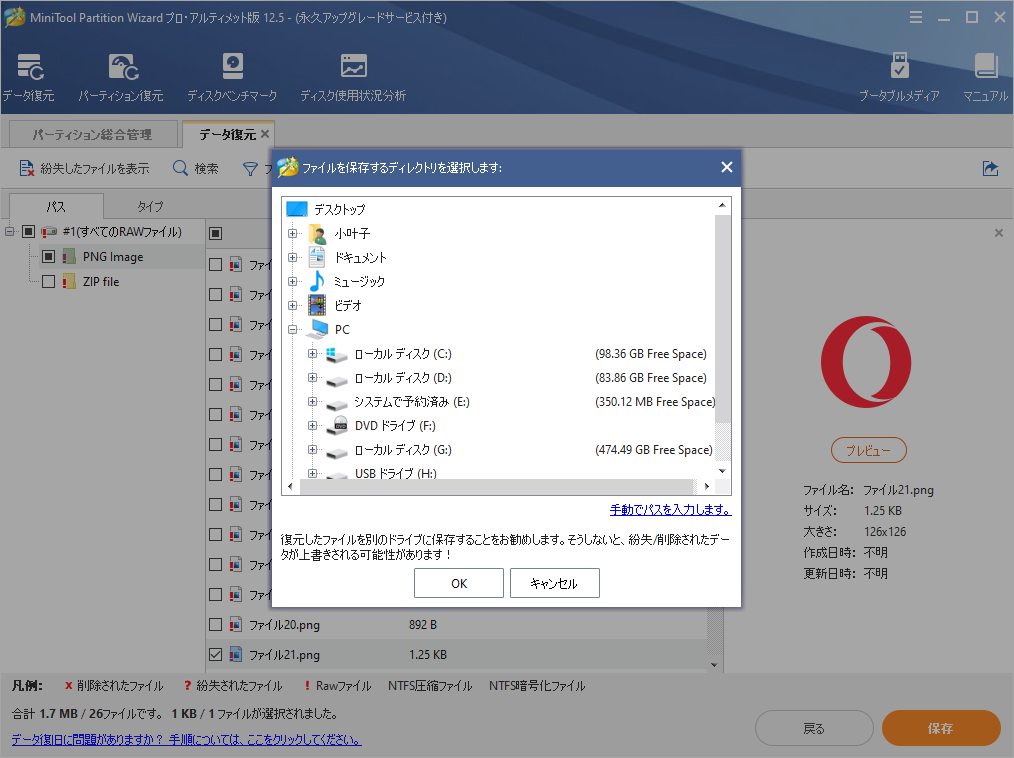
これにより、Windows 10 PCでは正常に読み取れないデータに間接的にアクセスし、保存することが可能になります。続いて、「ドライブ文字とパスの変更」が機能しない問題を解決する方法を説明します。
ドライブレターの変更ができない場合の対処法
ここでは、「ドライブ文字とパスの変更」機能がグレーアウトしていて使用できない場合の3つの対処法を説明します。
方法1.データを読み込めるOSにドライブを接続する
前述のように、「ドライブ文字をパスの変更」機能がグレーアウトする主な理由は、WindowsのOSがドライブのファイルシステムを認識していないためです。そのため、最も簡単でわかりやすい方法は、そのファイルシステムに対応するMacや他のコンピュータでドライブを使用することです。そうでない場合は、専門のデータ復元ツールを使用するか、Windowsがサポートするファイルシステムにフォーマットしない限り、Windowsコンピュータでそのデータにアクセスすることはできません。
方法2.ハードディスクをフォーマットする
手元にMacがない場合は、ドライブをNTFS/FAT32でフォーマットし、ドライブレターを割り当てることを検討してください。Windowsでハードディスクをフォーマットするにはどうしたらいいですか?Microsoftは、Diskpart、ディスクの管理、ファイルエクスプローラーなど、ハードドライブのフォーマットに使用できる複数の組み込みツールを提供しています。
ここでは、Diskpartを例に挙げます。
Diskpart
ステップ1. フォーマットする外付けドライブをコンピュータに接続したことを確認します。
ステップ2. Win + Rキーを押して「ファイル名を指定して実行」ダイアログボックスを開き、ボックスにdiskpartと入力してEnterキーを押します。
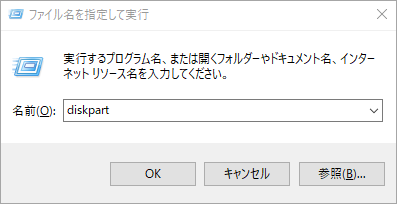
ステップ2. Diskpartウィンドウで、以下のコマンドを1つずつ入力し、それぞれにEnterを押します。以下のコマンドを実行すると、ドライブがNTFSまたはFAT32にフォーマットされているはずです。
- list disk
- select disk *(*は接続しているドライブの番号に置き換えてください)
- list partition
- select partition *(*はフォーマットしたいパーティションに置き換えてください。)
- format fs=ntfs quickまたはformat fs=fat32 quick
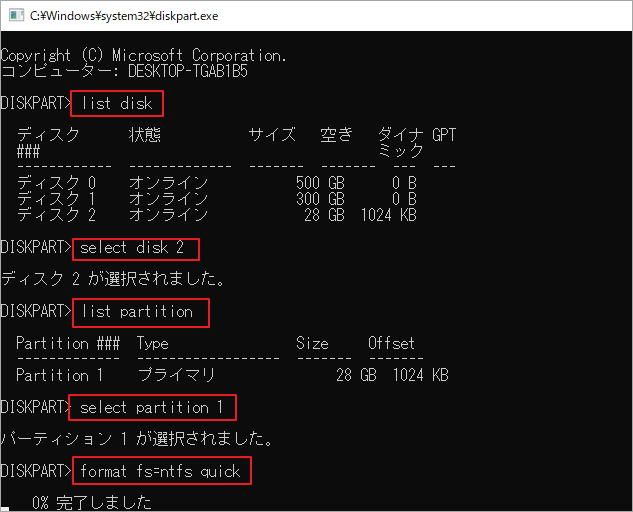
ステップ3. ドライブにドライブレターを割り当てたい場合は、以下のコマンドを進めます。
- list disk
- Select disk *(*はパーティションを作成したいディスクの番号に置き換えてください)
- create partition primary size=x (xは、作成するパーティションのサイズで、MBはその単位です。)
- assign letter=I (I はドライブに割り当てられている文字)
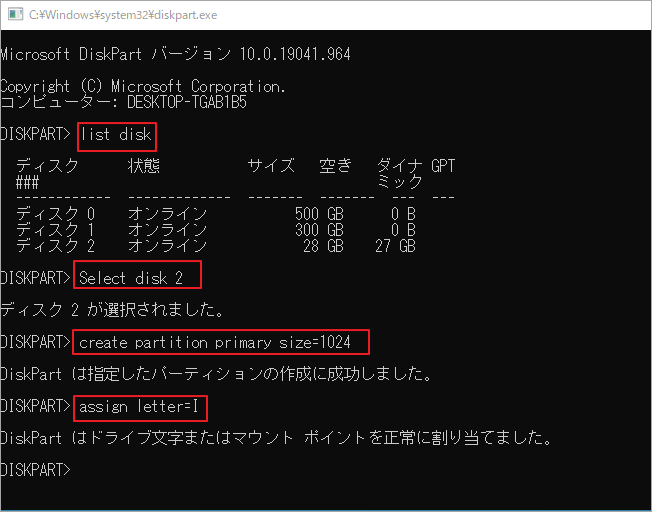
Diskpartは、ハードディスクのフォーマットやパーティションの作成に使用できます。しかし、「使用可能な空きエクステントが見つかりませんでした」や「仮想ディスクサービスエラー」などの問題が発生する場合があります。また、このツールは64GB以上のドライブをFAT32にフォーマットすることはサポートしていません。 ドライブを迅速かつ安全にフォーマットするには、MiniTool Partition Wizardを使用することをお勧めします。
MiniTool Partition Wizard:
MiniTool Partition Wizardは、パーティション管理において、Windowsに付属するツールよりもはるかに多くのことができます。大容量ドライブのフォーマット、ドライブ文字の変更、クラスタサイズの変更などが可能です。
ステップ1. ストレージドライブをコンピュータに接続し、MiniTool Partition Wizardを起動してメインインターフェイスに入ります。
ステップ2. ディスクマップから接続されたドライブを選択し、左側のペインから「パーティションフォーマット」をクリックします。
ステップ3. ポップアップウィンドウで、NTFS/FAT32/exFATまたはその他のファイルシステムを選択して、「OK」をクリックします。
ステップ4. 「適用」をクリックして、フォーマット操作を実行します。
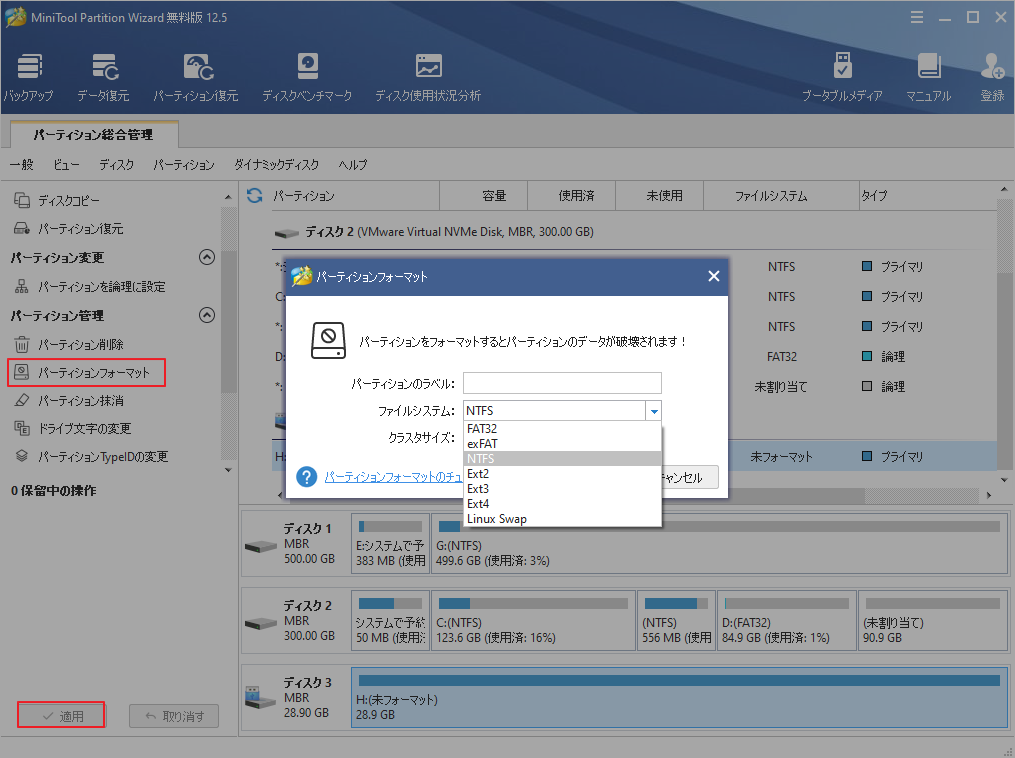
ステップ5. パーティションに文字を割り当てたい場合は、ディスクマップからドライブを選択し、「ドライブ文字の変更」をクリックします。
ステップ6. ドロップダウンメニューからドライブレターを選択し、「OK」と「適用」をクリックして実行します。
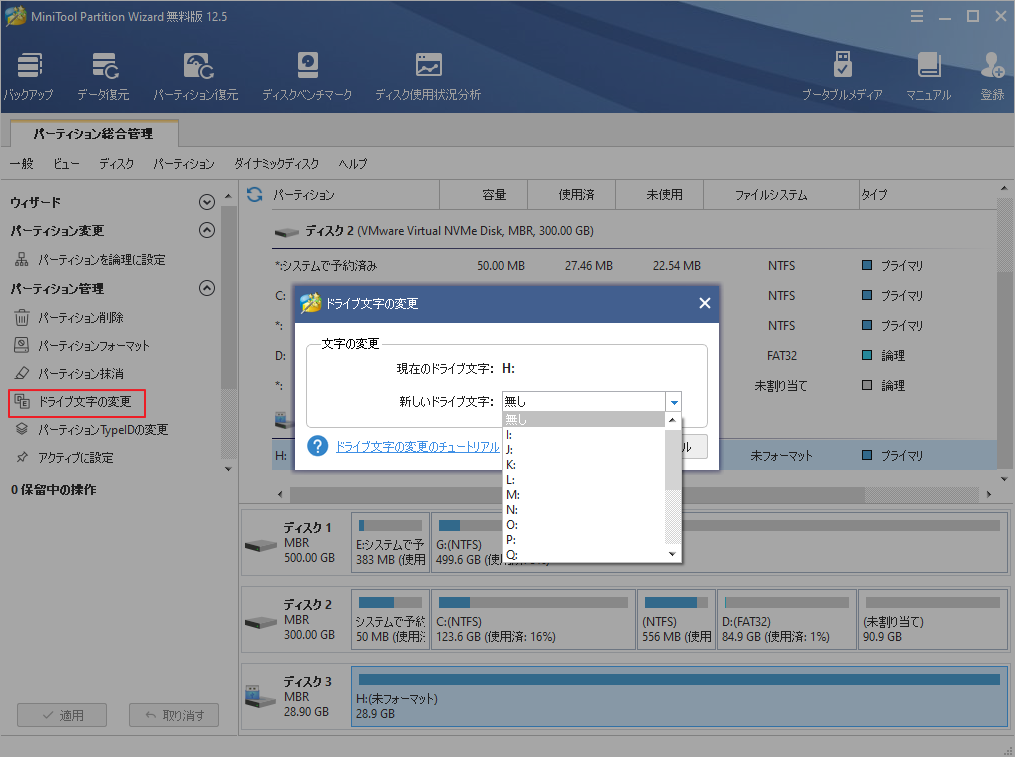
方法3. MBRをGPTに変換する
マイクロソフトのフォーラムでは、MBRディスクをGPTに変換することで、ドライブレターの変更に成功したと報告しているユーザーがいます。では、データを失わずにMBRをGPTに変換するには?MiniTool Partition Wizardを利用してください。
MiniTool Partition Wizard Freeクリックしてダウンロード100%クリーン&セーフ
ステップ1. メインインターフェイスで、ディスクマップから接続されたドライブを選択し、左側のペインから「MBRディスクをGPTに変換」をクリックします。
ステップ2. 「適用]をクリックして、保留中の操作を実行します。完了したら、ドライブレターを変更できるかどうかを確認できます。
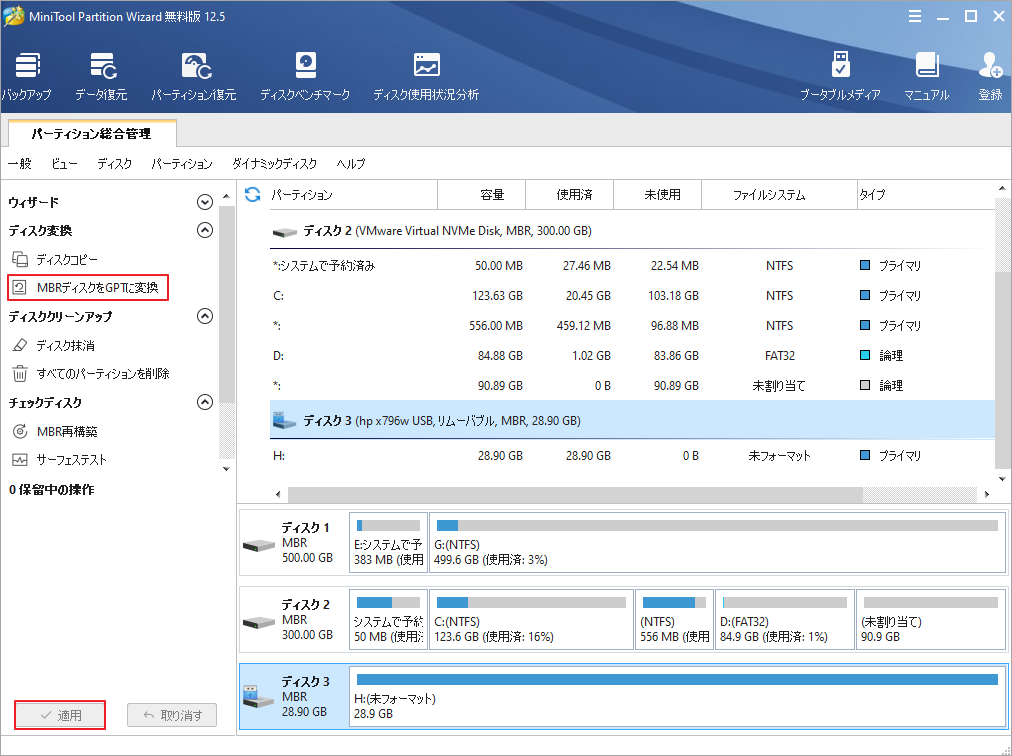
結語
Windowsコンピュータ上のMac対応ファイルシステムのドライブ上のデータに素早くアクセスしたい場合は、MiniTool Partition Wizardのデータ復元機能を活用することができます。「ドライブ文字とパスの変更」機能がグレーアウトして使用できない場合に、ドライブに文字を割り当てたい場合は、ドライブをフォーマットする必要があります。
この記事で紹介した内容はご参考になされましたら幸いです。また、もしMiniToolについて何かご質問/ご意見がありましたら、お気軽に[email protected]までご連絡ください。


![ハードディスクのフォーマットにかかる時間を解説[500GB/1TB/2TB/4TB]](https://images.minitool.com/partitionwizard.jp/images/uploads/2021/07/how-long-does-it-take-to-format-a-hard-drive-thumbnail.png)