外付けハードドライブをパソコンに接続して起動しようとしても起動しないケースに遭ったことはありますか?このようなトラブルが発生したらどうすれば対処できますか?そこで今回はMiniToolよりハードドライブが起動しない場合の解決策を解説していきます。
重要なこと
外付けハードドライブが起動しないと、通常デバイスの過熱、回転停止、ライトの点滅、深刻なシステム障害、データ紛失など、さまざまな兆候を伴います。さらなる損失を避けるため、解決策を講じる前にハードドライブをバックアップすることを強くお勧めします。
ハードドライブが起動しない問題の解決策
ここでは、「ハードドライブが起動しない」問題を解決するための3つの方法をまとめました。一つずつ試してみましょう。
対処法1.別のUSB電源ケーブルを使用する
USB電源ケーブルやポートの不具合により、ドライブが起動しないことがあります。そのため、USB電源ケーブルを交換したり、別のコンピューターに接続することで、正確な問題を特定することができます。USB電源ケーブルを交換した後にハードドライブが正常に起動できたら、前のUSB電源ケーブルに障害があることを意味し、直接交換することで問題を解決できます。しかし、修理店に送って修理をしたり、パソコンを交換して使用する必要があります。
対処法2.関連デバイスのドライバを更新する
また、古いまたは破損したドライバーが原因で、外付けハードドライブが起動しないこともあります。そのため、以下の手順で関連するドライバーを更新/修復してください。
ステップ1.Win + Rキーで「ファイル名を指定して実行」ダイアログボックスを開き、ボックスに「devmgmt.msc」と入力してEnterキーを押すと、デバイスマネージャが起動します。
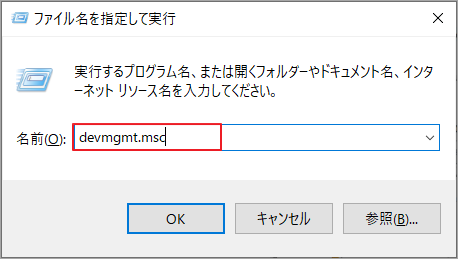
ステップ2.デバイス一覧から「ディスク ドライブ」項目を見つけてを展開します。すると、下のドライバーを右クリックし、操作メニューから「ドライバの更新」を選択します。
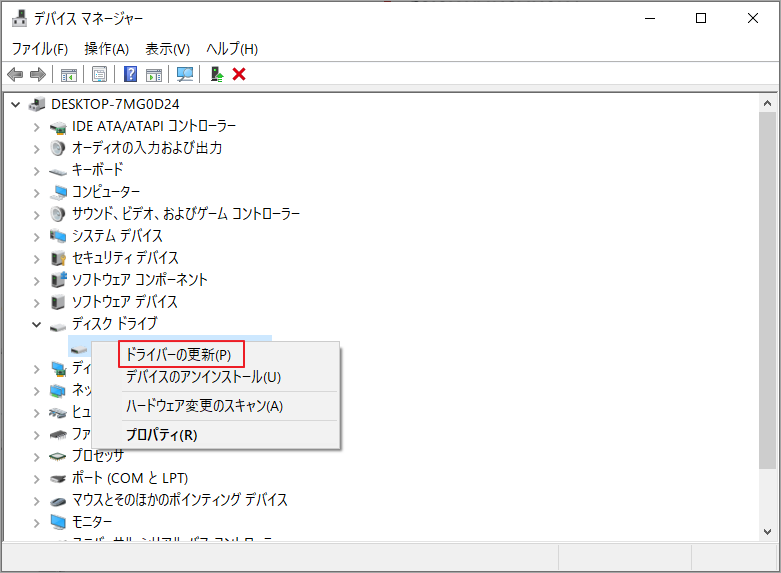
ステップ3.ポップアップウィンドウで、「ドライバを自動的に検索」オプションを選択し、画面上のプロンプトに従って更新を完了します。
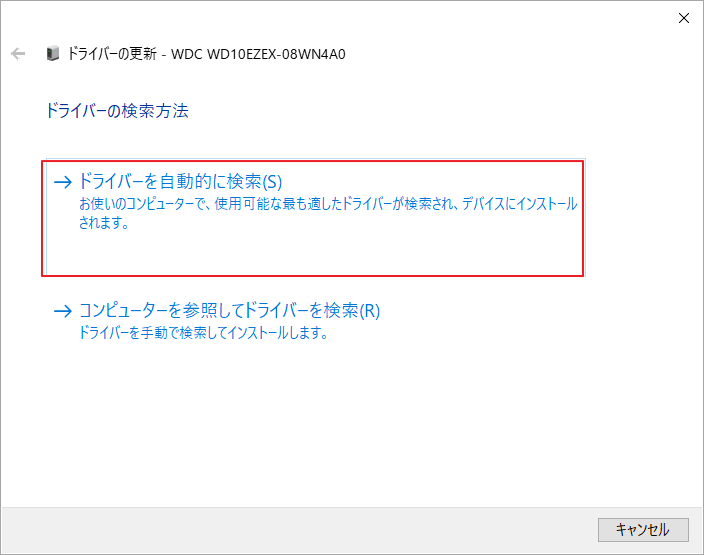
ステップ4.USBルートハブのドライバーも更新する必要があります。ユニバーサルシリアルバスコントローラー項目を展開し、USBルートハブのドライバーを右クリックし、「ドライバの更新」を選択します。
ステップ5. 続いて、ステップ3と同様に、ドライバーを自動または手動で更新することができます。
その後、パソコンを再起動して、外付けハードドライブが正常に起動するかどうかを確認します。
対処法3.BIOSでハードドライブを有効にする
何らかの理由により、外付けハードドライブがBIOSで有効になっていない可能性があるため、起動しないわけです。
以下の手順で、BIOSでハートドライブを有効にしてください。
ステップ1.内臓ハードドライブや外付けハードドライブをパソコンに接続したままにしておきます。
ステップ2. BIOSに入るには、コンピュータを再起動し、システムに入る前に正確なBIOSホットキーを押します。ちなみに、F2キーとDeleteキーが最も一般的なBIOSホットキーです。
ステップ3. BIOS画面で、矢印キーを押して「Setup」タブに移動します。そして、ハードドライブが「On」になっているかどうかを確認します。もしそうでなければ、「System Setup」で「On」にし、「F10」キーを押して変更を保存します。
ハードドライブを有効になったら、コンピュータを再起動して、問題が解決されたかどうかを確認します。

