HDD Regeneratorは、物理的にバッドセクタが発生して読み込めなくなったハードディスクを修復し、再度利用可能にすることができるソフトウェアです。MiniToolのこの記事では、この記事有用なツールの基本情報、使い方、および最高の代替品をまとめて紹介したいと思います。
HDD Regeneratorについて
HDD Regeneratorは、物理的な不良セクタが発生したハードディスクを復活させることができる専用ソフトウェアです。 公式サイトによると、HDD Regeneratorは、ハードディスクの表面から物理的な不良セクタを取り除くことができます(隠すのではなく、実際に修復します)。このソフトウェアは、さまざまな種類のドライブをサポートし、低レベルのフォーマットでは修復できない破損を修復するハードウェアに依存しないアルゴリズムを開発しました。
直感的でユーザーフレンドリーなインターフェイスで、複雑な設定も必要なく、簡単に使用できます。開発者が最高のパフォーマンスと結果を得るために設定した製品です。そのため、雑な設定をする必要はありません。
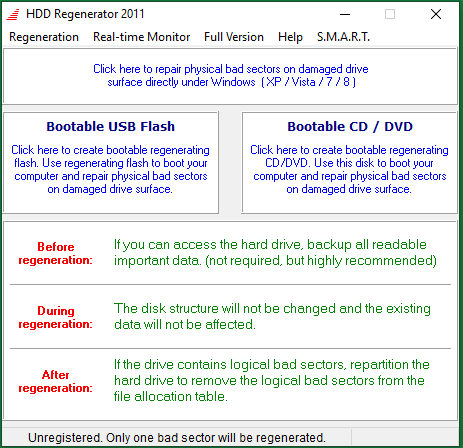
HDD Regenerator は、NTFS、FAT、EXT3、HFS+を含むほぼすべてのファイルシステムをサポートします。そして、未パーティションまたは未フォーマットのハードドライブ、複数のハードディスク、および高度な4Kセクターサイズフォーマットのドライブもサポートしています。このソフトは、Windows 10/11/8/7、Windows Vista、およびWindows XPなどのWindows PCに適用します。
HDD Regeneratorの機能
HDD Regeneratorは、既存のデータに影響を与えたり、変更したりすることなく、損傷したドライブを修復することができるハードディスク修復プログラムです。その結果、不良セクタ上に保存された以前は読めなかったデータがアクセス可能になります。具体的には、このソフトウェアには次のような機能を備えています。
1. ディスクの不良セクタを検出する
HDD Regeneratorは、ファイルシステムを無視してHDDの表面をスキャンし、物理的な不良セクタを検出することができます。また、Dmitriy Primochenkoによって独自に開発されたヒステリシスループ発生器に依存して、主に磁気エラーなどの不良セクタを修復する機能を備えています。修復中は、どのモードでもデータの損失はありません。
ただし、HDD Regenerator のプレスキャン モードで操作すると、不良セクタを検出する際の時間を大幅に節約することができます。これは、特に不良セクタの多いディスクで、不良セクタの位置を特定するのに非常に便利です。そして時には、プリスキャン モードでの不良ドライブのスキャンは、良品ドライブよりもさらに高速になります。
2. 読み取れないデータを再度読み取れるようにする
また、HDD Regeneratorは、破損したデータを復活させることができます。つまり、読めないデータを読めるようにします。ちなみに、失われたデータを回復したい場合は、MiniTool Partition Wizardなどの専門のデータ回復ソフトウェアを使用することをお勧めします。このソフトウェアにより、ほとんどの種類の失われたデータを簡単かつ迅速に復元することができます。
3. ブータブルメディアの作成
HDD Regeneratorは、起動可能なメディア(USBフラッシュドライブまたはCD/DVD)の作成にもサポートしています。この機能により、クラッシュしたPCまたは非Windowsオペレーティングシステム(Linux、Mac、Chromeなど)でHDD Regeneratorを実行することができるようにします。そして、起動可能なCDやDVDは、自動的にDOSの下でディスクを再生することができます。
提示:HDD Regeneratorは、CD/DVDを除くすべてのスキャンモードでの自動プロセス再開をサポートします。
4. ディスクの状態をリアルタイム監視する
HDD Regeneratorは、ハードディスクの統計作業も行うことができます。つまり、温度、S.M.A.R.Tの状態、セクタの便利な範囲の選択など、ハードディスクの状態をリアルタイムで監視することができます。そのため、このツールはディスクの問題を時間内に予測することができます。
おすすめ記事:WD SanDisk SSD ダッシュボードとその最高の代替品
HDD Regeneratorは、破損したハードディスクの約60%を修復することができます。ソフトウェアの無料デモ版をダウンロードして、ディスク上で最初に検出された一部の不良セクタの修復を試みることができます。そして、引き続き残りの不良セクタを修復したい場合は、HDD Regenerator のフル バージョンを購入する必要があります。
HDD Regeneratorの使い方(チュートリアル)
HDD RegeneratorのメインUIでは、ソフトウェアの概要、起動可能なメディアを作成するための2つの入り口、および修復前、修復中、または修復後のいくつかの注意事項/説明の情報が表示されます。ここでは、修復を始める前にすべての読み取り可能なデータをバックアップすることをお勧めします。
画面上部にメインメニューがあります。また、無料デモ版の場合は、画面の下部に「登録していません。不良セクタは1つだけ修復されます。」という提示メッセージが表示されます。
続いて、HDD Regeneratorでディスクのチェックと修復を開始しましょう。
#1. ハードディスクを復活させる
まずは、「HDD Regenerator」で壊れたハードディスクをチェックし、不良セクタを修復する方法を紹介します。
1.トップメニューの「Regeneration」オプションをクリックし、最初のオプション「Start Process under Windows」を選択します。
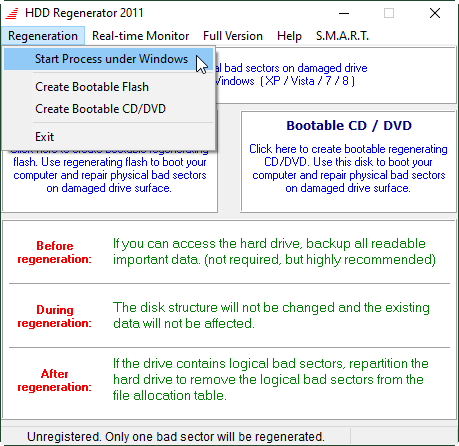
2.次のウィンドウで、スキャンして不良セクタを修復するドライブを選択します。
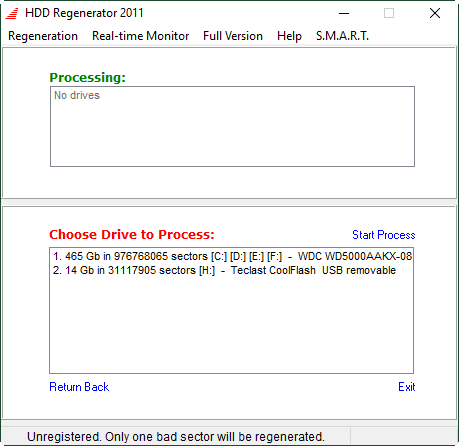
3.次の黒いウィンドウで、「Enter choice」欄にお好みのモードの番号を入力し、キーボードのEnterキーを押して続行します。
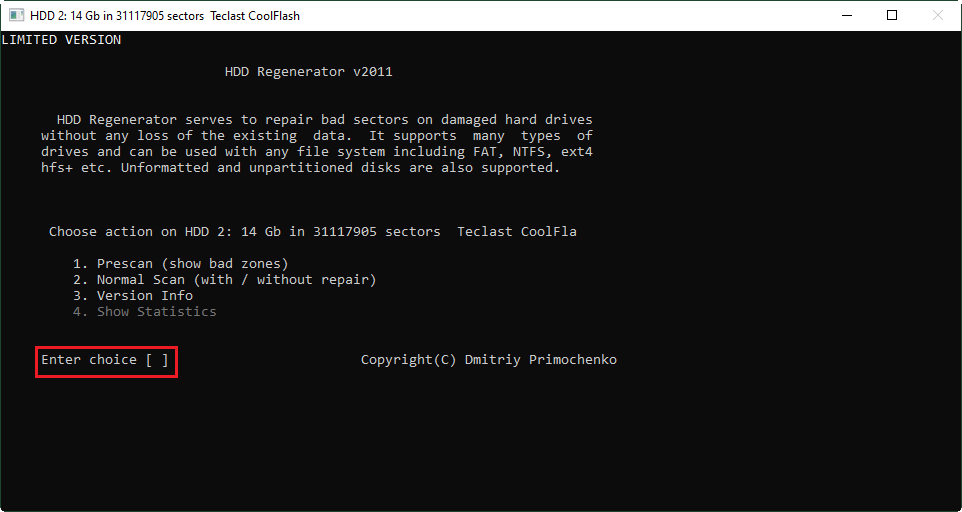
4.次に、スキャン操作を選択し、次に進みます。
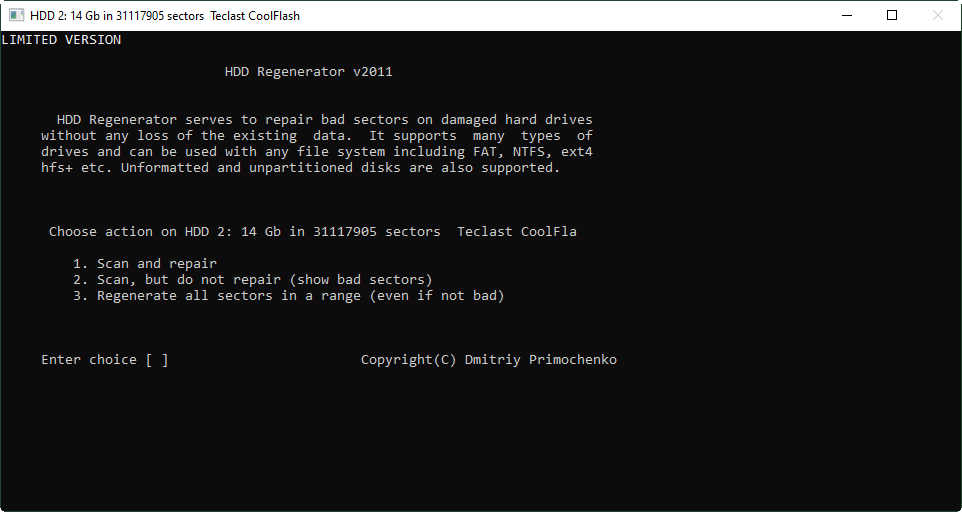
5.開始セクタを選択します。
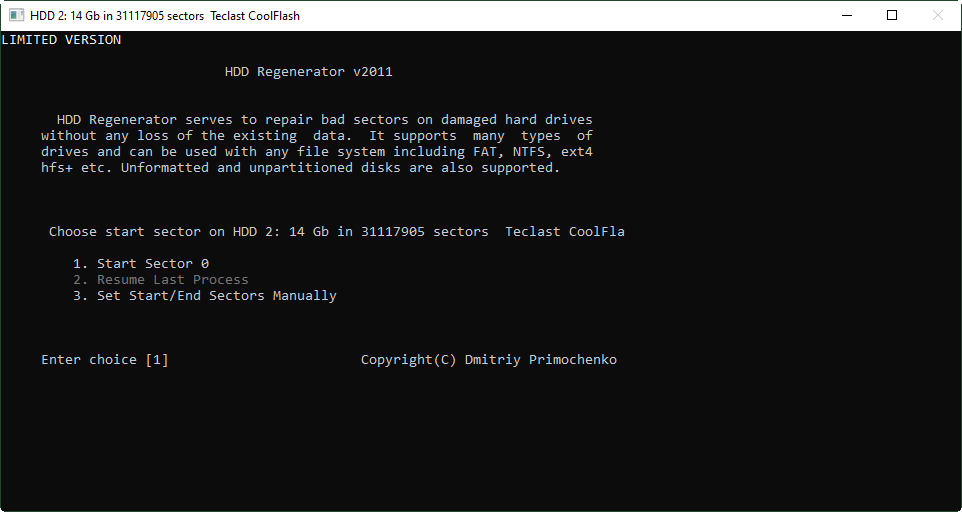
6.すると、ソフトウェアは自動的にターゲットドライブのスキャンが開始されます。
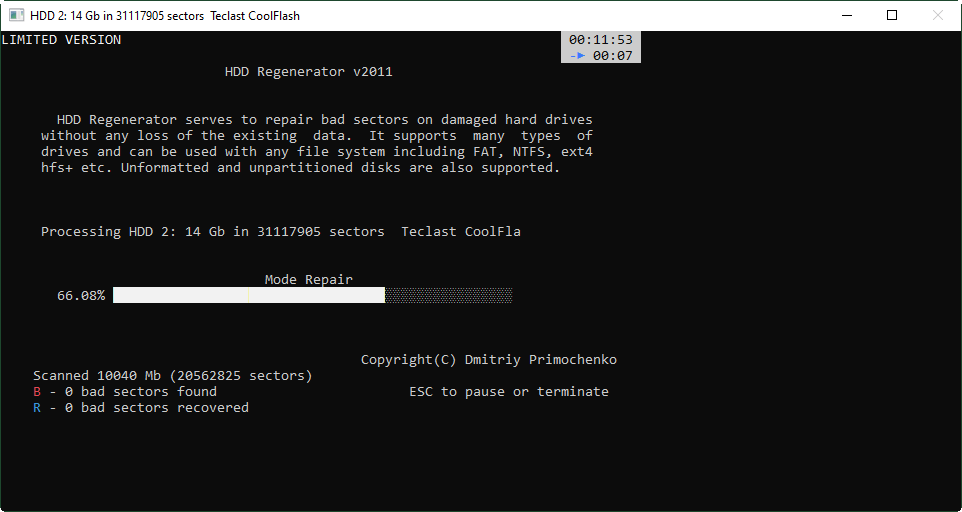
7.検出が完了すると、遅延の数、残りの不良セクタ、修復したセクタ、新しい不良セクタ、再出現した不良セクタなどのスキャン結果が表示されます。さらに、他の詳細を確認するための4つのオプションがあります。
- スキャンしたセクタを一覧表示します。
- このセッションのセクタを一覧表示します。
- すべてのセクタを一覧表示します。
- ドライブマップの統計情報をクリアします。
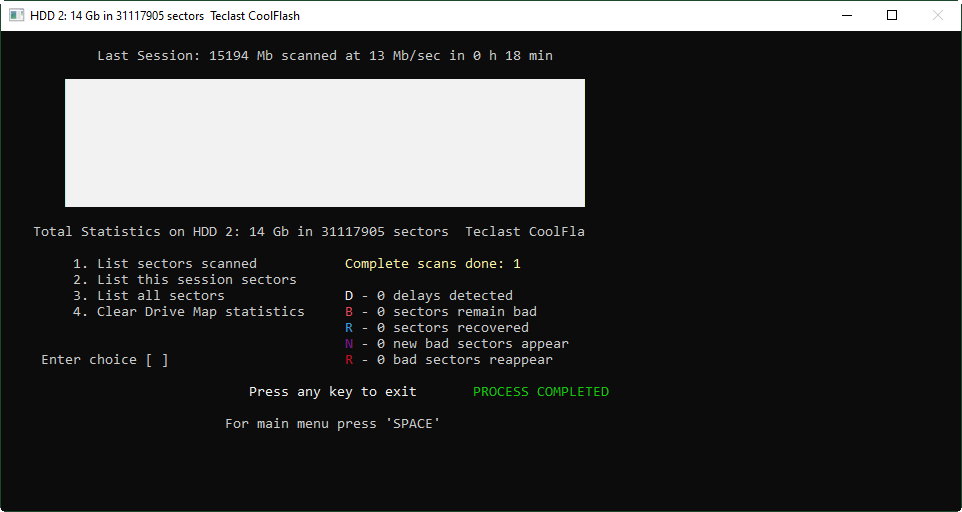
HDD RegeneratorのDelay Detectedについて
Windows環境で遅延が発生した場合、起動可能な再生メディアからハードディスクを再スキャンすることをお勧めします。ターゲットディスクが外付けハードディスクである場合、それをコンピュータに接続してからチェックを行ってください。また、一般的に1~2回の遅延は問題ではありません。
しかし、永久的な遅延は、ハードディスクに長いアクセス時間を持つセクタがあることを示しています。このようなディスクは、実際には故障しており、おそらくデータ損失の原因となります。このようなドライブは、「範囲内のすべてのセクタを修復する」機能を使って修復してみるとよいでしょう。
少なくとも1回、ハードディスクを完全にスキャンした後に遅延が発生し、ハードディスクに不良セクタがない場合は、「スキャンと修復」モードで修復することで問題を解決することができます。
注意:HDD Regenerator はハード ドライブの論理構造を変更しないため、ファイル システムには、以前に「不良」とマークされたセクタが残っている場合があります。また、ハード ドライブが正常に修復され、不良セクタによる損傷がなくなっても、Microsoft chkdsk などの他のドライブ ユーティリティが論理的不良セクタを検出することがあります。これらのマークを削除したい場合は、ハードディスクのパーティションを再分割してください。
#2. HDD Regeneratorの起動可能なメディアを作成する
次に、HDD Regeneratorによるブータブルメディアデバイスの構築を体験してみましょう。
1.Regeneratorのサブメニューの「Create Bootable Flash」を選択します。または、メインインターフェイスの「Bootable USB Flash」をクリックします。
2.使用するUSBフラッシュドライブを選択し、「OK」をクリックします。
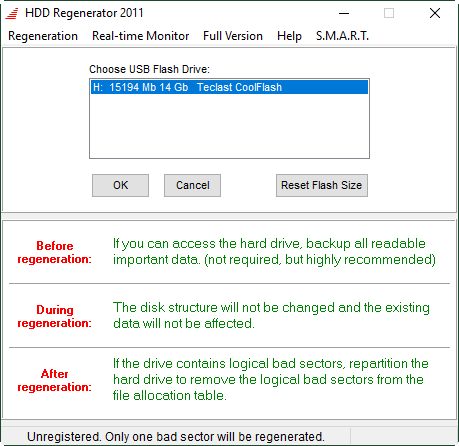
3.すると、下の図のように「すべてのデータが削除されます」と警告するポップアップ メッセージが表示されます。重要なデータがなければ、「OK」をクリックして操作を確認します。
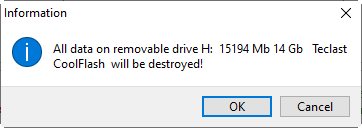
4.タスクが完了するまで待ちます。
ちなみに、ブータブルCD/DVDを作成するための操作は、上記の手順と同様です。
#3. リアルタイム監視
HDD Regeneratorからハードディスクの状態を監視するあらゆる情報を受け取るかどうかを制御することができます。「Real-time Monitor」メニューの下にある「Import Drive Health Pop-ups」または「Not Important Drive Pop-ups」オプションで調整できます。「Import Drive Health Pop-ups」をオフにすると、「Not Important Drive Pop-ups」が自動的にオフになり、それだけをオンにすることはできません。
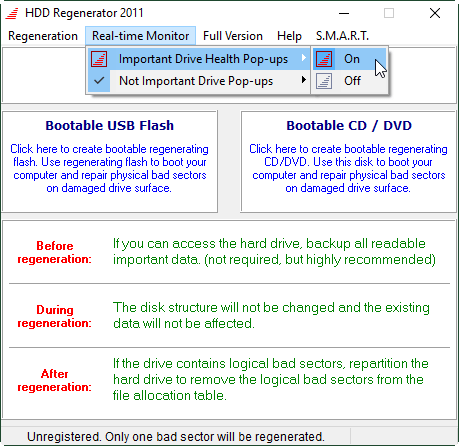
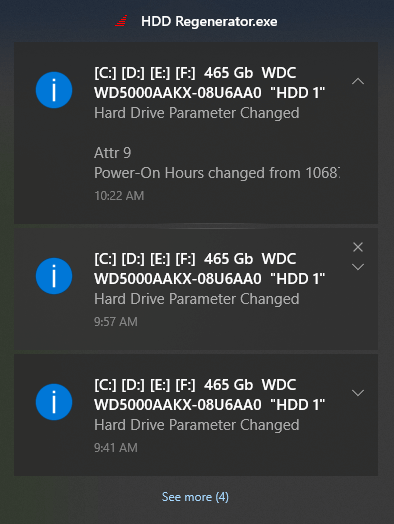
#4. S.M.A.R.T
S.M.A.R.Tとは、Self-Monitoring, Analysis and Reporting Technologyの略で、SMARTと表記されることが多いです。これは、HDD、ソリッドステートドライブ(SSD)、およびeMMCドライブに組み込まれた監視システムの一種です。SMART技術の主な機能は、ドライブの信頼性に関するさまざまな指標を検出して報告し、差し迫ったハードウェア障害を予測しようとすることです。
S.M.A.R.T.によって差し迫ったディスク障害の可能性が示されている場合、ホストシステム上で動作する関連ソフトウェアが通知します。そこで、重要なファイルをバックアップしたり、新しい健全なドライブに交換するなど、データ損失を防ぐための行動を適時に取ることができます。
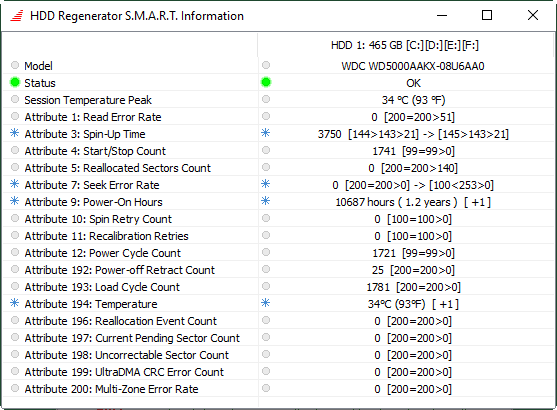
HDD Regeneratorの代替品- MiniTool Partition Wizard
HDD Regeneratorは、ディスク表面の不良セクタを修正し、読めないデータを読めるようにすることができますが、誤削除、ソフトウェアエラー、ウイルス攻撃などによって失われたデータを復元したい場合は、このソフトウェアでは目的を果たすことはできません。ここでは、MiniTool Partition Wizardのような専門的で強力なデータ復元ソフトウェアが必要になります。そして、このソフトウェアは、ディスクの不良セクタをチェックし、起動可能なデバイスを作成することもできます。
この最高のHDD Regeneratorの代替品を使用するには、まず、以下のボタンをクリックし、ソフトウェアをダウンロードしてインストールします。
MiniTool Partition Wizard Freeクリックしてダウンロード100%クリーン&セーフ
このソフトウェアの力を借りて、以下のような操作を実行できます。
1. データの回復
データ復元はPartition Wizardの最も信頼できる機能の1つで、失ったデータを簡単かつ迅速に取り戻すことを支援します。
ステップ1. プログラムを起動し、そのトップメニューにある「データ復元」をクリックします。
ステップ2. 画面左上の「設定」をクリックして、スキャンするファイルシステム、ファイルタイプをさらに設定することができます。
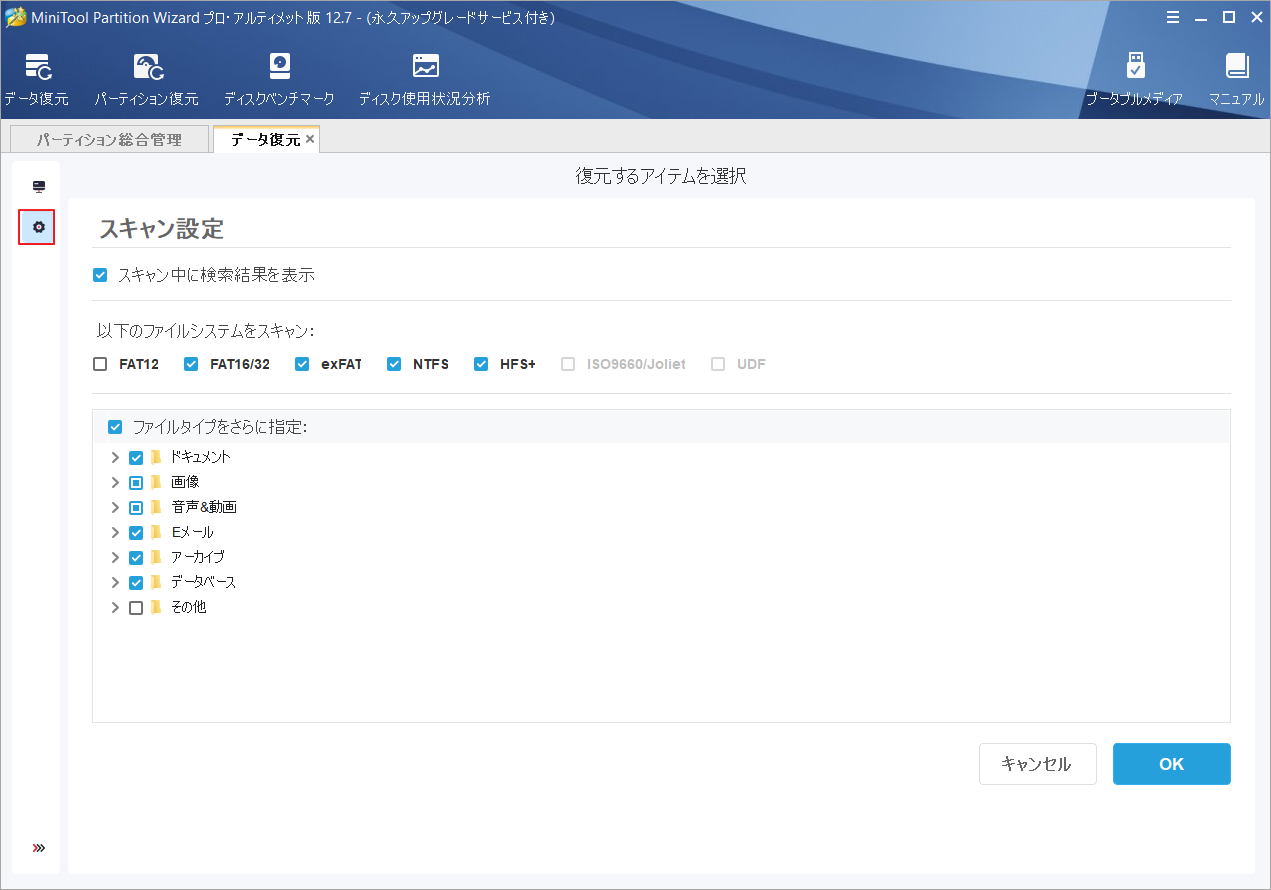
ステップ3. スキャンする範囲(論理ドライブ、ディスク全体、または特定の場所)を選択して、「スキャン」をクリックします。
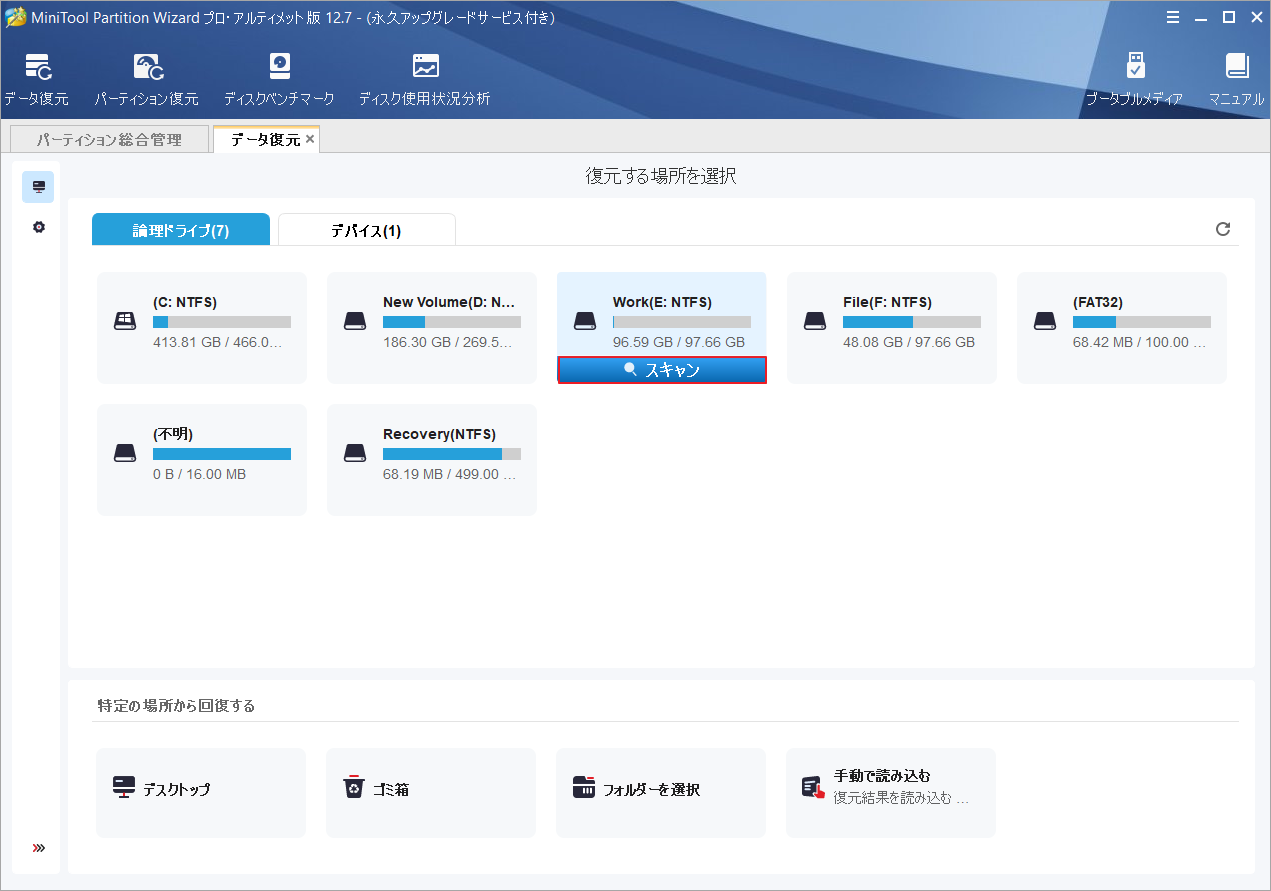
ステップ4. スキャン処理が終了すると、下図のように、ソフトウェアによって検出されたデータ(削除されたファイル、紛失したファイル、既存のファイル)はすべて表示されます。
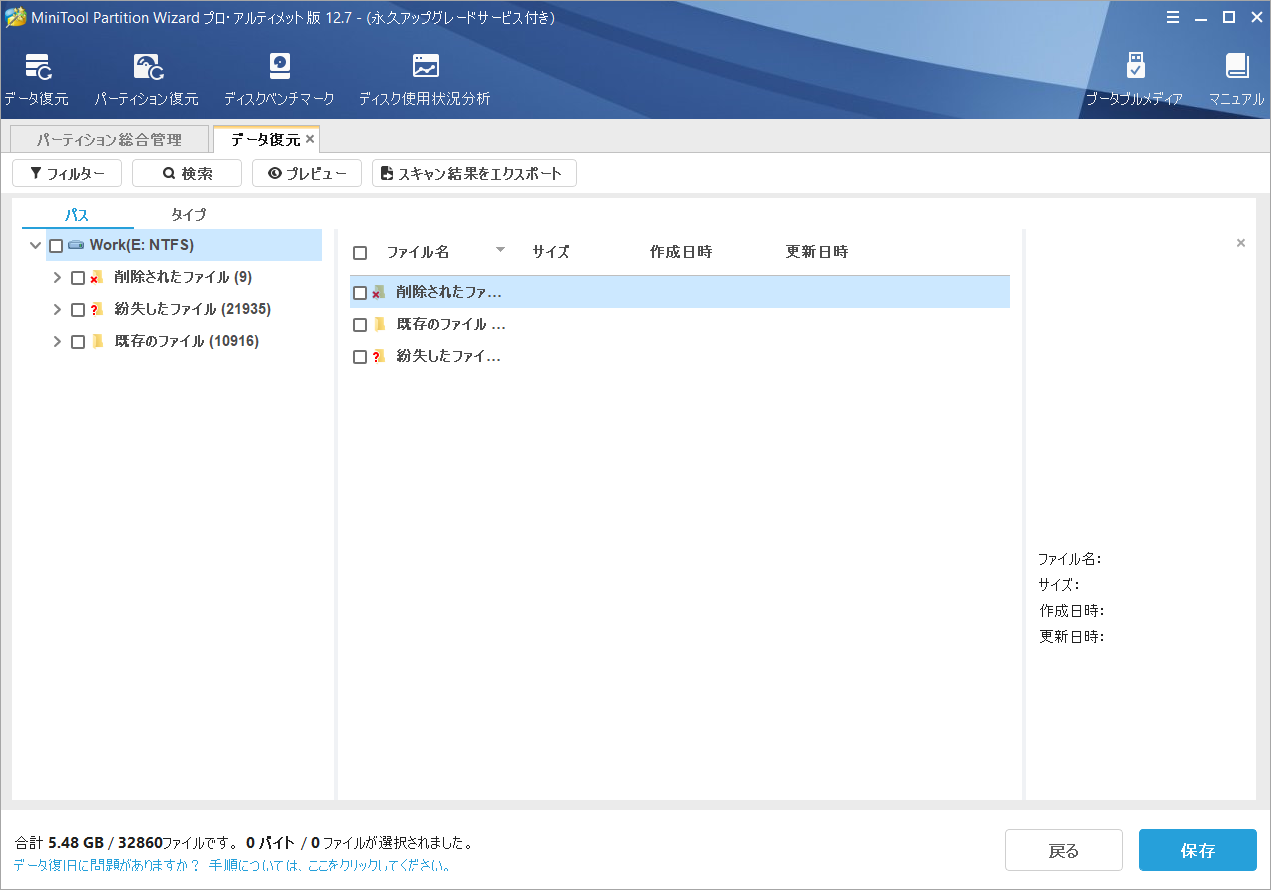
ステップ5. スキャン結果から復元したいファイル(フォルダ)を選択し、右下の「保存」をクリックします。
ステップ6. ポップアップウィンドウで、復元されたアイテムを保存する場所を選択します。
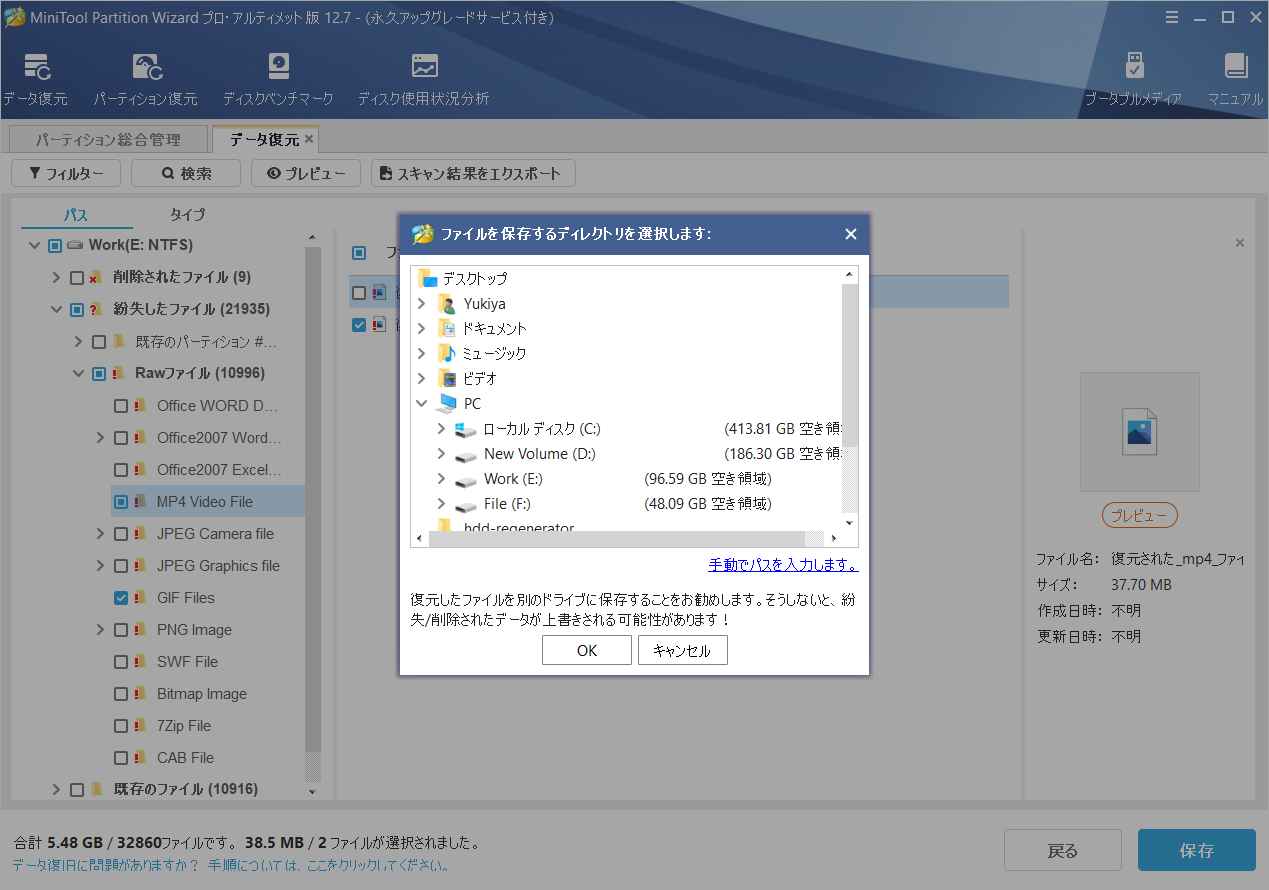
また、多くのファイルからターゲットを早く見つけるには、以下のツールを活用することができます。
- パス:スキャン結果内のファイルはディレクトリ構造順に表示します。
- タイプ:スキャン結果内のファイルは種類別に分類して表示します。
- 検索: ファイル名でアイテムを検索できます。
- フィルター:ファイル名/拡張子、サイズ、作成日、変更日でファイルをフィルターすることができます。
- プレビュー:最大70種類のファイル形式をプレビューすることができます。しかし、それぞれのファイルは100MB以下である必要があります。
- 停止&一時停止アイコン:スキャン中にターゲットファイルをすべて見つかった場合は、この二つのボタンをクリックしてスキャン処理を停止または一時停止することができます。
2. ディスク/パーティション復元
独自の強力なデータ復元ユーティリティの他に、MiniTool Partition Wizard のパーティション管理タブでデータ復元を実行することも可能です。レイアウトでターゲットディスクをクリックし、「パーティション復元」または「データ復元」を選択します。この2つの機能の違いについては、ここをクリックして確認してください。
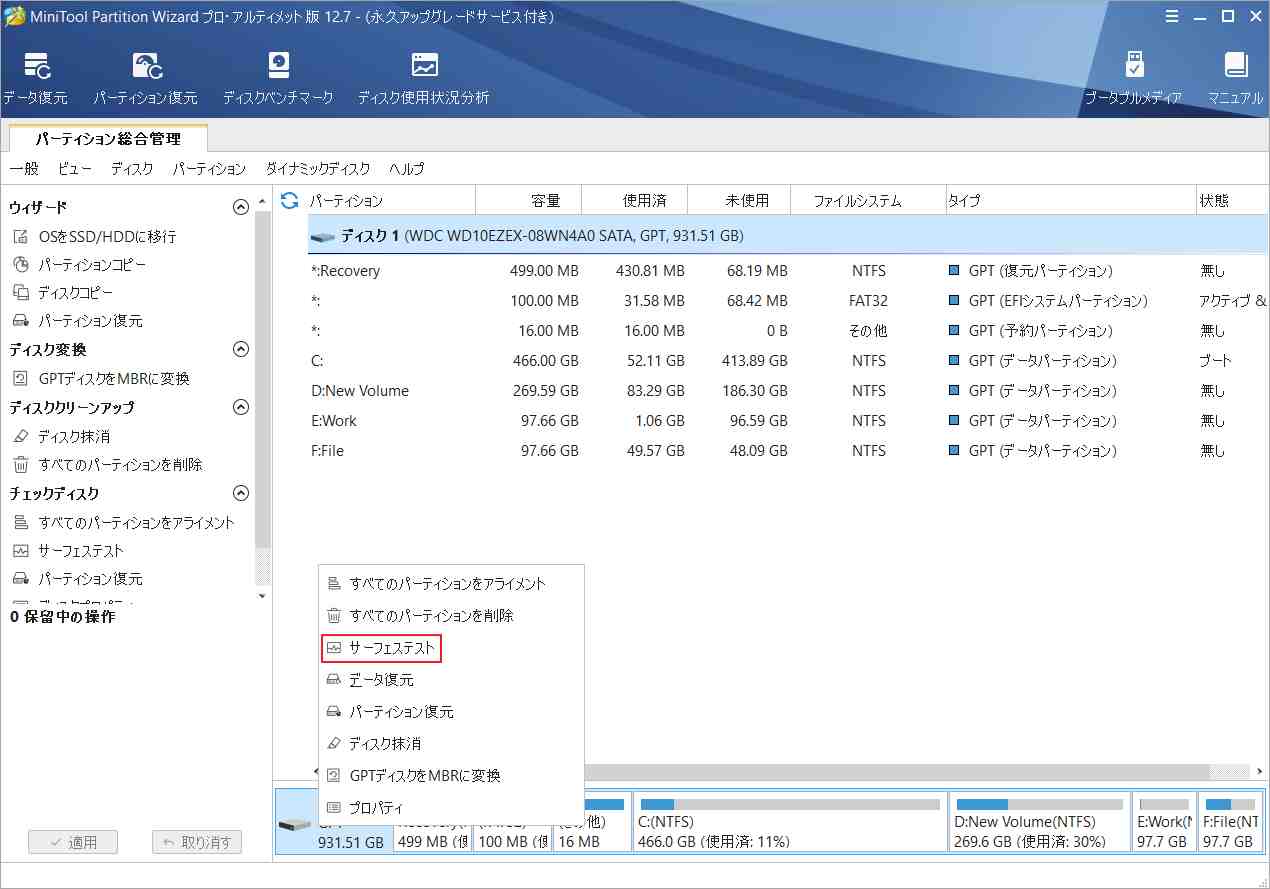
3. ディスクのサーフェステスト
このソフトウェアは、右クリックメニューからアクセスできる「サーフェス テスト」機能によって、読み取りエラーのあるディスクブロックを検出することもできます。
4. ブータブルメディアの作成
さらに、MiniTool Partition Wizardは起動可能なUSBドライブ、CD、DVDを使ってWindows PEに基づくISOファイルを作成し、故障したPCの内部ドライブからデータを回復するのに役立ちます。
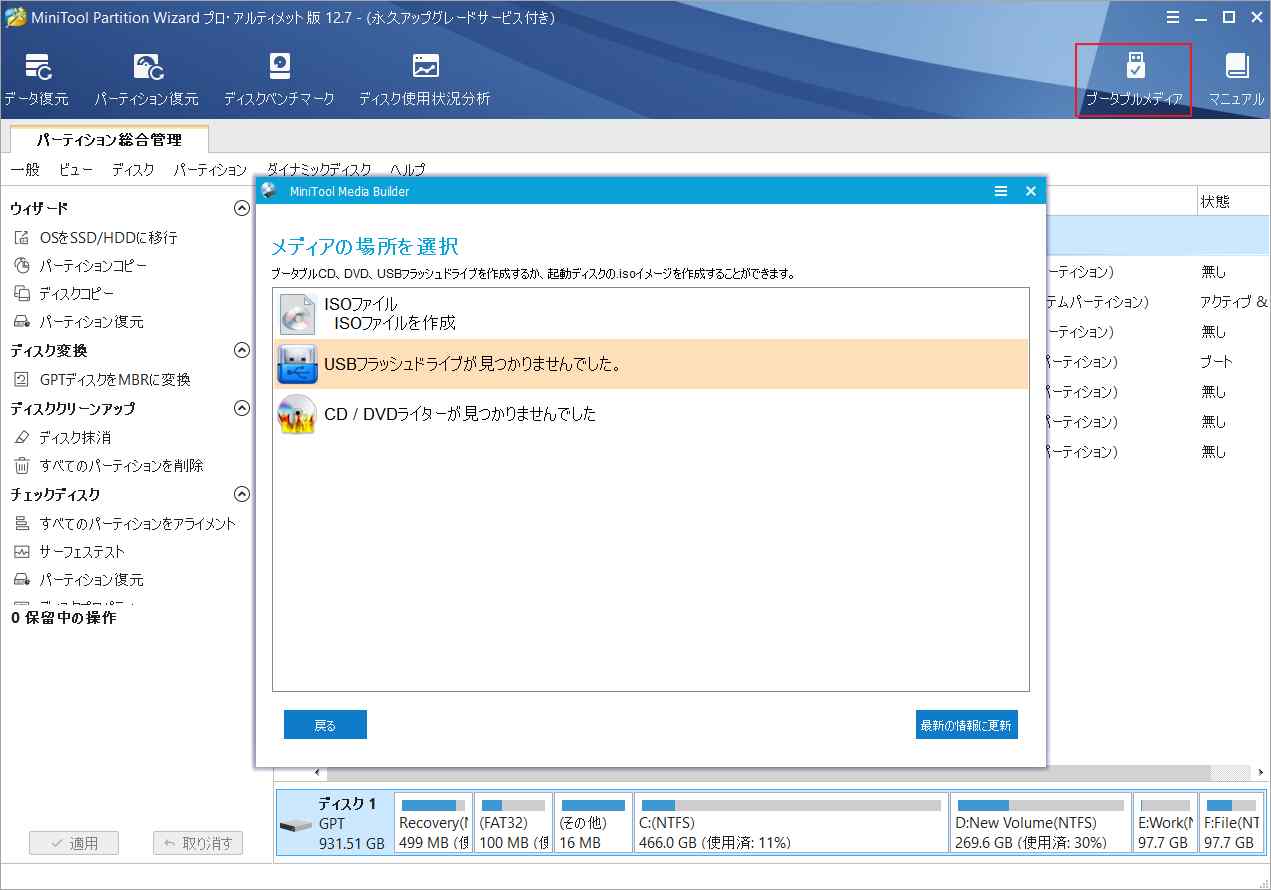
そのほか、その強力なソフトウェアには、パーティションの作成/削除/拡張/縮小/結合/分割/フォーマット、ドライブ文字の変更、クラスタサイズの変更、ディスク/パーティションのコピー、OSの移行など、多彩な機能を備えております。
比較と結論
HDD RegeneratorとMiniTool Partition Wizardは、どちらも非常に強力なソフトウェアです。 その違いを知るために、表で比較してみましょう。
| 製品 | データ復元 | 不良セクタ検出 | ブータブルメディアの作成 |
| HDD Regenerator | 表面の不良セクタを修復し、読めないデータを読めるようにします。 | 対象ドライブのすべての不良セクタを検索します。 | USB/CD/DVD |
| MiniTool Partition Wizard | 高レベルで失われたデータやパーティションを復元することができます。 | 不良セクタのある不良ブロックの読み取りエラーを検出します。 | USB/CD/DVD/ISOファイル |

