まだ、「このデバイスを開始できません。(コード 10)」に悩んでいますか?この記事では、このエラーメッセージをめぐって、考えられる原因と対処法10選をまとめました。よみませんか?
コード10とは
あるデバイスを使用するときに、デバイスが起動しませんでした。そして、デバイスマネージャーに移動して、デバイスの状態が次のようになっています。
「このデバイスを開始できません。(コード10)」
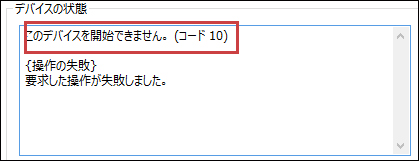
時には、エラーコードの後に追加エラーメッセージが表示される場合もあります。
このデバイスを開始できません。(コード10){操作の失敗} 要求した操作が失敗しました。
このデバイスを開始できません。(コード10)このデバイスは存在しません。
続いて、このエラーの原因と意味をご説明いたします。
考えられる原因
普通、このエラーメッセージは、古いドライバーまたはドライバーの損傷が原因でデバイスマネージャーがハードウェアデバイスを開始できない場合に、出てきますが。ドライバーになにかデバイスマネージャーが理解できないエラーが発生した場合に、エラーコード10が出てくることもあります。
エラーコード10は、不特定のドライバーまたはハードウェアの問題を示す一般的なエラーメッセージです。つまり、Windows 10、Windows 8、Windows 7など、ほぼすべてのWindowsバージョンで発生する可能性があります。また、USBデバイスやオーディオデバイスなどで発生する可能性もあります。
ほとんどの場合、正確な原因がわからないので、今回は、デバイスを開始できない(コード10)エラーについて、よく使われる対処法(効果あり)をまとめます。
ちなみに、次の内容で紹介されている対処法は、「このデバイスを開始できません。(コード10)」「このデバイスは起動できません。(コード10){操作失敗}要求した操作が失敗しました」「このデバイスは起動できません。(コード10)デバイスが存在しません」三つの状況に対応!
#対処法1:コンピューターを再起動する
とりあえず、再起動してみてください。普通、コンピューターを再起動することで、数多くのエラーを修復できるからです。コード10につながる問題は一時的なものなので、コンピューターを再起動すれば直るかもしれません。
#対処法2:デバイスドライバーの最近の変更を元に戻す
このデバイスを開始できない(コード10)エラーが発生した場合、エラーが発生する前にデバイスをインストールしたか、デバイスマネージャーで何か変更を行ったかを思い出してみてください。もし、変更があるなら、それが原因になる可能性が高いです。
コンピューターを再起動しても直ることができないなら、次の方法を試してみてください。
- 最近インストールしたばかりのデバイスを削除または再インストールします。
- ドライバーを更新前のバージョンに回復します。
- システムの復元を実行して、デバイスマネージャーに対する変更を元に戻します。
- USBデバイスにエラーコード10が発生した場合は、デバイスマネージャーの「ユニバーサルシリアルバスコントローラー」セクションですべてのデバイスをアンインストールします。例えば、USB大容量記憶装置、USBホストコントローラー、およびUSBルートハブなどです。
既存のデバイスドライバーを完全に削除した後、Windowsが自動的に再インストールします。
ただし、デバイスドライバーの変更がエラーコード10の原因でないなら、デバイスドライバーが古いかどうかを検討する必要があります。では、次の対処法に進んでください。
#対処法3:デバイスドライバーを更新する
古いデバイスドライバーが原因である場合もあります。その場合、デバイスドライバーを最新バージョンに更新すると、直ります。
デバイスドライバーを更新するやりかたが次の通りです。
- WindowsアイロンとXキーを同時に押します。
- デバイスマネージャーを選択して開きます。
- ユニバーサルシリアルバスコントローラーを見つけて展開します。
- ターゲットデバイスドライバーを右クリックし、ポップアップリストから「ドライバーソフトウェアの更新」を選択します。
- そして、「ドライバーの最新版を自動検索します」を選択します
- 次に、Windowsはデバイスドライバーの検索を開始し、ガイドに従って更新プロセスを完了します。
- 最後に、コンピューターを再起動して、エラーコード10が直るかを確認してください。
直れば、良かったです。そうでない場合は、次の対処法を試してみてください。
#対処法4:Windows Update/更新プログラムを実行する
通常、Windows Update/更新プログラムが新機能の導入とWindowsオペレーティングシステムのバグの修正に使われます。エラーコード10もコンピューターのバグです。まだ古いバージョンのWindowsを使用している場合は、Windowsの更新プログラムを実行してみてください。
#対処法5:レジストリエディターで関連する値を変更する
UpperFiltersの値とLowerFiltersの値は、上限フィルターと下限フィルターとも呼ばれ、デバイス用にレジストリに存在します。DVD / CD-ROMドライブクラスはこれらの値が壊れていると、ほとんどの場合、エラーが発生します。この場合、これらの値を削除すればいいです。
具体的なやりかた:
- Win + Rキーを押して「ファイル名を指定して実行」を開きます。
- regeditと入力し、Enterキーを押してレジストリエディターを呼び出します。
- HKEY_LOCAL_MACHINE\SYSTEM\CurrentControlSet\Control\Classに移動します。そして、 「4D36E965-E325-11CE-BFC1-08002BE10318」「4D36E967-E325-11CE-BFC1-08002BE10318」「4D36E968-E325-11CE-BFC1-08002BE10318」などのGUID(グローバル一意識別子)値が見えます。
- 次に、GUID値を選択します。設備によるGUID(グローバル一意識別子)の一覧表
- 最後に、UpperFiltersおよびLowerFiltersの値を選択してから削除します。
これらの2つの値によって引き起こされる問題は、エラーコード10だけではなく、エラーコード19、エラーコード31、エラーコード32、エラーコード37、エラーコード39、およびエラーコード41までもあります。これらの問題が発生したら、この対処法を試してみてください。
#対処法6:古いドライバーバージョンを使用する
ほとんどの場合、最新のドライバーバージョンが最適なバージョンです。からといっても、まれに、最新版のデバイスドライバーに問題が発生し、エラーコード10を引き起こすケースもあります。このような状況では、古いバージョンのドライバーを試してみてください。
ほとんどすべてのデバイスメーカーは、前に利用可能なドライバーを公式サイトで提供しています。デバイスのブランドを確認し、ネットでドライバーを検索してから、コンピューターにダウンロードしてインストールしてください。その後、デバイスを通常どおり使用できるかどうかを確認してください。
#対処法7:外部電源で駆動するUSBハブを使用する
USBハブ製品には、PCからの供給電源だけで駆動するバスパワー式と、ACアダプタによる外部電源で駆動するセルフパワー式があります。コンピューターの源供給が足りないなら、USBデバイスを開始できない(コード10)エラーが発生します。だから、外部電源で駆動するUSBハブを使用すればエラーが直るかもしれません。
#対処法8:問題のあるデバイスを交換する
上記の対処法が全部うまくいかない場合は、お使いのデバイスにないか問題があるか、Windowsと互換性がありません。その場合、デバイスを新しいのと交換する仕方ないです。でも、USBメモリやデジカメなら、数多くのファイルが保存されているかもしれません。
そこで、一つの関連問題があります:問題のあるデバイスからデータを救出する方法は?
ここでは、プロ的なデータ復元ソフト–MiniTool Partition Wizardをお勧めします。このソフトは、ハードドライブ、SDカード、メモリカード、USBメモリなどのデバイスから失われたファイルや削除されたファイルを復元するように特別に設計されています。もちろん、既存のファイルを見つけて転送することもできます。
このフリーソフトを入手するには、次のダウンロードボタンをクリックしてください。
MiniTool Partition Wizard Pro Demoクリックしてダウンロード100%クリーン&セーフ
ここでは、デバイスを開始できない(コード10)エラーが発生したUSBメモリを例として、データ救出の方法をご説明いたします。
1、ソフトを実行して、データ復元機能を選択してください。
2、「デバイス」パーティションからUSBメモリを選択して、スキャンをクリックしてください。
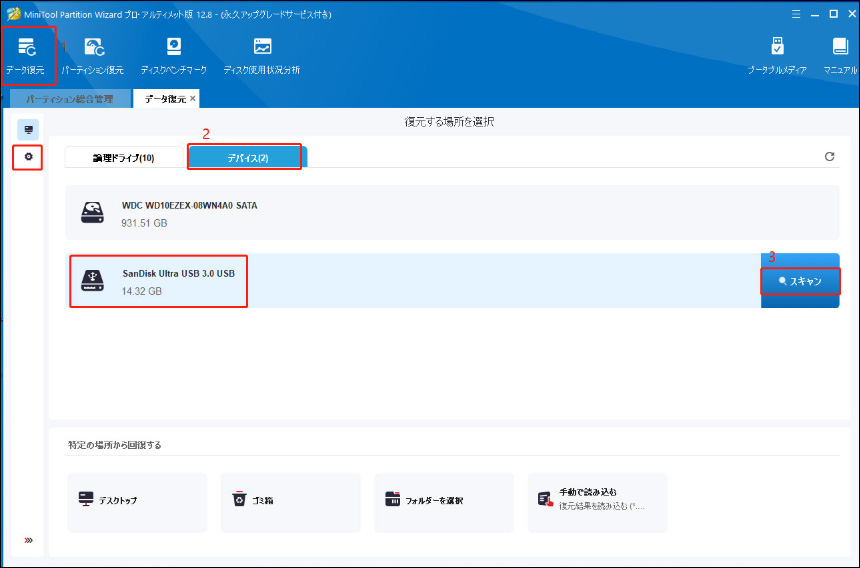
3、次に、ソフトは、選択したUSBメモリに対してスキャンを開始します。スキャンプロセスが終了するまで、少々お待ちください。
デフォルトでは、スキャンされたファイルはパスで分類されます。各パスを展開て、必要なファイルを見つけることができます。「バス」「検索」機能を使用してファイルを検索することもできます。
4、必要なファイルを選択してから、「保存」をクリックしてください。
MiniTool Partition Wizard Pro Demoクリックしてダウンロード100%クリーン&セーフ
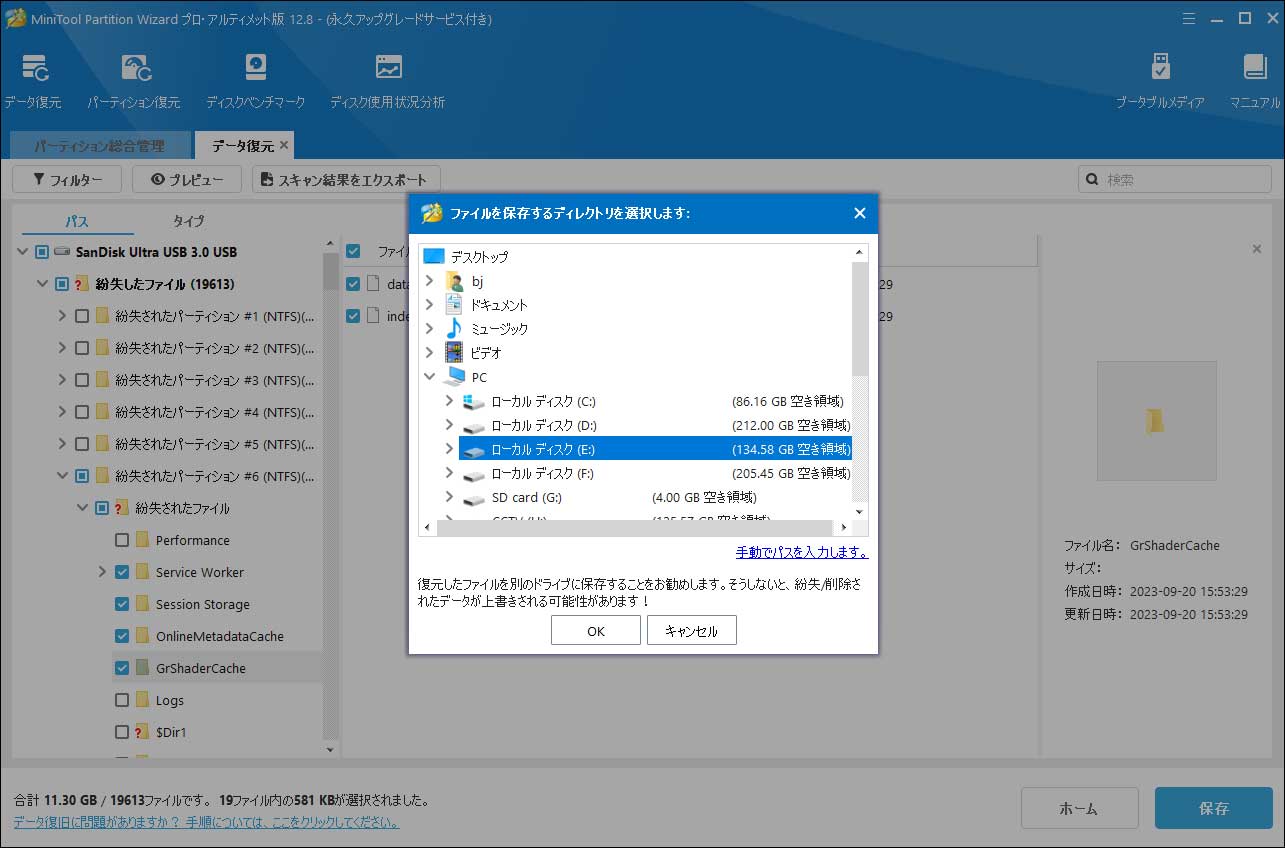
解決済:このデバイスを開始できません。(コード 10)Twitterでシェア
#対処法9:Windowsのクリーンインストールを実行する
デバイスを開始できない(Code 10)エラーの原因がハードウェアの問題でないなら、Windowsオペレーティングシステムに何らかの問題があるはずです。問題を解決するには、Windows 10のクリーンインストールを実行することをお勧めします。
コンピューターデータの安全性を保証するために、MiniTool ShadowMakerのようなソフトでデータをバックアップしておいてください。
ファイルをバックアップした後、コンピューターにWindows 10をクリーンインストールしても安心でしょう。
#対処法10:専門家に依頼する
Windowsの再インストールまでしてもだめなら、専門家に依頼するほうがいいと思っています。マイクロソフトまたはデバイスの製造元に連絡して問題を説明してください。
結語
対処法についての説明がこれで終わります。少しでもお役に立てればうれしいです。
また、MiniTool Partition Wizardについてご質問がありましたら、お気軽に[email protected]までお問い合わせください。
コード10についてよくある質問
2、デバイスドライバーの最近の変更を元に戻す
3、デバイスドライバーを更新する
4、Windowsアップデートを実行する
5、レジストリエディターで関連するレジストリ値を変更する
6、古いバージョンのドライバーを使う
7、外部電源で駆動するUSBハブを使う
8、問題のあるデバイスを交換する
9、Windowsクリーンインストールを実行する
10、専門家に頼む



