「デバイスは利用できません (コード 22)」とは、よく見られるハードウェアエラーの一つです。このエラーが出ると、通常どおりハードウェアを使用することはできません。そこで、今回は、役に立つ対処法をまとめます。少しでもお役に立てれば嬉しいです。
デバイスマネージャーでエラーコード22が出る
あるデバイスを使おうとしたところ、エラーが出て使えなくなりましたか?
このような状況では、とにかく、デバイスマネージャーに移動してデバイスの状態を確認し、デバイスに何が起こるかを確認してください。ハードウェアに何か問題があるなら、エラーコードを含むエラーメッセージが見えます。
表示される可能性のある一般的なエラーメッセージ:
- このデバイスを開始できません(コード10)
- このデバイスは利用できません(コード22)
- このハードウェアのデバイスドライバーを初期化できません(コード37)
- 問題が発生したのでこのデバイスは停止しました(コード43)
- もっとを知る…
今日は、エラーコード22をめぐって、ご説明いたします。
「このデバイスは利用できません (コード 22)」とは
デバイスマネージャーのエラーコード22は、デバイスがユーザーまたは他のユーザーによって手動で無効にされたことを意味します。しかし、システムリソースの不足で、Windowsがそのデバイスを強制的に無効にしてこのエラーが発生する可能性もあります。
デバイスマネージャーでエラーコード22は次のように表示されます。
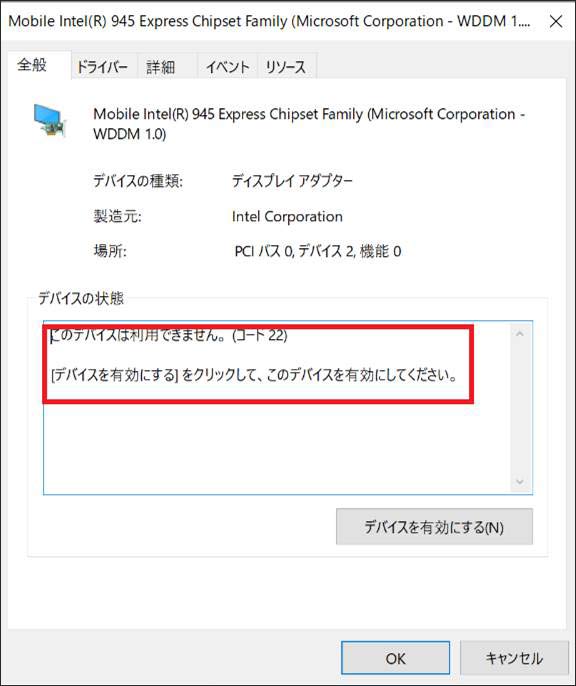
ここで検討するエラーコード22はデバイスマネージャーのエラーなので、パソコンの別の場所で同じ番号のエラーコードを見つけてもこのエラーコードではありません。
また、このエラーコード22は、Windows 10、Windows 8 / 8.1、またはWindows 7まで、コンピューターのハードウェアで発生する可能性があります。
では、次に、このエラーコード22を解決する方法をご説明しましょう。
対処法1、デバイスを手動で有効にする
うっかりしてデバイスを無効にして、エラーコード22が発生した場合、手動で有効にしてみてください。
手順ガイド:Windowsでデバイスを有効にする
- 検索ボックスでデバイスマネージャーを検索します。
- 最適な検索結果を選択して、デバイスマネージャー画面を呼び出します。
- デバイスリストから無効になっているデバイスを見つけます。
- そのデバイスを右クリックして、ポップアップメニューから「プロパティ」を選択します。
- そして、「ドライバー」タブに切り替えます。
- デバイスを有効にするボタンをクリックしてデバイスを手動で有効にします。
- 最後に、OKをクリックして変更を保存します。
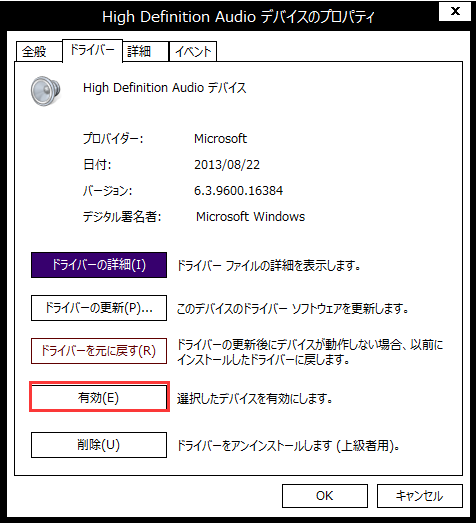
これで、デバイスが通常どおり使用できるわけです。
しかし、デバイスが有効になっているのにエラーコード22が引き続き表示される場合は、次の対処法を試してみてください。役立つかもしれません。
対処法2、コンピューターを再起動する
エラーコード22が一時的な問題で発生する場合もあります。コンピューターを再起動すると、一時的な問題が直るかもしれません。コンピューターを再起動してみてください。
コンピュータを再起動してもそれほど時間はかからず、効果的なソリューションだと見られます。新しい問題が発生しないように、適切な方法でコンピューターを再起動することをオススメしております。
対処法3、デバイスのドライバーへの変更を元に戻す
エラーコード22が発生する前に、デバイスのドライバーを変更したことがあるかを考えてください。あるなら、変更がエラーの原因となる可能性が高いです。では、変更を元に戻して、エラーを修正しましょう。
考えられる変更がリストされます。
- インストールしたばかりのデバイスをコンピューターから削除しました。
- デバイスのドライバーを以前の日付に復元しました。
- システムの復元を実行して、デバイスのドライバーへの最近の変更を元に戻しました。
対処法4、デバイスのドライバーを再インストールまたは更新する
3番目の解決策が役に立たない場合は、デバイスのドライバーを再インストールまたは更新してみてください。
デバイスのドライバーの再インストール
デバイスのドライバーが破損している場合、エラーコード22も表示されることがあります。このような状況では、ドライバーを再インストールすると、エラーが直ります。
手順ガイド:
1、デバイスマネージャーを開きます。
2、エラーコード22が発生するデバイスを見つけて右クリックします。
3、「デバイスのアンインストール/削除」をクリックします。
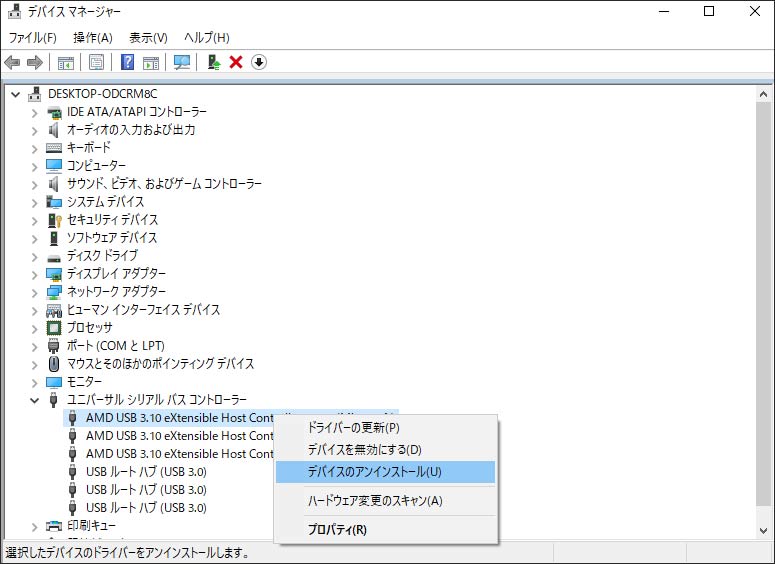
4、デバイスマネージャーを閉じて、コンピューターを再起動します。
再起動後、Windowsはデバイスのドライバーを自動的に再インストールします。
デバイスのドライバーの更新
古いデバイスのドライバーがエラーコード22の原因となる場合もあります。では、次の手順でデバイスのドライバーを更新しましょう。
1.デバイスマネージャーを開きます。
2.問題のあるデバイスを見つけて右クリックします。
3.ポップアップメニューから「ドライバーの更新」を選択します。
4.「コンピューターを参照してドライバーソフトウェアを検索」を選択します。
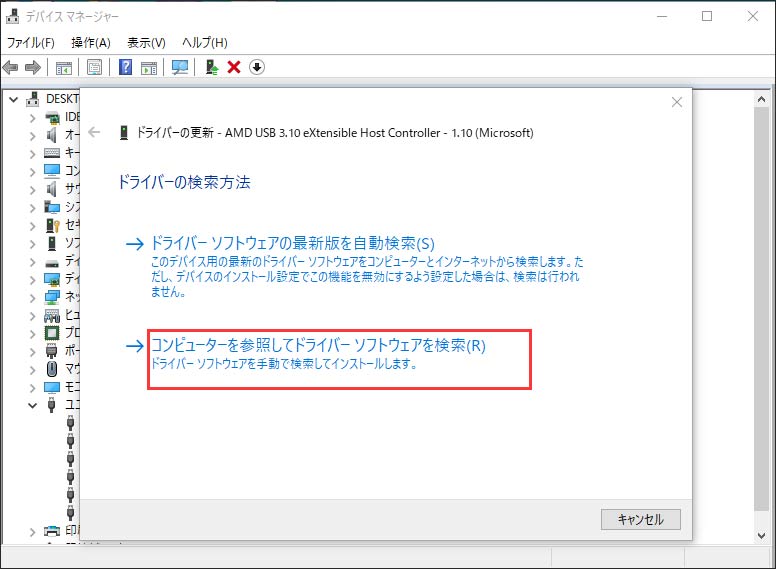
5.「利用可能なドライバーの一覧から選択」オプションを選択します。
6.「次へ」をクリックします。
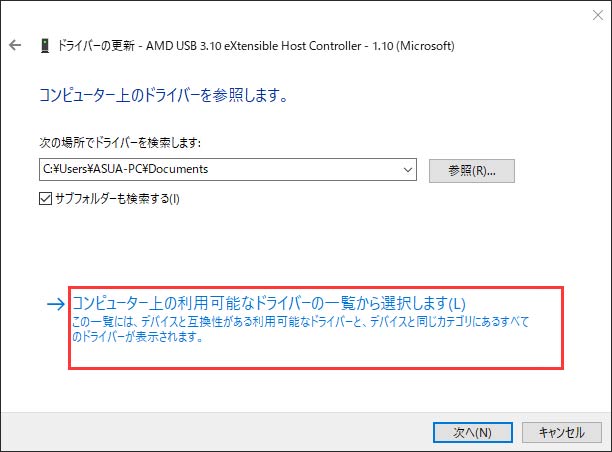
7.ハードウェアにインストールするデバイスドライバーを選択します。
8.「次へ」をクリックします。
ドライバの更新プロセスが開始すると、プロセス全体が終了するまでお待ちください。その後、コンピューターを再起動してください。
コンピュータの再起動後、エラーコード22が直るかどうかを確認してください。
対処法5、CMOS / BIOSをリセットする
前述のように、エラーコード22はシステムリソースの不足が原因で発生する可能性があります。この問題を解決するには、CMOSをクリアする必要があります(いわゆるBIOS設定のリセット)。
この方法も役に立たない場合は、次の方法を試してみてください。
対処法6、BIOSを更新する
古いBIOSバージョンは、コード22エラーの原因となるケースがあります。その場合、BIOSを更新すると、直ります。
対処法7、別の拡張スロットを試す
エラーコード22が発生するハードウェアが拡張カードなら、デバイスをマザーボード上の別の拡張スロットに接続してみてください。まれな状況ですが、念のため、やりがいがあると思っています。
対処法8、問題のあるハードウェアを交換する
上記のすべての対処法がうまくいかない場合は、ハードウェアが壊れているはずです。新しいのを購入して交換してみてください。コンピューターハードウェアによって詳細な操作もそれぞれです。
たとえば、グラフィックデバイスドライバーでエラーコード22が発生した場合、データ損失を心配する必要はありません。
しかし、デバイスがデータストレージドライブなら、エラーでデータに不安でしょう。
そのため、ここでは、プロのデータ復元ソフトでその中のファイルを救出することをオススメしております。ここでは、利用可能なMiniTool Partition Wizardを例としてご説明いたします。
このソフトは、データストレージメディアとその中のファイルに影響を与えることなくデータを回復するため、安全なデータ回復サービスを提供します。それに加えて、スキャン結果にドライブ内の既存のファイルと削除されたファイルの両方が表示されます。
また、コンピュータのハードドライブ、メモリカード、SDカード、USBメモリからファイルを復元する場合でも、このソフトが役に立ちます。
MiniTool Partition Wizard Pro Demoクリックしてダウンロード100%クリーン&セーフ
ここでは、USBメモリのデータ復元を例としてご説明いたします。
1.MiniTool Partition Wizardをコンピューターにインストールします。
2.USBメモリをコンピューターと接続します。
3.ソフトを開くと、ようこそ画面が見えます。そこで、「データ復元」を選択してください。
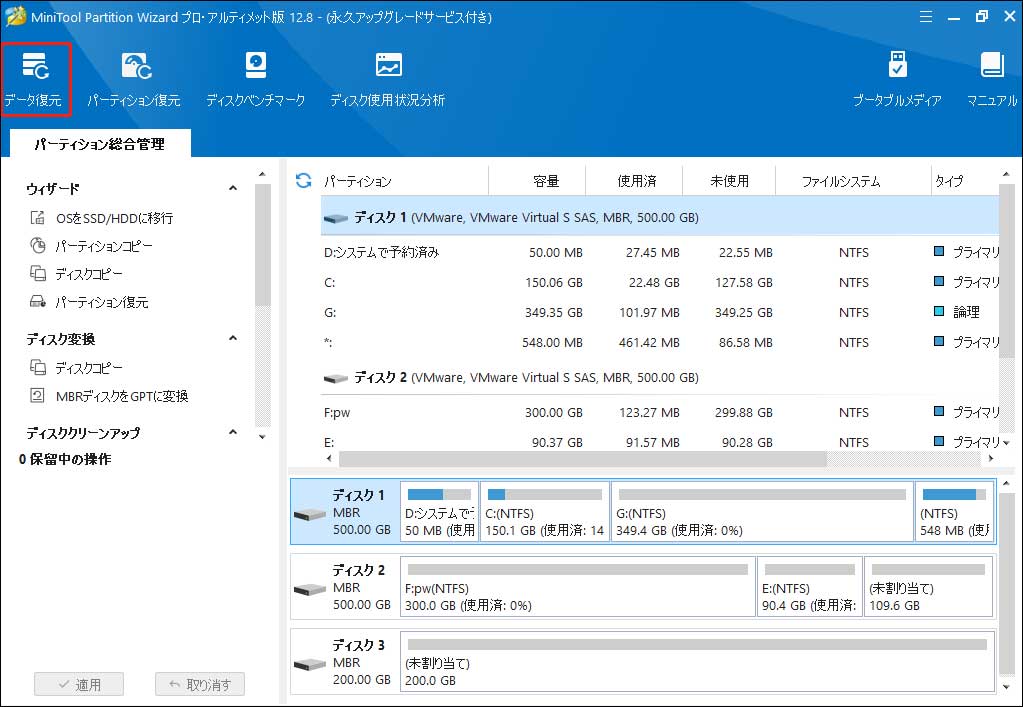
4.次に、復元するUSBメモリがデータ復元画面に表示されます。それを選択して、「スキャン」ボタンをクリックすると、スキャンプロセスが始まります。スキャンプロセスを開始する前に、「設定」アイコンでスキャンするファイルを指定できます。
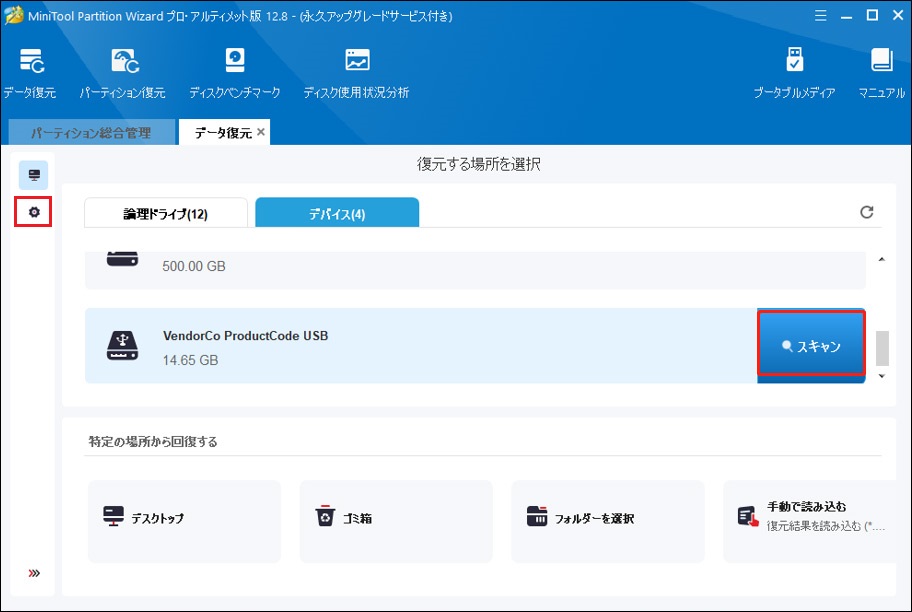
5.スキャンプロセスが終了するまで少々お待ちください。次に、パスごとにリストされたスキャン結果が表示されます。各パスを展開して、復元するファイルを見つけるか、「タイプ」「検索」機能で希望のファイルを見つけます。
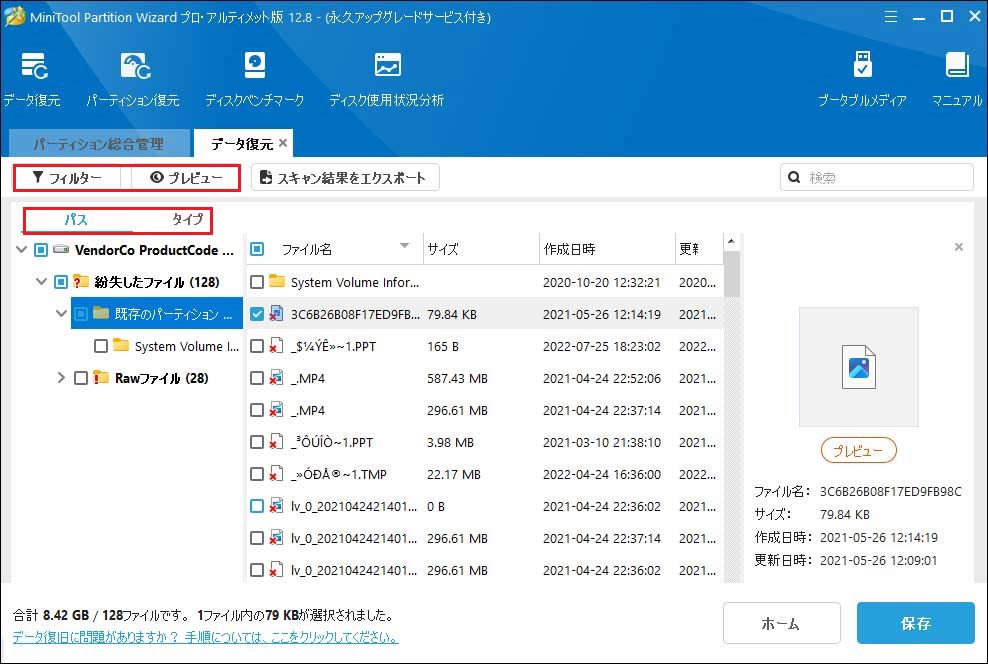
必要なファイルが見つかったら、「保存」ボタンをクリックして、他の場所に転送しましょう。
これで、デバイスを交換しても安心でしょう。
対処法|デバイスは利用できません (コード 22)Twitterでシェア
対処法9:最後のソリューション二つ
コンピューターのハードウェアに何も問題がなく、上記のすべての対処法が役に立たない場合は、Windowsの自動修復を実行することを検討してください。 それでも無駄なら、Windowsをクリーンインストール仕方ないです。
よくある質問
・パソコンを再起動する
・デバイスのドライバーへの変更を元に戻す
・デバイスのドライバーを再インストールまたは更新する
・CMOS / BIOSをリセットする
・BIOSを更新する
・他の拡張スロットを試す
・壊れたハードウェアを交換する
・Windows自動修復を実行する
・Windowsのクリーンインストールを実行する
手順ガイド:
1、管理者としてCMD(コマンドプロンプト)を開きます。
2、コマンドプロンプトインターフェイスに「verifier」と入力し、Enterキーを押します。
3、Driver Verifier Managerウィンドウで「カスタム設定の作成(コード開発者向け)」を選択し、「次へ」を押します。
4、新しいウィンドウでは、ドライバーをチェックします。
5、ウィザードに従ってチェック操作を完了します。
2、確認するデバイスを見つけます。
3、デバイスを右クリックして、「プロパティ」を選択します。
4、今、デバイスのドライバーの状態が見えます。
結語
この記事についてご質問がある場合、またはMiniToolソフトウェアについてご不明な点がありましたら、お気軽に[email protected]までご連絡ください。
ほかの提案も歓迎です。
