TestDiskは、GPLライセンスに準拠したオープンソースディスク修復ツールです。一般のユーザーにとって、TestDiskの操作方法はちょっと難しいかもしれません。そこで今回はMiniToolよりTestDiskの使い方を詳しく説明して、その代替品を紹介していきます。
TestDiskについて
TestDiskは、Windows、LinuxおよびmacOSで利用できる強力な無料のデータ復旧ソフトウェアです。ダウンロードした「TestDisk」のファイルは、ZIPで圧縮されています。ZIPファイルを解凍すると、このソフトウェアを実行するために必要なすべての内容を含むフォルダが表示されます。つまり、このソフトはインストールせずに直接に起動することができます。
また、解凍されたフォルダの中に、photorecとtestdiskという2つの主要なアプリがあります。どうやら、この2つのツールは、TestDisk & PhotoRecという1つのプログラムに構成されているようです。
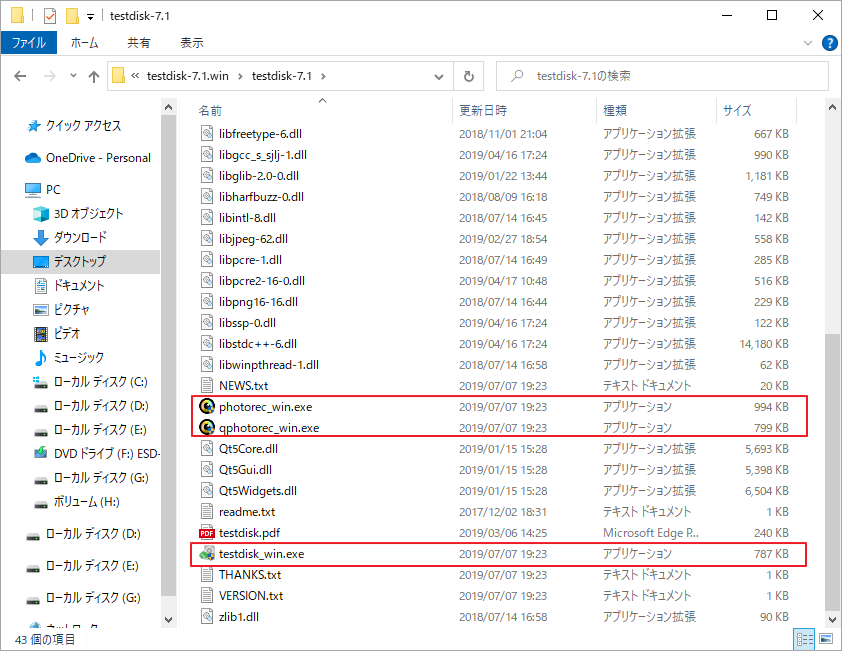
TestDiskは、ディスク上の失われたパーティションを復元したり、パーティション エラーを修復して起動不能なディスクを再び起動可能にすることができます。さらに、FAT、NTFS、exFAT、ext2ファイルシステムのパーティションから削除されたファイルを復元することができます。
PhotoRecは、ハードディスクやCD-ROMからビデオ、ドキュメント、アーカイブなどの失われたファイルや、デジタルカメラのメモリから失われた写真を復元するために設計された署名ベースのファイルデータ復元ユーティリティです。他の方法では復旧できなかったデータも復旧できる可能性があります。
TestDiskは、NTFS、FAT12、FAT16、FAT32、exFAT、ext2、ext3、ext4、btrfs、BeFS、CramFS、HFS、JFS、Linux Raid、Linux Swap、LVM、LVM2、NSSなどのさまざまなファイルシステムを検出することが可能です。 ただし、PhotoRecはFAT、exFAT、NTFS、EXT2/3/4、HFS+のファイルシステムのみ対応可能です。
Windows 10でTestDiskを使用してデータを復元する方法
注意事項
- TestDiskは、管理者権限で実行する必要があるので、アプリの実行ファイルを右クリックして「管理者として実行」オプションを選択してください。
- TestDiskはGUIを提供しませんが、PhoteRecはGUIを提供しています。TestDiskの操作において、矢印キーやPageUp/PageDownキーで移動、Enterキーで操作確定、q(Quit)キーで前の表示に戻る/アプリを終了することはできます。
TestDiskを起動したら、以下のガイドを参考に、ソフトを活用してください。
TestDiskでデータを復元
ここでは、NTFSファイルシステムを例として取り上げ、TestDiskを使用してデータを回復する方法を紹介します。
ステップ1:TestDiskを管理者として実行した後、「Create」オプションを選択します。次に、データが失われたディスクを選択します。ここでは、サイズと名前から正しいディスクを特定することはできます。
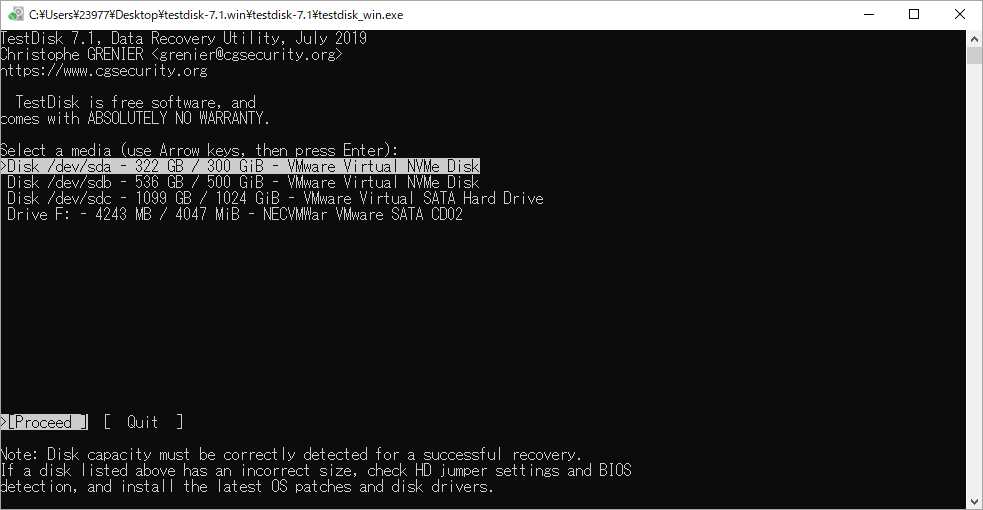
ステップ2:パーティションテーブルの種類を選択します。ここでは、ディスクはMBRで、OSはWindowsなので、「Intel」パーティションタイプを選択します。
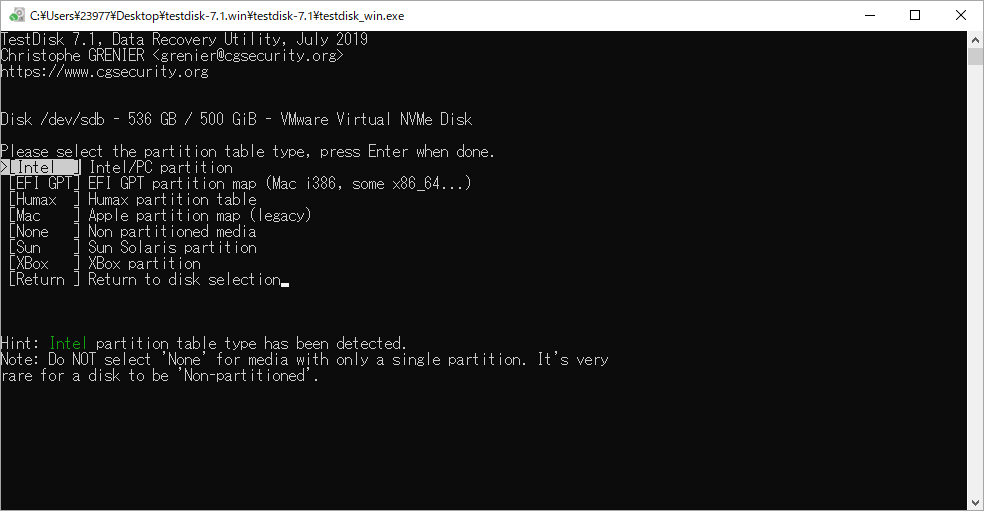
ステップ3:「Advanced」オプションを選択します。
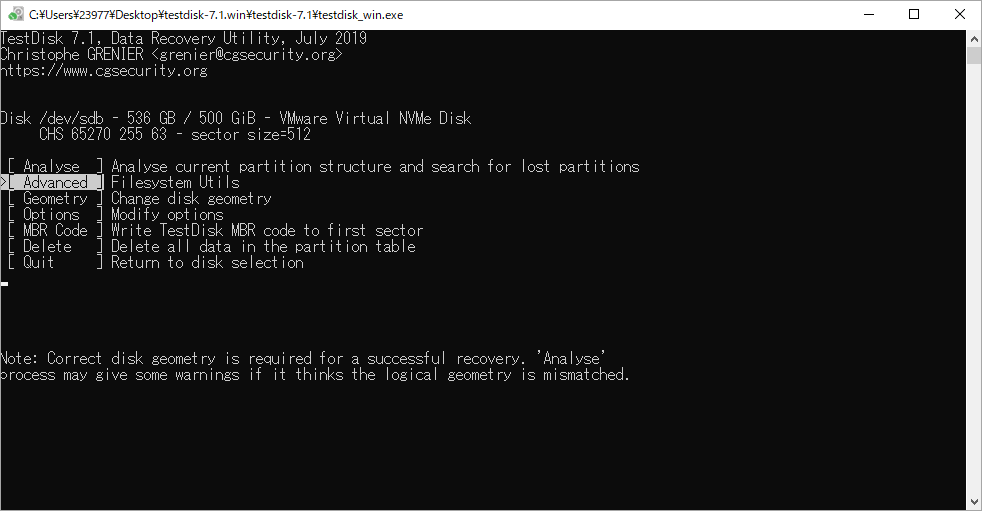
ステップ4:データが失われたパーティションをハイライトして、「Undelete」オプションを選択します。
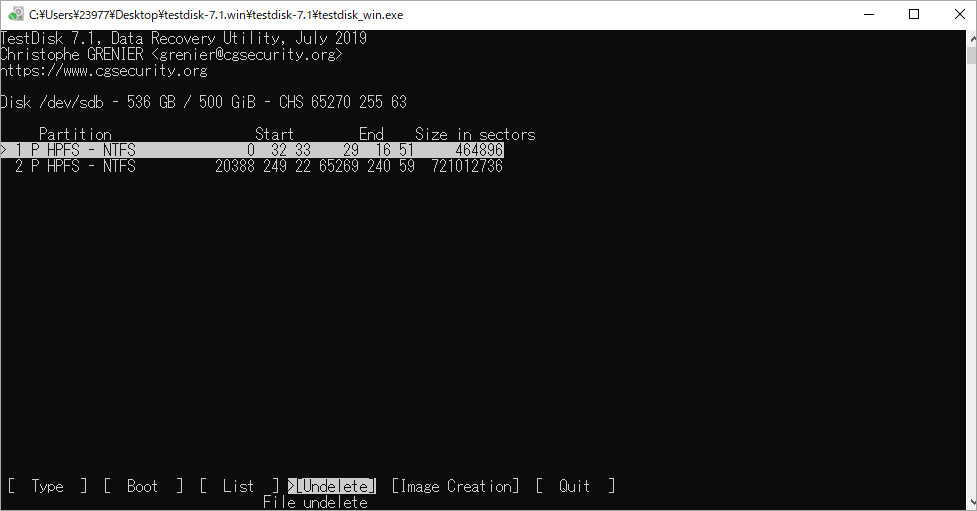
ステップ5:削除されたファイルが検出され、結果一覧に表示されます。この時点で、回復したいファイルを選択する必要があります。画面で説明したように、「:」で現在のファイルを選択し、「a」ですべてのファイルを選択/解除し、「C」で選択したファイルをコピーし、「c」で現在のファイルをコピーすることができます。
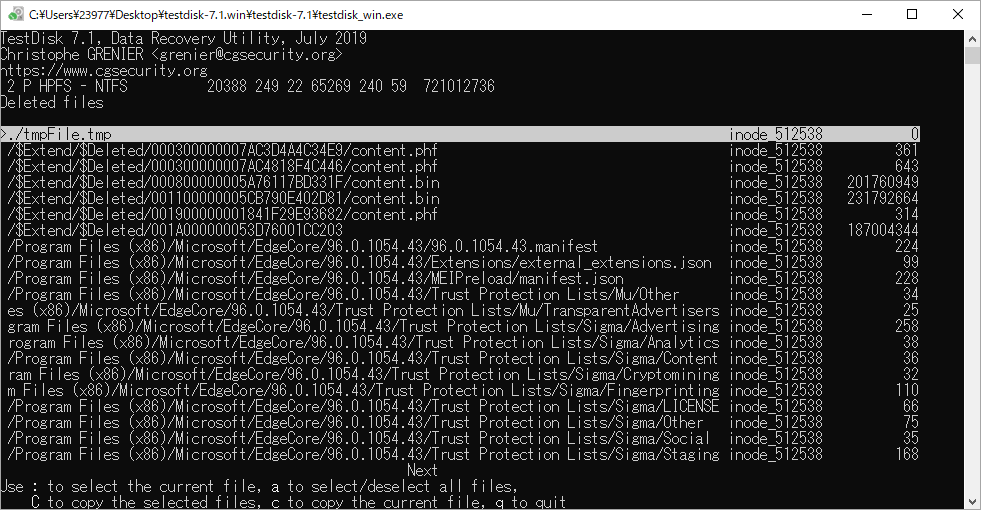
ステップ6:次に、回復したファイルを保存する場所を選択する必要があります。TestDiskプログラムフォルダ下の任意のディレクトリを選択することができます。そして、「C 」をクリックして、保存場所を確認します。
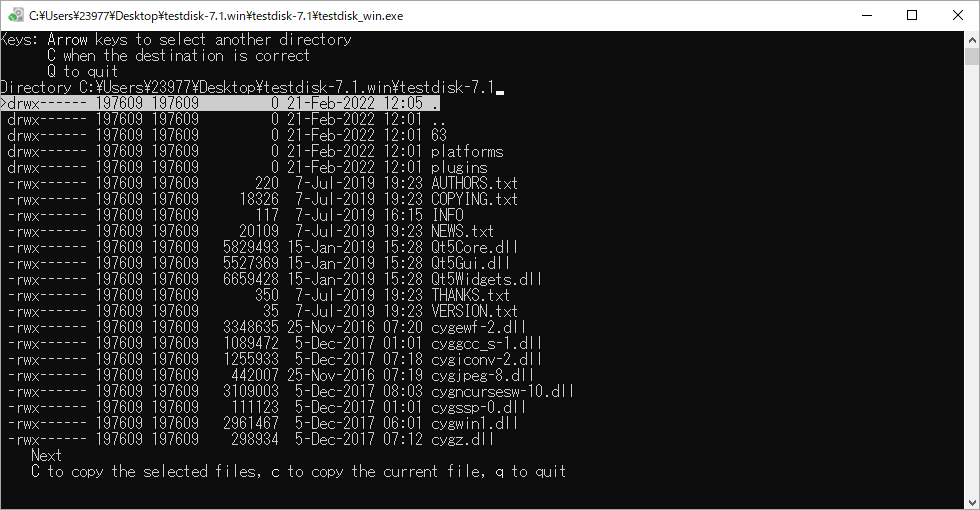
ステップ7:復元されたファイルを保存しているフォルダを開き、ファイルが正常に復元されたかどうかを確認します。
オンラインデータ復元:オンラインでデータを無料で復元することは可能ですか?
TestDiskでパーティションを復元
データ復元機能に加えて、TestDiskはパーティション復元機能も提供しています。ここでは、TestDiskでパーティションを復元する方法について説明します。
ステップ1:TestDiskを起動して「Create」をクリックします。次に、ターゲットディスク(紛失されたパーテイションが存在するディスク)、パーティションテーブルの種類、 「Analyse」を順番に選択します。新しいウィンドウで、「Quick Search」を選択して、続行します。
ステップ2: 解析処理が完了するまで待ちます。警告メッセージが表示される場合があります。「Continue」をクリックして進みます。その後、次の図のようなスキャン結果が表示されます。既存のパーティションと失われたパーティションの両方がリストされています。
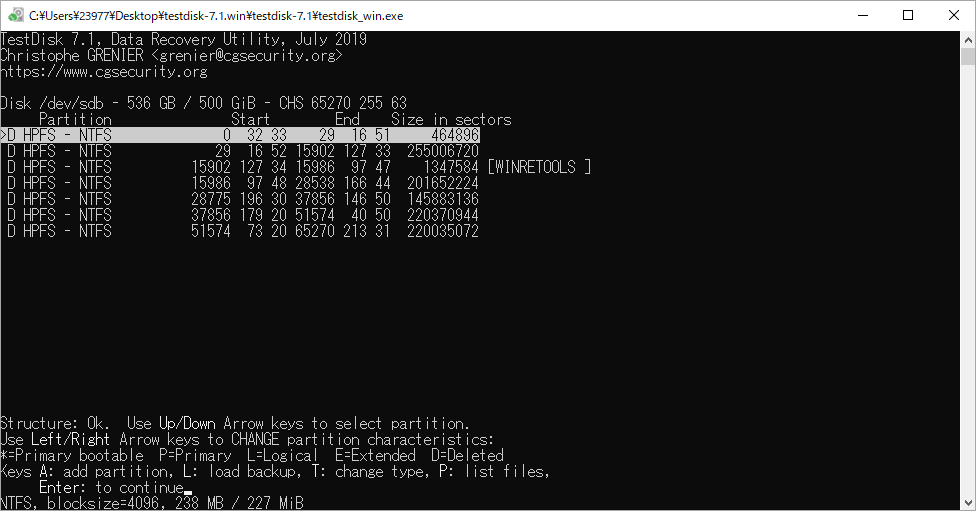
ステップ3:パーティションの開始位置と終了位置を確認することで、失われたパーティションがリストされているかどうかを確認できます。また、パーティションをハイライトして、「p」を押すと、このパーティションにあるファイルをチェックできます。これにより、このパーティションが復元したいパーティションであるかどうかを判断できます。
ステップ4:すべてのパーティションが利用可能で、データが正しくリストアップされている場合、「Enter」キーを押して続けてください。続いて、「Write」を選択して、パーティション構造を保存してください。その後、失われたパーティションはすぐに回復されます。そして、ディスクの管理ツールを開いて、このパーティションにドライバーレターを追加する必要があります。これで、このパーティションは通常通り使用できます。
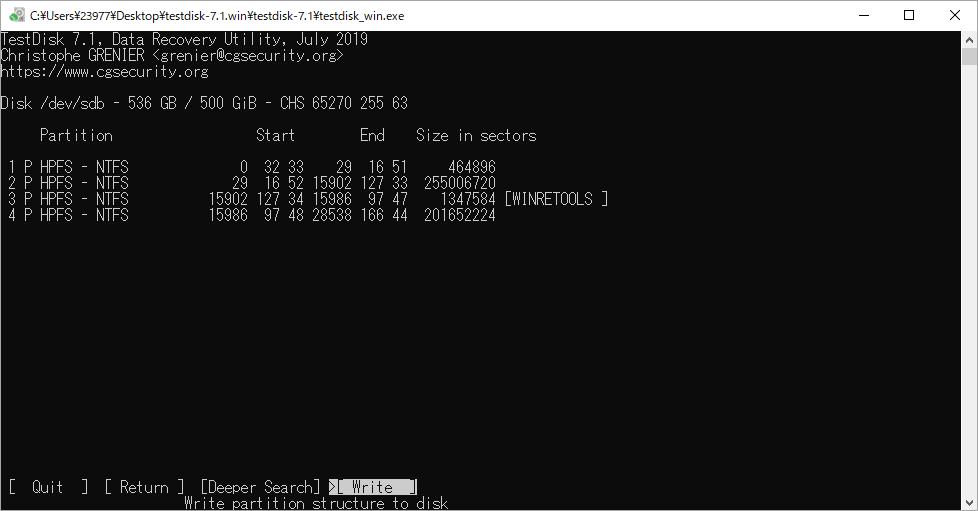
PhotoRec データ復元
TestDiskは、一部のファイルの復元に失敗することがあります。この場合、PhotoRecを試してみてください。GUIを持つqphotorecというアプリを起動してから、以下の手順に従って操作してください。
- 復元するメディアを選択します。このアプリではディスク全体しか選択できないのでご注意ください。特定のパーティションからデータを復元したいだけなら、GUIを持たないphotorecアプリを利用してください。
- ファイルシステムの種類とデータ復元方法(FreeまたはWhole)を確認します。
- 復元したファイルを保存するディレクトリを選択します。データが失われたパーティションには復元ファイルを保存しないでください。
- 「Search 」ボタンをクリックします。
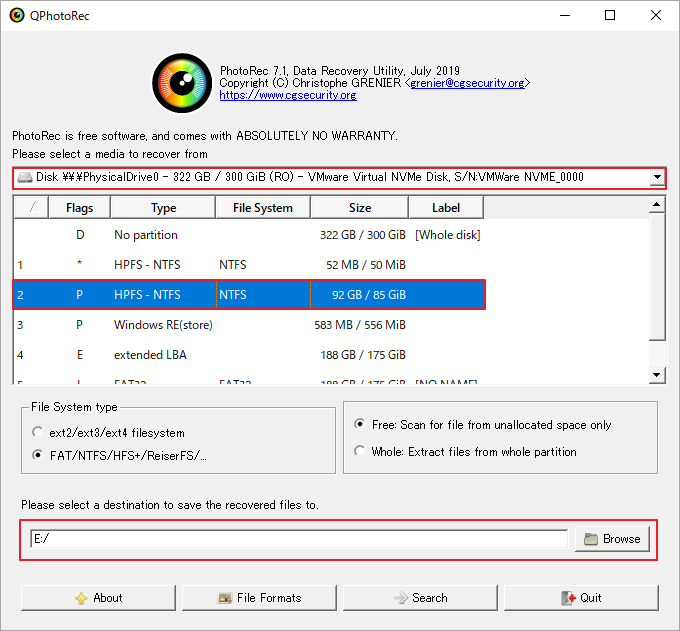
TestDiskの代替品であるMiniTool Partition Wizardの使い方
前述したように、TestDiskの使用方法は一般のユーザーにはやや難しいかもしれません。また、場合によっては、TestDiskはデータやパーティションを正常に復元できないことがあります。例えば、TestDiskもPhotorecも写真しか復元できないので、もしパソコン上のビデオファイルやビデオを保存するパーテイションが失われた場合は、これらのツールでは復元することはできません。
そのため、TestDiskに代わる有用なソフトウェアが必要になる場合があります。ここでは、使いやすく強力なデータ/パーティション復元プログラムであるMiniTool Partition Wizardをお勧めします。
MiniTool Partition Wizard Freeクリックしてダウンロード100%クリーン&セーフ
MiniTool Partition Wizard-データ復元
ステップ1: MiniTool Partition Wizardを起動してそのメインインターフェイスに入ります。すると、上部のツールバーで「データ復元」機能をクリックします。
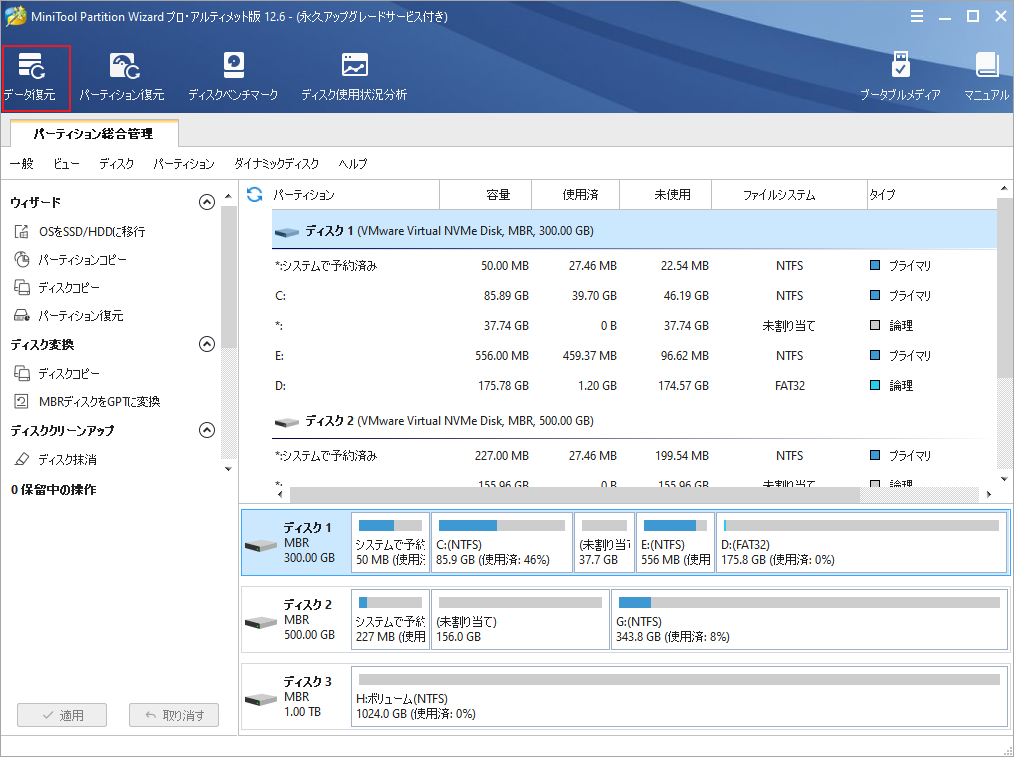
ステップ2:次のウィンドウで、データが失われたパーティションを選択し、スキャンを開始します。ここは、ターゲット パーティションにカーソルを合わせて、「スキャン」ボタンをクリックするだけです。
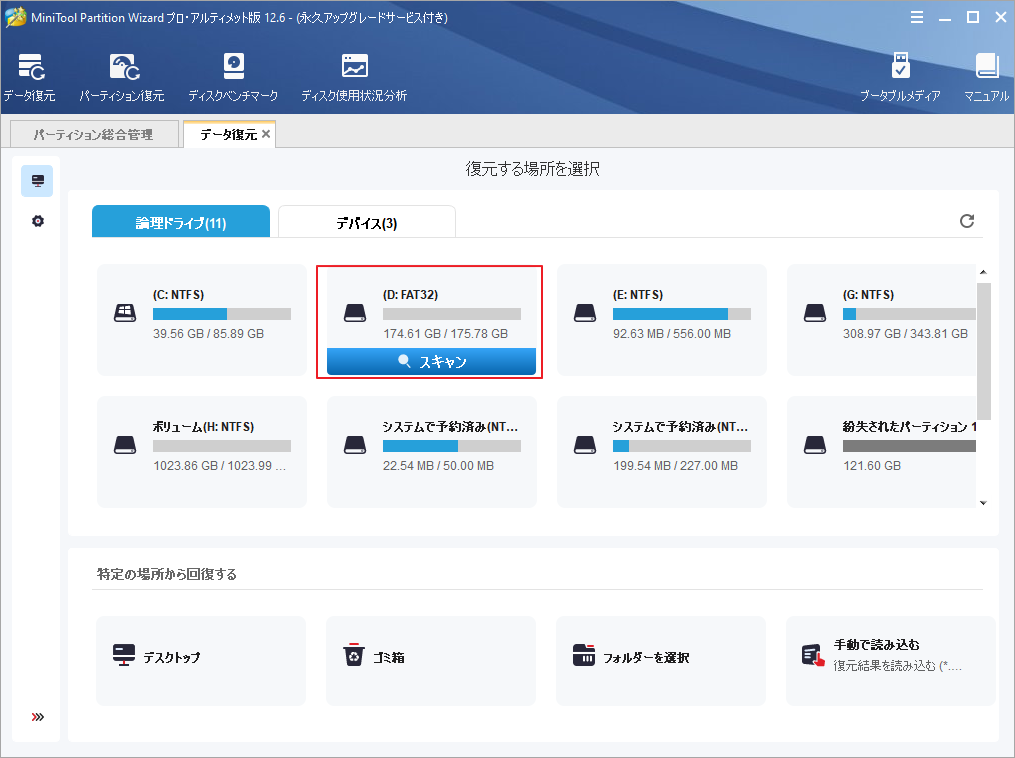
ステップ3:スキャンプロセスが完了するまで待ちます。すると、今回ソフトウェアによって検出されたすべての既存および失われたファイルはすべてスキャン結果に一覧表示されます。復元したいファイルを速く見つけるために、「タイプ」タグに切り替えてください。すると、各ファイルタイプのフォルダを展開し、復元したいファイルを見つけます。続いて、ターゲットファイルの前のボックスにチェックを入れて、「保存」ボタンをクリックします。そして、復元されたファイルを保存する安全な場所を選択します。
MiniTool Partition Wizard には、データをすばやく正確に検索するための以下のツールも用意されています。
- 検索:ファイル名でデータを検索することができます。ただし、MiniTool Partition Wizardがファイル名の復元に失敗する場合もありますので、ご注意ください。この場合、復元されたファイルの名前が変更されます。
- フィルタ:ファイル拡張子、ファイルサイズ、ファイルの作成日または変更日に応じてファイルを検索することができます。
- プレビュー:最大 70 種類のファイルをプレビューできるので、見つかったファイルが復元したいものであるかどうかを判断することができます。
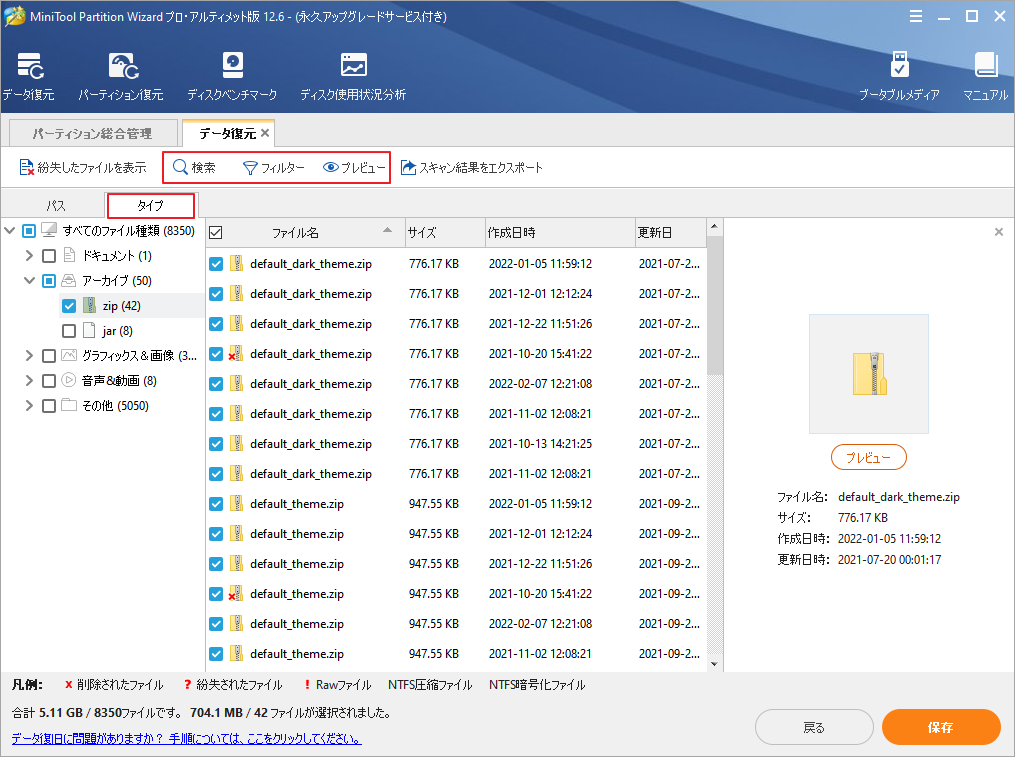
MiniTool Partition Wizard-パーティション復元
ステップ1: MiniTool Partition Wizardを起動して「パーティション復元」をクリックします。次に、画面上の指示に従って、パーティションが失われたディスクを選択します。
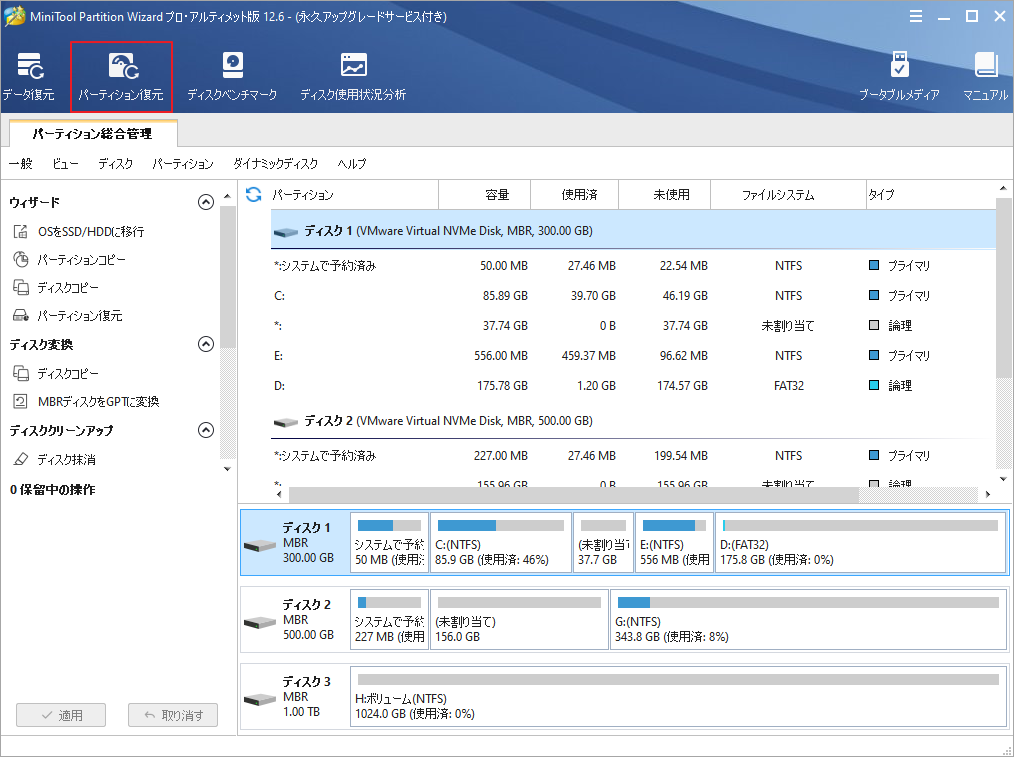
ステップ2:スキャン範囲を選択します。パーティションが削除されたスペースにすでに新しいパーティションを作成した場合、ディスク全体をスキャンすることを選択することができます。そうでない場合は、空き領域のみをスキャンするように選択できます。もちろん、好きな範囲を指定することもできます。

ステップ3:スキャン方法を選択します。初回は、より短時間で済むクイックスキャンを選択することができます。この方法でパーティションを復元できなかったら、ディスクをセクタごとにスキャンするフルスキャンを試してください。
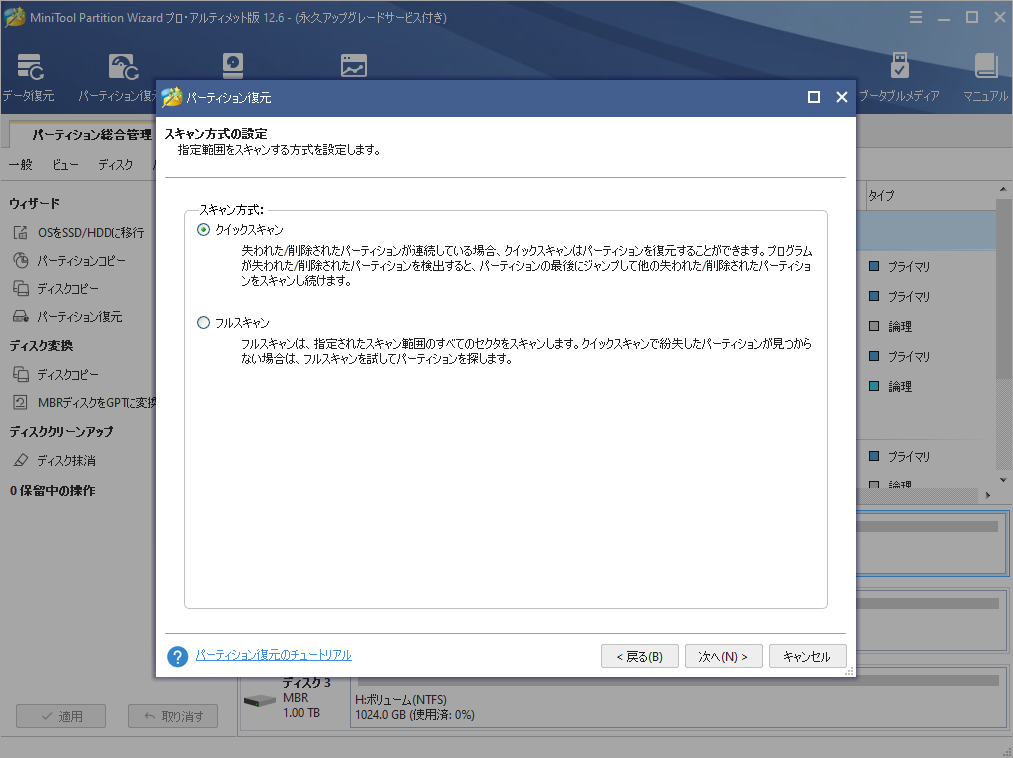
ステップ4:スキャンプロセスが完了したら、既存のパーティションと失われたパーティションをすべてチェックを入れて「完了」をクリックします。
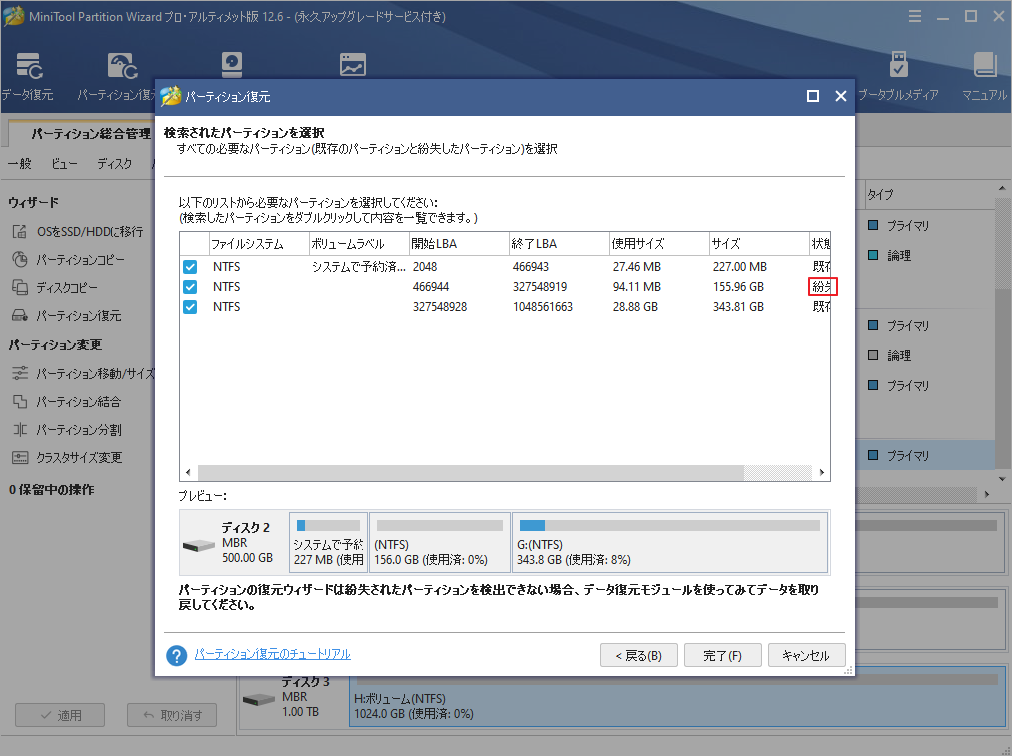
ステップ5:復元されたパーティションにはドライブ文字がないので、右クリックして、「ドライブ文字の変更」を選択して、適切な文字を追加する必要があります。
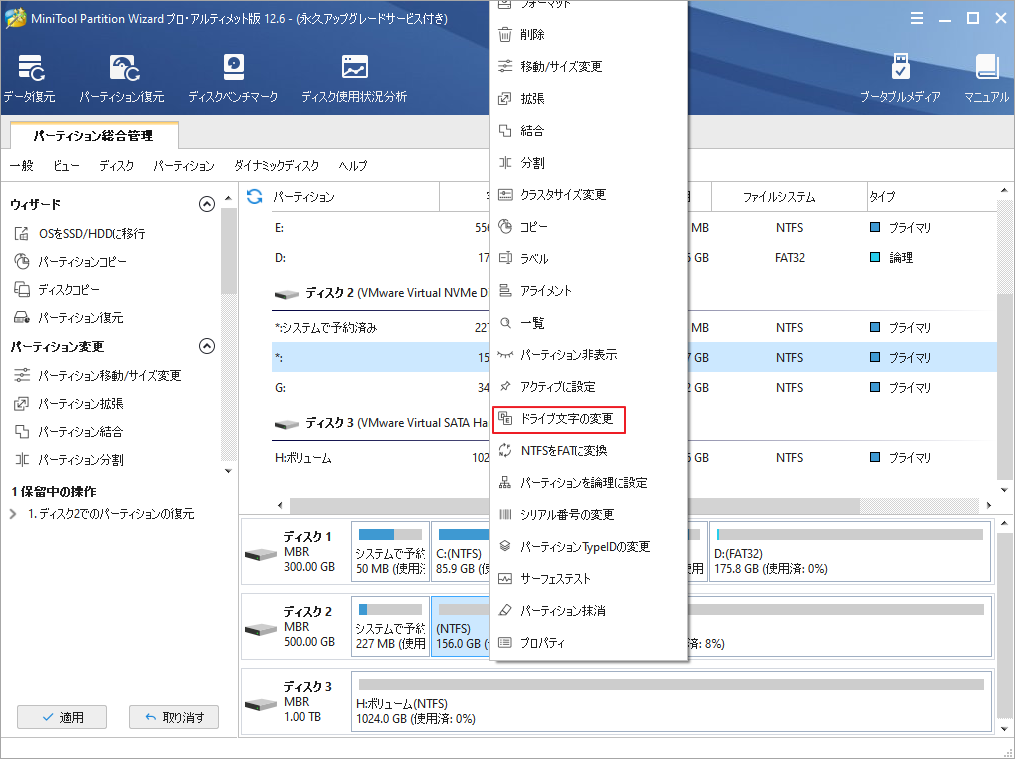
ステップ6:「適用」ボタンをクリックして、保留中の操作を実行します。
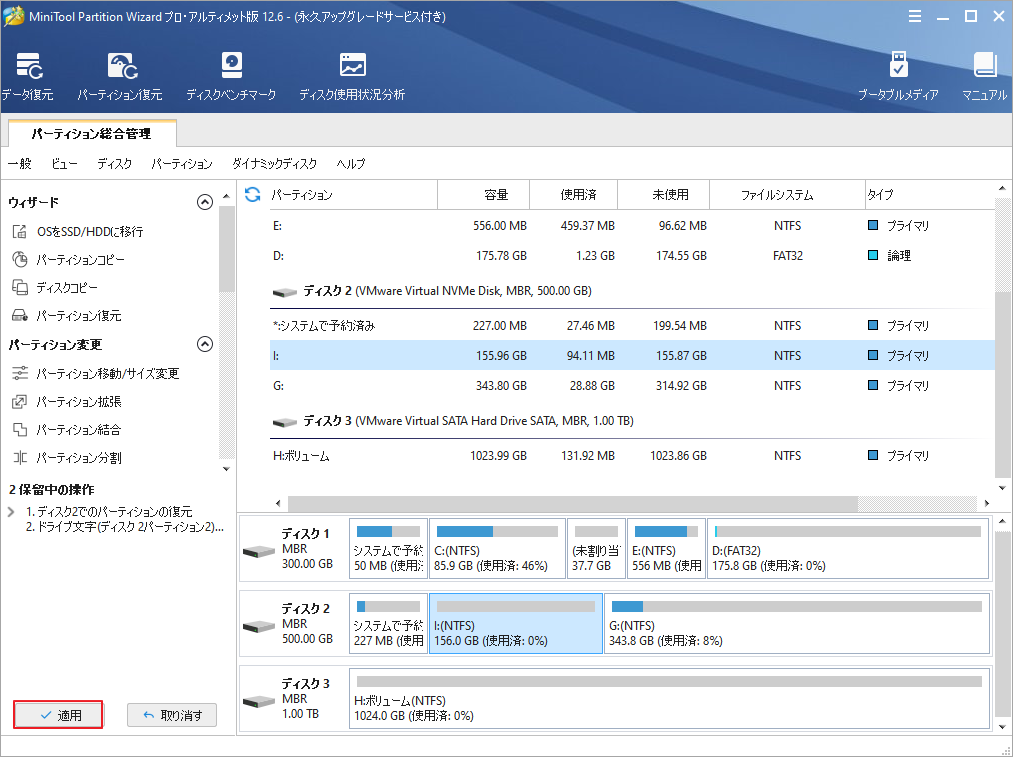
結語
この記事はTestDiskの使い方とその代替品であるMiniTool Partition Wizardを紹介しました。TestDiskは、オープンソースのデータ回復プログラムです。 一部のファイルを回復できますが、欠点があります。たとえば、このプログラムには、GUIがなく、一部の種類のファイルの回復に失敗する可能性があります。そのため、MiniTool Partition Wizardを使用してデータの復元を行うこともできます。
また、MiniTool Partition Wizardを使用してデータとパーティションを回復するときに問題が発生した場合は、[email protected]までお気軽にお問い合わせください。



