パーティションは消えたら何をすべきですか?MiniTool Partition Wizardを持っている限り、ハードドライブパーティションの復元はそれほど難しくないです。この記事は、HHDパーティションの復元方法を示しています。
ハードドライブのパーティションについて
パーティションとは何ですか。パーティションは、ハードディスクドライブの一部と見なされます。Windowsでディスクの管理を開くと、そこにいくつかのディスクがリストされ、それぞれが複数の部分(パーティション)に分割されていることがわかります。実際、ハードドライブは物理的に分割されたのではなく、より手軽に管理するために論理的に分割されています。
パーティションはどのように表示しますか?
新しいドライブを接続すると、WindowsはまずGPTディスクまたはMBRディスクに初期化するように求めます。その後、データストレージのためにハードドライブのパーティション分割を行う必要があります。未割り当て領域を右クリックすると、「新しいシンプルボリュームウィザード」に従って新しいパーティションを作成できます。パーティションには、ドライブ文字、ラベル、ファイルシステム、容量、使用済みスペース、未使用スペース、ステータスなどの属性があります。それらのプロパティによってファイルを分類して指定されたパーティションに保存することができます。
パーティションの紛失が頻繁に起こる
ハードディスクのパーティションはデータの管理を容易にしますが、以下の点がパーティションの紛失を招く可能性があるので注意する必要があります。
- 人為的ミス:ハードディスクの管理を行う際に、誤って必要なパーティションを削除したり、重要なファイルが含まれている間違ったドライブでdiskpart cleanを実行すると、パーティションが失われる可能性があります。
- 電力サージ:パーティションにアクセスまたは書き込み中に、電力サージや電源の変動によってパーティションが破損し、パーティションが消えてしまうことがあります。
- ウイルス感染:ウイルスの侵入またはマルウェアの感染により、パーティションヘッダーが破損し、感染したパーティションが消失することがあります。
- ハードウェアの問題:1つまたは複数のハードウェアの問題によって、パーティションが破損したり、消失したりする可能性があります。また、多数の不良セクタまたは不良RAMが存在する場合、ハードドライブにパーティションが表示されなくなったり、オペレーティングシステムがそのパーティションを読み取れなくなったりすることがあります。
- Windowsのアップデート:2016年後半、Windows Anniversary Updateはパーティションの損失をもたらしました。
パーティションが偶然失われた場合、ハードディスクパーティションが復元できますか? 実際、強力なパーティション復元ツールを使用することで、この問題は簡単に解決できます。
ハードディスクパーティションを復元する方法
上述したパーティションの紛失を招く可能性がある一部の問題を防ぐことはできませんが、パーティションの損失が発生した場合、ハードドライブのパーティションを復元する方法が必要です。それでは、最高の解決策は何ですか?MiniTool Partition Wizardのような専門的なハードディスク回復ツールが利用できます。
長年の開発の末、今ではパーティションの拡張、パーティションのアライメント、OSをSSD/HDへの移行、ディスクのコピー、MBRの再構築、クラスタサイズの変更、ファイルシステムの変更、MBRからGPTへの変換、ダイナミックディスクからベーシックディスクへの変換、パーティションラベルの変更、パーティションシリアル番号の変更など多くの便利な機能を備えています。ハードディスクのパーティションを回復するために、MiniTool Partition Wizardは、間違った削除、間違ったdiskpartでクリーニング、ウイルス攻撃、停電などによって失われたパーティションを復元できる強力な「パーティションの復元」機能を提供します。
MiniTool Partition Wizard Freeクリックしてダウンロード100%クリーン&セーフ
ハードディスク復元ツールでパーティションを復元
MiniTool Partition Wizardを使用してハードドライブのパーティション復元を行う手順を示すビデオは以下です。
また、図解付きのガイダンスも提供しています。
ステップ1. MiniTool Partition Wizardをインストールして登録し、起動してメイン画面に入ります。パーティションが損失したハードドライブを選択し、アクションパネルから「パーティションの復元」を選択します。
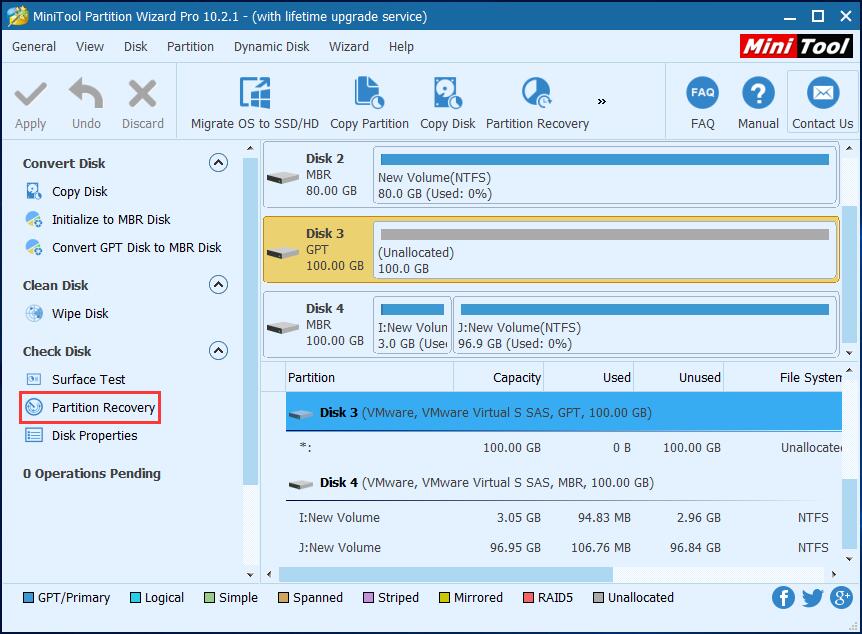
ステップ2.スキャン範囲を選択する必要があります。ディスク全体をスキャンするか、未割り当て領域のみをスキャンするか、指定されたセクタをスキャンするかを決めてください。ここでは最初のオプションを選択し、「次へ」をクリックして続行します。
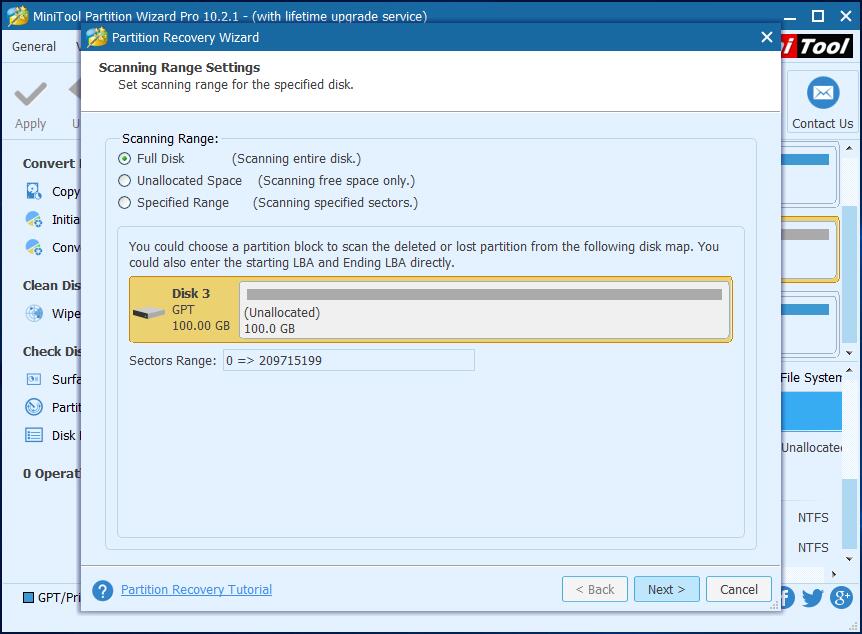
ステップ3.スキャン方法を選択し、「次へ」をクリックして続行します。
- クイックスキャン:失われた/削除されたパーティションが連続している場合に適用します。MiniTool Partition Wizardが失われた/削除されたパーティションを検出すると、パーティションの最後に移動して他の失われた/削除されたパーティションのスキャンを続行します。
- フルスキャン:指定したスキャン範囲のすべてのセクタをスキャンします。クイックスキャンで紛失したパーティションが見つからない場合は、代わりにこのスキャン方法を試してください。
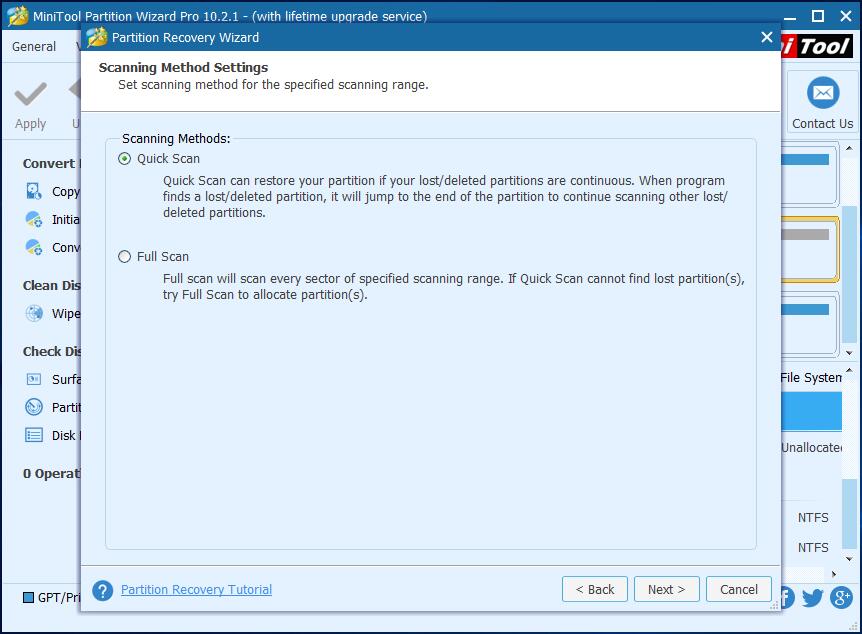
ステップ4.スキャンが完了したら、見つかったすべてのパーティションが一覧表示されます。必要なファイルがそれらのパーティションに含まれているかどうかを確認するには、ダブルクリックしてパーティションを一覧します。ツリー構造を展開してフォルダを開いてファイルを確認できます。
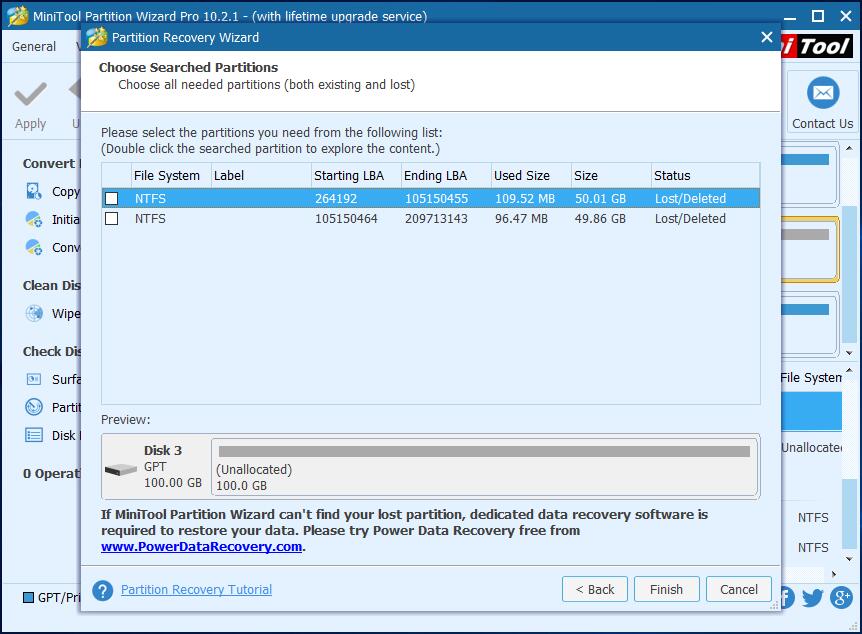
ステップ5.復元しようとするパーティションが見つかって確認したら、パーティションエクスプローラを閉じて、必要な全てのパーティション(存在するパーティションと失われたパーティションを含む)にチェックを入れる必要があります。 次に、「完了」をクリックして続行します
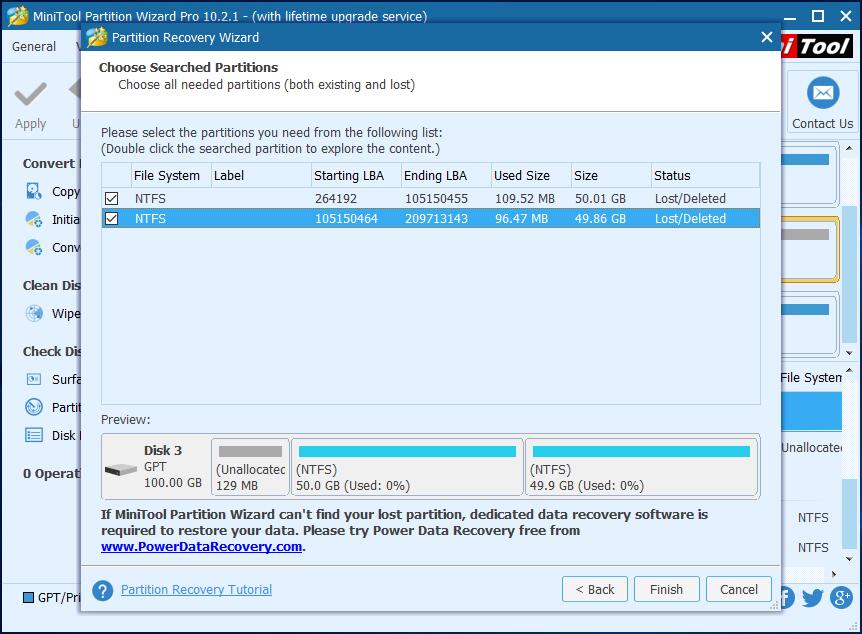
ステップ6.メイン画面に戻ります。 選択したディスクに、今チェックしたパーティションが含まれていることをプレビューできます。 この時点で、ツールバーの「適用」をクリックしてハードディスクパーティションの復元を開始します。 その後、失われたパーティションはすぐに復元されます。
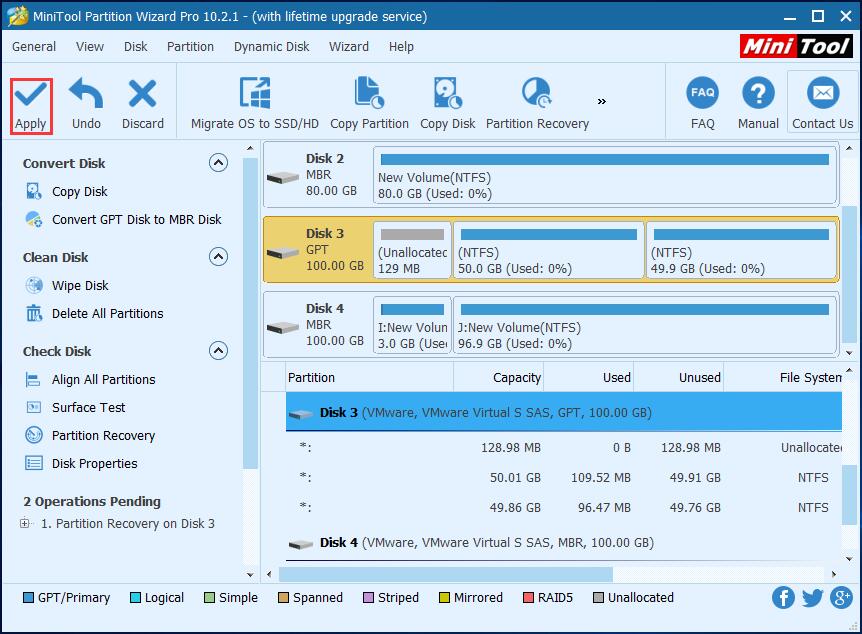
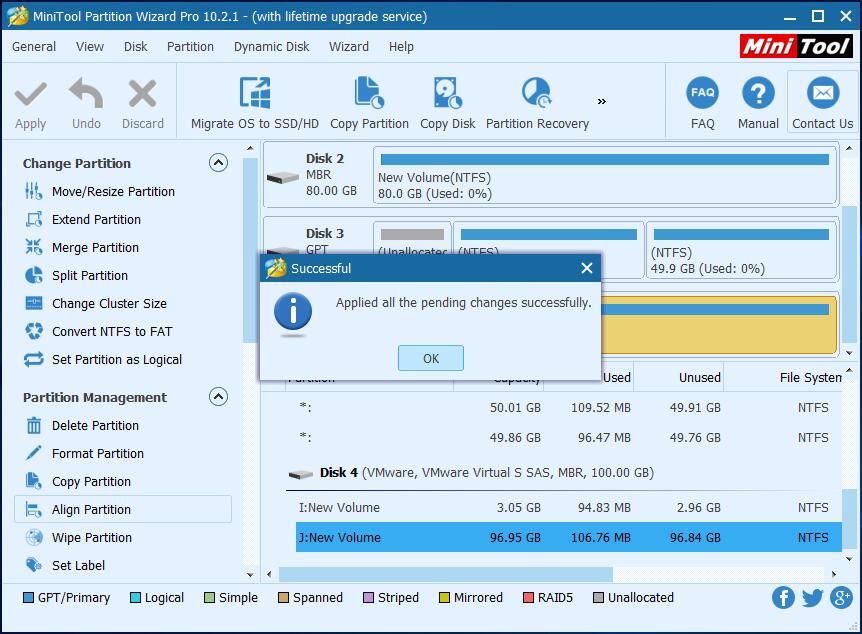
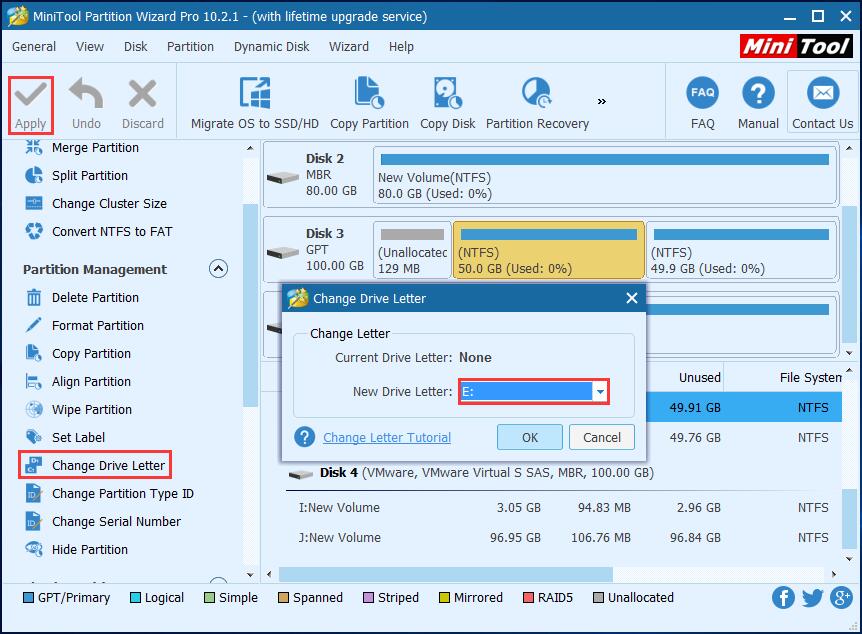
パーティションの復元に失敗の場合
ほとんどの場合、MiniTool Partition Wizardは紛失/削除したパーティションを復元できますが、時には役に立たないことがあります。特にディスクは「ダイナミックディスクが無効」を示し、「ディスクは不明•初期化されていません」と表示され、ディスクに「不良ディスク」が表示され、オペレーティングシステムの再インストール後にパーティションが消えた場合に多発します。このような状況では、最善を尽くしてハードドライブのデータ復旧方法を探すべきでしょう。
おすすめの記事:削除・紛失・フォーマットしたパーティーションからファイルを復元
HDDデータの復旧にはさまざまな方法がありますが、MiniTool Power Data Recoveryを使用して試してみることをおすすめします。Power Data Recoveryはどのようにハードディスクのパーティションデータを復元しますか?実際、それはさまざまなデータ消失状況に対処できる5つのデータ復元モジュールを備えています。それらは削除したファイルの復元、紛失したパーティションの復元、破損したパーティションの復元、デジタルメディアの復元およびCD / DVDの復元です。5つの状況のうち、紛失したパーティションの復元では、コンピュータに接続されているハードドライブをスキャンし、失われたパーティションや削除されたパーティションからデータを検出することができます。
ステップ1. MiniTool Power Data Recoveryを安全な場所にインストールした後、メイン画面に起動し、「Lost Partition Recovery/紛失したパーティションの復元」を選択します。
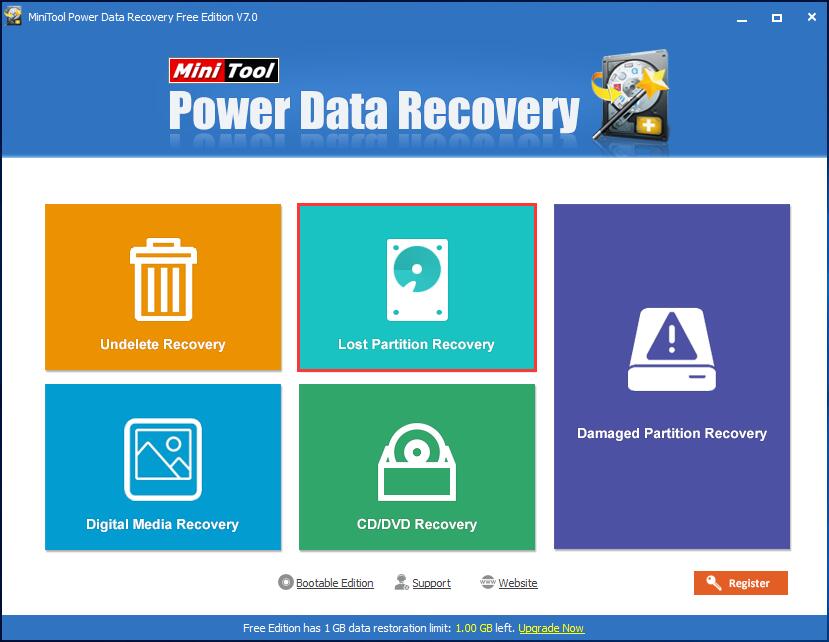
ステップ2.次に、パーティションが紛失したハードディスクを選択し、「Full Scan/フルスキャン」を実行します。 スキャンが終了するまで待ちます。
注:対象ディスクがリストに表示されない場合は、対象ディスクが正しく接続されているかどうかを確認し、「Refresh/最新情報に更新」ボタンをクリックします。また、「Full Scan/フルスキャン」を開始する前に、「Setting/設定」をクリックしてファイルシステムとファイルタイプを選択することができます。
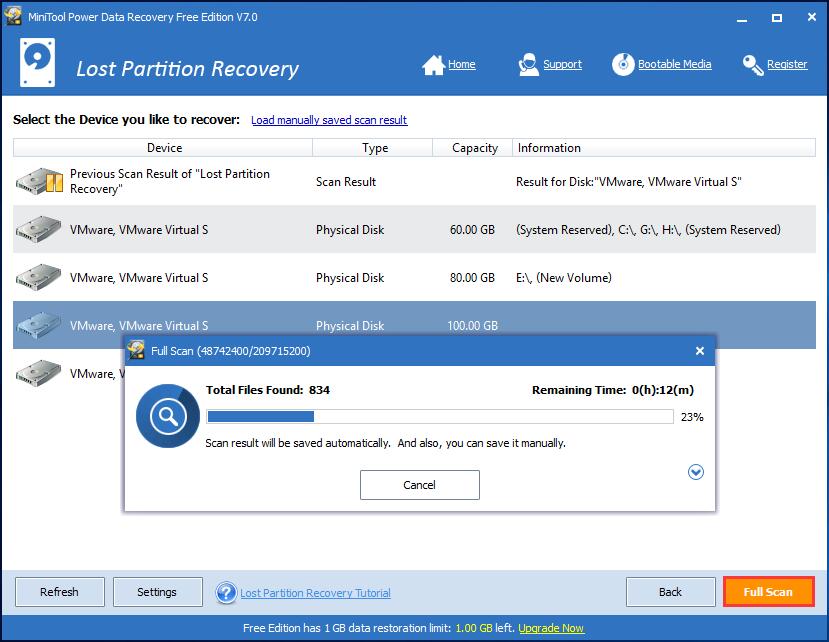
ステップ3. Power Data Recoveryがスキャンを完了すると、毎回最大10つのパーティションがリストされます。提示メッセージで「OK」をクリックすると、各ドライブのデータ検索が開始されます。それらのパーティションに必要なファイルが含まれていない場合は、「Back/戻る」をクリックして他のパーティションを検索できます。
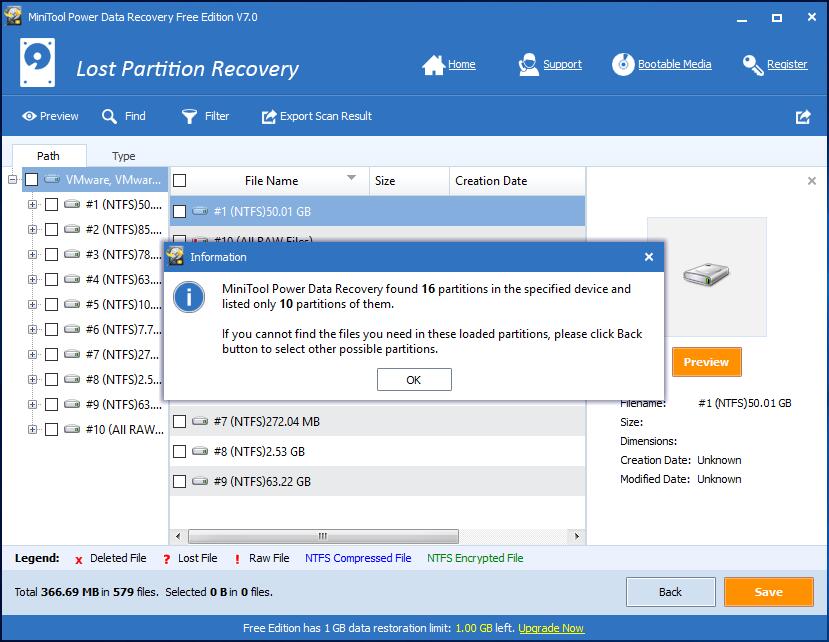
ステップ4:以下に示すように、ツリー構造を展開し、必要なファイルを選択することができます。また、「Filter/フィルター」機能を使用して、望む種類のファイルだけをすばやく検索できます。
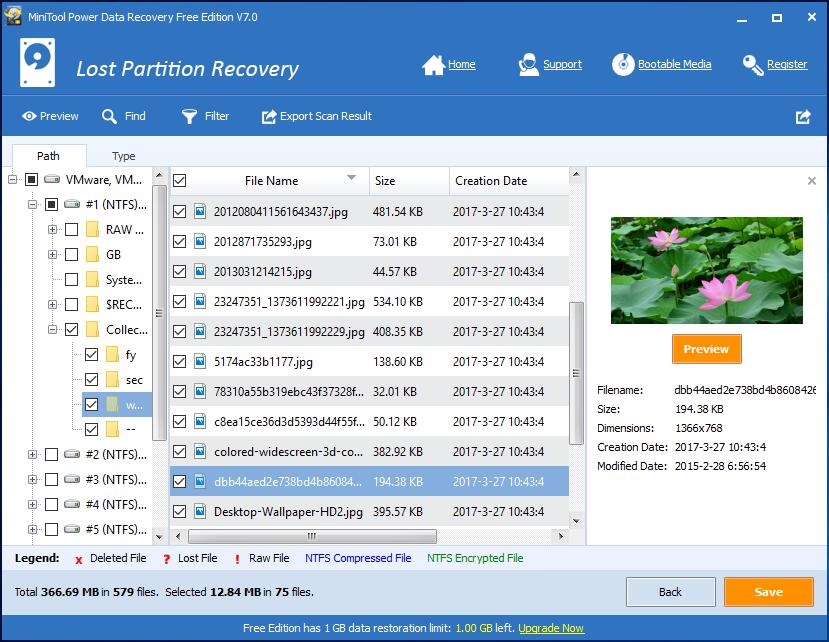
ステップ5.チェックを入れた後、「Save/保存」ボタンをクリックし、チェックされたすべてのデータを保存する安全な場所を選択します。保存先の場所は別のハードドライブまたは外付けハードドライブであることをお勧めします。その後、「OK」を押すとPower Data Recoveryが自動的に残りの部分を処理します。
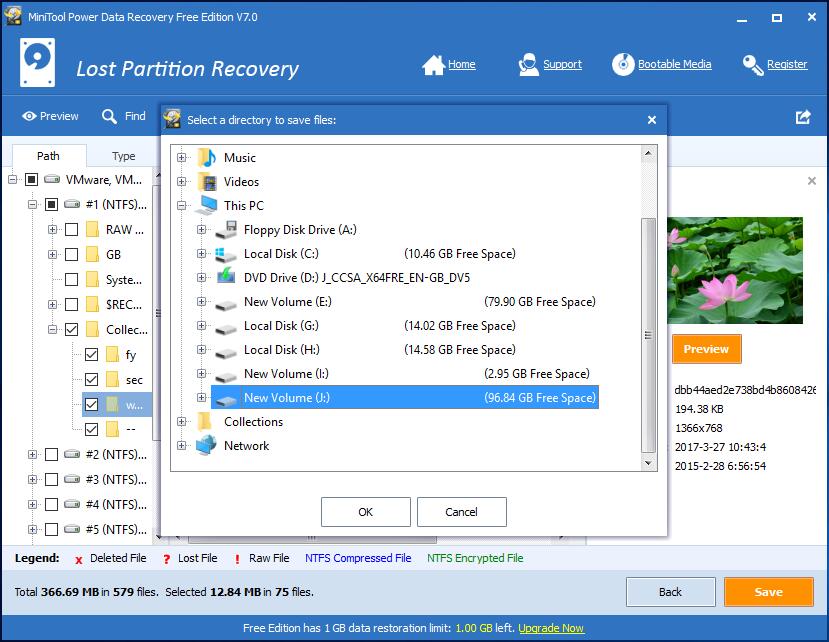
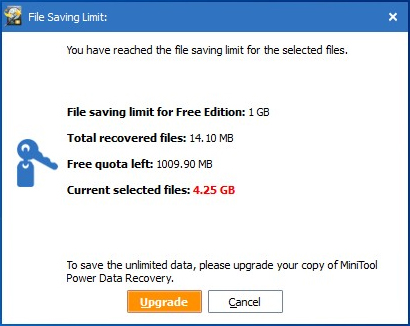
ハードドライブの使用に関するヒント
ここまで、MiniTool Partition Wizardを使用して紛失/削除したパーティションを復元する方法、およびMiniTool Partition Wizardが効かない場合に消失したパーティションからデータを回復する方法について説明しました。ただし、パーティションの損失を防ぐために、ディスクを使用する場合は次の点に注意する必要があります。
- ハードディスクは、人為的ミスやその他の原因によって破損する可能性がありますので、丁寧に取り扱ってください。ウイルス対策ソフトウェアを定期的に実行して、ハードドライブをウイルスから遠ざけてください。
- ハードディスクを時間内にアップグレードしてください。 ハードドライブには数年の寿命があり、故障前に交換する必要があります。顕著な兆しはノイズが激しく流れていることです。通常のディスクにはほとんどノイズがありません。
- 外付けハードドライブを安全に取り外します。外付けハードドライブを強制的に取り外さないでください。通知領域の「ハードウェアを安全に取り外し」アイコンをクリックして、デバイスをクリックします。取り出す前に「ハードウェアの取り外しが安全」と表示されるまで待ちます。「このデバイスは現在使用中です」というメッセージが表示された場合、そのドライブ内のファイルがまだ使用されているかどうかを確認する必要があります。
- コンピュータの不正シャットダウンをやめてください。ハードディスクが損傷されます。
- 万が一障害が発生した場合に備え、定期的にハードドライブのデータをバックアップしてください。データのバックアップがいつでも遅すぎることはありません。
結語
概して言えば、パーティションはより手軽にデータを管理できるために作成されますが、パーティションの紛失は予想なしに発生する可能性があります。したがって、紛失事故が発生した場合にハードディスクのパーティションを回復することは非常に重要です。一般的に、MiniTool Partition Wizardの「パーティションの復元」機能でHDDパーティションを復元できます。ただし、Partition Wizardが処理できない複雑な状況が発生した場合は、MiniTool Power Data Recovery 無料版を試してみてください。それらは役立つと幸いだと思います。
それにもかかわらず、パーティションの損失やデータの損失を避けるために、毎日ハードディスクの使用中により多くの注意を払ってください。このような問題に悩まされている場合は、上述の解決策を試してみてください。この問題についてご提案がございましたら、またはMiniToolソフトウェアのご使用に関してご不明な点がございましたら、[email protected]までご連絡ください。よろしくお願いたします。
